Урок Информатики "Работа со стандартными средствами мультимедиа"
Работа со стандартными средствами мультимедиа.
Количество учебных часов – 2ч.
Цель занятия: овладение практическими навыками работы с мультимедийными документами: создание, сохранение и их применение.
Студент должен знать:
виды представления звуковой и видео информации;
программы обработки аудио информации;
способ создания звукового файла;
использование звука в компьютере;
программы обработки видео информации;
Студент должен уметь:
запускать программу Лазерный проигрыватель
работать с аудио файлом
отличать Универсальный проигрыватель от Лазерного проигрывателя
пользоваться программой Звукозапись
создавать аудио файл
различать мультимедийные файлы
пользоваться мультимедийными программами
Базисные вопросы
Виды информации
Способы представления информации
Работа с «мышью»
Работа с файлами (создание, копирование, переименование)
Формат данных
Вопросы по теме занятия
Что такое звук?
Каким образом он может быть введен в компьютер?
Как представляется звук в компьютере?
Как используется звук в компьютере?
Какую функцию выполняет программа "Лазерный проигрыватель"?
Перечислите основные кнопки Лазерного проигрывателя.
Чем отличается Универсальный проигрыватель от Лазерного проигрывателя?
Какие команды необходимо выполнить для запуска Универсального проигрывателя?
Для чего предназначена программа Звукозапись?
Как создать звуковой файл?
Работа с преподавателем
ОБРАБОТКА ЗВУКОВОЙ ИНФОРМАЦИИ
ПРЕДСТАВЛЕНИЕ ЗВУКОВОЙ ИНФОРМАЦИИ, МУЛЬТИМЕДИА
Звук по своей природе - это непрерывный сигнал, представляющий собой колебание воздуха.
Для введения звука в компьютер, его надо представить в виде набора нулей и единиц. Это делается следующим образом: с помощью микрофона звук превращается в колебания электрического тока. Через равные, очень маленькие промежутки времени (=0,00002 сек), будем фиксировать величину электрического тока. Более высокое значение будем считать единицей, более низкое - нулем (естественно, все делается с определенной степенью точности). Мы получаем двоичный код звука, который можно ввести в компьютер, хранить или обрабатывать.
При выводе из компьютера звуковой информации происходит обратный процесс, набор двоичных кодов превращается в электрические импульсы и пропускается через динамик, и мы слышим звук.
В настоящее время имеется возможность вывода текстовой информации из компьютера в виде речи, т.е. компьютер "читает" текст.
Речь человека можно представить как последовательность элементарных звуков (фонем) и пауз между ними. Например, в русской речи можно выделить 40—45 фонем.
Каждая фонема может быть закодирована, введена и сохранена в памяти компьютера. И теперь выводимый текст компьютер может преобразовать в фонемное представление. Сопоставляя ее с имеющимися образцами фонемного представления речи человека, компьютер через синтезатор (устройство воспроизведения речи) может его прочитать.
Ввод информации в компьютер посредством голоса затрудняется распознаванием речи человека, которая кодируется на уровне отдельных слов из словарей, предварительно занесенных в память компьютера.
Мультимедиа — это интерактивные системы, обеспечивающие работу с неподвижными изображениями и движущимся видео, анимированной компьютерной графикой и текстом, речью и высококачественным звуком.
Появление систем мультимедиа подготовлено как с требованиями практики, так и с развитием теории. Однако, резкий рывок в этом направлении, произошедший в этом направлении за последние несколько лет, обеспечен, прежде всего, развитием технических и системных средств. Это и прогресс в развитии ПЭВМ: резко возросшие объем памяти, быстродействие, графические возможности, характеристики внешней памяти, и достижения в области видеотехники, лазерных дисков — аналоговых и CD-ROM, а также их массовое внедрение. Важную роль сыграла так же разработка методов быстрого и эффективного сжатия / развертки данных.
Современный мультимедиа–ПК в полном “вооружении” напоминает домашний стереофонический Hi–Fi комплекс, объединенный с дисплеем–телевизором. Он укомплектован активными стереофоническими колонками, микрофоном и дисководом для оптических компакт–дисков CD–ROM (CD — Compact Disc, компакт–диск; ROM — Read only Memory, память только для считывания). Кроме того, внутри компьютера укрыто новое для ПК устройство — аудио адаптер, позволивший перейти к прослушиванию чистых стереофонических звуков через акустические колонки с встроенными усилителями, которые позволяют:
Добавлять звуки к документам (записать инструкции для тех, кто будет работать в дальнейшем с созданной вами таблицей или документом).
Воспроизводить на своем компьютере музыкальные компакт-диски.
Назначить подходящие звуки различным событиям в Windows.
Запускать мультимедийные обучающие уроки по различным предметам.
Играть в мультимедиа-игры с реальным звуком, видео и анимацией.
Для того чтобы можно было использовать эти устройства в Windows, существуют специальные программы. Рассмотрим некоторые из них, такие как: Лазерный проигрыватель. Универсальный проигрыватель и Звукозапись.
ПРОГРАММЫ ЗАПИСИ И ВОСПРОИЗВЕДЕНИЯ ЗВУКА
ПРОГРАММА ЛАЗЕРНЫЙ ПРОИГРЫВАТЕЛЬ
Программа Лазерный проигрыватель позволяет проигрывать музыкальные компакт-диски, используя CD-ROM. Запустив музыкальный компакт-диск, можно продолжать работу в других приложениях.
В Windows'95 проиграть компакт-диск настолько просто, что тут и объяснять ничего не надо. Вставьте музыкальный диск в устройство чтения компакт-дисков — и все. Windows'98 автоматически запустит приложение Лазерный проигрыватель, которое начнет воспроизводить ваш компакт-диск.
На экране появится окно Лазерный проигрыватель, в котором с помощью кнопок и команд меню можно управлять прослушиванием музыкальных записей. Можно выбрать отдельные записи, а можно поставить режим непрерывного прослушивания, т.е. воспроизведение закончится и начнется с начала, и так до тех пор, пока вы не отключите этот режим или не закроете программу Лазерного проигрывателя.
Лазерный проигрыватель снабжен кнопками, которые позволяют переходить от одной песни к другой, прекращать, начинать и приостанавливать воспроизведение, а также извлекать компакт-диск (рис. 1).
Щелкнув по кнопке Закрытия окна, вы прекращаете работу Лазерного проигрывателя, при щелчке по кнопке Свернуть окно исчезает с экрана, т.е. сворачивается, а музыка продолжает звучать. Вы можете в это время загрузить другую программу и работать.
Если вы закрыли окно программы Лазерный проигрыватель, а затем решили снова послушать музыку, то запустить программу Лазерный проигрыватель можно, выполнив следующую цепочку действий: Пуск > Программы > Стандартные > Мультимедиа > Лазерный проигрыватель
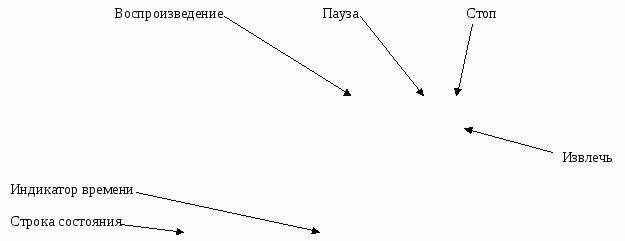
Рис. 1. Окно программы Лазерный проигрыватель
ОБРАБОТКА ЗВУКОВОЙ И ГРАФИЧЕСКОЙ ИНФОРМАЦИИ
РЕГУЛИРОВАНИЕ ГРОМКОСТИ
При работе с программами Лазерный проигрыватель, Универсальный проигрыватель, Звукозапись необходимо отрегулировать громкость звука, чтобы при работе не мешать другим.
Регулировать громкость воспроизведения можно несколькими способами:
1. Щелкнуть по значку, изображенному в виде громкоговорителя на панели задач. Появится регулятор громкости (рис. 2). Установив указатель мыши на ползунок и перемещая его вверх или вниз, можно увеличить или уменьшить громкость звука.
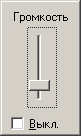
Рис. 2. Панель регулятора громкости
2. Дважды щелкнуть по значку, изображенному в виде громкоговорителя на панели задач. Появится окно Громкость (рис. 3), которое позволяет настроить уровни громкости для Лазерного проигрывателя и при воспроизведении для Универсального проигрывателя и Звукозапись.
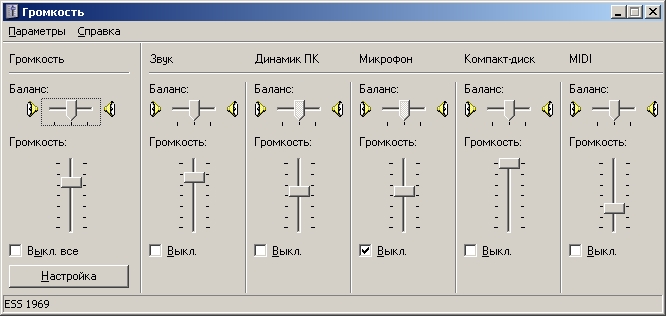
Рис. 3. Окно Громкость, вызываемое двойным щелчком
ПРОГРАММА УНИВЕРСАЛЬНЫЙ ПРОИГРЫВАТЕЛЬ
Универсальный проигрыватель позволяет воспроизводить мультимедиа файлы, т.е. делает с источниками звуковой и видеоинформации то же самое, что и Лазерный проигрыватель делает со звуковыми компакт-дисками.
Программы записи и воспроизведения звука
Чаще всего мультимедиа-файлы поставляются вместе с программами в составе игр или энциклопедии. Обычно эти файлы воспроизводятся автоматически, когда вы играете или изучаете энциклопедию, однако программа Универсальный проигрыватель может оказаться полезной в тех случаях, когда вы хотите внедрить мультимедиа-файл в ваш документ или если надо воспроизвести файлы, которые не относятся ни к какой программе.
Чтобы воспроизвести мультимедиа-файл сделайте следующее:
1. Запустите программу Универсальный проигрыватель:
Пуск > Программы > Стандартные > Мультимедиа > Универсальный проигрыватель.
ПОЯВИТСЯ ОКНО (РИС. 4)
В этом окне выполните команду Файл > Открыть, появится окно (рис. 4).
Выберите любой файл и дважды щелкните по этому файлу. Опять появитсяокно Универсального проигрывателя.
Щелкните по кнопке Воспроизведение.
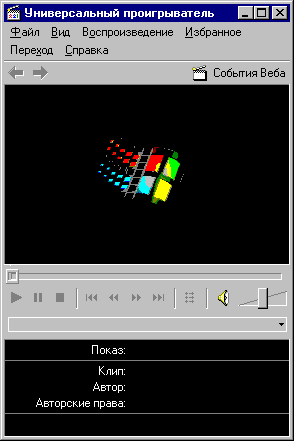
Рис. 4. Окно программы Универсальный проигрыватель'
Так же, как и в Лазерном проигрывателе, если вы свернете окно Универсального проигрывателя, то музыка продолжает звучать, а если окно закроете, то программа Универсального проигрывателя завершит свою работу.
ОБРАБОТКА ЗВУКОВОЙ ИНФОРМАЦИИ
ПРОГРАММА ЗВУКОЗАПИСЬ
Программа Звукозапись позволяет записывать небольшие звуковые файлы на диск, чтобы в дальнейшем использовать их в своих программах или документах. Звуковые файлы можно пересылать по электронной почте, по локальной сети или по сети Internet.
1. Создание звуковых файлов.
Если к компьютеру подключен микрофон, то с помощью программы Звукозапись вы можете записать свой голос, сохранить его в файле, а затем вставить этот файл в документ WordPad.
Для того чтобы выполнить запись, выполните следующие действия:
1. Запустите программу Звукозапись:
Пуск > Программы > Стандартные > Развлечения > Звукозапись
На экране появится окно программы Звукозапись (рис. 5).
Подключите микрофон, щелкните по кнопке Записью начинайте говорить.(Максимальная длительность записи - 60 секунд).
Закончив речь, щелкните по кнопке Стоп.
Для прослушивания записи щелкните по кнопке Переход в начало.
Нажмите кнопку Воспроизведение.
Выберите команду Файл > Сохранить, присвойте имя файлу (программа Звукозапись присваивает своим файлам расширение WAV).

Рис. 5. Окно программы Звукозапись
2. Внедрение звукового файла в документ
Чтобы вставить звуковой файл в документ, сделайте следующее:
Запустите программу Звукозапись.
Откройте созданный вами звуковой файл, который хотите вставить в документ.
В окне программы Звукозапись выполните команду Правка Копировать -этим вы поместите звуковую информацию в буфер обмена.
Откройте документ Word, в который хотите вставить звуковой файл.
Установите курсор в том месте документа, куда нужно вставить звуковой файл, и в окне приложения WordPad выполните команду Правка > Вставить.
После внедрения звукового файла в документ, он появится в виде значка громкоговоритель. Чтобы услышать его, сделайте двойной щелчок по этому значку.
Контрольное задание 1.
Используя регулятор громкости, программу Звукозапись, универсальный проигрыватель, запишите звук с микрофона, примените различные эффекты к нему и воспроизведите его. Вставьте аудио компакт-диск в CD-ROM и воспроизведите несколько звуковых файлов. Также воспроизведите несколько аудио и видео файлов.
Содержание занятия
Тест-контроль исходного уровня
Проведение тестирования.
Работа с преподавателем
Разбор теоретического материала.
Самостоятельная работа студентов
Выполнение контрольных заданий
Контроль заключительного уровня знаний
Опрос по контрольным вопросам
Приложение 1
Тестовые вопросы для оценки исходного уровня знаний.
1 вариант
1
OC Windows является…
графической операционной системой для компьютеров платформы IBM PC.
графической операционной системой для компьютеров платформы Macintosh..
дополнением ОС MS-DOS.
усовершенствованием программы оболочки Norton Commander.
усовершенствованием программы Проводник
2
К чему приводит двойной щелчок мышкой на имени файла?
К загрузке файла;
К копированию файла;
К перемещению файла;
К сохранению файла;
К удалению файла;
3
По окончанию загрузки Windows на экране монитора первым делом появляется...
Рабочий стол;
Главное меню;
Окно;
контекстное меню;
Текстовый редактор;
4
Как корректно завершить работу с ПК в Windows?
открыть Главное меню, выполнить команду "Завершение работы";
нажать кнопку Reset на системном блоке;
нажать клавишу клавиатуры Esc;
нажать комбинацию клавиш Ctrl + Alt + Del;
нажать клавишу Enter;
5
Укажите, какие из объектов расположены обычно на панели задач:
Переключатель клавиатуры, кнопка "Пуск", регулятор уровня громкости, индикатор системного времени;
Переключатель клавиатуры, кнопка "Пуск", регулятор уровня громкости, "Мой компьютер", сетевое окружение;
корзина, кнопка "Пуск", регулятор уровня громкости, индикатор системного времени, сетевое окружение;
Переключатель клавиатуры, кнопка "Пуск", сетевое окружение, жесткий диск, индикатор системного времени;
Переключатель клавиатуры, «Корзина», «Мой компьютер»;
6
Контекстное меню вызывается щелчком:
правой кнопки мыши;
левой кнопки мыши;
одновременно левой и правой кнопками мыши;
клавишами Enter + Ctrl
клавишами Ctrl + Alt + Del
7
Сколько имеется кнопок управления окном
3
5
2
6
1
8
Для создания папки на рабочем столе надо выполнить команду:
Файл\ Создать\ Папку.
Пуск \ Программы \ Создать папку.
Системное меню \ Создать папку,
Контекстное меню \ Создать \ Папку
«Проводник» \ Создать папку;
9
Справочная система Windows вызывается через:
Файл \ Справка
Системное меню \ Справка
Контекстное меню \ Справка
Пуск \ Справка;
Контекстное меню \ Найти
10
Расположение корзины и ее назначение?
Корзина расположена на панели задач. Её назначение – хранение информации.
Корзина расположена в главном меню. В неё копируются программы для временного хранения
Корзина расположена в специальной папке. В ней хранится нужная информация
Корзина расположена на Рабочем столе. В неё помещаются удалённые файлы, которые можно либо восстановить, либо удалить окончательно.
Корзина расположена в папке «Мои документы». В ней находятся поврежденные файлы, подлежащие лечению.
2 вариант
1
Операционная система - это…
комплекс программ управляющих работой персонального компьютера.
набор из определённых узлов персонального компьютера.
комплект программ, позволяющих создавать новые программы.
программа, позволяющая избавиться от вирусов.
программа для защиты информации на жестком диске
2
Щелчок по кнопке «Пуск» открывает:
Главное меню Операционной системы;
Системное меню;
Справочную систему;
Контекстное меню,
Папку «Мои документы»;
3
Для изменения фона рабочего стола надо выполнить команды:
Пуск \ Настройка \ Панель управления \ Экран \ Фон (вкладка
Пуск \ Панель задач \ Фон (вкладка).
Контекстное меню \ Фон (вкладка).
Сервис \Фон (вкладка),
Сервис \ Фон \ Цвет;
4
Размеры окон приложений Windows имеют:
Изменяемый размер;
Постоянный размер;
Неизменяемый размер
210 мм на 297 мм;.
Могут принимать только фиксированные объемы;
5
Что такое ярлык?
Ярлык – это метка файла или связь, помещаемая на Рабочий стол, с помощью, которой можно открыть файл с Рабочего стола, не пользуясь иерархией папок.
Ярлык – это программа
Ярлык – это файл.
Ярлык – это папка
Ярлык – это текстовый редактор
6
Для отображения текущего времени (даты) на панели задач надо выполнить команду:
Пуск \ Настройка \ Панель задач \ Отображать часы;
Сервис\ Настройка \ Часы;
Контекстное меню \ Отображать часы;
Файл \ Часы;
Сервис \ Настройка \ Будильник;
7
Можно ли при помощи мыши изменить размер окна в ОС Windows?
Да;
Нет,
Затрудняюсь ответить,
В зависимости от условий.
нет правильного ответа;
8
Сколько окон одновременно можно открыть на рабочем столе?
Сколько угодно
Два;
Три;
Четыре.
пять;
9
Чем отличается значок ярлыка от значка файла?
в левом нижнем углу ярлыка находится черная стрелка на фоне белого квадрата;
цветом;
размером;
содержанием и объемом,
наименованием;
10
Главное Меню состоит из каких разделов
из двух разделов: обязательного и произвольного
из одного: обязательного
из одного: произвольного
из трех: обязательного, произвольного и динамического
из четырех: обязательного, произвольного, данамического и статического
Приложение 2
Контрольные вопросы для заключительного контроля знаний
Что такое звук?
Как можно ввести в компьютер звук?
Как кодируется звук в компьютере?
Где можно использовать звук в компьютере?
Зачем нужна программа "Лазерный проигрыватель"?
Интерфейс Лазерного проигрывателя.
Как запустить Универсальный проигрыватель?
Что такое программа Звукозапись?
Способ создания звукового файла?
Литература:
Гельман В.Я. Медицинская информатика: практикум (2-е изд.). – СПб: Питер, 2002. – 480 с.
Богумирский Б. Энциклопедия Windows98., 2-е изд..,-СПб, «Питер», 2001, - 816 с.
30 уроков по информатике. Экспериментальный учебник для старших классов общеобразовательных школ / Балафанов Е.К., Бурибаев Б., Даулеткулов А.Б. – Алматы: 1999 – 443с.: ил.
Информатика. Базовый курс / Симонович В.Б. и др. – СПб: Пит2001- 640с.
Зараев А.В. «Новая энциклопедия персонального компьютера.» - М.:ЭКСМО,2005 – 512 с.
Фигурнов В.Э. «IBM PC для пользователя» (7-е изд., перераб. и доп.) – М.: ИНФРА-М, 1997. – 640с.: ил.

Нравится материал? Поддержи автора!
Ещё документы из категории информатика:
Чтобы скачать документ, порекомендуйте, пожалуйста, его своим друзьям в любой соц. сети.
После чего кнопка «СКАЧАТЬ» станет доступной!
Кнопочки находятся чуть ниже. Спасибо!
Кнопки:
Скачать документ