Зачеты по информатике для 12 класса
И-12 (Макарова Н.В.)
Зачет № 1 по теме
«Информационная технология автоматизированной обработки текста»
1. Цель работы
Требуется подготовить документ, содержащий набор абзацев с одинаковым форматированием (в абзацах есть красная строка и установлено выравнивание по ширине). В качестве примера документа взяты две страницы из учебника "Правовая информатика" (см. приложение к данной работе). В тексте некоторые термины выделены полужирным шрифтом. Кроме абзацев и символов, в документе есть ряд новых для вас объектов: колонтитулы, сноски и рисунок, сделанный в программе Microsoft Draw.
2. Набор текста
Перед тем, как приступить к вводу текста, в пустом документе установите поля размером по 2 см с каждой стороны (с помощью команды ФайлПараметры страницы).
Теперь согласно приведенному образцу наберите заголовки и первые два абзаца текста. После каждой из трех строк заголовков надо нажимать [Enter], т.е. заголовки оформляются как однострочные абзацы.
3.4. Документы и их роль в правовой информатике Enter
3.4.1. Понятие документа. Виды документов Enter
и их информационная значимость Enter Enter
Возникнув от латинского слова documentum (доказательство), этот термин в России (начиная с эпохи Петра I) – трактовался как письменное свидетельство, важные деловые бумаги. Иными словами, в качестве носителя документальной информации признавались лишь письменные акты. Это было характерно не только для бытовой лексики, но и для юридической деятельности вплоть до начала 50-х годов XX века. Enter
Так, в Большой советской энциклопедии 1952 года термином "документ" (в праве) обозначался "облеченный в письменную форму акт, удостоверяющий наличие фактов юридического значения". Enter
Определяющими факторами здесь являются способ выражения и фиксации информации и ее материальный носитель. С учетом этих факторов рассмотрим (для примера) некоторые из названных видов документов.
Просмотрите текст, обращая внимание на слова с красным подчеркиванием. В текст файла-заготовки специально внесены орфографические ошибки. Исправьте их с помощью словаря Word(щелчком правой кнопки вызывайте объектное меню ошибочного слова и выбирайте из этого меню правильный вариант).
Сохраните документ в папке своего факультета в файле с именем:
Правовые документы <ФАМИЛИЯ>
(конечно, вместо угловых скобок напишите свою фамилию). Сохраняйте документ каждые 10-15 минут (например, после прочтения каждого раздела).
3. Шрифтовое оформление
Выделите весь текст (мышью или командой ПравкаВыделить все). Присвойте выделенному тексту шрифт Times New Roman, размер 13 пунктов. На панели инструментов Форматирование в списке размеров нет значения 13. Чтобы установить именно этот размер, сделайте так:
Щелкните мышью внутрь белого поля списка размеров (туда, где в результате должно быть число 13). Там появится курсор.
Наберите 13 с клавиатуры и нажмите [Enter].
Снимите выделение с текста.
В соответствии с образцом из приложения к работе, выделите полужирным шрифтом заголовки и ряд терминов в тексте. Вот перечень этих фрагментов:
3.4. Документы и их роль в правовой информатике
3.4.1. Понятие документа. Виды документов
и их информационная значимость
documentum (доказательство)
письменные акты
технических средств фиксации, хранения и передачи правовой информации
фото-, кино-, видео-, фоно- и иные документы
машинные документы
перфокарты, перфоленты, магнитные ленты и диски, оптические диски и др.
документ – это всегда материальный объект
государственно-правовые
судебно-правовые
гражданско-правовые
земельно-правовые
финансово-правовые
информационные свойства
способ выражения и фиксации информации и ее материальный носитель
4. Оформление абзацев
Три строки заголовков отцентрируйте с помощью кнопки панели инструментов Форматирование.
У остальных абзацев – абзацев основного текста – надо установить выравнивание по ширине и назначить красную строку. Выделите все эти абзацы. Кнопкой на панели инструментов установите выравнивание по ширине. Чтобы назначить красную строку, вызовите окно свойств абзацев командой ФорматАбзац и в списке Первая строка выберите вариант Отступ.
Теперь изменим межстрочный интервал. Выделите весь текст, выберите команду ФорматАбзац и в списке Междустрочный укажите вариант Полуторный.
Обратите внимание, что для выбора красной строки и межстрочного интервала команду ФорматАбзац пришлось выполнять два раза – поскольку надо было выделять различные фрагменты текста.
5. Расстановка переносов
В документах с большим количеством однородных абзацев для экономии пространства листа часто включается перенос слов. Этот параметр действует на весь документ, и для его установки выделять текст не надо.
Чтобы включить перенос, выберите команду СервисЯзыкРасстановка переносов и поставьте флажок Автоматическая расстановка переносов. Закройте диалоговое окно кнопкой OKи обратите внимание на то, что у правого края текста появились дефисы – там, где Wordавтоматически сделал в словах переносы.
6. Сноски
Посмотрите на образец документа в приложении к этой работе. На первой странице есть три сноски. В основном тексте номера сносок выглядят как надстрочные индексы. Текст сносок набран внизу листа, под разделительной горизонтальной чертой. Это – обычные сноски. Еще бывают концевые сноски, текст которых набирается в конце документа. В вашем документе все три сноски обычные.
Первую сноску сделайте так:
Поставьте курсор в первом абзаце после слова бумаги, перед точкой – т.е. именно в том месте, где должен быть надстрочный индекс с номером сноски.
Выберите команду ВставкаСноска. Появится диалоговое окно (рис. 1). Пусть останутся параметры по умолчанию – Обычная сноска, нумерация Автоматическая. Нажмите кнопку OK.
Wordсоздаст разделительную черту внизу страницы и поместит курсор в то место, где вы должны набрать текст сноски. Наберите (после текста [Enter] нажимать не надо!):
Павленко Ф. Энциклопедический словарь. СПБ., 1913; Толковый словарь живого великорусского языка. Т.1. М., 1956, с 17.
Чтобы выйти из сноски, просто щелкните где-нибудь в области основного текста.

Рис. 1. Диалоговое окно команды ВставкаСноска.
Аналогичным образом добавьте еще две сноски. Обратите внимание, что Word нумерует сноски автоматически.
Сноска 2 в конце второго абзаца, после слова значения и кавычек:
Большая советская энциклопедия. Т. 7. М, 1952. с. 5.
Сноска 3 в конце четвертого абзаца, после слова значение и кавычек:
Толковый словарь по информатике. М., 1991, с. 89.
7. Колонтитулы
Колонтитул — это текст и/или рисунок, который печатается внизу или вверху каждой страницы документа. В зависимости от места расположения (на верхнем или на нижнем поле страницы) колонтитулы бывают верхними и нижними. Пример колонтитулов – это номера страниц.
Допускается создать уникальный колонтитул для первой страницы документа или вообще убрать верхний и/или нижний колонтитул с первой страницы. Можно также создавать отличающиеся колонтитулы для четных и нечетных страниц документа.
В вашем документе верхним колонтитулом должна быть строка:
Глава 3. Компьютеризация правовых задач
Эта строка должна быть набрана шрифтом Times New Roman, 11 пунктов, и выровнена по правому краю. Сейчас сделайте верхний колонтитул:
Выберите команду ВидКолонтитулы. Вы перейдете в режим редактирования колонтитулов, по умолчанию – в область верхнего колонтитула.
Установите шрифт Times New Roman, 11 пунктов.
Наберите текст колонтитула.
Выровняйте колонтитул по правой границе.
Выйдите из режима редактирования колонтитулов, дважды щелкнув в области основного текста.
В режиме предварительного просмотра убедитесь, что верхний колонтитул появился на обеих страницах.
Нижним колонтитулом в вашем документе будут номера страниц. Wordможет создать их автоматически. Выберите команду ВставкаНомера страниц, укажите расположение номеров Внизу страницы, От центра, флажок Номер на первой странице должен быть включен. После нажатия кнопки OKубедитесь, что номера страниц действительно появились.
8. Рисунок Microsoft Draw
В конце документа есть рисунок. Он состоит из надписей в прямоугольных рамках, которые соединены стрелками. Подобный рисунок можно сделать в любом графическом редакторе и затем перенести в Wordс помощью буфера обмена. Можно также воспользоваться встроенным в Wordпростымграфическим редактором – программой Microsoft Draw.
Перед последним абзацем текста наберите и отцентрируйте строки, разделив их пустой строкой::
Жизненный цикл документа
Рис. 11. Жизненный цикл документа.
Первую из этих строк (заглавие рисунка) оформите шрифтом Arial, 12 пунктов, полужирный. Вторую строку (подпись под рисунком) – шрифтом Times New Roman, 11 пунктов, полужирный.
Теперь поставьте курсор в пустую строку между этими двумя надписями, т.е. туда, где должен быть рисунок. Выберите команду ВставкаОбъектРисунок Microsoft Word. Будет запущена программа Microsoft Draw. Пока она работает, документ Wordне видно. Рисунок (рис. 2)надо делать с помощью инструментов панели Рисование. Когда рисунок будет готов, для возврата в Wordнадо выбрать команду ФайлЗакрыть и вернуться.
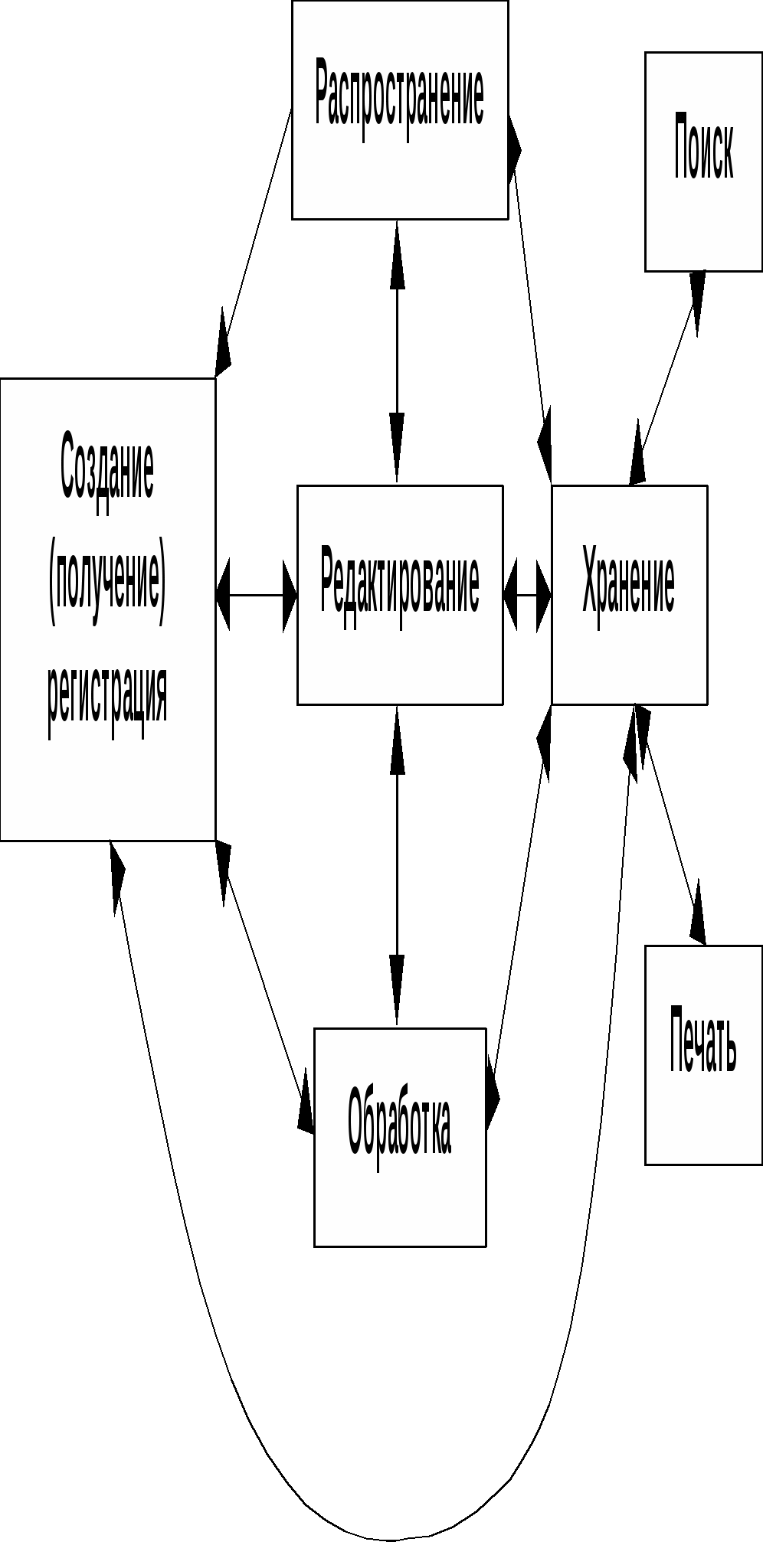
Рис. 2. Рисунок, который надо нарисовать в Microsoft Draw.
Первую надпись в рамке создайте следующим образом:
Выберите на панели Рисование инструмент Надпись (кнопка
 ).
).Нарисуйте прямоугольник. Внутри прямоугольника появится курсор.
Установите шрифт Arial, 10пунктов, полужирный.
Наберите текст надписи – слово Распространение.
Отцентрируйте набранную строку.
Мышью за угловой маркер (квадратик на углу рамки) подберите размер рамки, так, чтобы слово было видно целиком.
Выберите команду ФорматНадпись и в диалоговом окне со свойствами надписи на закладке Обтекание установите вариант Нет.
Аналогичным образом сделайте еще 6 надписей. Затем расположите их так, чтобы было удобно соединять рамки стрелками.
Соедините надписи Распространение и Редактирование двойной стрелкой:
Выберите на панели Рисование инструмент Стрелка (кнопка
 )
)Нарисуйте стрелку.
Выберите команду ФорматАвтофигура и на закладке Обтекание установите вариант Нет.
На панели Рисование нажмите кнопку Вид стрелки (
 ) и выберите двойную стрелку.
) и выберите двойную стрелку.
Теперь нарисуйте оставшиеся прямые стрелки. Не забудьте отключать у стрелок обтекание текстом, иначе рисунок может разделиться на несколько частей. В любой момент вы можете перетащить начало или конец стрелки за соответствующий маркер размера.
Осталось нарисовать дугообразную двойную стрелку. Последовательность действий следующая:
На панели Рисование выберите команду АвтофигураЛинииКривая.
Щелкните левой кнопкой в месте, где должно быть начало стрелки.
Щелкните левой кнопкой в двух-трех местах изгиба дугообразной стрелки.
В позиции, где должен быть конец стрелки, щелкните мышью дважды.
На панели Рисование нажмите кнопку Вид стрелки (
 ) и выберите двойную стрелку.
) и выберите двойную стрелку.
Когда рисунок готов, надо настроить его размер и затем вернуться в документ:
Найдите панель инструментов Изменение рисунка (
 ). Если ее нет, то включите эту панель командой ВидПанели инструментовИзменение рисунка.
). Если ее нет, то включите эту панель командой ВидПанели инструментовИзменение рисунка. На панели инструментов Изменение рисунка нажмите кнопку Восстановить границы рисунка.
На панели инструментов Изменение рисунка нажмите кнопку Закрыть рисунок (или выберите команду ФайлЗакрыть и вернуться).
В документе Wordотцентрируйте рисунок.
9. Упражнения
В режиме предварительного просмотра сравните документ с образцом. Найденные различия устраните.Сохраните документ.
Проверьте, что выше заглавия рисунка и ниже его подписи есть по одной пустой строке. Если нет, добавьте их.
Измените форматирование абзацев основного текста, установив параметры:
Выравнивание: по левому краю Межстрочный интервал: одинарный
Первая строка: Нет Интервал после: 12 пунктов
В режиме предварительного просмотра посмотрите, как теперь выглядит документ.
Выровняйте верхний колонтитул по левому краю и оформите его курсивом.
Выделите три строки заголовка и командой ФорматРегистрВСЕ ПРОПИСНЫЕ преобразуйте текст заголовков в верхний регистр.

Нравится материал? Поддержи автора!
Ещё документы из категории информатика:
Чтобы скачать документ, порекомендуйте, пожалуйста, его своим друзьям в любой соц. сети.
После чего кнопка «СКАЧАТЬ» станет доступной!
Кнопочки находятся чуть ниже. Спасибо!
Кнопки:
Скачать документ