Мастер-класс для преподавателей школы «Система управления классом Classroom Management и ее функциональные возможности»
Мастер-класс для преподавателей школы
«Система управления классом Classroom Management и ее функциональные возможности»
Низулимова Альфия Фаиковна
муниципальный тьютор,
учитель начальных классов
МБОУ «СОШ №1» п.Пурпе
2014 г.
Цель: познакомить аудиторию с основными функциями системы управления классом Classroom Management.

ПРЕЗЕНТАЦИЯ
https://docs.google.com/presentation/d/1gGv6T7IdbKr9txI95vzX6Zq_1YhoYyuEoUcfNt9rmY4/edit?usp=sharing
Мы живем в то время, когда изменения в образовании происходят все чаще. Ни для кого не секрет, что школе приходится приспосабливаться к динамичным реалиям сегодняшнего мира. Глобальная экономика, новые рынки труда, требующие формирования новых компетенций, проникновение информационных и коммуникационных технологий во все сферы социальной жизни ставят перед школой задачу соответствия новым условиям.
Переход к модели «1 ученик : 1 компьютер» сегодня является одной из наиболее радикальных образовательных инноваций.
Развитие компьютерных технологий и интернета, повсеместное их проникновение в практику школьного образования ведут к формированию особого вида грамотности — информационной.
Этот вид грамотности связывается с шестью базовыми способностями работы учащегося с информацией.
• Определять то, какая именно информация необходима.
• Находить необходимую информацию максимально эффективным способом.
• Критически оценивать информацию и ее источник.
• Включать найденную информацию в существующую картину знания.
• Эффективно использовать найденную информацию для достижения конкретных задач.
О том, что в образовании, построенном по модели «1 ученик : 1 компьютер», роль учителя претерпевает кардинальные изменения, сказано уже немало. Вся современная образовательная практика, как отечественная, так и зарубежная, подтверждает — в этой модели учитель перестает быть единственным источником знаний, единственным источником информации для учащихся, однако это не означает, что он теперь уходит в тень и перестает влиять на происходящее в классе. Напротив, это влияние возрастает, хотя и переходит в иную плоскость.
Мы должны перестать воспринимать компьютеры как технологические инструменты, относящиеся только к работе узкой группы учителей — например, преподавателей информатики. Компьютеры становятся основным инструментом познания и взаимодействия.
Уже не первый год в нашей стране внедряется образовательная модель «1 ученик:1 компьютер» на основе комплексных решений программы Intel Learning Series.
ПРЕЗЕНТАЦИЯ СИСТЕМА УПРАВЛЕНИЯ КЛАССОМ И ПРИКЛАДНЫЕ ПРОГРАММЫ
Программа Intel Learning Series предназначена для формирования и внедрения комплексных решений по использованию информационных технологий в школах. Эти решения включают специальные компьютеры для учащихся и учителей, необходимые технологические компоненты (беспроводные сети, системы подзарядки и хранения), программное обеспечение, разнообразные мультимедийные учебные материалы, дополнительное оборудование (например, цифровые датчики или комплекты по робототехнике), методическую поддержку.
В рамках программы Intel Learning Series разработаны специальные школьные компьютеры Intel classmate PC (CMPC). Эти мобильные компьютеры обладают множеством особенностей, учитывающих специфику использования компьютеров в школах во всем мире, и ориентированы на применение в младших и средних классах. Classmate PC компьютер-трансформер с поворотным сенсорным экраном, благодаря которому этот компьютер может использоваться и как ноутбук, и как планшет. Все компьютеры, выпускаемые в рамках программы, оснащены специальным пакетом программного обеспечения Intel Learning Series Software Suite, который включает приложения для организации работы в классе, выполнения ряда учебных задач, контроля использования компьютерной техники. Эти приложения позволяют значительно повысить эффективность использования компьютеров в учебном процессе.
Один из основных компонентов программного обеспечения - система управления классом Classroom Management, с которой мы будем работать.
Программное обеспечение Classroom Management позволяет организовывать виртуальные классы — среду, где формируется живой образовательный процесс, использующий школьную сеть и Интернет. Виртуальный класс позволяет учащимся и учителю вести урок и общаться в сети в режиме реального времени.
Программа Classroom Management состоит из двух модулей: модуля учителя и модуля студента, которые должны совпадать.
Ведущим модулем программы Classroom Management является модуль учителя, который может быть установлен как на ноутбук, так и на стационарный компьютер учителя.
Модуль студента Classroom Management устанавливается только на школьный ноутбук CMPC. Модули учителя и студента взаимодействуют по сети. Виртуальные классы выполняют те же функции, что и традиционные.
При создании виртуального класса в программе Classroom Management формируется модель класса, в которую учителем добавляются студенты данного класса.
Для начала работы необходимо запустить программу. Вот как это делается:
Запуск программы
Учитель
Запуск программы осуществляется с помощью ярлыка на рабочем столе или через меню «Пуск».
При открытии программы появится окно авторизации. В окне авторизации введите имя преподавателя и пароль для входа (задаются при установке программы или при создании нового учителя). Можно также выбрать тип класса: общедоступный или новый класс.
Ученик
Запуск программы осуществляется с помощью ярлыка на рабочем столе или через меню «Пуск».
Перед подключением к преподавателю задается имя студента:
1)нажимаем значок уведомления;
2) в появившемся окне выбираем команду «Задать имя»;
3) в диалоговом окне (Укажите свое имя) вводим имя для входа;
4) нажимаем кнопку ОК.
Подключение к классу (ученик).
Нажать кнопку «Подключиться к классу». Открывается окно с выбором доступных классов для подключения.
Выбираем класс и нажимаем кнопку «подключение». Откроется окно ожидания подключения. Подключаемся.
После подключения окно ожидания исчезнет и можно работать.
Подключение к классу (учитель).
При подключении студентов появится окно со списком студентов, которые ожидают подключения. Вы либо принимаете подключения всех студентов, либо можете выбрать конкретных студентов. Нажимаете кнопку «Принять».
Рассмотрим панель инструментов на компьютере учителя:
Рассмотрим режим работы с общей доской для рисования.
Общая доска позволяет организовать совместное использование холста для рисования учителем и студентами. Для открытия окна общей доски выполните следующие действия.
Нажмите кнопку
 «Общая доска». Откроется окно общей доски.
«Общая доска». Откроется окно общей доски.
Нажмите кнопку «Новый файл» для того, чтобы начать рисование. Откроется окно графического редактора со стандартными функциями рисования (карандаш, кисть, стандартные формы и. т. д.). Данный экран будет транслироваться всем выбранным студентам.
Запустите функцию общего доступа к доске.
Нажмите кнопку «Карандаш» или
 «Кисти», чтобы нарисовать разные линии.
«Кисти», чтобы нарисовать разные линии.Нажмите кнопку
 «Формы», чтобы нарисовать разные формы.
«Формы», чтобы нарисовать разные формы.Нажмите кнопку
 «Заливка», чтобы использовать заливку цветом.
«Заливка», чтобы использовать заливку цветом.Нажмите кнопку
 «Текст», чтобы добавить текст.
«Текст», чтобы добавить текст.Нажмите кнопку
 «Ластик», чтобы стереть часть изображения.
«Ластик», чтобы стереть часть изображения.Нажмите кнопку
 «Вставить изображение», чтобы вставить другой рисунок.
«Вставить изображение», чтобы вставить другой рисунок.Нажмите кнопку
 «Изменить фон», чтобы изменить фон изображения.
«Изменить фон», чтобы изменить фон изображения.Нажмите кнопку
 «Захват», чтобы захватить изображение рабочего стола.
«Захват», чтобы захватить изображение рабочего стола.
Нажмите кнопку «Общий доступ» для предоставления студентам доступа к графическому холсту.
Откроется окно со списком студентов, которым можно предоставить общий доступ к полотну для рисования.
Выберите студентов для предоставления доступа.
Нажмите ОК. Теперь у студентов появилась возможность рисования.
Нажмите кнопку «Заблокировать студентов», чтобы заблокировать доступ студентов к холсту.
Нажмите кнопку «Сохранить файл» для сохранения общей доски. Откроется стандартное окно сохранения файла. В дальнейшем сохраненная доска появится в окне общих досок.
Действия ученика:
Рисование на общей доске
Запустите функцию общего доступа к доске.
Нажмите кнопку
 «Карандаш» или
«Карандаш» или  «Кисти», чтобы нарисовать разные линии.
«Кисти», чтобы нарисовать разные линии.Нажмите кнопку
 «Формы», чтобы нарисовать разные формы.
«Формы», чтобы нарисовать разные формы.Нажмите кнопку
 «Заливка», чтобы использовать заливку цветом.
«Заливка», чтобы использовать заливку цветом.Нажмите кнопку
 «Текст», чтобы добавить текст.
«Текст», чтобы добавить текст.Нажмите кнопку
 «Ластик», чтобы стереть часть изображения.
«Ластик», чтобы стереть часть изображения.Нажмите кнопку
 «Вставить изображение», чтобы вставить другой рисунок.
«Вставить изображение», чтобы вставить другой рисунок.Нажмите кнопку
 «Изменить фон», чтобы изменить фон изображения.
«Изменить фон», чтобы изменить фон изображения.Нажмите кнопку
 «Захват», чтобы захватить изображение рабочего стола.
«Захват», чтобы захватить изображение рабочего стола.
Проведение экзамена
Выберите студентов или группу, в которой хотите провести экзамен.
Для проведения экзамена нажмите кнопку «Экзамены».
В открывшемся окне нажмите кнопку «Обзор» для выбора ранее созданного экзамена.
Установите время проведения экзамена и масштаб просмотра на экране студента.
Нажмите кнопку «Просмотр» для предварительного просмотра экзамена.
Нажмите кнопку «Отправить» для отправки экзамена на classmate PC выбранных студентов.
После отправки нажмите кнопку «Начать». На classmate PC студентов появится окно с экзаменом.
При проведении экзамена нажмите кнопку «Пауза» для приостановки экзамена или кнопку «Остановить» для завершения экзамена.
Нажмите кнопку «Оценка» для написания комментариев к ответам студентов.
Оценка экзамена
Для оценки экзамена нажмите кнопку «Экзамены» . Откроется диалоговое окно выбора экзамена. Выберите экзамен для оценки.
Выберите студента, к работе которого вы хотите добавить комментарий.
Напишите необходимые комментарии по каждому ответу студента, щелкнув область ниже вопроса.
Нажмите кнопку
 «Отправить» для отправки результатов оценки на classmate PC студента.
«Отправить» для отправки результатов оценки на classmate PC студента.Нажмите кнопку
 «Сохранить» для сохранения результатов оценки.
«Сохранить» для сохранения результатов оценки.
Нажмите кнопку
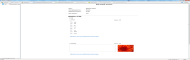 «Статистика» для просмотра статистики по экзамену.
«Статистика» для просмотра статистики по экзамену.Нажмите кнопку
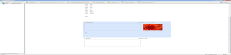 «Экспортировать» для экспорта ответов студента в файл html.
«Экспортировать» для экспорта ответов студента в файл html.Нажмите кнопку
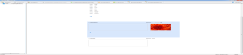 «Экспортировать все» для экспорта всех ответов в выбранную папку.
«Экспортировать все» для экспорта всех ответов в выбранную папку.
Организация обмена данными между Classmate PC студента и учителя
Передача файлов студентам
Для передачи файлов выполните следующие действия.
Нажмите кнопку «Передача файлов» на панели инструментов. Откроется окно передачи файлов студентам.
Выберите файл в верхней части экрана и нажмите кнопку «Добавить файл». Файл будет добавлен в очередь отправки.
Нажмите кнопку «Отправить» для отправки файлов студентам. В диалоговом окне выберите размещение отправляемого файла:
Рабочий стол
Classroom Management Software/Полученные файлы
Нажмите кнопку «Остановить» для отмены отправки файлов.
Для получения файлов от студентов нажмите кнопку «Коллекции файлов».
Модель класса переключится в режим отправки файлов. На classmate PC студента откроется окно отправки файлов.
Нажмите кнопку «Включить» или «Отключить» для включения или выключения отправки файлов для студентов соответственно.
Нажмите кнопку «Открыть переданные файлы» для открытия папки полученных файлов.
Нажмите кнопку «Указать папку отправок» для изменения папки для принимаемых файлов, установленной по умолчанию.
При поступлении файла от студента список принимаемых файлов появится в нижней панели.
Нажмите кнопку «Принять все» для принятия всех файлов.
Выберите отдельные файлы для приема и нажмите кнопку «Принять».
Нажмите «Отказать» для отмены принятия файла от студента или «Отказать все» для отказа для всех студентов.
Для отправки сообщения учителю нажмите кнопку «Отправить сообщение учителю». Откроется окно диалога с преподавателем.
2. Введите текст сообщения для отправки учителю и нажмите кнопку «Отправить».
3. Нажмите на стрелку справа от кнопки «Отправить» для выбора одной из стандартных фраз для отправки («Привет», «Я не понимаю», ...)
1. Нажмите кнопку «Передача файла». Откроется диалоговое окно отправки файлов учителю.
1. Нажмите кнопку «Добавить файл» для добавления файла в очередь отправки.
2. Нажмите кнопку «Добавить папку» для добавления папки в очередь отправки.
3. Нажмите кнопку «Отправить» для отправки выбранных файлов и папок.
4. Нажмите символ справа от имени файла для удаления файла/папки из очереди отправки.
5. Нажмите кнопку «Остановить» для отмены отправки файла.
6. Подождите, пока преподаватель отреагирует. Если преподаватель примет ваш запрос на отправку, файл будет автоматически отправлен. Если преподаватель отклонит ваш запрос на отправку, вы получите сообщение «Отправка отклонена. Преподаватель не разрешает вам отправлять файлы сейчас. Выполните отправку позже».
ГРУППОВОЕ ОБУЧЕНИЕ
Групповое обучение позволяет разделить студентов на несколько групп, благодаря чему студенты могут обучать друг друга и вместе учиться. В каждой группе есть один активный студент и один или несколько пассивных студентов.
Активные студенты могут использовать множество функций для обучения своих одноклассников:
Транслирование обучения
Голосовое обучение
Голосовой чат
Наблюдение
Удаленное управление
Удаленная настройка
Передача файлов
Удаленная команда
Передача видео по сети
Для организации группового обучения выполните следующие действия.
Создайте одну или несколько групп для студентов, назначьте лидеров групп (см. раздел «Создание и редактирование групп»).
Нажмите кнопку Групповое обучение или .
Откроется окно группового обучения.
Когда преподаватель запускает групповое обучение, в диалоговом окне «Групповое обучение» преподавателя и лидеров групп отображается панель инструментов.
![]()
Функции Панели инструментов группового обучения
![]()
Нажмите кнопку для трансляции экрана преподавателя участникам группы.
![]()
Нажмите кнопку для отображения экрана участника группы преподавателю и другим участникам группы.
![]()
Нажмите кнопку для отображения файлов мультимедиа участникам группы.
![]()
Нажмите кнопку для трансляции изображения с камеры участникам группы.
![]()
Нажмите кнопку для наблюдения за участником группы и управления им.
![]()
Нажмите кнопку для отправки удаленной команды участникам группы.
![]()
Нажмите кнопку для отправки файлов участникам группы.
![]()
Нажмите кнопку для включения и ![]() отключения режима «Без звука» для участников группы.
отключения режима «Без звука» для участников группы.
![]()
Нажмите кнопку для отмены текущих действий.
Создание и управление группами студентов
Для создания группы в текущем классе выполните следующие действия.
Нажмите значок
 на панели вкладок в области модели класса. Откроется окно создания группы.
на панели вкладок в области модели класса. Откроется окно создания группы.
Введите имя группы.
Выберите не менее одного участника группы.
Выберите участника, который будет исполнять роль лидера группы — нажмите символ
 напротив имени участника. Символ лидера загорится желтым цветом
напротив имени участника. Символ лидера загорится желтым цветом  .
.Нажмите ОК.
Функция «Поднять руку»
Если у студента возник вопрос и ему требуется помощь преподавателя, он может использовать функцию поднятия руки для привлечения внимания преподавателя.
В результате использования этой функции значок студента на компьютере преподавателя/учителя примет вид 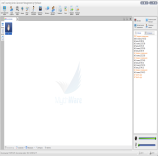 (состояние поднятой руки), и преподаватель сможет оказать помощь студенту в решении проблемы в удаленном режиме.
(состояние поднятой руки), и преподаватель сможет оказать помощь студенту в решении проблемы в удаленном режиме.
Чтобы очистить состояние поднятой руки студента
В области модели класса выделите значки студентов, применивших функцию поднятия руки, и вызовите контекстное меню правой кнопкой мыши.
Выберите в контекстном меню команду «Очистить поднятие руки студентом».
Выберите группу, для которой хотите создать чат. Если группы нет, создайте группу (см. раздел «Создание и управление группами»).
Нажмите кнопку «Разговор» — «Групповой разговор». Откроется окно чата для выбранной группы.
Отправка сообщения студентам из группового чата
В диалоговом окне «Групповой чат» перейдите на вкладку необходимой группы.
Введите сообщение.
Нажмите кнопку «Отправить».
Предоставление студентам общего доступа к файлам с помощью группового чата
В диалоговом окне Групповой чат перейдите на вкладку необходимой группы.
Нажмите кнопку «Показать вложенные файлы».
Выберите файл, к которому необходимо предоставить общий доступ.
Нажмите кнопку ОК.
Просмотр журнала сообщений из группового чата
В диалоговом окне Групповой чат перейдите на вкладку необходимой группы.
Нажмите кнопку «Показать сообщения из журнала».
В модели класса выберите студентов для создания тематического чата.
Нажмите кнопку «Разговор» — «Тематический разговор». Откроется окно чата с тематическими вкладками.
Для создания чата нажмите значок [+] на панели вкладок.
Введите название темы чата в текстовое поле. Будет создана вкладка для чата.
У всех выбранных ранее студентов откроется окно с приглашением присоединиться к чату.
После того как студент нажмет кнопку «Присоединиться» на своем classmate PC, его имя появится в списке участников чата.
Литература
Б. Б. Ярмахов «1 ученик : 1 компьютер» образовательная модель мобильного обучения в школе. Москва, 2012 год
Интернет ресурсы:

Нравится материал? Поддержи автора!
Ещё документы из категории педагогика:
Чтобы скачать документ, порекомендуйте, пожалуйста, его своим друзьям в любой соц. сети.
После чего кнопка «СКАЧАТЬ» станет доступной!
Кнопочки находятся чуть ниже. Спасибо!
Кнопки:
Скачать документ