Урок на тему "Организация работы с интерактивной доской"
МИНИСТЕРСТВО ОБРАЗОВАНИЯ Нижегородской области
Государственное бюджетное образовательное учреждение
среднего профессионального образования
"Лукояновский педагогический колледж им. А.М.Горького"
(ГБОУ СПО ЛПК)
МЕТОДИЧЕСКИЕ РЕКОМЕНДАЦИИ ДЛЯ СТУДЕНТОВ
Организация работы с интерактивной доской
Подготовила: Сучкова Н.В.
Лукоянов, 2013 г.
Теоретический материал
Виды интерактивных досок и обзор ПО к ним
Проблема ПО к интерактивным доскам будет, наверно, вечной. Уже около 5 лет прошло с тех пор, как начались поставки ИД в школы. И если 5 лет назад при закупке оборудования (допускаю) не знали, что нужно обращать внимание не только на характеристики самой доски, но и на сопровождающее ее ПО, то сегодня ведь об этом кричат на каждом углу, а в школы все равно приходят доски со слабыми возможностями оформления заданий, и компании, их поставляющие, не заботятся о методической поддержке учителя.
Благодаря компании Panasonic, " к нам на рынок пришло ПО для интерактивной доски "Easiteach Next Generation". Это ПО не привязано ни к одной доске, в нем можно работать на досках любых производителей. Оно уже завоевало симпатии педагогического сообщества. Отличная программа, позволяющая учителю творить. Помимо стандартных возможностей, она имеет уникальные инструменты. Приемы работы с текстом (читай со мной, копилка слов, текст в речь) эффекты, которые очень легко настраиваются, будут дарить творческому учителю бесконечные идеи для создания уроков. Коллекция виджетов (бесспорный лидер - виджет "Рентген"), удобная коллекция заготовок, интересная работа со звуком и видео, возможность ставить различные действия с одного объекта на другой, и многое другое заставляет даже взрослых людей поверить в чудеса интерактивной доски. Easiteach Next Generation поставляется компанией Panasonic с интерактивными досками elite Panaboard book. С каждой доской идет 5 лицензий на программу. А это означает, что программу можно поставить еще на 4 компьютера, подключенных к другим доскам, ПО которых имеет
значительно меньшие возможности.
Плюсом является и то что, несмотря на малый срок использования этого ПО в Российских школах, учителя получили хорошую методическую поддержку в Интернете. Участниками конкурса Panaboard мастеров 2011 созданы видеоуроки по изучению ПО EasiTeach Next Generation, на сайте профессионального сообщества «Методисты.ру» работает творческая группа “Panaboard&EasiTeach”
http://metodisty.ru/m/groups/view/Panaboard-EasiTeach, созданная по инициативе компании Panasonic, цель которой оказывать методическую помощь учителю, работающему с интерактивным оборудованием. Библиотека творческой группы включает методические разработки по школьным предметам для разных возрастных групп, которыми могут воспользоваться учителя.
В нашей школе на сегодняшний день целый винегрет досок - Polyvision, Interwrite, Penboard, Smart board, elite Panаboard, поэтому, как интересующийся человек, мне знакомо ПО ко всем этим доскам. И равному Smart Notebook не было, пока не появилось ПО EasiTeach. Сначала, признаюсь, не произвело большого впечатления, но по мере, как говорится вхождения в тему, оно с каждым днем мне нравилось больше и больше - простотой создания эффектов и действий, возможностями привлекательного оформления заданий, безумно нравится то, что при работе в режиме презентации на уроке у объектов нет никаких замочков при нажатии на них, они никак не выделяются. В общем, произошло то, что произошло, я подсела на это ПО и переходить на что-то другое уже не хочется.
2) Обзор рабочего пространства Smart Notebook.
Перед началом работы в программе Smart Notebook, необходимо изучить перечень
содержащихся в ней инструментов. Основные инструменты, которыми пользуется учитель непосредственно на уроке или при подготовке презентации к очередному уроку, сосредоточены в двух панелях - верхней и боковой. К сожалению, невозможно на начальных этапах работы с доской, оценить все ее возможности. Например, панели можно легко переместить сверху вниз и слева направо, чтобы обеспечить удобство работы себе и ученикам. Такие, казалось бы, мелочи играют важную роль во время урока. Интерактивную доску возможно использовать в двух направлениях. Во-первых, в реальном времени, т.е. во время урока изображать геометрические фигуры, делать надписи и т.д. Но не стоит этим ограничиваться. Доска дает широкие возможности для создания интересных красивых презентаций, которые создаются учителем заранее. Это, второе направление использования доски, позволяет повысить уровень качества образования и накопить огромный интереснейший материал для уроков. Верхняя панель – главное меню программы. Все возможности программы отображены в главном меню, но наиболее часто используемые действия вынесены на отдельную панель в виде кнопок (например, ручка, ластик и т.д.)
Белый холст показывает все изображения, с которыми мы работаем. На поле слева
выстраивается набор слайдов, которые нами создаются. Слева панель закладок.
Слева, а также в правом верхнем углу значок двусторонняя стрелка вверх-вниз и влево- вправо. Этот знак позволяет двигать панель кнопок, располагать ее так, как удобно пользователю. Например, первоклассник не может дотянуться до верхней части доски. Поэтому мы сможем и ему предоставить возможность пользования интерактивной доской.
Операции со слайдами.
Программа Smart Notebook имеет некоторое сходство с более популярной программой
Microsoft Power Point, в презентациях которой тоже имеются отдельные страницы. Их также можно назвать слайдами.
Рассмотрим, наиболее распространенные операции, которые можно выполнять со слайдами (создание нового слайда, удаление слайда, изменение порядка существующих слайдов) Преимущество работы со слайдами в программе Smart Notebook, по сравнению с Microsoft Power Point, заключается в возможности объединять слайды в группы и работать сразу со всей группой. Режим группировки слайдов необходим для работы тех учителей, кто заранее готовит интерактивные презентации в программе Smart Notebook, чтобы демонстрировать их на уроке. Все изображения (рисунки, текст и т.д.) помещаются на слайды (страницы). Для того, чтобы получить чистый слайд (чистую страницу), можно воспользоваться ластиком или кнопкой «Add page», что означает «добавить страницу». Ластик просто удалит изображение, и Вы сможете продолжить работу на этом же слайде. Кнопка «Add Page» расположена в верхнем левом углу, а также на панели слева. Нажимая на эту кнопку, будут добавляться новые страницы.
Переход от одного слайда к другому осуществляется нажатием на него. Но существует специальная кнопка в виде синей стрелки, направленной вправо (переход к следующему слайду) и влево (переход к предыдущему слайду). Эта кнопка продублирована в верхнем левом углу и на панели слева.
Под каждым слайдом указана дата и время его создания. Возможно удалить эти данные. Каждому слайду можно присвоить свое название, впоследствии можно переименовать. В правом верхнем углу выделенного слайда расположен небольшой треугольник, который открывает сразу несколько действий: «Delete page» - удалить страницу, Clear page – очистить страницу, Insert blank page – добавить пустую страницу, «Rename page» – переименовать страницу.
На панели слева, над слайдами, кнопка «Groups» – группы. Эта кнопка позволяет переходить к слайдам какой-либо группы или редактировать группы.
Инструмент Перья
Инструмент Перья в программе Smart Notebook – наиболее часто используемый. Этот инструмент позволяет работать на интерактивной доске точно так же, как на обычной. Интерактивные маркеры играют роль обычного мела, очень привычного любому учителю. Кроме того, следует отметить преимущество интерактивной доски и специальных маркеров перед белой доской с обычными маркерами. Оно заключается в том, что с интерактивной доски очень легко удалить изображение с помощью инструмента « Ластик». А для того, чтобы поддерживать чистоту обычной маркерной доски, приходится прикладывать некоторые усилия.
В комплект Smart Board входят четыре маркера разных цветов: синий, красный, черный и зеленый. Во время работы с инструментом «Перья», маркеры должны лежать в специальных ячейках. При нанесении изображений активен тот цвет, в ячейке которого не находится маркер. Т.е. если все маркеры правильно разложены, и Вы взяли из ячейки, например, красный маркер, то активным становится красный цвет. Но писать по поверхности доски Smart Board можно даже пальцем. Изображение получится того цвета, в ячейке которого отсутствует маркер.
Необходимо знать, что четыре цвета, в которые окрашены интерактивные маркеры, это не вся палитра, которую Вы можете использовать. Программа позволяет изменить цвет всех четырех ручек, использовать линии различных стилей, в том числе стрелки. При помощи этого инструмента, есть возможность выделить текст точно так же, как мы пользуемся текст в маркером-текстовыделителем.
Вкладка с изображением заглавной буквы « А», расположенная на левой панели, позволяет выбирать толщину, стиль и цвет линий.
Написание или рисование объектов на странице с помощью художественных перьев
Написание или рисование объектов на странице с помощью художественных перьев
Инструмент Художественные перья.
« Художественные перья» позволяют рисовать на поверхности интерактивной доски необычные линии, состоящие из смайликов, цветочков, звездочек. Кроме того, при помощи этого инструмента учитель при использовании интерактивной доски на уроке может ярко и креативно выделить какую- то часть изображения, на которую необходимо обратить внимание учеников.
Аналогично возможностям инструмента «Перья», толщиной линий «Художественных перьев» тоже можно управлять. В программе не предусмотрена возможность создания новых стилей для этого инструмента, но, используя те, что заложены в программу, можно внести в урок на интерактивной доске что-то необычное.
Несколько примеров использования художественных перьев в Smart Notebook

Создание рукописного объекта с помощью инструмента «Художественное перо»
Нажмите инструмент «Художественное перо» а затем выберите любой понравившийся тип линии.
Создавайте рукописные объекты путем письма или рисования на интерактивном экране.
Кроме того, если пером не писать, а только прикасаться к доске, образуются разнообразные точки или фигурки, которые выделив можно увеличить и использовать как отдельные красочные элементы при оформлении страницы.
При желании вы можете регулировать толщину линии, для этого нужно с начла нажать на
выбранный инструмент, а затем перейти на закладку на боковой панели.![]() и выбрать
и выбрать
соответствующую толщину линии.
ПРИМЕЧАНИЯ
Вы можете выделить рукописный объект, а затем редактировать его или манипулировать им.
Хотя вы можете использовать инструмент «Художественное перо» для написания слов, SMART Notebook не может преобразовывать такие слова в печатный текст с помощью функции распознавания рукописного текста.
Инструмент «Ластик»![]()
Самый простой и очень полезный инструмент, позволяющий выборочно удалить часть изображения, которое Вы создали на поверхности интерактивной доски . Этот инструмент необходим как учителям, так и детям. Особенно на начальных этапах работы, пока рука еще не привыкла к тем движениям, которые необходимы для проведения нужных линий и записей.
Ластик практически не поддается настройкам. Все, что можно выбрать, это три его различных степени толщины. Очевидно, что если необходимо стереть небольшую деталь изображения, следует выбрать ластик самой наименьшей толщины. Если надо "смахнуть" половину слайда, то самый "толстый" ластик позволит сделать это быстро и с минимальной потерей времени.
![]()
После окончания работы с этим инструментом не забудьте его отключить
Инструмент «Линии»![]()
При помощи инструмента «Линии» в программе Smart Notebook можно быстро начертить прямые линии разной толщины, цвета, и стиля.
При использовании интерактивной доски на уроке довольно часто приходится это делать. Во время урока, когда, действовать надо быстро, очень удобно пользоваться этим инструментом. Пользоваться « Перьями» в этом случае неудобно. Но необходима тренировка, практика и опыт, для того, чтобы быстро, правильно и качественно изобразить нужные линии, чертежи.
Вы можете добавить линию на страницу, а затем отредактировать ее свойства. В качестве альтернативы можно настроить линию, ее тип, цвет и форму концов, а затем добавить ее на страницу.
ПРИМЕЧАНИЕ: Чтобы стереть линию или дугу, нарисованную с помощью инструмента « Линия», необходимо удалить ее. Стереть такие линии с помощью инструмента « Ластик» невозможно.
Нажмите инструмент «Линия»
 а затем выберите доступный тип линии.
а затем выберите доступный тип линии.Для создания линии нажмите в месте, где должна начинаться линия, и тащите ее в место, где она должна заканчиваться.
Чтобы настроить линию, выделите линию, а затем отредактируйте ее свойства. ПРИМЕЧАНИЕ: Вы также можете манипулировать линией.
Настройка линии и добавление ее на страницу
Нажмите инструмент «Линия» , а затем выберите доступный тип линии.
 Выберите цвет, толщину и тип линии, и направление
Выберите цвет, толщину и тип линии, и направлениеДля создания линии нажмите в месте, где должна начинаться линия, и тащите ее в место, где она должна заканчиваться.
ПРИМЕЧАНИЕ: Вы можете выделить линию, а затем редактировать ее или манипулировать ею.
![]()
Инструмент «Фигуры» необходим в работе. Он обеспечивает возможность быстро построить правильные фигуры, такие как прямоугольник, овал, треугольник, параллелограмм и т.д. Этим инструментом удобно пользоваться, как при подготовке слайдов к уроку, так и во время урока при ведении урока с интерактивной доской.
Этот инструмент позволяет добавить фигуру на страницу, а затем отредактировать ее свойства. И, наоборот, вы можете настроить цвет контура фигуры, цвет заливки, толщину линий, тип линий и прозрачность, а затем добавить фигуру на страницу.
Чтобы убрать фигуру со страницы, должны ее предварительно выделить и нажать![]() Инструмент « Ластик» не удаляет фигуры.
Инструмент « Ластик» не удаляет фигуры.
Вы также можете рисовать фигуры в том числе круги, овалы, квадраты, прямоугольники, треугольники и дуги от руки с помощью инструмента «Перо распознавания фигур»![]()
Настройка фигуры и добавление ее на страницу
1. Нажмите инструмент «Фигуры»![]() а затем выберите доступную фигуру.
а затем выберите доступную фигуру.
2. Нажмите «Свойства»![]()
Нажмите кнопку «Тип линии».
Выберите цвет, толщину и тип линии для контура фигуры.
Создайте фигуру, нажав на то место, где вы хотите поместить фигуру и тащите ее границу, пока фигура не приобретет нужный размер.
ПРИМЕЧАНИЕ: Вы можете выделить фигуру, а затем ее редактировать и манипулировать ею.
Вставка правильных многоугольников
С помощью инструмента «Фигуры», можно также вставлять правильные многоугольники с количеством сторон от 3 до 15 с помощью инструмента «Правильные многоугольники»
Добавление инструмента «Правильные многоугольники» на панель инструментов Smart Notebook
1. Щелкните правой кнопкой мыши по панели инструментов Smart Notebook. Появится диалоговое окно Настроить панель инструментов.
Нажмите «Правильные многоугольники»
 в диалоговом окне «Настроить панель инструментов» и затем перетащите инструмент на панель инструментов Smart Notebook.
в диалоговом окне «Настроить панель инструментов» и затем перетащите инструмент на панель инструментов Smart Notebook.Нажмите кнопку «Готово».
Вставка правильных многоугольников
![]()
1. Нажмите на инструмент «Правильные многоугольники» - и выберите количество сторон (число в многоугольнике представляет собой количество сторон).
2. Создайте фигуру, нажав на то место, где вы хотите поместить фигуру и тащите ее границу, пока фигура не приобретет нужный размер.
В отличии от простых линий, у инструмента Фигуры появляется дополнительная настройка - « Заливка». То есть, мы можем настроить не только толщину, цвет и стиль линии обрамления фигуры, но и выбрать вариант заполнения ее внутренней области.
Программа предусматривает возможность выполнять заливку четырьмя способами:
Это простая однородная заливка цветом.
Заливка градиентом (один цвет постепенно "перетекает" в другой). В этом случае важно правильно подобрать цвета.
Заливка узором, когда внутреннюю часть формы можно заполнить каким-либо рисунком. Цвет узора вариативен.
Заливка формы изображением. Если подобрать подходящее изображение , форма станет настоящим украшением слайда. (Про инструмент «Заливка» см. отдельную главу).
Вы можете использовать инструмент «Перо распознавания фигур» для рисования таких фигур, как круги, овалы, квадраты, прямоугольники, треугольники и дуги.
Инструмент «Ластик» не удаляет фигуры.
дугу и эта фигура сама изменится и будет добавлена на страницу.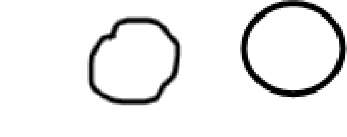
Чтобы убрать фигуру со страницы, вы должны выделить ее, а затем нажать![]()
Рисование фигуры с помощью инструмента
![]()
Нажмите «Перо распознавания фигур»
Просто нарисуйте фигуру на экране.
3. Чтобы настроить фигуру, выделите ее, а затем задайте ее свойства.![]()
SMART Notebook может распознать только круг, овал, квадрат, прямоугольник, треугольник или
Если использовать это перо при письме на доске, то написанное им исчезает через несколько секунд. Его часто употребляют для того, чтобы сконцентрировать внимание на какой-нибудь детали рисунка или текста.
Если этим пером нарисовать на любой части рисунка прямоугольник или квадрат, то эта область рисунка увеличивается. Для отмены увеличения нажать на черный крестик рядом с областью увеличения.
Если волшебным пером нарисовать круг на любой области рисунка, то весь экран станет темным и останется некий солнечный зайчик, который высвечивает при его передвижении любую область рисунка. Отменить эту опцию можно нажатием на крестик рядом с светящимся объектом.
![]()
Позволяет рисовать фигуры или писать текст и а затем преобразовывать их в напечатанные Алгоритм работы:
Выбрать «Распознающую ручку»
 , написать текст, отменить опцию
, написать текст, отменить опцию нажать правую кнопку мыши, выбрать опцию распознать После этого текст будет преобразован в печатный вариант.
нажать правую кнопку мыши, выбрать опцию распознать После этого текст будет преобразован в печатный вариант.Нарисованная геометрическая фигура преобразовывается автоматически. Инструмент «Заливка»
Очень простой, но капризный инструмент т. к. работает только на объектах созданных при помощи инструмента «Фигуры» или фигур созданных распознающим пером. Другие рисунки залить не получится.
Алгоритм применения: Создать фигуру, выбрать * , выбрать цвет и эффект заливки щелкнуть на середину объекта.
Кроме того заливку можно использовать в интерактивном модуле, там где это предусмотрено. ( об этом в другой части).
Ввод текста на странице
Текст выводится на страницу при помощи клавиатуры вашего компьютера. Если доступ к клавиатуре затруднен, откройте клавиатуру SMART.

Нажмите инструмент «Текст » , а затем выберите доступный тип шрифта.,
, а затем выберите доступный тип шрифта.,Нажмите в месте, откуда должен начинаться текст. Появится панель Шрифты и текстовый объект.
Изменяйте свойства текста - тип шрифта, его размер и цвет, с помощью панели инструментов Шрифты.
ПРИМЕЧАНИЯ
Вы можете использовать панель «Шрифты» для управления выравниванием, создания над- и подстрочных надписей, маркированных списков, а также для добавления математических символов.
Вы можете также изменять форматирование текста с помощью параметров закладки Свойства(для этого нужно нажать на левую кнопку мыши и далее выбрать свойства).
Введите текст.
После завершения ввода нажмите на область вне текстового объекта
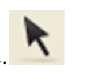
ПРИМЕЧАНИЕ: Вы можете выделить текстовый объект( дважды кликнув на него кнопкой левой мыши), а затем редактировать текст, редактировать свойства объекта или манипулировать объектом (уменьшать ,увеличивать ,поворачивать, передвигать).
По умолчанию Smart Notebook сохраняет файлы в формате .notebook. Любой, у кого на компьютере установлено программное обеспечение Smart Notebook, работающее под управлением операционной системы Windows, или Mac, может открыть файл NOTEBOOK.
1. Нажмите "Открыть''![]() Появится диалоговое окно "Открыть ".
Появится диалоговое окно "Открыть ".
Найдите и выделите файл, который вы хотите открыть.
Нажмите "Открыть".
В Smart Notebook вы можете создавать файлы Notebook включающие графику, текст, таблицы, линии, фигуры, анимацию и многое другое.
Вы можете создавать,открывать, сохранять и печатать файлы так же, как это делается в других программах. Вы также можете экспортировать файл в самые разные форматы, включая HTML и PDF, а также прикреплять файлы к сообщениям электронной почты.
При открытии окна Smart Notebook, новый файл Notebook открывается автоматически. Однако вы можете создать новый файл в любое время.
Алгоритм создания файла
Выберите пункт «Файл» далее « Создать».
Если вы работаете с файлом, в котором имеются несохраненные изменения, появится диалоговое окно с вопросом о том, нужно ли сохранить текущий файл. Нажмите « Да», чтобы сохранить изменения, а затем следуйте выводимым на экран инструкциям.
В SMART Notebook 10 вы можете открывать следующие типы файлов:
.notebook (формат по умолчанию для ПО SMART Notebook 9.5, 9.7 и 10)
. xbk (формат по умолчанию для ПО SMART Notebook 8, 9.0 и После открытия файлавы можете его сохранить.
1. Нажмите кнопку «Открыть»![]() Появится диалоговое окно «Открыть».
Появится диалоговое окно «Открыть».
Найдите и выделите файл, который вы хотите открыть.
Нажмите кнопку «Открыть».
СОВЕТ: Вы можете открыть недавно открывавшийся документ, выбрав меню «Файл», а затем выбрав имя файла.
1. Нажмите кнопку «Сохранить»![]() Появится диалоговое окно «Сохранить как».
Появится диалоговое окно «Сохранить как».
Выберите папку, в которую нужно сохранить новый файл.
Введите имя файла в поле «Имя файла».
Если вы хотите быть уверенным, что ваш файл сохранит форматирование, выберите тип .notebook.
Нажмите кнопку «Сохранить».
Печать файлов или страниц
Вы можете распечатывать файлы или страницы из файлов. Можно распечатывать страницы в виде эскизов, проспектов или целых страниц.
Ваши действия при распечатывании файла или страниц
1. Выберите пункт «Файл» далее «Печать». Появится диалоговое окно Печать.
Выберите «Эскизы», «Раздаточные материалы» или «Вся страница» в столбце « Печатать».
Чтобы добавлять к каждой печатаемой странице верхний и нижний колонтитул или дату, введите информацию в текстовые поля «Верхний колонтитул», «Нижний колонтитул» и «Дата».
Чтобы добавлять к каждой печатаемой странице номера страниц, установите флажок «Показывать номера страниц».
Если вы печатаете эскизы или проспекты, выберите «Разметку».
Чтобы распечатать файл, выберите пункт « Все».
ИЛИ
Чтобы распечатать выбранные страницы, выберите пункт «Страницы», а затем укажите номера страниц, которые вы хотите распечатать. Разделяйте номера страниц запятыми, а диапазоны страниц указывайте дефисом (например, 1,2,4-7).
Выберите закладку «Настройка принтера».
Выберите другие параметры печати, такие как имя принтера и количество копий.
Нажмите кнопку «Печать».
Работа со страницами файла .notebook
Каждый файл Notebook состоит из набора страниц, каждая из которых содержит свои объекты, свойства и настройки. Вы можете добавлять на страницу рукописные объекты, прямые линии, геометрические фигуры, текст, графику, материалы Adjbe Flash и№,таблицы.
Эскиз каждой страницы отображается в «Сортировщике страниц»
С его помощью вы можете вывести страницу на экран, вставить пустую страницу добавить дубликат существующей или удалить страницу .
Вы также можете: ![]()
1. Выберите "Формат" > "Фон".
На вкладке "Свойства" будут отображаться опции "Эффекты заливки".
Выберите "Сплошная заливка".
Щелкните по цвету в палитре. 2) Изменение фона на градиент двух
 цветов
цветов
1. Выберите "Формат" > "Фон". На вкладке "Свойства" будут отображаться опции "Эффекты заливки".
Выберите "Градиентная заливка".
Щелкните по цвету в каждой из палитр.
4. Выберите опцию в списке "Стиль".
3) Изменение фона на узор
1. Выберите " Формат" > " Фон" .
На вкладке "Свойства" будут отображаться опции "Эффекты заливки".
Выберите "Заливка по шаблону".
Щелкните по узору.
Нажмите "Цвет переднего плана", выберите цвет в палитре и нажмите OK.
Нажмите "Цвет фона", выберите цвет в палитре и нажмите OK. 4).Изменение фона на изображение
1. Выберите " Формат" > " Фон" . На вкладке "Свойства" будут отображаться опции "Эффекты заливки".
Выберите "Заливка изображением".
Нажмите "Обзор".
Появится диалоговое окно "Вставить файл изображения".
Найдите и выделите изображение, которое вы хотите использовать в качестве фона, и нажмите " Открыть" .
5) Удаление фона
1. Выберите " Формат" > " Фон" .
На вкладке "Свойства" будут отображаться опции "Эффекты заливки".
2. Выберите "Сплошная заливка".
Нажмите "Нет заливки" в палитре цветов.
Б. Переименовать страницу
Алгоритм действия:
![]()
Если сортировщик страниц не отображается, нажмите "Сортировщик страниц"
Нажмите на эскиз страницы, которую вы хотите переименовать.
Нажмите на стрелку меню этого эскиза и выберите "Переименовать страницу".
Введите новое имя страницы.
5. Нажмите в любом месте экрана.
В. Изменить порядок страниц в файле
Изменение порядка страниц
Если Сортировщик страниц не отображается, нажмите "Сортировщик страниц'
Выделите эскиз страницы, которую вы хотите переместить в пределах файла. Вокруг эскиза появится синяя рамка.
Перетащите эскиз в новое место в «Сортировщике» страниц. Синяя линия показывает новое положение страницы.
Отпустите эскиз.
Г. Добавить затенение экрана на страницу перед презентацией
![]()
Нажмите "Затенение экрана"
Затенение экрана распространится на всю страницу.
Снятие затенения с части страницы
Небольшие круги по углам затенения экрана — это маркеры изменения размера. Нажмите и перетащите маркер, чтобы открыть часть страницы.
Удаление затенения экрана со страницы
Нажмите "Затенение экрана"![]() ИЛИ
ИЛИ
Нажмите "Выход"![]() расположенную в правом верхнем углу затенения экрана Вывод страницы на экран
расположенную в правом верхнем углу затенения экрана Вывод страницы на экран
![]()
1.Если Сортировщик страниц не отображается, нажмите
2. Выделите эскиз страницы, которую вы хотите отобразить.
Вывод следующей страницы файла
Нажмите кнопку «Следующая страница» Вывод предыдущей страницы файла
Нажмите кнопку «Предыдущая страница» Вставка страницы
Вставка страницы с помощью панели инструментов SMART Notebook
Нажмите![]()
![]()
![]()
После текущей страницы появится новая страница. Вставка страницы с помощью Сортировщика страниц
![]()
Если «Сортировщик страниц» не отображается, нажмите
Выделите эскиз той страницы, после которой вы хотите вставить новую страницу.
Нажмите на стрелку меню этого эскиза и выберите пункт «Вставить пустую страницу». После выбранной страницы появится новая страница.

Нравится материал? Поддержи автора!
Ещё документы из категории педагогика:
Чтобы скачать документ, порекомендуйте, пожалуйста, его своим друзьям в любой соц. сети.
После чего кнопка «СКАЧАТЬ» станет доступной!
Кнопочки находятся чуть ниже. Спасибо!
Кнопки:
Скачать документ