Автоматизированная разработка технологических процессов



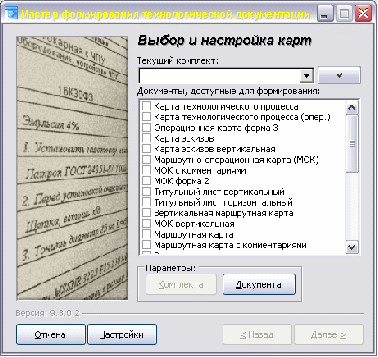





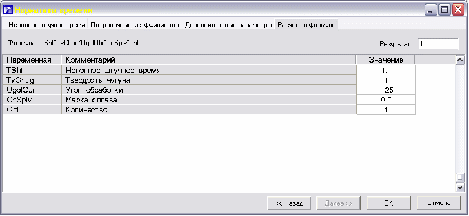
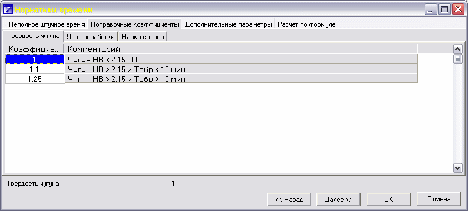


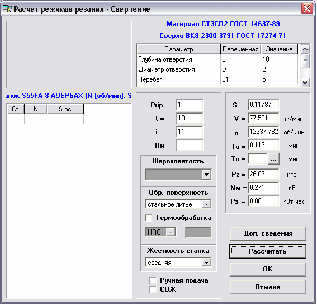

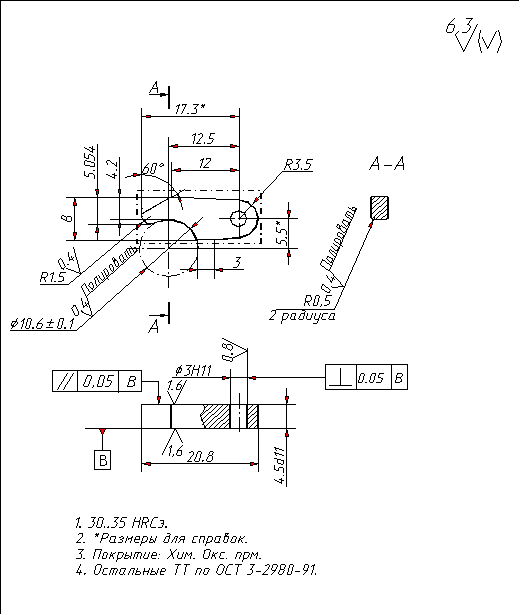




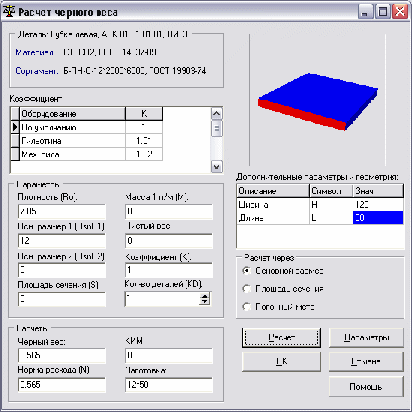


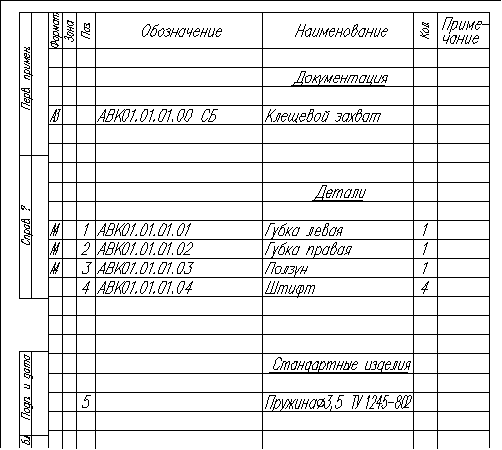






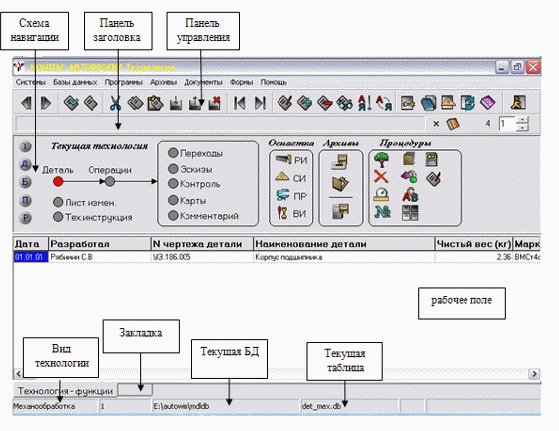
Курсовая работа
Автоматизированная разработка технологических процессов
Введение
Система Компас-Автопроект (ОАО Аскон, разработчик к.т.н. Андриченко А.Н.) предназначена для автоматизированного ведения структуры изделия и проектирования технологических процессов. Система состоит из двух модулей: Автопроект-КТС (конструкторско-технологические спецификации) и Автопроект-Технология. Они вызываются из главного меню Windows командами autoktc и autopro соответственно. Система постоянно развивается. Мы будем рассматривать версию 9.3 (2003г.) Автопроект широко применяется в промышленности и является одной из лучших отечественных САПР ТП.
Начало работы с Компас-Автопроект
Компас-Автопроект рассчитан на сетевую многопользовательскую работу, поэтому прежде всего нужно завести в системе нового пользователя. Запустите систему autoktc. При запуске запрашивается пароль пользователя. По умолчанию он равен 111. Затем открывается главное окно системы, разделенное на ряд элементов интерфейса (рис. 1).
Рис. 1. Главное окно системы Автопроект.
Схема навигации графически отображает иерархическую структуру информации. Например, на главном экране из схемы видно, что деталь содержит операции ее обработки, которые, в свою очередь, подразделяются на переходы, эскизы и пр. По схеме навигации можно перемещаться, щелкая мышью по кружкам.
На рабочем поле отображаются таблицы, содержащие информацию, относящуюся к текущему уровню. Например, сейчас выбран уровень "Детали" и мы видим таблицу со списком заведенных в систему деталей.
Для регистрации нового пользователя последовательно выполните следующие действия:
1. Выберите пункт меню Базы данных – Настройки.
2. Перейдите на запись ФИО и нажмите кнопку на панели управления или клавишу F12.
3. В рабочее поле системы загрузится таблица. Щелкните мышкой на последней строке таблицы и нажмите клавишу на клавиатуре или кнопку на панели управления – в таблице появится новая пустая запись.
4. Сделайте новую запись текущей и нажмите клавишу F4. В окне редактирования введите:
– фамилию и инициалы пользователя в поле Разработал;
– полное имя в поле Полное имя.
Далее для регистрации пользователя в служебной БД Пользователи выполните следующие действия:
1. В строке меню Базы данных выберите пункт Настройки. В таблице щелкните мышкой на записи Пользователи и нажмите клавишу F12. Для первого входа в БД с помощью цифровой панели введите пароль “111” и нажмите кнопку Ввод (см. рис.2).
2. Система загрузит в рабочее поле таблицу Пользователи. Для регистрации нового пользователя нажмите клавишу при активной последней строке таблицы или кнопку на панели управления, а затем клавишу F4 для вызова окна редактирования записи.
3. Поля Полное имя и Ранг пользователя заполняются из справочников. Справочник – основное понятие системы Автопроект. Справочник – это таблица, данные из которой можно вставлять в поле другой таблицы. Например, мы можем вставить ранее введенную фамилию из базы пользователей (справочника) в текущую таблицу. Для вызова справочника служит кнопка . Выбор нужного значения в справочнике производится двойным щелчком мыши. В поле Пароль введите собственный пароль доступа в систему и постарайтесь его не забыть. Ранг пользователя выберите значение Администратор. Остальные поля (сведения для подключения к базе данных) заполните так, как показано на рис. 3.
4. После заполнения всех полей таблицы закройте окно кнопкой или нажав Alt+F4.
5. Выйдите из Автопроекта и снова войдите в него под своим собственным паролем.
Ввод состава изделия
Прежде всего, необходимо завести в Автопроект структуру (спецификацию) изделия. Рассмотрим изделие "Клещевой захват" (рис. 4). Захват применяется в автоматических роторных линиях и состоит из ползуна, в котором запрессованы четыре штифта. Вокруг передних штифтов поворачиваются две симметричные губки, задние служат опорами хвостовиков стандартных пружин (на рисунке не показаны). В традиционном виде спецификация на захват выглядит, как показано на рис. 5. Приведенную в спецификации структуру надо перенести в Автопроект.
Структура изделия вводится также в модуле autoktc. Сначала надо добавить новое изделие в список изделий. В меню выберите пункт Базы данных – КТС. В рабочем поле отобразится список изделий, введенных в систему. В схеме навигации выберите уровень Проекты. Добавьте новую запись в список изделий (вы уже знаете, какой кнопкой это делается). В открывшемся окне заполните поля Обозначение (АВК 01.01.01.00) и Наименование. (Клещевой захват). Закройте окно. Изделие "Клещевой захват" будет добавлено в список проектов.
губка
правая
штифт (4 шт.)
ползун
губка
левая
Рис.4. Изделие "Клещевой захват".
2
Рис. 5. Спецификация изделия.
В схеме навигации перейдите в пункт Спецификация. Слева в окне будет отображаться структура изделия в виде дерева, справа – спецификация.
Изделие состоит из деталей. Перейдите на уровень Детали в схеме навигации. Открывается привычная форма спецификации по ЕСКД. Войдите в режим редактирования новой (пустой) строки в списке сборочных единиц. Введите спецификацию изделия, показанную на рис. 5. Для ввода стандартных изделий перейдите на уровень Ст. изделия в схеме навигации.
С каждой позицией в спецификации можно связать файл, в котором хранится чертеж данной детали. Например, свяжем деталь "Ползун" с файлом d:\ACC\Ползун.dwg. В спецификации выделите строку "Ползун" в разделе Детали, а затем перейдите на уровень Файлы. Добавьте строку, заполнив поля Наименование документа и Файл документа. Поскольку справа от этих полей есть кнопка справочника , то заполнять их удобнее не вручную, а щелкнув по этой кнопке. Для поля Наименование документа, войдя в справочник, выберите значения "Графика" "Чертеж детали", а затем кнопкой , находящейся рядом с панелью управления, закройте справочник. В поле Файл документа также при помощи справочника выберите нужный файл на диске. Автопроект предлагает два варианта его написания: с полным путем и без. Выберите вариант с полным путем и двойным щелчком мыши занесите его в спецификацию.
Для каждой детали обязательно нужно указать материал, из которого она изготавливается. Ползун фрезеруется из стального листа толщиной 15мм. Войдите в справочник поля Марка материала и последовательно выберите "Вид материала" "Сталь сортовая, листовая ..." "CTAЛЬ TOЛCTOЛИCTOBAЯ OT 10 MM И BЫШ" " СТ3СП2 Б-ПН-О-15*2000*6000" (обозначение сортамента означает лист 20006000мм толщиной 15мм). Сразу же Автопроект выполняет приближенный расчет материалоемкости.
Рис. 6. Окно расчета материалоемкости.
В открывшемся окне "Расчет черного веса" (рис. 6) для листового профиля выбираем вид оборудования для резки листа (например, газовая резка) и вводим размеры заготовки (ширина 50мм, длина 120мм). По нажатии на кнопку "Расчет" система рассчитывает черный вес и норму расхода материала на деталь.
Для губки и штифтов назначьте сортамент материала и выполните его нормирование самостоятельно.
На этом занесение данных в спецификацию изделия завершено. Раздел "Детали" должен иметь вид, показанный на рис. 7.
Рис. 7. Список оригинальных деталей изделия "Клещевой захват".
Работа с техпроцессами
В Компас-Автопроект техпроцессы (ТП) хранятся в архивированном виде (как zip-файлы). Техпроцесс является файлом, связанным с изделием – аналогично тому, как с деталью связывается файл ее чертежа.
Перейдите на уровень Спецификация, выделите деталь, на которую проектируется ТП, а затем перейдите на уровень Файлы. Добавьте новую запись в список файлов. Чтобы указать, что создается новый ТП, в правом нижнем углу окна нажмите кнопку Добавить Файл и далее выберите значения "Механообработка" "Технология механообработки", а затем нажмите кнопку Применить и закройте окно добавления записи (кнопка ). Автопроект автоматически предлагает имя файла ТП АВК 01.01.01.01_mex_1.zip, состоящее из обозначения детали и наименования группы технологических операций (mex – механообработка).
В списке файлов, связанных с деталью "Губка левая", появился раздел "Архивные технологии", а в нем – пункт "Технология мехобработки". Выберите этот пункт двойным щелчком. Автопроект спросит: "Стартовать программу arx_tex.exe?" На самом деле программа arx_tex.exe – это архиватор, распаковывающий технологию из архива. Щелкните по кнопке "Да". Сначала необходимо сохранить архив, нажав кнопку . Далее в окне архиватора проверьте, что установлен флажок "Очистить технологию" и щелкните по кнопке "В текущую технологию" . В ответ на предупреждение об изменении текущей технологии ответьте "ОК". Система autopro автоматически загрузит текущую технологию для детали "Губка левая".
Диалоговое проектирование ТП
При создании ТП "с нуля" технолог, пользуясь справочниками, последовательно заносит в ТП операции, переходы, инструмент, оснастку, эскизы и т.д. Рассмотрим создание ТП на примере детали "Губка", рабочий чертеж которой приведен на рис. 8. Форма заготовки показана пунктиром. Материал – конструкционная горячекатаная сталь. Общая последовательность технологических операций следующая:
Рис. 8. Рабочий чертеж детали "Губка правая".
1. Сверление отверстия под штифт диаметром 3мм на вертикально-сверлильном станке. Оснастка – прижим для фиксации заготовки, режущий инструмент – сверло твердосплавное 3мм. Мерительный инструмент не требуется.
2. Черновое и чистовое фрезерование внешнего контура губки фрезой малого диаметра на вертикально-фрезерном 2-х координатном станке с ЧПУ. Инструмент – цилиндрическая фреза 1мм, оснастка – прижим для фиксации заготовки. Мерительный инструмент – радиусомер для контроля радиуса 1,5мм.
3. Полирование округлых кромок губки из-за ее малых размеров выполняется вручную при помощи надфиля.
4. Контроль готовой губки заключается в осмотре цилиндрических поверхностей на предмет обнаружения царапин, заусенцев и пр. Эти поверхности будут захватывать заготовку из мягкого металла и не должны повреждать ее поверхность.
Перейдите на уровень Операции. В списке операций пока присутствует лишь одна пустая запись. Войдите в режим ее редактирования, нажав клавишу F4. Теперь нужно заполнить описание операции.
Номер операции пока не указываем (потом нам поможет автоматическая нумерация).
В поле Операция при помощи справочника заносим значения "Сверлильная" "Вертикально-сверлильная". Далее выбирается тип станка. Можно применить малогабаритный сверлильный станок S55FA-8 Ауэрбах. Далее указывается цех, в котором выполняется операция – например, токарный. Указание цеха необходимо для создания ведомости технологических маршрутов. Наконец, указывается профессия того, кто будет работать на станке – в нашем случае это сверловщик. После возврата в окно редактирования операции закройте его.
Добавьте вторую операцию. Для нее в поле Операция при помощи справочника заносим значения "Фрезерная" "Вертикально-фрезерная". В учебных целях можно использовать 6Н13П (реально для столь малогабаритных деталей применяется настольный мини-станок Charmille). Цех – фрезерный. Профессия–оператор станков с ЧПУ.
Добавьте вторую операцию. Для нее в поле Операция при помощи справочника заносим значения "Отделочная" "Полировальная". Поскольку станок здесь не используется, следует выбрать любой станок, а затем стереть его обозначение в поле "Модель станка". Цех – шлифовальный. Профессия–слесарь.
Для более удобного редактирования в списке операций рядом с названием операции предусмотрена кнопка редактирования (рис. 9).
Данная кнопка сразу вызывает соответствующий справочник.
После занесения всех операций их следует пронумеровать. Для этого щелкните по кнопке в группе Процедуры. Автопроект запросит номер первой операции и шаг нумерации. Традиционно операции нумеруются не подряд, а с шагом 5 или 10, чтобы иметь возможность при необходимости безболезненно добавлять новые операции. Можно оставить значения по умолчанию 5-5.
Ввод технологических переходов
Операции делятся на переходы. Выберите операцию "Вертикально-сверлильная" и перейдите на уровень Переходы в схеме навигации. Аналогично тому, как это делалось с операциями, войдите в режим редактирования записи и вызовите справочник, связанный с полем "ТиП". Выбираем "Основной переход" "Сверлить" "Отверстие сквозное" "В размер". Система сформирует текст перехода "Сверлить отверстие сквозное в размер". Останется вручную приписать к нему "3мм".
Теперь указываем применяемую оснастку. Оснастка, как это ни странно, записывается в той же таблице, что и сами переходы. Добавьте новую строку в таблицу переходов и щелкните по кнопке редактирования в поле ТипП. Выберите пункты "Приспособления станочные" "Сверлильная" "Стол-тумба" "стол-тумба:неподв с пнев.заж." "7304-0031". Приспособление занесено в таблицу переходов.
Аналогично занесем режущий инструмент: Новая запись ТипП "Сверло" "Сверло спиральное" "сверло спирал./цельное/твердоспл./коротк.серия" "2300-3791 3мм".
Для каждого перехода обязательно указываются требования по технике безопасности. Добавьте новую строчку, выберите поле ТипП равным "Средства защиты" "Средства защиты глаз и лица" "Очки для защиты глаз от воздействия твёрдых частиц" "Очки_защитн._закрытые ГОСТ12.4.013-85".
Расчет режимов резания и нормирование операций
Компас-Автопроект обеспечивает автоматизированный расчет режимов резания. Для этого в таблицу переходов добавьте переход типа "Режимы резания". Откроется окно расчета режимов резания, в данном случае – для операции сверления (рис. 10).
Нужно ввести следующие параметры: глубину отверстия (10мм), его диаметр (2мм) и перебег (5мм), припуск на обработку Prip (отверстие диаметром 2мм делается в сплошном материале), глубину резания t (10мм) и число проходов i (один проход). По нажатии на кнопку "Рассчитать" система предлагает значения подачи V, частоты вращения шпинделя n и других параметров (Pя – сила резания, Nm – потребная мощность на шпинделе, Рэ – расход электроэнергии в кВтч). В поле To выводится неполное штучное время в минутах. Для расчета вспомогательного времени нажмите на кнопку редактирования рядом с полем Тв. В окне расчета вспомогательного времени выберите характер обработки "Сверление по разметке. Ручная подача". В списке "Дополнительное время на переход" двойным щелчком пометьте пункты "Включить или выключить вращение шпинделя кнопкой", "Изменить число оборотов шпинделя или величину подачи", "Переместить деталь или деталь с приспособлением весом до 15кг на длину 150-400мм", "Установить или снять инструмент в быстросменном патроне с выключением вращения шпинделя. Диаметр инструмента до15мм", в разделе "Время на выводы сверла" – "Стали конструкционные, латунь и алюминий. Диаметр сверла 1–2,9 мм. Длина сверления до 10d". Щелкните по кнопке "Рассчитать". Вспомогательное время отображается в поле Твс. Щелкните по кнопке ОК для закрытия программы расчета вспомогательного времени.
Рис. 10. Окно расчета режимов резания.
Рассчитанные режимы резания и штучное время заносятся в базу переходов. Чтобы рассчитать штучное время на операцию, надо на уровне операции в поле Тшт нажать на кнопку . Стартует программа трудового нормирования (см. рис. 11). В списке карт необходимо выбрать нужную операцию и дважды щелкнуть на ней мышкой. Появится окно выбора неполного штучного времени (см. рис.12), в нем выберите необходимый критерий и нажмите кнопку далее. Появляется следующее окно (рис. 13), где выберите поправочные коэффициенты и опять нажмите далее, теперь введите дополнительные параметры и снова нажмите кнопку далее. В появившемся окне (рис.14) вы увидите формулу, по которой происходит расчет. Теперь нажмите кнопку ОК.
Для удобства поиска нужной операции существуют критерии выборки, которые добавляются в окно "Критерий выборки" при помощи кнопки . Выбрав нужный критерий (рис. 15), мы сужаем объем поиска операций.
После всех проделанных действий закройте окно комбинацией клавиш Alt+F4, при запросе "сохранить результаты расчета Тшт?" нажмите клавишу Да.
Рис. 13. Окно выбора поправочных коэффициентов.
Рис. 14. Окно вывода расчетной формулы.
Переходы, как и операции, нумеруются. Для нумерации щелкните по кнопке в группе Процедуры. Одновременно выполняется структуризация переходов: их расположение в предусмотренном стандартом порядке (приспособлении – инструмент – средства защиты – режимы резания).
Самостоятельно введите переходы для остальных операций. Помните, что при необходимости вы можете редактировать текст перехода вручную.
Сохранение ТП
Все ТП хранятся в общей базе данных, которая может находиться на удаленном сервере. Сохранение ТП выполняется по нажатию на кнопку в группе Архив.
Если работа с техпроцессом еще не закончена, лучше сохранить его на своем компьютере, чтобы потом более быстро до него добраться. Для этого щелкните по кнопке в той же группе Архив. Все файлы ТП автоматически, ничего не спрашивая, сохраняются в архиве.
Для загрузки локально сохраненного ТП служит кнопка .
Для загрузки архива сохраненного на сервере необходимо:
Загрузить Компас-Автопроект-КТС.
Выбрать нужный проект (если проекта нет, то создайте его (гл.3))
Запустить архиватор из таблицы Файлы двойным щелчком мыши на текущей учетной записи или нажатием клавиши
В окне запроса на запуск приложения arx_tex.exe нажать кнопку yes. После этого стартует программа, которая извлекает технологический процесс из архива.
В окне архиватора технологических процессов нажать кнопку В текущую технологию в группе Загрузка.
В окне сообщения о замене текущей технологии на архивную нажать кнопку ОК.
После этого технология извлекается из архива и передается в подсистему Компас-Автопроект-технология.
Формирование технологических карт
Одно из самых болезненных мест всей компьютерной технологии подготовки производства – формирование отчетных документов в соответствии с ЕСКД/ЕСТД и стандартами предприятия. Принятые сложные формы технологических карт, ведомостей и пр. крайне плохо приспособлены для их автоматизированной генерации. В Компас-Автопроект для создания документов применяются сторонние силы – программа MS Excel.
В группе Процедуры дважды щелкните по кнопке . Откроется окно мастера формирования комплекта карт (рис. 17). Комплектом называется несколько технологических документов.
В окне "Документы, доступные для формирования" отобразится список входящих в него документов: титульный лист, маршрутная карта, карта техпроцесса, ведомость оснастки, ведомость материалов и т.д.
Рис. 17. Окно формирования комплекта карт.
Мастер формирования состоит из двух страниц. На первой странице осуществляется выбор требуемых технологических документов, редактирование параметров документов, изменение настроек мастера, создание комплектов документов и подготовка их к формированию. Мастер позволяет формировать как одиночные документы, так и комплекты документов, настраивать параметры каждого документа в отдельности, а также настраивать комплект документов.
Для формирования нового комплекта карт необходимо:
Составить свой комплект, поставив галочки напротив нужных карт.
В поле Текущий комплект ввести имя нового комплекта и, нажав кнопку комплект в правой части окна, выполнить команду сохранить.
Нажать кнопку Комплект в поле параметры, на экране появится диалоговое окно Управление комплектом документов (рис. 18), в котором можно менять последовательность расположения карт при помощи кнопок и .
После этого закрыть окно щелчком на кнопке Закрыть .
Нажать кнопку Далее в нижней части окна.
Включить флажок Закрывать мастер после формирования и для запуска процесса формирования документов нажать кнопку Готово.
Запускается процесс формирования документов. При этом автоматически стартует MS Excel и в нескольких его окнах создаются технологические документы, входящие в комплект.
Карты, сформированные в MS Excel, можно сохранить как документ в формате xls или распечатать.

Нравится материал? Поддержи автора!
Ещё документы из категории промышленность, производство:
Чтобы скачать документ, порекомендуйте, пожалуйста, его своим друзьям в любой соц. сети.
После чего кнопка «СКАЧАТЬ» станет доступной!
Кнопочки находятся чуть ниже. Спасибо!
Кнопки:
Скачать документ