2 Порядок и правила заполнения шаблона

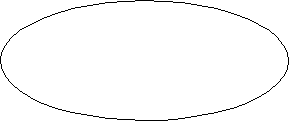
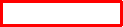

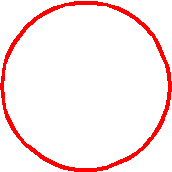



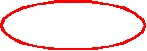
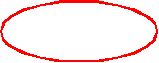
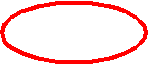
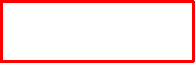
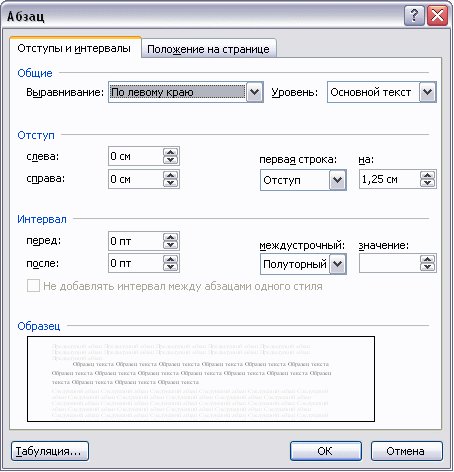
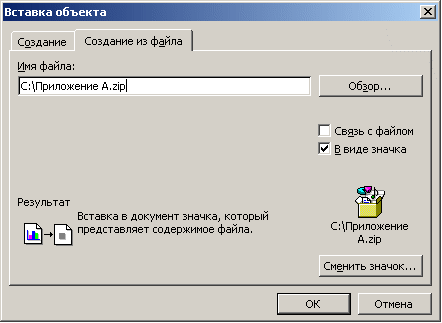
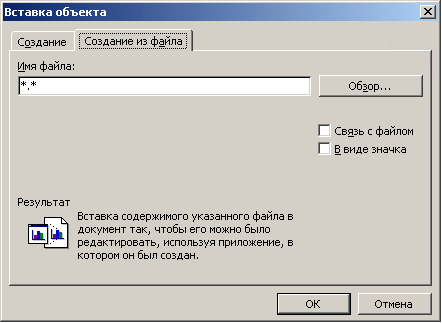
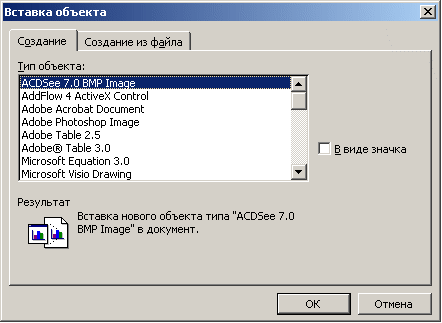
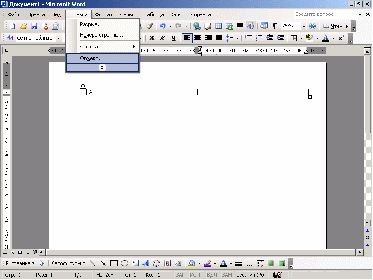
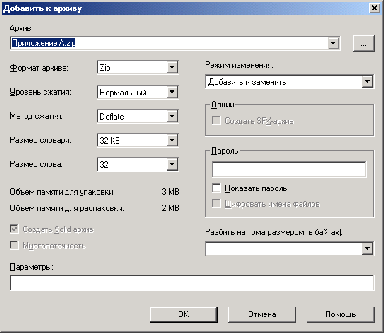
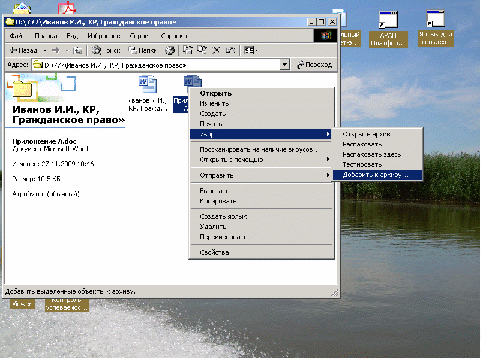
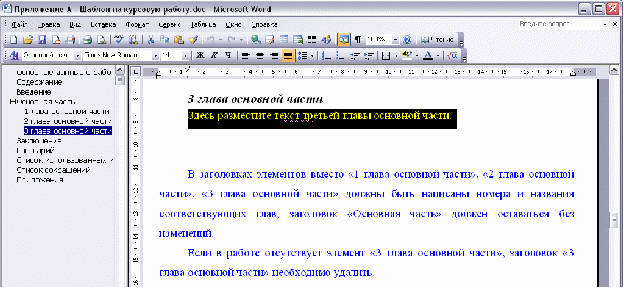

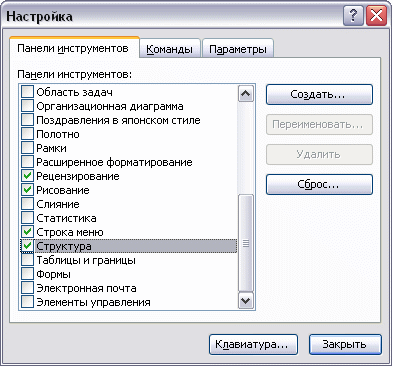
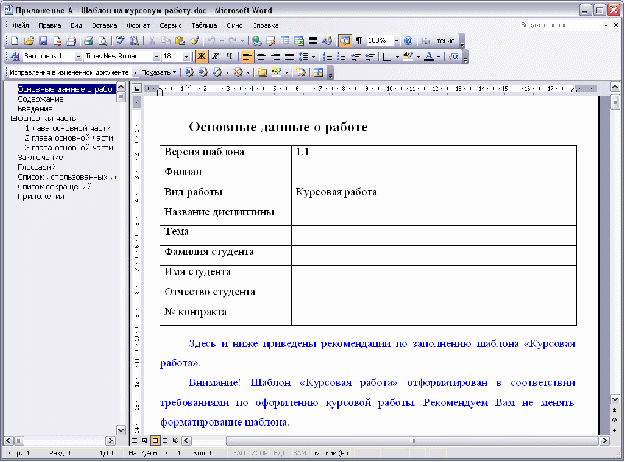
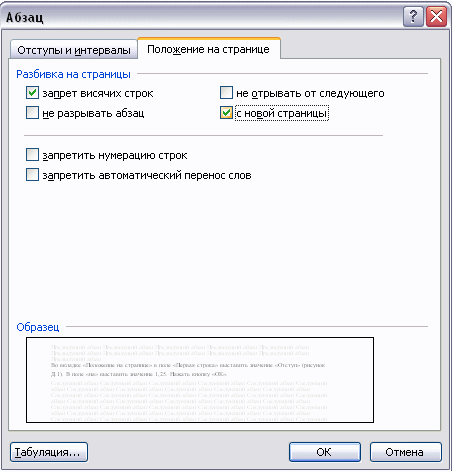
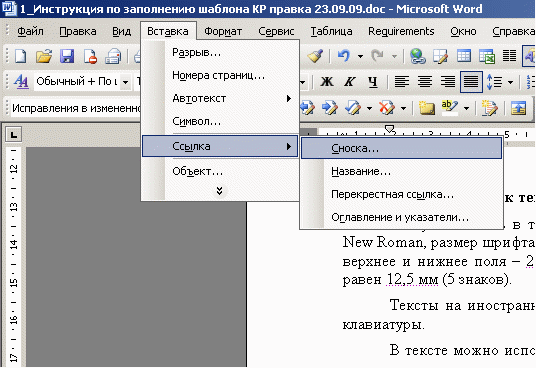
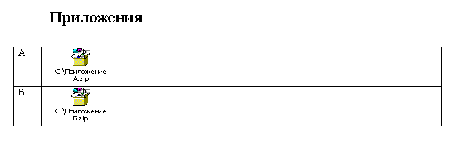
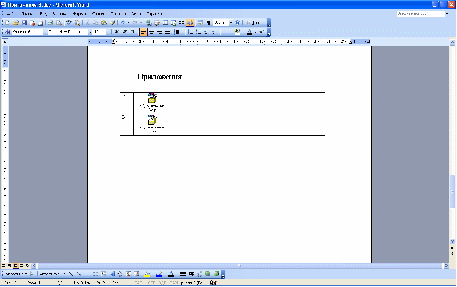 2 Порядок и правила заполнения шаблона
2 Порядок и правила заполнения шаблона
2.1 Порядок заполнения шаблона
Файл шаблона «Курсовая работа» используется для формирования курсовой работы, её транспортировки в базовый вуз и последующего хранения.
Структурными элементами шаблона «Курсовой работы» являются:
- основные сведения о работе;
- содержание;
- введение;
- основная часть;
- заключение;
- глоссарий;
- список использованных источников;
- список сокращений;
- приложения.
Каждый структурный элемент курсовой работы должен начинаться с новой страницы.
Все перечисленные структурные элементы являются обязательными, кроме элемента «Список сокращений» и главы 3 раздела «Основная часть».
Все заголовки структурных элементов шаблона оформлены элементами стиля «Заголовок 1». Заголовки глав элемента «Основная часть» оформлены стилем «Заголовок 2».
В рамках шаблона «Курсовая работа» использование заголовков стилей «Заголовок 1» и «Заголовок 2» допустимо только для оформления указанных структурных элементов.
Другие заголовки, если они необходимы (например, разделы 2.1, 2.2 «Основной части» и т.д.), не допускается оформлять стилем заголовков. Их форматируют вручную в соответствии с методическими указаниями, перечисленными в п. 2.5. Использование в тексте «Основной части» работы каких-либо иных стилей заголовков запрещено.
Менять структурные элементы местами не допускается.
Перенос элемента на другую страницу должен оформляться при помощи форматирования абзаца, без применения символа «Разрыв страницы». Порядок действий описан в приложении В.
В шаблоне (приложение А) все структурные элементы оформлены согласно требованиям, поэтому курсовую работу рекомендуется заполнять прямо в шаблоне. По окончанию работы необходимо проверить правильность заполнения шаблона согласно приложению Г.
Ниже приведен порядок заполнения студентами шаблона:
2.1.1 Создание файла «Курсовая работа»
Открыть файл шаблона «Курсовая работа». Сохранить файл под новым именем. Для этого необходимо в меню «Файл» выбрать команду «Сохранить как…» и присвоить файлу имя. Например, «Иванов И.И., КР, Гражданское право».
Дальнейшие действия осуществлять в сохраненном файле.
2.1.2 Раздел «Основные данные о работе»
В разделе «Основные данные о работе» студент заполняет следующие поля:
Поле «Филиал» – данное поле должно содержать название филиала
Поле «Вид работы» – предназначено для ввода вида работы (для курсовой работы необходимо ввести значение «Курсовая работа»)
Поле «Название дисциплины» – данное поле должно содержать название дисциплины в соответствии с учебным планом.
Поле «Тема» – данное поле должно содержать тему курсовой работы.
Поле «Фамилия студента» – предназначено для ввода фамилии студента.
Поле «Имя студента» – предназначено для ввода имени студента.
Поле «Отчество студента» – данное поле предназначено для ввода отчества студента и является необязательным для заполнения. Поле не заполняется в том случае, если у студента отчество отсутствует.
Поле «№ контракта» – предназначено для ввода № контракта.
П р и м е ч а н и е - Поле «Версия шаблона» – данное поле уже заполнено и содержит значение версии заполняемого шаблона. Менять в поле указанную версию шаблона не допускается.
Раздел «Содержание» следует после элемента «Основные данные о работе» на следующей странице шаблона. В заголовке должно быть написано «Содержание».
Наименование раздела изменять не допускается. Количество страниц введения от 2 до 3. Текст введения вставляется вместо фразы «Здесь разместите текст введения».
2.1.5 Раздел «Основная часть»
Название глав раздела необходимо изменить в соответствии с темой курсовой работы. Например, вместо слов «1 глава основной части» необходимо написать «1 Анализ эффективности инвестиционной деятельности предприятия», вместо слов «2 глава основной части» - «2 Инвестиции и инвестиционные решения инвестора». Общее количество страниц основной части составляет 15-20 страниц. Количество глав: от 2 до 3. Допускается вставка глав основной части с делением на подразделы. В случае отсутствия в курсовой работе главы 3 заголовок «3 глава основной части» необходимо удалить.
Наименование раздела изменять не допускается. Количество страниц заключения от 2 до 3. Текст заключения вставляется вместо фразы «Вставьте сюда текст заключения».
Глоссарий необходимо разместить в разделе «Глоссарий» в таблице, заполнив соответствующими данными поля «№ п/п», «Понятие», «Определение». Наименование раздела изменять не допускается.
Порядковый номер может проставляться как вручную, так и автоматически.
Количество строк в таблице должно строго соответствовать количеству внесенных в нее понятий. Пустых строк в таблице быть не должно. Ширину столбцов допускается изменять.
Таблица в шаблоне рассчитана на 10 понятий (минимальное количество понятий, допустимое в курсовой работе). Для того чтобы вставить строку для ввода дополнительного понятия, необходимо:
А). Выделить последнюю строку таблицы (или столько последних строк, сколько необходимо добавить понятий);
Б). В меню «Таблица» выбрать пункт «Вставить» и подпункт «Строки ниже».
2.1.8 Раздел «Список использованных источников»
Список использованных источников необходимо разместить в разделе «Список использованных источников» в таблице, заполнив первый столбец порядковыми номерами источников, второй столбец библиографическими описаниями источников. Наименование раздела изменять не допускается.
Порядковый номер может проставляться как вручную, так и автоматически.
Количество строк в таблице должно строго соответствовать количеству внесенных в нее понятий. Пустых строк в таблице быть не должно. Ширину столбцов допускается изменять.
В таблице 1 приведен пример оформления элемента «Список использованных источников».
Таблица 1 Пример оформления элемента «Список использованных источников»
1
Официальный сайт Президента Российской Федерации [Электронный ресурс] / Администрация Президента РФ. – Москва, 2001. – Режим доступа: www.president.kremlin.ru
2
Цветков, Виктор Яковлевич. Компьютерная графика : рабочая программа [Электронный ресурс] : для студентов заоч. формы обучения геодез. и др. специальностей / В. Я. Цветков. - Электрон. дан. и прогр. - М. : МИИГАиК, 1999. - 1 дискета. - Систем. Требования : IBMPC, Windows 95, Word 6.0. - Загл. с экрана. - № гос. регистрации 0329900020.
3
Даль, Владимир Иванович. Толковый словарь живого великорусского языка Владимира Даля [Электронный ресурс] : подгот. по 2-му печ. изд. 1880-1882 гг. - Электрон. дан. - М. : ACT [и др.], 1998. - 1 электрон. опт. диск (CD-ROM) ; 12 см + рук. пользователя (8 с.) - (Электронная книга). - Систем. Требования : IBMPC с процессором 48 6; ОЗУ 8 Мб ; операц. система Windows (Зх, 95, NT) ; CD-ROM дисковод ; мышь. - Загл. с экрана.
2.1.9 Раздел «Список сокращений»
Раздел «Список сокращений» не обязателен для заполнения. Наименование раздела изменять не допускается. Список сокращений вставляется вместо фразы «Вставьте сюда список сокращений». Если в работе отсутствует элемент «Список сокращений», заголовок «Список сокращений» необходимо удалить.
Элемент «Приложения» следует за элементом «Список сокращений» и начинается с заголовка стиля «Заголовок 1». Каждое приложение должно быть оформлено отдельным файлом в заархивированном виде. Порядок архивации изложен в данной инструкции в приложении Д.
Форматы архивированных файлов могут быть следующие: zip, rar, 7z (рисунок 1)
Рисунок 1 - Оформление приложений
Приложения обозначают заглавными буквами русского алфавита, начиная с А, за исключением букв Ё, З, Й, О, Ч, Ь, Ы, Ъ. Обозначения приложений (буква) и файлы приложений необходимо разместить в таблице. При этом в левой колонке необходимо разместить обозначение приложения, в правой – архивированный файл приложения в соответствии с порядком действий, размещенным в приложении Е («Порядок размещения файлов приложения в шаблоне»).
Количество строк в таблице должно строго соответствовать количеству приложений. Пустых строк в таблице быть не должно.
Весь текст должен быть оформлен шрифтом – Times New Roman, размер шрифта – 14, межстрочный интервал – полуторный, цвет шрифта – авто, верхнее и нижнее поля – 20 мм; левое поле – 20 мм и правое – 10 мм; отступ абзаца должен быть равен 1,25 см. Форматирование абзаца производится способом, приведенным в приложении Ж. Установка отступов пробелами, табуляцией и др. не допускается.
Тексты на иностранных языках следует набирать в соответствующих им раскладках клавиатуры.
В тексте можно использовать для специального оформления жирный шрифт, курсив, подчеркивание, надстрочные и подстрочные символы.
В тексте можно использовать несколько абзацев.
Не допускается использование символа абзаца в конце заполненного шаблона.
Не допускается использование спецсимволов Microsoft Word:
- мягкий перенос,
- неразрывный дефис,
- разрыв раздела,
- разрыв страницы.
Не допускается использование, закладок, гиперссылок.
Использование надписей, надстрочных и подстрочных символов, сносок в тексте допустимо. Оформление сносок производится через меню «Вставка ->Ссылка ->Сноска».
Рисунок 2 - Оформление сносок через меню
Страницы в «Курсовой работе» нумеруют арабскими цифрами с соблюдением сквозной нумерации по всему тексту. Номер проставляется в центре нижней части листа без точки в конце номера.
2.3 Оформление рисунков, формул, таблиц
В тексте могут встречаться дополнительные объекты: рисунки, формулы, таблицы и пр.
Для них определены следующие правила оформления:
Формулы оформляются как объекты Microsoft Equation 3.0. через меню «Вставка»-> «Объект». Формулы, созданные в других средствах, должны быть преобразованы в формулы Microsoft Equation 3.0 или в рисунки.
Формулы и рисунки хранятся внутри текста и не требуют особого оформления.
Под большие формулы и картинки желательно отводить отдельный абзац, так чтобы этот объект не шел прямо в тексте.
2.4 Перечень недопустимых действий в шаблоне
2.4.1 Структуру, представленную в шаблоне, изменять не допускается.
2.4.2 Удалять существующие разделы (кроме главы 3 в основной части и списка сокращений), добавлять другие разделы, изменять порядок их следования не допускается.
2.4.3 Изменение стилей для заголовков разделов не допускается.
При вставке в шаблон разделов курсовой работы необходимо соблюдать форматирование (шрифт, нумерацию страниц, интервал между строками и т.д.), согласно действующим методическим пособиям. В шаблоне содержатся инструктивные указания, выделенные синим цветом. При удалении из шаблона инструктивных указаний, необходимо установить форматирование текста согласно действующим методическим пособиям.
В случае несоблюдения требований по заполнению шаблона работа будет возвращена на доработку.
2.5 Перечень методических указаний по оформлению курсовой работы
Форматирование (размер шрифта, оформление абзацев, списка использованных источников и т.д.) курсовой работы осуществляется в соответствии с настоящей инструкцией и действующими методическими пособиями:
- 9049.01.01;МУ.01;2. Курсовая работа. Порядок написания и оформления;
- 1498.01.01;МУ.01;3. Студенческие учебно-научные и творческие работы. Основные правила оформления.
3 Порядок передачи курсовых работ
3.1 Оформленную в шаблоне курсовую работу в виде файла с приложениями студент передает учебному менеджеру филиала на любом электронном носителе: дискете, флеш-накопителе, компакт-диске и др.
Приложение В
Перенос текста на новую страницу
Выделить текст, который должен быть перенес на следующую страницу.
Зайти в меню «Формат»-«Абзац». Откроется форма «Абзац»
Во вкладке «Положение на странице» поставить галочку напротив поля «С новой страницы» (рисунок В.1).
Нажать кнопку «ОК».
Рисунок В.1 – Форма «Абзац». Вкладка «Положение на странице».
Приложение Г
Проверка правильности оформления стилей творческой работы
В меню «Вид» нажать кнопку «Схема документа».
В левой части экрана отобразится схема курсовой работы, в которой будут отображены все элементы курсовой работы, оформленные стилями, относящимся к заголовкам (рисунок Г.1).
Схема документа
Рисунок Г.1 – Схема документа
В схеме документа, которая соответствует требованиям настоящей инструкции, должны содержаться только следующие разделы:
Основные данные о работе
Содержание
Основная часть
Название первой главы
Название второй главы
Название третьей главы (необязательный раздел)
Заключение
Глоссарий
Список использованных источников
Список сокращений (необязательный раздел)
Приложения
Наличие других элементов в схеме не допускается. Если же в схеме документа присутствуют какие-либо другие элементы, не входящие в список, указанный выше (например, подразделы глав, фрагменты текста курсовой работы), их необходимо удалить.
Удаление разделов из схемы документа
Способ 1: Изменение стиля удаляемого элемента
Выведите на экран панель инструментов «Структура». Для этого зайдите в меню «Сервис»->»Настройка». Откроется форма «Настройка». Перейдите во вкладку «Панели инструментов» и поставьте галочку напротив панели инструментов «Структура» (рисунок Г.2). Нажмите кнопку «Закрыть». В окне приложения Word появится панель «Структура» (рисунок Г.3).
Рисунок Г.2 – Форма «Настройка»
Рисунок Г.3 – Панель инструментов «Структура»
В схеме документа выделите левой кнопкой мыши тот элемент, который необходимо удалить. При этом автоматически будет совершен переход к той части курсовой работы, где находится удаляемый элемент.
В тексте курсовой работы выделите фрагмент текста, соответствующий удаляемому элементу. Обратите внимание на название стиля выделяемого элемента. Название стиля находится на панели «Форматирование» (рисунок Г.4). Если название стиля начинается со слов «Заголовок» (например, «Заголовок 1», «Заголовок 3» и т.д.) или в поле «Название стиля» - пустое значение, необходимо изменить стиль фрагмента на «Обычный» или «Основной текст».
Название стиля выделенного фрагмента
Рисунок Г.5 – Стиль выделенного фрагмента
Для выделенного фрагмента текста на панели «Структура» установите значение «Основной текст» (рис. Г.3).
Форматирование выделенного элемента может нарушиться. Необходимо восстановить форматирование штатными средствами MS Word (меню «Шрифт», «Абзац» и т.д). При этом стиль фрагмента может измениться. В него добавится описание форматирования (например «Обычный+полужирный»). Это не повлияет на алгоритм проверки документа на соответствие требованиям. Главное, чтобы выделенный фрагмент отсутствовал в схеме документа.
Приложение Д
Порядок архивирования приложений (на примере архиватора 7-Zip)
1.Установить курсор на файл приложения и нажать правую клавишу мыши (рисунок Д.1). В появившемся контекстном меню выбрать раздел «7-Zip»-«Добавить к архиву».
Рисунок Д.1 – Начало архивации
2. Откроется форма «Добавить к архиву» (рисунок Д.2)
Рисунок Д.2 – Добавление к архиву
3. Нажать кнопку «ОК». В результате приложение будет заархивировано.
Приложение Е
Порядок размещения файлов приложений в шаблоне
Установить текстовый курсор в ячейку таблицы, куда предполагается вставить заархивированный файл приложения.
Зайти в меню Вставка ->Объект (рисунок Е.1).
Рисунок Е.1 – Выбор опции «Вставка объекта»
Откроется форма «Вставка объекта» (рисунок Е.2).
Рисунок Е.2 - Форма «Вставка объекта»
В форме «Вставка объекта» необходимо перейти во вкладку «Создание из файла» (рисунок Е.3).
Рисунок Е. 3 – Создание файла
Во вкладке «Создание из файла» с помощью кнопки «Обзор» необходимо указать путь к папке, в которой содержится файл приложения (рисунок В.3)
Установить галочку «В виде значка» (рисунок Е.4).
Рисунок Е.4 – Выбор режима отображения приложения
7. Нажать кнопку «ОК». В результате заархивированный файл приложения импортируется в файл отчета и будет представлен в шаблоне в виде значка (рисунок 1 «Оформление приложений» в разделе 2.1.10).
Открыть приложение можно, щелкнув двойным щелчком левой кнопкой мыши по значку.
Приложение Ж
Форматирование отступов абзацев
Выделить текст, для которого необходимо установить отступ.
Зайти в меню «Формат»-«Абзац». Откроется форма «Абзац»
Во вкладке «Отступы и интервалы» в поле «Первая строка» выставить значение «Отступ» (рисунок Е.1). В поле «на» выставить значение 1,25. Нажать кнопку «ОК».
Рисунок Ж.1 – Форма «Абзац»

Нравится материал? Поддержи автора!
Ещё документы из категории разное:
Чтобы скачать документ, порекомендуйте, пожалуйста, его своим друзьям в любой соц. сети.
После чего кнопка «СКАЧАТЬ» станет доступной!
Кнопочки находятся чуть ниже. Спасибо!
Кнопки:
Скачать документ