по дисциплине «Геоинформационные системы»
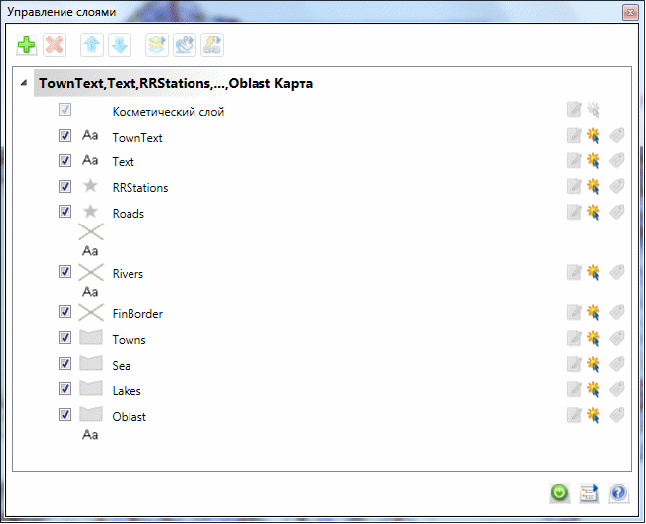
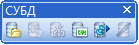



 Реферат по дисциплине «Геоинформационные системы»
Реферат по дисциплине «Геоинформационные системы»
Выполнил: студент 1 группы 4 курса
факультета информационных технологий
направления «Информационные системы»
Тагунов Тихон Валерьевич
Проверил: профессор
Любимов Александр Владимирович
Оглавление
Сейчас нам доступны огромные объемы информации. Данные хранятся в электронных таблицах, в отчетах по торговле и маркетингу и прочих документах. Масса информации о клиентах, магазинах, персонале, оборудовании и ресурсах находится на бумаге и в памяти компьютеров.
Почти все эти данные имеют географическую составляющую. По разным оценкам до 85 процентов всех баз данных содержат какую-либо географическую информацию. При этой оценке учитывались объемы данных, содержащие адреса, имена городов, названия областей, государств, почтовые индексы и даже номера телефонов, включая коды удаленного доступа и добавочные номера.
Настольная картография позволяет не просто обрабатывать данные, но и быстро и наглядно представлять их, используя географические компоненты данных, чтобы человек мог уловить их общий смысл, отражаемый на картах.
Как настольная картография может помочь обычному человеку? MapInfo — средство настольной картографии — представляет собой мощное средство анализа данных. Эта программа дает возможность представить статистические и прочие данные в графическом виде. Она позволяет отобразить данные в виде точек, в виде тематически выделенных областей, круговых и столбчатых графиков, диаграмм и т.п. К данным можно применять различные географические операторы, такие как районирование, комбинация и разрезание объектов и буферизация.
Доступ к данным можно оформлять как запросы как к локальным, так и к удаленным базам данных.
Например, можно выяснить, какой из магазинов ближе к крупнейшим клиентам вашей фирмы. На карте можно легко увидеть особенности и тенденции, которые практически невозможно выявить в данных, организованных в списки. Можно легко вычислить расстояния между клиентами и магазинами; можно увидеть местоположение офиса клиента, потратившего наибольшую сумму за прошлый год; размер символов, отмечающих местоположение магазинов на карте, может зависеть от объема продаж.
Все это делает визуализацию данных более наглядной.
В четырех панелях инструментов MapInfo Professional собраны кнопки, представляющие наиболее часто используемые команды, процедуры и инструменты.
Панель «Команды»
Панель инструментов «Команды» обеспечивает доступ к командам, которые используются чаще всего. Она содержит часто используемые инструменты из разделов меню «Файл», «Правка» и «Окно». Эта инструментальная панель содержит также инструменты быстрого доступа к командам «Районы» и «Справка»:
Рисунок . Панель «Команды»
С помощью кнопки «Новая таблица» можно создать новую таблицу. Таблицы MapInfo Professional состоят из графической компоненты (карты) и компоненты табличных данных (списка). Командой «Новая таблица» можно настроить эти компоненты.
Кнопка «Открыть» позволяет открывать таблицы MapInfo Professional, таблицы СУБД, файлы dBase DBF, текстовые файлы ASCII, электронные таблицы Lotus 1-2-3 и Microsoft Excel, растровые изображения, файлы поверхности и базы данных Microsoft Access.
С помощью кнопки «Открыть рабочий набор» на стандартной панели инструментов можно открыть рабочий набор MapInfo Professional.
С помощью этой кнопки можно открывать таблицы Web Map Service в текущем или новом окне карты. Кнопка «Открыть WMS таблицу» когда доступна, когда компьютер подключен к сетям Интернет или Интранет.
С помощью этой кнопки можно открывать таблицы Web Map Service в текущем или новом окне карты. Кнопка «Открыть WFS таблицу» когда доступна, когда компьютер подключен к сетям Интернет или Интранет.
Кнопка «Сохранить таблицу» позволяет сохранить изменения, сделанные в таблице. Кнопка «Сохранить таблицу» доступна, когда как минимум одна таблица изменена (например, добавлена новая информация, удалены или добавлены записи и т.п.).
Кнопка «Сохранить рабочий набор» позволяет сохранить изменения, сделанные в рабочем наборе. Кнопка «Сохранить рабочий набор» доступна, когда хотя-бы одна таблица рабочего набора изменена (например, добавлена новая информация, удалены или добавлены записи и т.п.).
Кнопка «Экспорт окна» позволяет сохранить изменения активной карты. Кнопка «Экспорт окна» доступна, когда хотя-бы одна карта была изменена (например, добавлена новая информация, удалены или добавлены записи и т.п.).
Кнопка «Печать» позволяет напечатать содержимое окна списка, районирования, карты, графика или отчёта. Кнопка «Печать» доступна, когда активно окно списка, районирования, карты, графика или отчёта.
Кнопка «Вырезать» позволяет вырезать выбранный текст и объекты и пометить их в буфер обмена.
Кнопка «Вырезать» доступна, когда выполняется одно из следующих условий:
Окно списка активно, таблица является изменяемой и как минимум одна строка выбрана.
Окно карты активно, слой редактируемый, как минимум один объект карты выбран, но не выбран режим изменения формы объекта.
Кнопка «Копировать» позволяет скопировать выбранный текст и/или графику и поместить в буфер обмена.
Кнопка «Копировать» доступна, когда выполняется одно из следующих условий:
Окно карты активно и как минимум один объект карты выбран, но не выбран режим изменения формы объекта.
Кнопка «Вставить» позволяет скопировать содержание буфера обмена в таблицу или редактируемое окно (невозможно вставить текст в таблицу запроса).
Кнопка «Вставить» доступна, когда выполняется одно из следующих условий:
Кнопка «Отмена» позволяет отменить последнюю операцию редактирования.
Кнопка «Отмена» доступна после того, как осуществлялись операции редактирования, такие как добавление, перемещение, удаление объектов или были удалены или добавлены записи. (Кнопка «Восстановить» становится активной после того, как использовалась кнопка «Отмена»)
Кнопка «Новый список» позволяет просматривать и работать с данными в табличной форме.
Кнопка «Новый список» активна, если открыта хотя одна таблица.
Кнопка «Новая карта» позволяет просматривать и работать с данными на карте.
Кнопка «Новая карта» активна, если открыта хотя одна таблица с географическими объектами, присоединенными к записям.
Кнопка «Новый график» позволяет просматривать данные на графике.
Кнопка «Новый график» активна, если открыта хотя одна таблица с численными данными (целые, короткие целые, вещественные, десятичные).
Кнопка «Новый отчет» позволяет макетировать и комментировать разные типы окон для подготовки к печати.
Кнопка «Новый отчет» активна, если открыта хотя одна таблица.
Эту кнопку можно использовать для создания районов. С помощью кнопки «Районирование» можно создать специальную таблицу «Районы» и показать её в окне списка. Список районов совместно с окном карты позволяет выполнить районирование. Выбранные на карте объекты связываются с районами. При выборе объекта MapInfo Professional автоматически вычисляет сумму для каждого района и показывает её в окне списка районов.
Для того чтобы получить справку по разным элементам интерфейса MapInfo Professional, нажмите кнопку «Справка» на панели инструментов «Команды». Щелкните по элементу на экране, например, по инструментальной панели или окну. Появится справка о работе выбранного элемента.
С помощью этой кнопки можно закрыть сразу все окна. Если в режимах был выбран вариант с предупреждениями, то появится предупреждение о том, что следует сохранить работу.
Панель «Программы»
Является вспомогательным окном с кнопками двух инструментов для вывода окна MapBasic на экран и для запуска прикладной программы.
Рисунок . Панель «Программы»
Панель «Операции»
Эта панель является вспомогательным окном с кнопками инструментов, вызывающих некоторые диалоги и вспомогательные окна, а также инструменты выбора.
Рисунок . Панель «Операции»
«Выбор» — инструмент «Выбор».
«Выбор в рамке» — использование инструмента «Выбор-в-рамке».
«Выбор в круге» — использование инструмента «Выбор-в-круге».
«Выбор в полигоне» — использование инструмента «Выбор-в-полигоне».
«Выбор в области» — использование инструмента «Выбор-в-области».
«Отменить выбор всех инструментов» — использование инструмента «Отменить выбор».
«Обратить выборку» — использование инструмента «Обратить выборку».
«Увеличивающая лупа» — Увеличение изображения в карте или в отчете.
«Уменьшающая лупа» — Уменьшение изображения в карте или в отчете.
«Показать по-другому» — Переключить в вид, в котором можно изменить представление в окне карты.
«Выбор-в-графике» — включает инструмент «Выбор-в-графике». Когда вы щелкаете мышкой на объекте графика, таком как ось, сектор, колонки или т.п., инструмент выбирает соответствующую запись из таблицы.
«Сдвиг» — включает инструмент «Сдвиг», с помощью которого можно перемещать изображение в окне карты или отчета.
«Информация» — включает инструмент «Информация» для получения данных из таблицы, соответствующих выбранному объекту карты.
«Геолинк» — включает инструмент «Геолинк» для запуска ассоциированного с активным объектом файла или интернет-страницы.
«Подпись» — включает инструмент «Подпись», с помощью которого подписываются объекты карты.
«Переноска» — инструмент, позволяющий прямо переносить карту в документы программ, поддерживающих OLE.
«Управление слоями» — открывает окошко «Управление слоями», с помощью которого можно управлять слоями.
«Линейка» — включает инструмент «Линейка», с помощью которого можно измерять длины прямых и ломаных линий.
«Легенда» — открывает окно легенды для карт и графиков.
«Статистика» — открывает окно статистики, вычисляющее статистические величины (сумма, среднее и т.д.) для выбранных объектов или записей.
«Выбрать изменяемый район на карте» — делает изменяемым район, которому принадлежит выбранный объект.
«Добавить выборку к району» — добавляет к изменяемому району выбранные объекты.
«Включить/выключить режим врезки» — перерисовывает карту целиком.
«Создать врезку» — вырезает выбранный фрагмент карты.
«Создать панель шкалы» — добавление масштабной линейки.
Панель «Пенал»
Является вспомогательным окном с кнопками инструментов, которыми можно рисовать и изменять объекты в окнах карт и отчетов.
Рисунок . Панель «Пенал»
Обеспечивает доступ к инструменту «Добавить узел», с помощью которого, находясь в режиме изменение формы объектов, можно добавлять узлы в области, линии или полилинии.
В этом режиме можно с помощью мышки рисовать на изменяемом слое карты или в окне отчета дуги, представляющие собой четверть контура эллипса.
Обеспечивает доступ к инструменту «Эллипс», с помощью которого можно создавать эллипсы или окружности.
Обеспечивает доступ к инструменту «Рамка», с помощью которого можно создавать в отчетах рамки с картами, списками, графиками и легендами.
Обеспечивает доступ к инструменту «Линия», с помощью которого можно создавать прямые.
Обеспечивает доступ к диалогу «Стиль линии», в котором можно изменить стиль оформления, цвет и толщину линейных объектов.
Обеспечивает доступ к инструменту «Полигон», с помощью которого можно создавать полигоны (замкнутые многоугольники, состоящие из соединенных отрезков прямых).
Обеспечивает доступ к инструменту «Полилиния», с помощью которого можно создавать полилинии (незамкнутые последовательности отрезков прямых).
Обеспечивает доступ к инструменту «Прямоугольник», с помощью которого можно создавать прямоугольники и квадраты.
Обеспечивает доступ к диалогу «Стиль области», в котором можно изменять штриховку, цвет, фон, а также стиль оформления, цвет и толщину границ замкнутых объектов и областей.
Включает и выключает режим изменения формы объекта. В режиме изменения формы объекта можно редактировать области, полилинии, прямые линии, дуги и точки, перемещая и удаляя отдельные узлы.
Обеспечивает доступ к инструменту «Скругленный прямоугольник», с помощью которого можно создавать прямоугольники и квадраты с закруглениями в углах.
Обеспечивает доступ к инструменту «Точка», с помощью которого можно расставлять на карте точечные объекты, например, флажки.
Обеспечивает доступ к диалогу «Стиль символа», в котором можно изменить условный знак, а также его цвет, стиль оформления и размер.
Обеспечивает доступ к инструменту «Текст», с помощью которого можно наносить на карту и в отчет надписи, подписи и аннотации.
Обеспечивает доступ к диалогу «Стиль текста», в котором можно изменить шрифт текста, а также его цвет, стиль оформления и фон.
Панель «СУБД»
Панель СУБД содержит кнопки для доступа MapInfo Professional к удалённым базам данных ODBC и таблицам Oracle Spatial. Драйвера для доступа к удалённым базам данных должны быть установлены.
Рисунок . Панель «СУБД»
Открыть таблицу СУБД
Открывает диалог «Открыть таблицу СУБД», который позволяет загрузить таблицу из удаленной базы данных в связанную таблицу MapInfo. Если соединение не было установлено, вы увидите напоминание о необходимости его установить. Эта кнопка также доступна в диалоге «Открыть», если установлена СУБД.
Присвоить таблице СУБД геоинформацию
Открывает диалог, в котором можно сопоставить записям из таблицы СУБД координатные пары.
Обновить таблицу СУБД
Открывает диалог «Обновить таблицу СУБД», который позволяет загрузить таблицу из удаленной базы данных в связанную таблицу MapInfo Professional.
Разорвать связь с таблицей СУБД
Разрывает связь с таблицей на сервере и превращает таблицу СУБД в обычную таблицу MapInfo.
Сменить символ для объектов таблицы СУБД
Заменяет символ для точечных объектов, представляющих данные из связанной таблицы.
Закрыть соединение СУБД
Открывает диалог «Закрыть соединение СУБД», где можно закрыть соединение с удаленной базой данных.
Характеристика и особенности применения в ГИС-технологиях
Что такое растровые и векторные карты?
Растровые карты состоят из столбцов и строк пикселей, которые образуют графическое изображение определенной местности.
На растровых картах проще показывать собственные данные, поскольку на них можно ориентироваться по знакомым опознавательным знакам.
Векторные карты состоят из линий, текста и фигур, которые обозначают объекты или группы объектов, например, области, ориентиры или сеть улиц. Карты этого типа предоставляют возможность самостоятельно определять пространственные отношения между объектами, управляя выбором объектов для показа на карте и стилем их оформления. На векторных картах можно перемещать объекты, выделять их и снабжать объекты дополнительной подробной информацией.
После того, как будут добавлены океан, города и подписи, карта станет гораздо нагляднее.
Растровые изображения
МapInfo может показывать растровые изображения. Растровые изображения — это оцифрованные картинки. Их можно использовать как подложку для векторных карт MapInfo Professional.
Растровое изображение нужно зарегистрировать в MapInfo Professional (т.е. привязать его к координатам), и тогда MapInfo Professional сможет корректно отобразить его. Открытие растрового изображения в диалоге «Открыть таблицу» автоматически сопровождается диалогом «Регистрация изображения», в котором можно задать систему координат. В результате регистрации создается TAB-файл, который можно открывать как таблицу MapInfo в окне «Карты». Растровые изображения, входящие в комплект поставки MapInfo Professional, уже зарегистрированы.
Если растровое изображение уже зарегистрировано, то оно открывается автоматически. Если растровое изображение имеет ассоциированный файл формата WORLD, то появится подсказка, в которой будет предложено выбрать проекцию. Если открывается растровое изображение, не имеющее привязки, то появится предложение зарегистрировать или показать это изображение без регистрации.
MapInfo Professional использует следующие обработчики растров:
AirPhotoUSA предоставляет растровые снимки с разной высоты для отдельных областей США. Обработчик карт AirPhotoUSA позволяет пользователям MapInfo Professional открывать и просматривать изображения, содержащие карты AirPhotoUSA в качестве одного из слоев карты. Эти файлы обрабатываются так же, как любые другие растровые файлы в MapInfo Professional. В файле MAPINFOW.PRJ содержится информация об AirPhotoUSA.
Использование координатной системы AirPhotoUSA Conterminous U.S. допускается без каких-либо изменений. Но если нужно, чтобы MapInfo Professional работала с этой системой как со своей, придется добавить ее в файл MAPINFOW.PRJ.
Диалог «Управление слоями»
Для входа в окно «Управление слоями» нужно сделать одно из следующих действий:
Нажать клавиатурное сочетание Ctrl + L.
Рисунок . Диалоговое окно «Управление слоями»
Диалог «Управление слоями» позволяет манипулировать слоями, управлять их атрибутами и отображением на экране.
Кнопка Автоматические подписи управляет подписями объектов на картах.
Кнопка Доступен позволяет сделать слой доступным для выбора в окне «Карты».
Кнопка Изменяемый делает слой доступным для изменения.
Тип слоя обозначает наличие элементов в слое, таких как точки, линии, области, тематические диапазоны или растровые изображения. Если слой находится в опции Перерисовка стиля, то иконка отобразит соответствующий стиль. Есть возможность скрыть или отобразить иконки определенного слоя с помощью кнопки функции Настройка управления слоями в окне Управление слоями.
Для точек, линий и регионов доступна кнопка для открытия соответствующего диалога и отредактируйте стили для слоя.
Слой с темой демонстрирует тематическую иконку.
Слой с растровым изображением демонстрирует растровую иконку.
Группа слоев представлена иконкой Групповой слой. Программа позволяет перемещать слои в группу или выносить их из группы.
Визуальные индикаторы предоставляют более подробную информацию о слоях:
Когда слой заходит за рамки своего диапазона, то имя его становится «серым» и ставится звездочка (*) на флажке Отображен/скрыт.
При выборе такого объекта, как точка или линия, в окне карты имя слоя выделяется полужирным шрифтом.
Когда выбирается слой, в списке он отражается отдельно. Также можно выбрать несколько слоев, используя клавиши Ctrl и Shift.
О кнопках управления слоями
Следующие кнопки в окне Управление слоями помогают управлять отображением слоев:
Нажмите Добавить слои для открытия диалога «Открытие слоя» и для добавления одного или более слоев к карте. Выберите из списка открытые таблицы. Сделанные вами добавления отображаются в списке слоев.
Кнопка Добавить слои работает только при активном окне карты. Перед нажатием клавиши Добавить слои сделайте карту активной, нажав на ее название в списке слоя.
Кнопка Удалить слои служит для удаления выбранных слоев из списка. Для выбора нескольких слоев нужно использовать клавиши Shift или Ctrl.
Примечание: Клавиша Удалить слои отображает диалог подтверждения. Эти подтверждения можно отключить: нажмите кнопку Опции управления слоями и снимите флажок Подтверждать удаление слоев в диалоге Управление слоями.
Кнопки Переместить слои вверх/вниз используется для перестановки одного или более слоев в списке. Для выбора нескольких слоев нужно использовать клавиши Shift или Ctrl.
Тематические слои рисуются поверх базовых, а самым верхним всегда является косметический слой.
Кнопка Свойства слоя открывает диалог Свойства слоя и позволяет установить атрибуты слоя, включая атрибуты подписей и линейные подписи для выбранных слоев.
Клавиша Свойства слоя активизируется после выбора одного или нескольких слоев одного типа. При выборе двух разных типов слоев, например, косметического и растрового, данная кнопка не активизируется.
Кнопка Изменить тему открывает диалог Изменить тематическую карту и помогает установить атрибуты для тематического слоя. Данная клавиша активна только после выбора тематического слоя.
Кнопка Опции геолинка открывает диалог Опции геолинка и дает возможность указать имя файла, расположение файла, что, собственно, и активирует Геолинк и сохраняет опции в метаданных таблицы.
Кнопка Опции Геолинка активируется только после выбора слоя.
Кнопка Автоматическая прорисовка карты включает или выключает автоматическую перерисовку карты по мере внесения изменений в слоя. Эта возможность бывает полезной, если существует большое количество слоев, которые тормозят процесс перерисовки.
Кнопка Управление слоями открывает диалог Управление слоями и позволяет выбрать карты, которые показываются в Списке слоя, включить функцию подтверждения при удалении слоя, отключить контекстные окна указателя в окне Управление слоями, а также настроить показ или скрытие иконок в окне Управление слоями.
Перемещение Окна Управление слоями для настройки вашей рабочей территории.
Окно Управление слоями является плавающим, поэтому оно может оставаться открытым во время сеанса вашей работы.
Для перемещения Управления слоями в другое место в окне приложения:
Для разблокирования - двойным нажатием мыши щелкните на панели Управления слоями, чтобы сделать окно плавающим. После этого вы сможете переместить его в другое место в окне приложения.
Для блокировки - переместите окно управления слоями, удерживая мышью его панель, в левую или правую часть экрана и закрепите его на этом месте.
Примечание: При использовании двух мониторов удобно переместить окно Управление слоями на второй монитор. Такая расстановка обеспечит больше места для окон карт на первом мониторе.
Текст.
Тематическая картография - это мощный инструмент для анализа и визуализации пространственных данных. Тематические (или специальные) карты и картограммы отображают какое-либо явление или группу явлений физико-географического или социально-экономического характера. Некоторые явления и тенденции практически невозможно увидеть в табличной форме, но они замечательно проявляются на тематической карте.
Тематическая картография - это процесс оформления Карты в соответствии с какой-либо темой. Основой тематической карты служат данные из таблицы. Тематическая карта отображает данные в виде зависящих от данных оттенков, цветов, штриховок, столбчатых и круговых диаграмм, а также поверхностей.
В MapInfo Professional можно создавать различные тематические карты путем присвоения этих цветов, штриховок или символов объектам карты в соответствии со значениями данных из таблицы. Круговые и столбчатые диаграммы MapInfo Professional позволяют сравнивать данные для каждой записи в таблице. Поверхности позволяют наблюдать непрерывные изменения данных по площади.
Эта программа позволяет создавать тематические карты семи типов: диапазоны значений, размерные символы, плотность точек, растровые поверхности, индивидуальные значения, столбчатые и круговые диаграммы. Кроме того, на карте, посвященной отображению одного явления, можно показывать отдельные его аспекты, используя при этом различные способы тематического выделения.
Для создания специальных карт используются три диалога, в которых можно выбрать тип тематической карты, название таблицы и ее поля, по которым следует строить карту, а также выбирать различные настройки.
Тематические шаблоны MapInfo Professional упрощают создание тематических карт. Выбрав подходящий шаблон, можно значительно облегчить себе работу. Имеющиеся шаблоны можно настраивать и сохранять под новыми именами. В стандартной поставке MapInfo Professional имеется более 40 тематических шаблонов.
Регистрация растровой карты относительно электронной топографической карты-основы Ленинградской области, воссоздание исходных картографических слоев с их редактированием и картографическим представлением в виде рабочих наборов
Текст.

Нравится материал? Поддержи автора!
Ещё документы из категории разное:
Чтобы скачать документ, порекомендуйте, пожалуйста, его своим друзьям в любой соц. сети.
После чего кнопка «СКАЧАТЬ» станет доступной!
Кнопочки находятся чуть ниже. Спасибо!
Кнопки:
Скачать документ