Учебно-методическое пособие для студентов вузов Павлодар
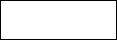
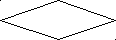
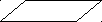



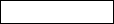





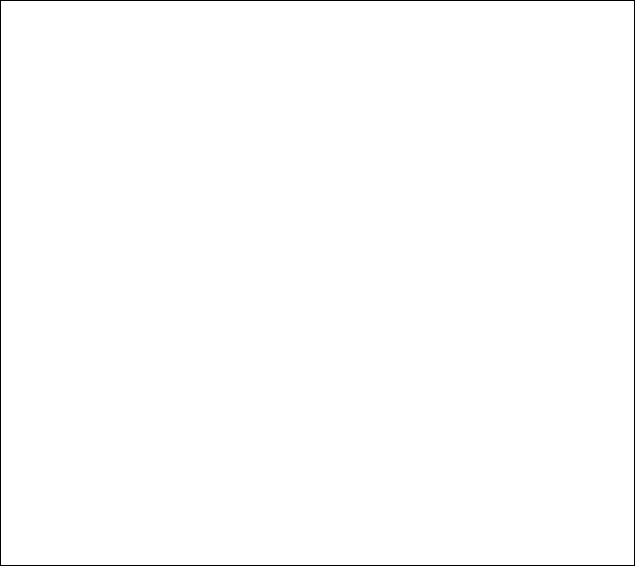

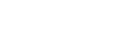

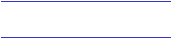





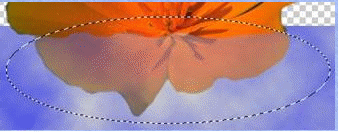
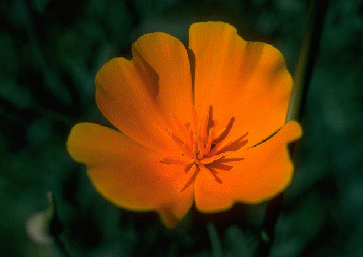

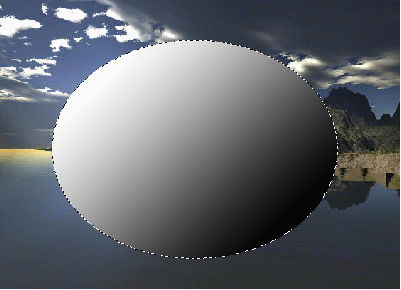

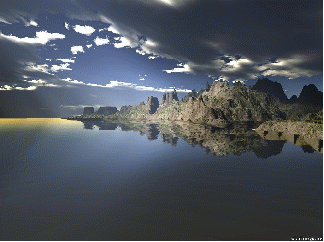

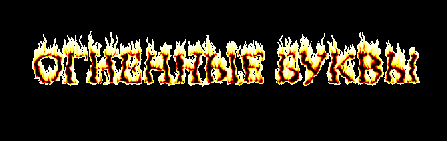

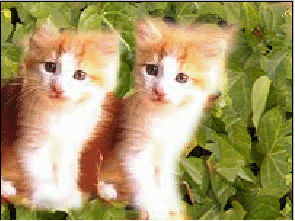











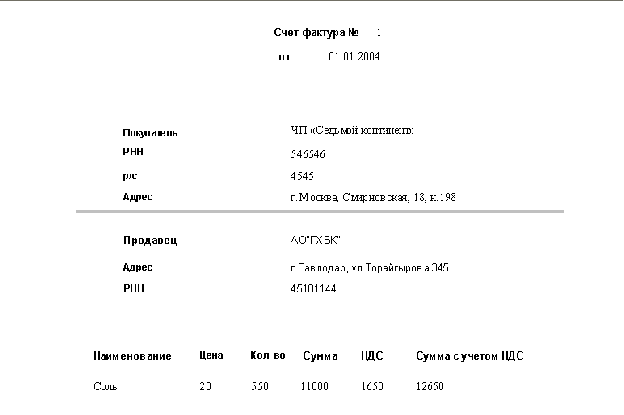
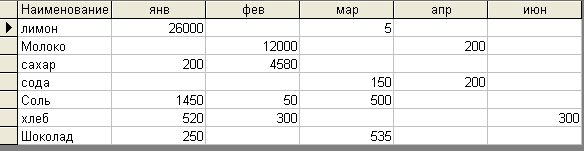
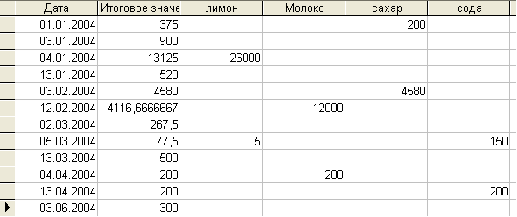

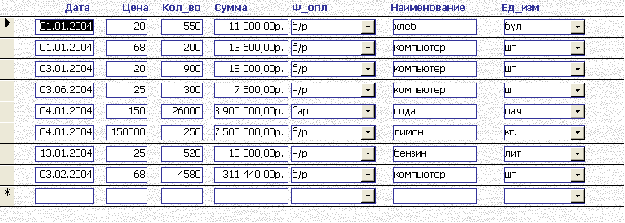
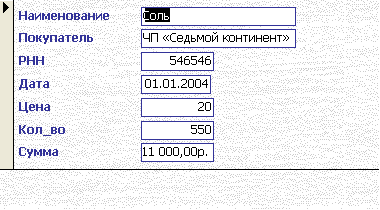
















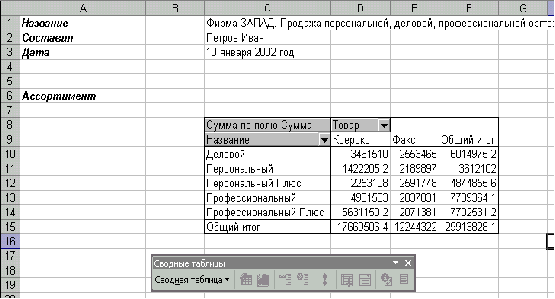



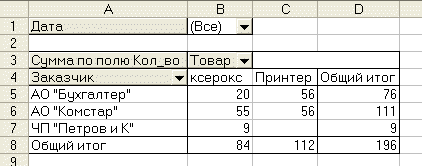
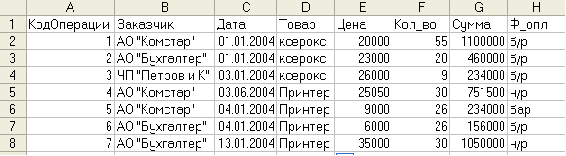
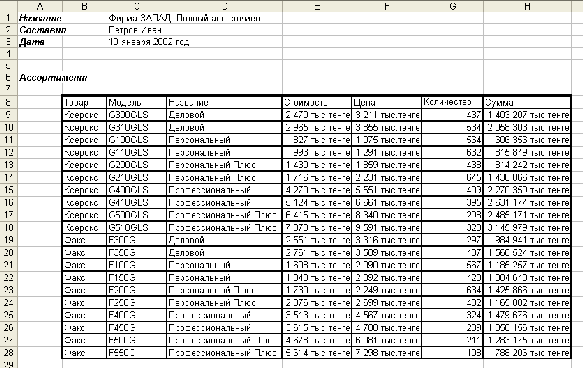


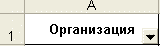
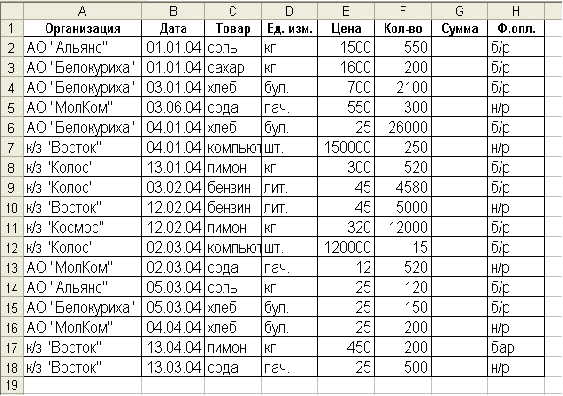
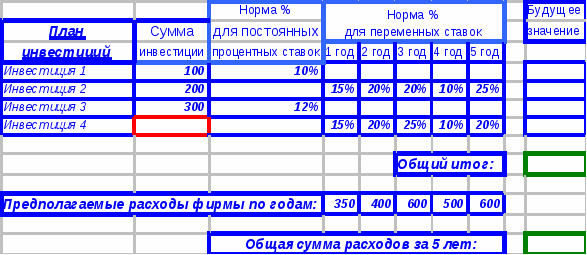

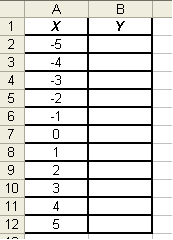

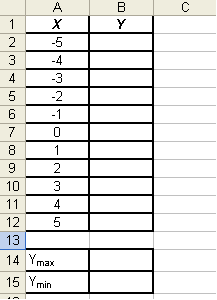








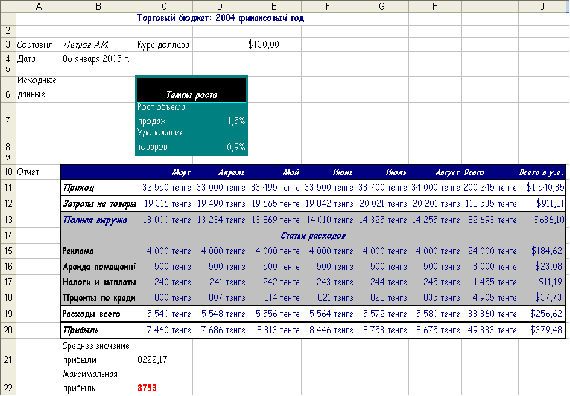





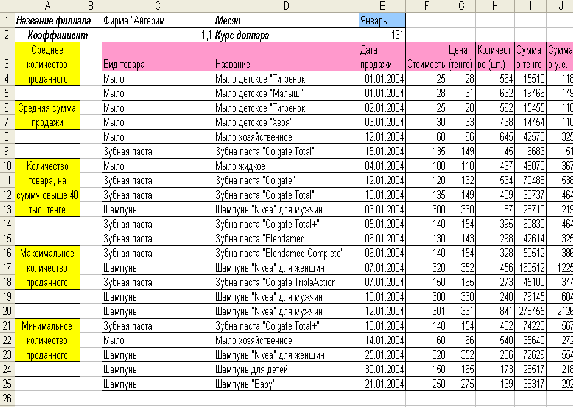


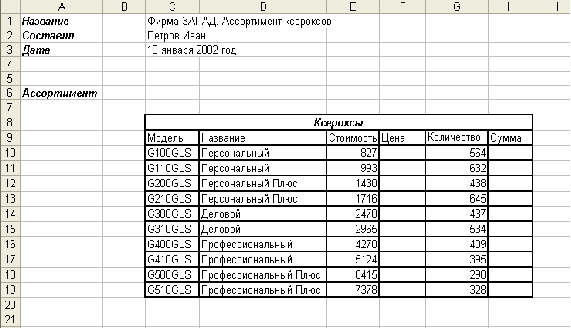
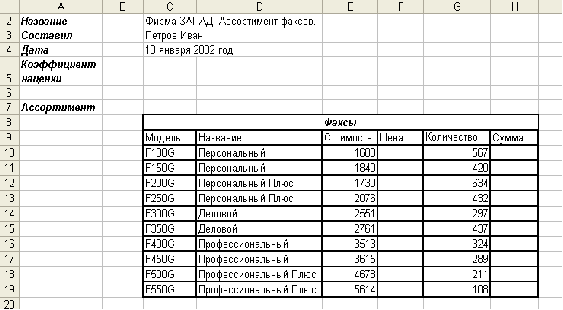































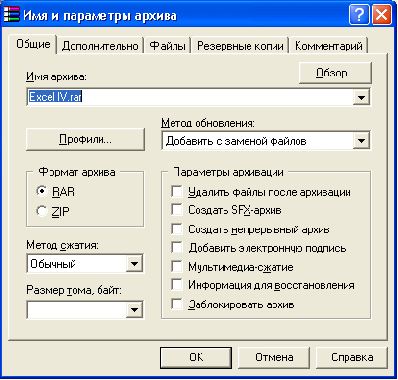

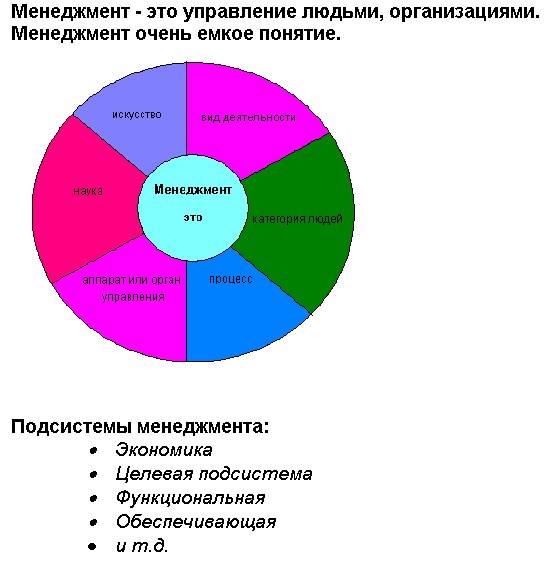
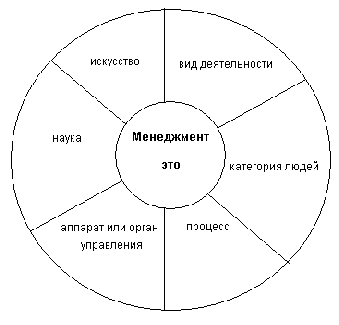





 Министерство образования и науки Республики Казахстан
Министерство образования и науки Республики Казахстан
Павлодарский Государственный университет имени С.Торайгырова
Е.В.Крюкова, Т.В.Вихлянова
ИНФОРМАТИКА: ЭКЗАМЕН НА ОТЛИЧНО
Учебно-методическое пособие для студентов ВУЗов
Павлодар
УДК 004(075.8)
ББК 32.81я73
К85
Рекомендовано Ученым Советом ПГУ им.С.Торайгырова
Рецензенты:
Ж.К Нурбекова - кандидат педагогических наук, доцент, заведующая кафедрой информатики и информационных систем ПГУ им.С.Торайгырова
Ш. Шекербекова - кандидат педагогических наук
К 85 Крюкова Е.В., Вихлянова Т.В.
Информатика: Экзамен на отлично. Учебно-методическое пособие для студентов ВУЗов. – Павлодар, 2006. – 407 с.
ISBN 9965-25-831-7
Пособие представляет собой учебный курс для студентов ВУЗов, изучающих средства вычислительной техники в рамках общеобразовательной дисциплины «Информатика», и обеспечивает методическую основу для изучения данного курса. Раскрывает важные понятия и термины и дает ответы на все актуальные вопросы, содержит лабораторные и практические задания разработанные по кредитной технологии обучения в соответствии с Государственным образовательным стандартом и тестовые задания для промежуточного, итогового контроля и самоконтроля студентов.
Учебно-методическое пособие максимально облегчит самостоятельную подготовку студента к экзамену и позволит получить высокий экзаменационный балл.
Предназначено для преподавателей и студентов ВУЗов.
ISBN 9965-25-831-7 УДК 004(075.8)
ББК 32.81я73
Крюкова Е.В., Вихлянова Т.В., 2006
Павлодарский Государственный
университет имени С.Торайгырова, 2006

Введение
Учебно-методическое пособие для студентов ВУЗов «Информатика: экзамен на отлично» представляет собой полный учебно-методический комплекс дисциплины и включает в себя:
Лекционный материал;
Методические указания к практическим занятиям;
Методические указания к лабораторным работам;
Задания для самостоятельной работы студентов;
Тесты для самоконтроля;
Глоссарий.
Большой объем рассматриваемого материала в учебно-методическом пособии и четкая последовательность изложения делают книгу интересной как для начинающих, так и для опытных пользователей.
Пособие содержит 7 лекционных тем, 15 практических работ и 30 лабораторных. В заданиях к практическим работам полностью описан ход выполнения работы, даны задания для самостоятельного выполнения студентами.
В методических указаниях к лабораторным работам даны краткие теоретические сведения по выполнению лабораторной работы, задание и контрольные вопросы.
Раздел 1 содержит Syllabus, который представляет собой описание учебной программы изучаемой дисциплины и имеет четко заданную структуру, позволяющую студенту получить общие сведения о направленности и политике учебного курса.
Раздел 2 содержит учебно-методические материалы, позволяющие регламентировать проведение разных видов аудиторных занятий и выполнение рейтинговых заданий по дисциплине.
В разделе 3 приведены задания для самостоятельной работы студентов.
Текст учебно-методического пособия читабелен: выделены ключевые советы, замечания и определения. Учебное пособие может стать хорошим подспорьем для преподавателей ВУЗа, читающих дисциплину «Информатика», студентам всех специальностей.
Логичная структура учебного пособия, четкое описание важнейших приемов использования программ, объединение всех сведений под одной обложкой — все это делает данное руководство ценным информационным ресурсом для студентов и дает возможность сдать экзамен на «отлично».
1 Программа дисциплины для студентов – Syllabus
1.1 Данные о дисциплине
«Информатика» (3 кредита). Курс рассчитан на 1семестр. В семестре предусмотрено 15 лекционных занятий, 15 практических, 30 лабораторных и 45 часов самостоятельной работы студентов под руководством преподавателя, а также 45 часов самостоятельной работы студентов. Форма контроля — экзамен.
Таблица 1 – Данные о дисциплине
Курс
Кредиты
Лек
Практ
Лаб
СРСП
СРС
Всего
Форма контроля
1
3
15
15
30
45
45
150
Экзамен
1.1.1 Пререквизиты. Освоение курса «Информатика» предполагает изучение дисциплины «Физика» - физические принципы работы компьютеров, «Информатика» (школьный курс) - реальные возможности и особенности применения компьютерных технологий, «Математика» - системы счисления, элементы теория кодирования, булева алгебра.
1.1.2 Краткое описание дисциплины. Дисциплина «Информатика» предполагает изучение основной терминологии компьютерной сферы деятельности; особенностей применения компьютерных технологий, тенденции их развития и совершенствования. После изучения дисциплины студент приобретает:
навыки работы в операционной системе Windows; автоматизации работы с документами в текстовых редакторах; использования возможностей табличных процессоров и СУБД для решения практических задач; разработки алгоритмов и выбора программ для решения задач различной направленности с помощью компьютеров;
компетенции в вопросах аппаратного и программного обеспечения, алгоритмизации и программирования, структуризации, обработки и хранения информации на ПЭВМ, информационной безопасности, а также в вопросах использования возможностей компьютерных сетей при решении управленческих задач.
Цели изучения дисциплины:
формирование логического мышления для уяснения основных понятий информатики и освоения современных информационных технологий, представление информации как ресурса в условиях рыночной экономики;
знакомство с архитектурой компьютеров и приобретение ими навыков работы на компьютере;
приобретение навыков алгоритмизации экономических и управленческих задач, основ программирования в информационных системах.
1.2 Литература
Основная
Информатика: Практикум по технологии работ на компьютере: Учебное пособие для вузов / Под ред. Н.В. Макаровой. – М. : Финансы и статистика, 1997. - 384 с.
Информатика: Учебник для вузов / Под ред. Н.В. Макаровой. – 2-е изд. – М. : Финансы и статистика, 1998. – 768 с.
Семенов М.В. Информатика: экзаменационные ответы. Ростов н/Д : «Феникс», 2001. – 288 с.
Алферов А.П. Информатика для начинающих пользователей: Учебное пособие. – Ростов на Дону : Феникс, 1996. – 320 с.
Могилев А.В. и др. Информатика: Учебное пособие для студентов пед. вузов / А.В. Могилев, Н.И. Пак – М. : Академия, 1999. – 816 с.
Информатика: Учебник / Под ред. Н.В. Макаровой. – 3-е изд. – М. : Финансы и статистика, 1999. – 768 с.
Острейковский В.А. Информатика: Учебник для техн. Вузов – М. : Высш. шк., 1999. – 511 с.
Информатика: Базовый курс / Под ред С.В. Симоновича – СПб. : Питер, 2000. – 638 с.
Информатика: Базовый курс: Учебное пособие для втузов / Под ред С.В. Симоновича – СПб. : Питер, 2001. – 638 с.
Информатика: Базовый курс : Учебное пособие для втузов / Под ред С.В. Симоновича – СПб. : Питер, 2003. – 640 с.
Козырев А.А. Юдин А.П. Информатика: Конспект лекций. – СПб. : Изд-во Михайлова В.А., 2000. – 46 с.
Воройский Ф.С. Информатика. Новый систематизированный толковый словарь по информатике: Вводный курс по информатике и вычислительной технике в терминах. – 2-е изд., перераб. И доп. – м.: Либерия, 2004. – 535 с.
Алферов А.П. Информатика для начинающих пользователей: Учебное пособие. – Ростов на Дону, 1996. - 317 с.
Хохлова Н.В. и др. Информатика: Учебное пособие для вузов / Н.В. Хохлова, А.И. Истеменко, Б.В. Петренко. – Мн. : Высш. шк., 1990. – 195 с.
Веретенникова Е.Г. и др. Информатика: Учебное пособие для вузов / Веретенникова Е.Г., Патрушина С.М., Савельева Н.Г. – Ростов на Дону: Март, 2002. – 416 с.
Пасько В. Word 2000: Русифицированная версия. – Киев: BHV, 1999. – 430 с.
Марченко А.И., Пасько В.П. Word 7.0 для Windows 95. – Киев : BHV, 1996. – 478 с.
Колесников А. Excel 2000: (Русифицированная версия)ю – Киев : Издат. группа BHV, 1999. – 496 с.
Лавренов С.М. Excel: Сборник примеров и задач. - М. : Финансы и статистика, 2000. – 335 с.
Лавренов С.М. Excel: Сборник примеров и задач. - М.: Финансы и статистика, 2002. – 336 с.
Рычков В. Excel 2002: Самоучитель. - СПб. : Питер, 2003. – 320 с.
Литвин П. и др. Access 2002: Разработка корпоративных приложений: Для профессионалов / П. Литвин, К. Гетц, М. Гунделой; Пер с англ. О.Здир – СПб. : Питер, 2002. – 1005 с.
Рыбаков В.Е., Азов С.В. Norton Commander (3.0) Norton Integration (4.5). – М. : МП «Малип», 1992. – 56 с.
Козловский Е.А. Norton Commander 4.0: Руководство к действию для крутых, всмятку и почти сырых юзеров. – М. : ABF, 1993. – 143 с.
Крейнак Д, Хебрейкен Д. Интернет. Энциклопедия. – СПб. : Питер, 2000. – 555 с.
Котеча Х. Windows 95: Шаг за шагом / Пер с англ. Под ред В. Кошелева. –М. : БИНОМ, 1997. – 176 с.
Ахметов К.С. Windows 95 для всех. – 2-е изд. М. : КомпьтерПресс, 1996. – 318 с.
Дополнительная
Кенин А.М., Печенкина Н.С. Windows 95/ NT для пользователей или как научиться владеть компьютером. – Екатеринбург: Планета, 1998. – 429 с.
Козловский Е.А. Windows 95 или прогулка без провожатых по ночному Чикаго. – М. : ABF, 1995. – 298 с.
Фигурнов В.Э. IBM PC для пользователя. Краткий курс. – М. : ИНФРА-М, 1998. – 480 с.
Фигурнов В.Э. IBM PC для пользователя. Краткий курс. – М. : ИНФРА-М, 1997. – 640 с.
Фигурнов В.Э. IBM PC для пользователя. Краткий курс. – М. : ИНФРА-М, 1996. – 432 с.
Фигурнов В.Э. IBM PC для пользователя. Краткий курс.7-е изд., перераб. и доп. – М. : ИНФРА-М, 2002. – 640 с.
Аладьев В.Э. и др. Основы информатики: Учебное пособие для вузов / Аладьев В.Э., Хунт Ю.Я., Шишков М.Л. – 2-е изд., перераб. и доп., М. : Филинь, 1999. – 543 с.
Микляев А. Настольная книга для пользователей IBM PC – 3-е изд., перераб. и доп. – М. : Солон-Р, 1999. – 715 с.
Франкен Т., Молявко С. MS DOS 6.0 … для пользователя. – Киев : Торгово- изд. Бюро ВНV, 1993. – 218 с.
Ясин Е.Г. Экономическая информация. Что это такое? – М.: Статистика, 1976. – 80 с.
Ханинев Б.Т. Кодирование экономической информации в условиях АСПР. – М. : Статистика, 1976. – 63 с.
1.3 Тематический план
Таблица 2 – Тематический план
Наименование темы
Кол-во часов
Лекции
Практические
Лабораторные
СРСП
СРС
Понятие информатики и информации.
2
6
6
Техническое обеспечение ПК
2
6
4
Программное обеспечение ПК
1
3
4
Операционные системы, оболочки, среды
1
2
4
6
4
Сервисные средства. Системы обслуживания
1
1
2
3
4
Текстовые редакторы. Текстовый редактор MS Word
2
4
8
6
6
Табличные процессоры. Табличный процессор Excel
2
4
8
6
6
Продолжение таблицы 2
Базы данных. СУБД Access
2
3
5
6
6
Графические редакторы
1
1
2
Компьютерные сети
1
2
3
2
Информационная безопасность. Основы защиты информации
1
1
Всего (часов)
15
15
30
45
45
1.4 Компоненты курса
Распределение весовых долей по видам контроля
Текущий контроль 0,4
Экзамен 0,6
Таблица 3 - Распределение баллов текущей успеваемости по видам контроля
-
Формы контроля
Баллы
Р1
Р2
Текущий контроль:
80
80
Своевременное выполнение и защита лабораторных работ
28
32
Своевременное выполнение и защита практических работ
7
8
Посещение лекционных занятий и качественное ведение конспектов лекций
7
8
Своевременное выполнение заданий на самостоятельную работу студента с преподавателем
20
14
Своевременное выполнение и защита заданий на самостоятельную работу
18
18
Рубежный контроль:
20
20
Всего:
100
100
Тезисы лекционных занятий
Тема 1 Понятие информатики и информации
Введение. Общие сведения об информатике. Понятие информации. Свойства информации, ее классификация и единицы измерения. Основные операции с данными. Типы структур данных. Способы измерения информации. Системы счисления. Системы кодирования информации.
Тема 2 Техническое обеспечение ПК
История развития вычислительной техники. Структура ПК. Модульность технического и программного обеспечения. Системный блок, дисплей, клавиатура, манипулятор – мышь, принтер. Характеристики типового комплекта ПК. Структура памяти. Периферийные устройства (плоттер, стример, сканер, ризограф, звуковая карта, сетевой адаптер, и др. их назначение и характеристики.
Тема 3 Программное обеспечение ПК
Состав программного обеспечения. Понятие алгоритма. Свойства алгоритма. Способы представления алгоритмов. Структурные схемы алгоритмов: линейная, разветвление, циклическая. Языки программирования и их классификация. Методы программирования. Структурное программирование. Модульное программирование. Объектно-ориентированное программирование.
Тема 4 Операционные системы, оболочки, среды
Назначение и состав операционных систем, оболочек и сред. Понятие файла, имени файла. Понятие каталога, маршрута файлов. Операции над файлами и каталогами. Операционная система WINDOWS. Программа по управлению файлами и каталогами - Проводник. Настройка операционной системы.
Тема 5 Сервисные средства. Системы обслуживания
Системы машинного перевода, системы электронного архива, средства обработки графической информации, средства разработки мультимедиа-приложений. Системы обслуживания: программы архивации, программы обслуживания диска, антивирусные средства.
Тема 6 Текстовые редакторы. Текстовый редактор MS Word
Текстовые редакторы. Интерфейс Word. Просмотр и редактирование документа. Форматирование текста. Работа с таблицами. Графика в Word. Автоматизация подготовки больших документов.
Тема 7 Табличные процессоры. Табличный процессор Excel
Табличные процессоры. Интерфейс Excel. Типы адресаций и их назначение. Операции форматирования. Функции и их применение при решении различных задач. Построение диаграмм. Связывание листов и консолидация. Базы данных в Excel. Сортировка, фильтрация данных. Получение промежуточных итогов.
Тема 8 Базы данных. Система управления базами данных Access
База данных. Реляционные, иерархические и сетевые модели данных. Операции над базами данных. Понятие о системе управления базами данных. Объекты базы данных Access. Типы данных, виды связей. Запросы и их типы. Формы и их назначение. Отчеты. Автоформы и автоотчеты.
Тема 9 Компьютерные сети
Общие сведения о сетях. Глобальные и локальные вычислительные сети. Региональные, корпоративные сетевые технологии. Основные элементы ЛВС. Среда передачи информации. Топология локальной вычислительной сети. Протоколы. Сравнительные характеристики. INTERNET – общие сведения. Службы Интернет – электронная почта, телеконференции, поисковые системы.
Тема 10 Информационная безопасность. Основы защиты информации
Информационная безопасность и ее составляющие. Проблемы и угрозы информационной безопасности и мировом сообществе. Защита от несанкционированного доступа. Методы защиты информации. Антивирусные программы. Защита пользователя от вредного воздействия ПК.
Перечень лабораторных работ
Л1 - Оболочка операционной системы MS DOS – Norton Commander
Работа с панелями. Верхнее меню. Создание файлов и каталогов в оболочке NC.
Л2 - Работа с файлами и каталогами в NC
Копирование, перемещение, переименование, удаление файлов и каталогов.
Л3 - Операционная система Windows. Работа в программе Проводник
Рабочий стол. Панель задач. Файл. Папка. Ярлык. Основные операции с файлами и каталогами в программе Проводник.
Л4 - Поиск файлов и папок
Поиск файлов. Параметры поиска. Дополнительные возможности поиска файлов и папок.
Л5 - Стандартные приложения Windows
Программа Блокнот. WordPad. Графический редактор Paint.
Л6 - Сервисные средства обслуживания в Windows
Дефрагментация. Архивация. Проверка диска. Форматирование диска.
Л7 - Текстовый редактор MS Word. Форматирование шрифтов и абзацев
Оформление научного доклада с применением всех элементов форматирования шрифтов, абзацев.
Л8 - Автоматизированные списки в табличном редакторе Word
Применение автоматизированных списков в документах Word. Маркированные, нумерованные, многоуровневые списки.
Л9 - Работа с таблицами в Word
Работа с таблицами в текстовом редакторе. Форматирование таблиц. Редактирование таблиц.
Л10 - Вычисления в таблицах Word
Использование формул в таблице. Стандартные функции.
Л11 - Работа со стилями в текстовом редакторе Word
Применение стилевого оформления. Шаблоны.
Л12 - Работа с графикой
Применение кадра и иллюстраций в оформлении документов.
Л13 - Построение диаграмм в текстовом редакторе Word
Построение, редактирование, форматирование диаграмм в текстовом процессоре Word.
Л14 - Математические формулы
Создание математических формул.
Л15 - Применение электронных таблиц Microsoft Excel в вычислениях
Действия над данными столбцов и строк. Типы данных: текст, число, формула.
Л16 - Виды адресации в MS Excel. Использование функций
Типы данных, абсолютная и относительная адресация. Стандартные функции Excel.
Л17 - Форматирование данных в MS Excel
Формат ячейки. Границы и заливка. Числовой, процентный, денежный формат. Формат Дата и Время.
Л18 - Построение диаграмм
Деловая графика в табличном процессоре.
Л19 - Логические функции
Применение логических функций ЕСЛИ, И, ИЛИ, НЕ в расчетах.
Л20 - Финансовые функции. Подбор параметра
Аппарат подбора параметра. Расчет будущей стоимости вклада, текущей стоимости вклада, процентной ставки и периода капиталовложения.
Л21 - Работа с базами данных в Microsoft Excel. Сортировка и фильтрация
Создание и работа с простейшей базой данных (БД) в табличном процессоре. Сортировка, модификация БД, организация простейших запросов. (Автофильтр, Расширенный фильтр).
Л22 - Составление консолидированных отчетов. Ввод промежуточных итогов. Сводные таблицы
Связывание рабочих листов, консолидация таблиц. Создание, редактирование, форматирование сводной таблицы. Построение диаграммы по данным сводной таблицы.
Л23 - Создание базы данных, ввод и редактирование данных
Создание таблиц. Режим таблицы. Режим конструктора.
Л24 - Связывание таблиц. Сортировка и фильтрация данных
Связывание таблиц. Сортировка, фильтрация данных, расширенный фильтр.
Л25 - Разработка пользовательских форм
Формы в СУБД. Создание и модификация форм.
Л26 - Создание запросов при работе с базами данных
Создание запросов различного типа. Запрос на выборку. Запрос с параметром. Перекрестный запрос. Итоговый запрос.
Л27 - Создание отчетов. Создание вычисляемых полей
Отчеты в СУБД создание и модификация отчетов для выдачи на печать.
Л28 - Основы работы в графическом редакторе PhotoShop
Основы композиции. Текстовые эффекты. Имитация объема в PhotoShop. Фотомонтаж.
Л29 - Локальные сети
Настройка сети. Установка доступа к файлам и папкам, подключение сетевого диска и поиск информации на нем.
Л30 - Глобальные сети
Работа в мировой глобальной сети INTERNET, работа с электронной почтой.
Перечень практических работ
ПР1 - Оболочка операционной системы MS Dos – Norton Commander
Создание файлов и каталогов в оболочке NC. Копирование, перемещение, переименование, удаление файлов и каталогов.
ПР2 - Операционная система Windows. Работа в программе Проводник. Поиск файлов и папок
Основные операции с файлами и каталогами в программе Проводник. Поиск файлов. Параметры поиска. Дополнительные возможности поиска
ПР3 - Стандартные приложения Windows. Сервисные средства обслуживания
Программа Блокнот. WordPad. Графический редактор Paint. Дефрагментация. Архивация. Проверка диска. Форматирование диска.
ПР4 - Основы создания простых документов в текстовом редакторе MS Word
Оформление научного доклада с применением всех элементов форматирования шрифтов, абзацев. Применение автоматизированных списков в документах Word.
ПР5 - Создание и форматирование таблиц в документах MS Word. Вычисления в таблицах
Работа с таблицами в текстовом редакторе. Форматирование таблиц. Редактирование таблиц. Использование формул в таблице
ПР6 - Работа со стилями и графикой в текстовом редакторе Word
Применение стилевого оформления. Шаблоны. Графика.
ПР7 - Построение диаграмм в текстовом редакторе Word. Математические формулы
Построение, редактирование, форматирование диаграмм в текстовом процессоре Word. Создание математических формул.
ПР8 - Основные приемы работы с электронными таблицами. Ввод формул. Мастер функций
Типы данных, абсолютная и относительная адресация. Стандартные функции Excel.
ПР9 - Форматирование данных в электронных таблицах. Построение диаграмм
Формат ячейки. Границы и заливка. Числовой, процентный, денежный формат. Формат Дата и Время. Деловая графика в табличном процессоре.
ПР10 - Применение функций Excel в решении задач
Статистические, финансовые, логические функции.
ПР11 - Отбор данных в электронных таблицах. Автоматическое подведение итогов. Консолидация данных. Сводные таблицы
Сортировка, модификация БД, организация простейших запросов. (Автофильтр, Расширенный фильтр). Подведение промежуточных итогов. Связывание рабочих листов, консолидация таблиц. Создание, редактирование, форматирование сводной таблицы.
ПР12 - Создание таблиц базы данных, ввод и редактирование данных
Создание таблиц. Режим таблицы. Режим конструктора. Связывание таблиц.
ПР13 - Разработка форм, отчетов и запросов для однотабличной БД
Создание и модификация форм. Создание и модификация отчетов.
ПР14 - Разработка многотабличных отчетов и запросов. Создание элементов управления.
Создание кнопочных форм в СУБД.
ПР15 - Основы работы в графическом редакторе PhotoShop
Основы композиции. Текстовые эффекты. Имитация объема в PhotoShop. Фотомонтаж.
Перечень видов самостоятельной работы студента с преподавателем
СРСП1 – Подготовка к коллоквиуму
Тема: «Понятие информатики и информации»
СРСП2 – Выполнение практического задания
Тема: «Системы счисления»
СРСП3 – Подготовка к коллоквиуму
Тема: «Техническое обеспечение ПК»
СРСП4 – Выполнение тестовых заданий
Тема: «Техническое обеспечение ПК»
СРСП5 – Подготовка к коллоквиуму
Тема: «Программное обеспечение ПК»
СРСП6 – Выполнение практического задания
Тема: «Операционные системы. Norton Commander»
СРСП7 – Выполнение практического задания
Тема: «Операционные системы. Работа в программе Проводник»
СРСП8 – Выполнение тестовых заданий
Тема: «Операционные системы. Служебные программы»
СРСП9 – Выполнение практического задания
Тема: «Работа в текстовом редакторе Microsoft Word»
СРСП10 – Выполнение тестовых заданий
Тема: «Работа в текстовом редакторе Microsoft Word»
СРСП11 – Выполнение практического задания
Тема: «Работа в табличном процессоре Microsoft Excel»
СРСП12 – Выполнение тестовых заданий
Тема: «Работа в табличном процессоре Microsoft Excel»
СРСП13 – Выполнение практического задания
Тема: «Работа в СУБД Microsoft Access»
СРСП14 – Выполнение тестовых заданий
Тема: «Базы данных. СУБД Microsoft Access»
СРСП15 – Выполнение тестовых заданий
Тема: «Компьютерные сети»
Перечень видов самостоятельной работы студента
СРС1 - Работа в операционной системе MS DOS
СРС2 - Работа в текстовом редакторе MS WORD
СРС3 – Работа с формами в Microsoft Word
СРС 4 - Построение графиков функций в Excel
СРС 5 - Работа с базами данных в Excel
СРС 6 - Работа с базами данных в СУБД Access
Календарный график контрольных мероприятий
Таблица 4 - Календарный график контрольных мероприятий
1 РЕЙТИНГ
Итого баллов
Недели
1
2
3
4
5
6
7
Максимальный балл, в том числе по видам контроля:
8
11
14
11
14
8
34
100
Текущий
80
1Своевременное выполнение и защита лабораторных работ
Л1
2
Л2
2
Л3
2
Л4
2
Л5
2
Л6
2
Л7
2
Л8
2
Л9
2
Л10
2
Л11
2
Л12
2
Л13
2
Л14
2
28
2Своевременное выполнение и защита практических работ
П1
1
П2
1
П3
1
П4
1
П5
1
П6
1
П7
1
7
3 Посещение учебных занятий и качественное ведение конспектов лекций
К1
1
К2
1
К3
1
К4
1
К5
1
К6
1
К7
1
7
4 Своевременное выполнение заданий на самостоятельную работу студента с преподавателем
СРСП1
2
СРСП2
5
СРСП3
2
СРСП4
5
СРСП5
2
СРСП6
2
СРСП7
2
20
Продолжение таблицы 4
5 Своевременное выполнение и защита заданий на самостоятельную работу
СРС1
6
СРС2
6
СРС3
6
18
Рубежный контроль
РК1 20
20
2 РЕЙТИНГ
Итого баллов
Недели
8
9
10
11
12
13
14
15
Максимальный балл, в том числе по видам контроля:
8,5
6,5
14,5
6,5
14,5
6,5
14,5
28,5
100
Текущий
80
1Своевременное выполнение и защита лабораторных работ
Л15
2
Л16
2
Л17
2
Л8
2
Л19
2
Л20
2
Л21
2
Л22
2
Л23
2
Л24
2
Л25
2
Л26
2
Л27
2
Л28
2
Л29
2
Л30
2
32
2Своевременное выполнение и защита практических работ
П8
1
П9
1
П10
1
П11
1
П12
1
П13
1
П14
1
П15
1
8
3 Посещение учебных занятий и качественное ведение конспектов лекций
К8
1
К9
1
К10
1
К11
1
К12
1
К13
1
К14
1
К15
1
8
Продолжение таблицы 4
4 Своевременное выполнение заданий на самостоятельную работу студента с преподавателем
СРСП8
2,5
СРСП9
0,5
СРСП10
2,5
СРСП11
0,5
СРСП12
2,5
СРСП13
0,5
СРСП14
2,5
СРСП15
2,5
14
5Своевременное выполнение и защита заданий на самостоятельную работу
СРС4
6
СРС5
6
СРС6
6
18
Рубежный контроль
РК2
20
20
Виды контроля: Л - лабораторная работа, П – практическая работа, К – конспект лекций и посещение лекционного занятия, СРС– самостоятельная работа студента, СРСП – самостоятельная работа студента с преподавателем, РК – рубежный контроль.
1.6 Политика курса
Курс «Информатика» является практическим курсом. Поэтому обязательным условием является выполнение всех практических, лабораторных, самостоятельных заданий, которые и составляют основной вид текущего контроля.
Таблица 5 - Критерии выставления оценок по видам контроля
-
Вид контроля
Оценка знаний
(в баллах)
Своевременное выполнение и защита лабораторной работы
2
Правильность выполнения
1
Самостоятельность в ходе работы
0,5
Своевременность сдачи
0,5
Своевременное выполнение и защита практической работы
1
Правильность выполнения
0,5
Своевременность сдачи
0,5
Посещение учебных занятий и качественное ведение конспектов лекций
1
Рубежный контроль
20
40% правильно выполненного задания
8
60% правильно выполненного задания
12
80% правильно выполненного задания
16
100% правильно выполненного задания
20
Экзамен
100
Полученные практические навыки работы на персональном компьютере оцениваются правильностью выполнения самостоятельных заданий по дисциплине. Посещение занятий является обязательным. Уважительные причины пропуска занятий не освобождают студента от выполнения всего комплекса практических, лабораторных и самостоятельных работ.
В случае опоздания студента на занятие по дисциплине «Информатика» более, чем на 5 минут, студент не допускается к занятию.
За любые нарушения правил поведения на занятиях устанавливаются штрафные санкции — вычитается 5 баллов за одно занятие!
Все аудиторное время будет поделено на лекции, выполнение лабораторных, практических работ и заданий СРСП. Подготовка к каждому занятию обязательна, также как и прочтение всего заданного материала. Ваша подготовка будет проверяться контрольными работами, тестами и заданиями рубежного контроля.
Самостоятельная работа должна быть выполнена соответственно вашему варианту, иначе работа не будет зачтена. Вариант задания указывает преподаватель.
Каждое задание выполняется в отдельном файле или папке и называется по формату – СРС 1_ФИО, СРС 2_ФИО и т.д. Оформленные файлы выполненных заданий СРС записываются на гибкий диск, который сдается преподавателю в соответствии с календарным графиком контрольных мероприятий.
Все задания должны выполняться к установленному времени. Задания, выполненные с опозданием, будут автоматически оцениваться ниже. Списывание на любом из видов контроля, а также на экзамене запрещено. Штрафные санкции составят в этом случае 80% от балла за данный вид контроля.
Если в силу каких-либо причин вы отсутствовали во время проведения контрольного мероприятия, вам предоставляется возможность пройти его на консультациях преподавателя в течении одной последующей недели в соответствии с установленным графиком.
В семестре предусмотрены два рубежных контроля в виде компьютерного тестирования. Тестирование (всего 300 вопросов, в одном тестовом задании 30 вопросов) будет проводиться по материалу соответствующего блока.
Семестровый рейтинг рассчитывается по формуле:
 ,
,
где Р1 – рейтинг 1
Р2 – рейтинг2
Итоговый экзамен будет проводиться в форме теста.
Итоговый рейтинг по дисциплине в баллах определяется по формуле:
И=СР*0,4+Э*0,6,
где СР – семестровый рейтинг, Э – количество баллов, полученных на экзамене
Таблица 6 - Итоговая оценка знаний обучающихся
-
Итоговая оценка в баллах (И)
Цифровой эквивалент баллов (Ц)
Оценка в буквенной системе
Оценка по традиционной системе
Экзамен, дифзачет
зачет
95 - 100
4
A
Отлично
Зачтено
90 - 94
3,67
A-
85 - 89
3,33
B+
Хорошо
80 - 84
3,0
B
75 - 79
2,67
B-
70 - 74
2,33
C+
Удовлетворительно
65 – 69
2,0
C
60 – 64
1,67
C-
55 – 59
1,33
D+
50 – 54
1,0
D
0 - 49
0
F
Не удовлетворительно
Не зачтено
2 Учебно-методический комплекс
Тема 1 Понятие информатики и информации
Цель: Уяснить основные понятия информатики; изучить роль информации и информационных технологий в современном обществе.
Информация — это продукт взаимодействия данных и адекватных им методов. Информация является динамическим объектом, образующимся в ходе информационного процесса.
Информатика — это техническая наука, систематизирующая приемы создания, хранения, воспроизведения, обработки и передачи данных средствами вычислительной техники, а также принципы функционирования этих средств и методы управления ими.
Предмет информатики составляют следующие понятия:
Аппаратное обеспечение средств вычислительной техники
Программное обеспечение
Средства взаимодействия аппаратного и программного обеспечения (интерфейс)
Средства взаимодействия человека с аппаратными и программными средствами (пользовательский интерфейс).
Информационные технологии – это машинизированные способы обработки информации, которые реализуются посредством автоматизированных информационных систем (АИС) с целью создания продукта или услуги.
Функциональное назначение информационных технологий – переработка информации с помощью ЭВМ и выработка новых знаний, соотнесенная с целями пользователей, то есть информационные технологии – это средство превращения знаний в информационный ресурс общества.
Информационное общество имеет следующие основные признаки:
1 Большинство работающих в информационном обществе (около 80%) занято в информационной сфере, Т.е. сфере производства информации и информационных услуг.
2 Обеспечены техническая, технологическая и правовая возможности доступа любому члену общества практически в любой точке территории и в приемлемое время к нужной ему информации (за исключением военных и государственных секретов, точно оговоренных в соответствующих законодательных актах).
3 Информация становится важнейшим стратегическим ресурсом общества и занимает ключевое место в экономике, образовании и культуре.
Информатизация - необходимое условие научно-технического, социального, экономического и политического прогресса в обществе. Неизбежность информатизации обусловлена следующими причинами:
беспрецедентным усложнением социально-экономических процессов в результате увеличения масштабов и темпов общественного производства, углубления разделения труда и его специализации в научно-технической революции;
повышением степени самоуправления предприятий, территорий, регионов.
Для информационного общества характерно обеспечение требуемой степени информированности всех его членов, возрастание объема и уровня информационных услуг, предоставляемых пользователю. Информационное общество в теоретическом аспекте характеризуется высокоразвитой информационной сферой, которая включает деятельность человека по созданию, переработке, хранению, передачи и накоплению информации.
Информация обладает следующими свойствами: объективность, полнота, достоверность, адекватность, доступность, актуальность.
Объективность и субъективность информации. Это понятие является относительным. Более объективной принято считать ту информацию, в которой методы вносят меньший субъективный элемент.
Полнота информации. Характеризует качество и определяет достаточность данных для принятия решений.
Достоверность. Данные возникают в момент регистрации сигналов, но не все сигналы являются полезными — всегда присутствует какой-то уровень посторонних сигналов. Если полезный сигнал зарегистрирован более четко, чем посторонние сигналы, достоверность информации достаточно высока.
Адекватность — это степень соответствию реальному объективному состоянию дела.
Доступность — мера возможности получить информацию.
Актуальность — это степень соответствия информации текущему моменту времени.
Все многообразие окружающей нас информации можно сгруппировать по различным признакам.
По признаку «область возникновения» информация делится на:
элементарную - отражает процессы и явления неодушевленной природы;
биологическую - отражает процессы растительного и животного мира;
социальную - отражает процессы человеческого общества.
По способу передачи и восприятия различают информацию:
визуальную – передается видимыми образами и символами;
аудиальную – передается звуками;
тактильную – передается ощущениями;
органо – лептическую – передается запахами и вкусом;
машинную – выдаваемую и воспринимаемую средствами вычислительной техники.
По уровню сложности информация делится на:
сигнал;
сообщение, документ;
информационный массив;
информационный ресурс.
По уровням доступа и организации информации:
данные в регистровой памяти;
данные в оперативной памяти;
файлы данных на внешних носителях;
базы данных.
По способам кодирования и представления:
цифровая;
символьная;
графическая.
По организации данных:
табличная;
текстовая;
графическая.
В информатике рассматривают две формы представления информации:
аналоговую (непрерывную) - температура тела; мелодия, извлекаемая на скрипке, когда смычок не отрывается от струн и не останавливается; движение автомобиля;
дискретную (прерывистую, цифровую) - времена года, точка и тире в азбуке Морзе.
Данные — это зарегистрированные сигналы. Данные преобразуются, транспортируются и потребляются с помощью методов. В ходе информационного процесса данные преобразуются из одного вида в другой с помощью методов. Основные операции с данными:
Сбор данных — накопление информации с целью обеспечения достаточной полноты для принятия решений;
Формализация данных — приведение данных, поступающих из разных источников, к одинаковой форме, чтобы сделать их сопоставимыми между собой, то есть повысить их уровень доступности;
Фильтрация данных — отсеивание «лишних» данных, в которых нет необходимости для принятия решений
Сортировка данных — упорядочение данных по заданному признаку с целью удобства использования;
Архивация данных — организация хранения данных в удобной и легкодоступной форме;
Защита данных — комплекс мер, направленных на предотвращение утраты, воспроизведения и модификации данных;
Транспортировка данных — прием и передача данных между удаленными участниками информационного процесса; при этом источник данных — сервер, потребитель — клиент;
Преобразование данных — перевод данных из одной формы в другую или из одной структуры в другую.
Данные различаются типами, что связано с различиями в физической природе сигналов, при регистрации которых образовались данные. В качестве средства хранения и транспортировки данных используют носители данных.
Для автоматизации работы с данными, относящимися к различным типам, требуется унифицировать их форму представления — для этого обычно используется прием кодирования, то есть выражение данных одного типа через данные другого типа. В вычислительной технике существует система двоичного кодирования, которая основана на представлении данных последовательностью двух знаков: 0 и 1, которые называются битами. То есть наименьшая единица системы представления данных двоичного кодирования.
Существует три основных типа структур данных: линейная, иерархическая, табличная.
Линейные структуры данных (списки) — это упорядоченные структуры, в которых адрес элемента однозначно определяется его номером.
Табличные структуры (матрицы) — это упорядоченные структуры, в которых адрес элемента определяется номером строки и номером столбца, на пересечении которых находится ячейка, содержащая искомый элемент.
В иерархической структуре адрес каждого элемента определяется путем доступа, ведущим от вершины структуры к данному элементу.
Наименьшей единицей измерения данных является байт.
Используются также более крупные производные единицы информации:
Килобайт (Кбайт) = 1024 байт
Мегабайт (Мбайт) = 1024 Кбайт
Гигабайт (Гбайт) = 1024 Мбайт
Терабайт (Тбайт) = 1024 Гбайт
Петабайт (Пбайт) = 1024 Тбайт
Экзобайт = 1018 байт
Код – совокупность знаков, символов и правил представления информации.
В частности, можно различать двоичный и троичный код. Алфавит первого ограничен двумя символами (0, 1), а второго - тремя символами (-1, 0, +1). Рассмотрим перечень наиболее известных кодов, некоторые из них использовались первоначально для связи, кодирования данных, а затем для представления информации в ЭВМ:
код Бодо - 5-разрядный код, бывший в прошлом европейским стандартом для телеграфной связи;
ASCII - стандартный 7-битовый код для передачи данных, поддерживает 128 символов, включающих заглавные и строчные символы латиницы, цифры, специальные значки и управляющие символы. Этот код, к которому были добавлены некоторые национальные символы (10 бинарных комбинаций), был принят Международной организацией по стандартизации (ISO) как стандарт ISO- 7;
EBCDIC - 8-разрядный код, предложенный фирмой IBM для машин серий IВM/360-375 (внутреннее представление данных в памяти), а затем распространившийся и на системы других производителей;
ASCII-8 - 8-разрядный код, принятый для внутреннего и внешнего представления данных в вычислительных системах. Включает стандартную часть (128 символов) и национальную (128 символов). Соответственно в зависимости от национальной части, кодовые таблицы различаются;
код Холлерита, предложенный для ПК (1913 г.), затем использовавшийся для кодирования информации перед вводом в ЭВМ с перфокарт.
Одним из «последних слов» в процессе развития систем символьного кодирования является универсальный код UNICODE - стандарт 16-разрядноrо кодирования символов.
Наиболее естественный способ представления числа в компьютерной системе заключается в использовании строки битов, называемой двоичным числом – числом в двоичной системе счисления.
Система счисления – это способ именования и изображения чисел с помощью символов, имеющих определенные количественные значения. В зависимости от способа изображения чисел системы счисления делятся на позиционные и непозиционные.
В непозиционной системе цифры не меняют своего количественного значения при изменении их расположения в числе. В позиционной системе счисления количественное значение каждой цифры зависит от ее места (позиции) в числе.
Основание системы счисления – это количество различных цифр, используемых для изображения числа в позиционной системе счисления.
Двоичная система счисления имеет основание 2 и использует для представления информации две цифры: 0 и 1.
Для перевода целого числа из десятичной в двоичную систему счисления необходимо это число делить на двойку. Если поделилось без остатка, то пишем 0; если с остатком 1, то пишем 1. Это будет последняя цифра в записи числа. Например:
25 - 24 = 1 (остаток 1)
25/2 = 12
12 - 12 = 0 (остаток 0)
12/2 = 6
6 - 6 = 0 (остаток 0)
6/2 = 3
3 - 2 = 1 (остаток 1)
3/2 = 1 (остаток от деления числа 25 на 2) - это и будет первая цифра в записи числа 25 в двоичной системе.
То есть 2510 = 110012
Для перевода целого числа из двоичной системы в десятичную необходимо цифры умножать на двойку в степени номера позиции (номер позиции начинается с нуля и нумеруется справа налево).
Например: 
43210 - номера позиции цифр в числе - они являются степенями двойки.
СРСП 1 - Понятие информатики и информации
Подготовьте (устно) ответы на следующие вопросы:
История появления термина Информатика. Цели и задачи информатики.
Что общего и в чем различие информатики и кибернетики?
Какова структура современной науки информатика?
К каким наукам относится информатика – к естественным или техническим?
Информатизация общества. Ее социальные последствия.
Почему компьютеризация хотя и является важным шагом к информационному обществу, но еще не делает его таковым?
Какая форма представления информации – непрерывная или дискретная – приемлема для компьютеров и почему?
В чем преимущество дискретного представления информации?
Может ли человек передать информацию машине? Каким образом? А наоборот?
Как определяется понятие энтропии? Как она связана с информацией?
Что такое кодирование информации?
Какой код используется для кодирования букв латинского алфавита буквами персонального компьютера?
Как кодируется графическая информация, если изображение черно-белое (цветное)?
Осн.: [2],[3],[6],[7][9, cтр. 11 - 34]
Доп.: [37],[38]
СРСП 2 - Системы счисления
В представленной таблице во второй, третьей и четвертой колонках записаны числа в системе счисления, основание которой приведено в верхней части колонки. Необходимо в тетради для практических и лабораторных работ указать тройки порядковых номеров чисел-«близнецов». Числа-«близнецы» - числа, записанные в разных системах счисления и обозначающие одно и то же количество, например (5)10=(101)2. Ответ записывать в форме: 1-7-5, 2-6-3 и т.д.
Таблица 7 - Вариант 1 Таблица 8 - Вариант 2
№
Основание системы счисления
№
Основание системы счисления
10
2
4
10
2
8
1
14
10011
221
1
21
101000
36
2
30
11011
32
2
37
101101
27
3
25
11110
21
3
15
11111
25
4
41
101111
233
4
40
100101
13
5
19
101001
121
5
30
10111
37
6
35
1100
123
6
45
11110
45
7
47
1110
203
7
19
1011
23
8
12
1001
30
8
11
10101
17
9
27
11001
103
9
31
10011
50
10
9
100011
132
10
23
1111
55
Таблица 9 - Вариант 3 Таблица 10 - Вариант 2
№
Основание системы счисления
№
Основание системы счисления
10
2
16
10
4
8
1
22
101000
1B
1
39
113
51
2
35
10001
2D
2
30
213
33
3
40
11110
16
3
48
32
15
4
17
101111
1E
4
14
123
27
5
45
10110
2F
5
41
300
36
6
30
100111
D
6
33
111
16
7
13
11011
11
7
23
201
25
8
27
100011
27
8
13
31
60
9
39
1101
28
9
21
21
47
10
47
101101
23
10
27
132
41
Таблица 11 - Вариант 5 Таблица 12 - Вариант 6
№
Основание системы счисления
№
Основание системы счисления
10
4
16
10
8
16
1
2
3
4
1
2
3
4
1
49
211
1C
1
17
27
31
2
37
111
2D
2
30
54
11
3
21
301
20
3
24
36
17
Продолжение таблицы 11 Продолжение таблицы 12
1
2
3
4
1
2
3
4
4
28
130
29
4
49
23
21
5
45
221
25
5
19
61
27
6
41
103
17
6
33
41
1F
7
19
200
31
7
23
30
1E
8
32
113
1B
8
42
47
18
9
23
231
13
9
39
37
13
10
27
123
15
10
31
21
2A
Таблица 13 - Вариант 7 Таблица 14 - Вариант 8
№
Основание системы счисления
№
Основание системы счисления
2
4
8
2
4
16
1
100001
222
61
1
10101
123
29
2
11001
33
31
2
100011
121
23
3
1100
201
34
3
101110
203
19
4
101010
111
17
4
10011
301
13
5
10011
103
52
5
11011
212
15
6
100111
301
25
6
100110
232
26
7
1111
30
41
7
1101
221
D
8
110001
130
47
8
11001
111
2E
9
11100
213
14
9
101001
31
31
10
10101
121
23
10
110001
103
1B
Таблица 15 - Вариант 9 Таблица 16 - Вариант 10
№
Основание системы счисления
№
Основание системы счисления
2
8
16
4
8
16
1
1110
43
9
1
113
51
1B
2
101011
46
18
2
213
33
15
3
100011
11
23
3
32
15
17
4
11011
54
1E
4
123
27
D
5
1001
33
11
5
300
36
30
6
101001
21
26
6
111
16
21
7
10100
53
1B
7
201
25
29
8
101100
16
2C
8
31
60
E
9
10001
24
29
9
21
47
1E
10
100110
51
2B
10
132
41
27
Таблица 17 - Вариант 11 Таблица 18 - Вариант 12
№
Основание системы счисления
№
Основание системы счисления
10
2
4
2
4
16
1
21
100001
222
1
10101
123
29
2
33
11001
33
2
100011
121
23
3
42
1100
201
3
101110
203
19
4
25
101010
111
4
10011
301
13
5
12
10011
103
5
11011
212
15
6
19
100111
301
6
100110
232
26
7
28
1111
30
7
1101
221
D
8
39
110001
130
8
11001
111
2E
9
15
11100
213
9
101001
31
31
10
49
10101
121
10
110001
103
1B
Таблица 19 - Вариант 13 Таблица 20 - Вариант 14
№
Основание системы счисления
№
Основание системы счисления
10
2
8
2
8
16
1
17
1110
43
1
1110
43
9
2
35
101011
46
2
101011
46
18
3
27
100011
11
3
100011
11
23
4
44
11011
54
4
11011
54
1E
5
14
1001
33
5
1001
33
11
6
38
101001
21
6
101001
21
26
7
9
10100
53
7
10100
53
1B
8
43
101100
16
8
101100
16
2C
9
24
10001
24
9
10001
24
29
10
41
100110
51
10
100110
51
2B
Таблица 21 - Вариант 15 Таблица 22 - Вариант 16
№
Основание системы счисления
№
Основание системы счисления
10
4
8
2
4
8
1
2
3
4
1
2
3
4
1
39
113
51
1
100001
222
61
2
30
213
33
2
11001
33
31
3
23
32
15
3
1100
201
34
Продолжение таблицы 21 Продолжение таблицы 22
1
2
3
4
1
2
3
4
4
14
123
27
4
101010
111
17
5
27
300
36
5
10011
103
52
6
48
111
16
6
100111
301
25
7
21
201
25
7
1111
30
41
8
33
31
60
8
110001
130
47
9
13
21
47
9
11100
213
14
10
41
132
41
10
10101
121
23
Таблица 23 - Вариант 17 Таблица 24 - Вариант 18
№
Основание системы счисления
№
Основание системы счисления
4
8
16
10
2
16
1
222
61
2A
1
15
10111
9
2
33
31
31
2
52
1100
34
3
201
34
19
3
17
110100
2B
4
111
17
1C
4
43
101001
29
5
103
52
F
5
100
1111
F
6
301
25
12
6
23
1001
17
7
30
41
13
7
41
1100100
11
8
130
47
15
8
12
1000
8
9
213
14
21
9
8
101011
64
10
121
23
47
10
9
10001
C
Таблица 25 - Вариант 19 Таблица 26 - Вариант 20
№
Основание системы счисления
№
Основание системы счисления
2
8
10
10
2
4
1
1110
43
17
1
21
100001
222
2
101011
46
43
2
33
11001
33
3
100011
11
9
3
42
1100
201
4
11011
54
20
4
25
101010
111
5
1001
33
27
5
12
10011
103
6
101001
21
38
6
19
100111
301
7
10100
53
14
7
28
1111
30
8
101100
16
35
8
39
110001
130
9
10001
24
44
9
15
11100
213
10
100110
51
41
10
49
10101
121
Таблица 27 - Вариант 21 Таблица 28 - Вариант 22
№
Основание системы счисления
№
Основание системы счисления
2
8
4
4
8
16
1
100001
61
201
1
222
61
19
2
11001
31
103
2
33
31
1C
3
1100
34
130
3
201
34
21
4
101010
17
111
4
111
17
31
5
10011
52
222
5
103
52
27
6
100111
25
301
6
301
25
C
7
1111
41
213
7
30
41
15
8
110001
47
33
8
130
47
F
9
11100
14
30
9
213
14
13
10
10101
23
121
10
121
23
2A
Тема 2 Техническое обеспечение ПК
Цель: изучить историю развития средств вычислительной техники, освоить аппаратное обеспечение персонального компьютера, базовый состав и периферийные устройства; изучить системы, расположенные на материнской плате.
История развития вычислительной техники. Люди учились считать, используя собственные пальцы. Когда этого оказалось недостаточно, возникли простейшие счетные приспособления. Особое место среди них занял абак, получивший в древнем мире широкое распространение.
Первым механическим счетным устройством была счетная машина, построенная в 1642 году выдающимся французским ученым Блезом Паскалем. Механический «компьютер» Паскаля мог складывать и вычитать. «Паскалина» – так называли машину – состояла из набора вертикально установленных колес с нанесенными на них цифрами от 0 до 9.
В 1673 году немецкий математик и философ Готфрид Вильгельм Лейбниц создал механическое счетное устройство, которое не только складывало и вычитало, но и умножало и делило. Машина Лейбница была сложнее «Паскалины».
Есть в истории вычислительной техники ученые, чьи имена, связанные с наиболее значительными открытиями в этой области, известны сегодня даже неспециалистам. Среди них английский математик Х1Х века Чарльз Бэббидж, которого часто называют «отцом современной вычислительной техники». В 1823 году Бэббидж начал работать над своей вычислительной машиной, состоявшей из двух частей: вычисляющей и печатающей. Машина предназначалась в помощь британскому морскому ведомству для составления различных мореходных таблиц. Первая, вычисляющая часть машины была почти закончена к 1833 году, а вторую, печатающую, удалось довести почти до половины, когда расходы превысили 17000 фунтов стерлингов (около 30000 долларов). Больше денег не было, и работы пришлось закрыть.
Новинки техники ХХ века оказались неразрывно связанными с электричеством. Вскоре после появления электронных ламп, в 1918 году советский ученый М.А.Бонч-Бруевич изобрел ламповый триггер – электронное устройство, способное запоминать электрические сигналы.
5 июля 1943 года ученые Пенсильванского университета в США подписывают контракт, по которому они создают первый в мире электронный компьютер, известный под названием Эниак. Ничего не значащее на русском языке название произошло от сокращения довольно длинного английского наименования – «электронный цифровой компьютер». 15 февраля 1946 года Эниак официально ввели в строй.
В развитии вычислительной техники обычно выделяют несколько поколений ЭВМ: первое поколение - на электронных лампах (40-е - начало 50-х гг.), второе поколение – на дискретных полупроводниковых приборах, транзисторах (середина 50-60-х гг.), третье – на интегральных микросхемах (в середине 60-х гг.), четвертое поколение – на микропроцессорах.
Второе поколение электронных компьютеров обязано своим появлением важнейшему изобретению электроники ХХ века – транзистору. Миниатюрный полупроводниковый прибор позволил резко уменьшить габариты компьютеров и снизить потребляемую мощность. Скорость компьютеров возросла до миллиона операций в секунду.
В сотни раз сократить число электронных элементов в компьютере позволило изобретение в 1950 году интегральных микросхем – полупроводниковых кристаллов, содержащих большое количество соединенных между собой транзисторов и других элементов. ЭВМ третьего поколения на интегральных микросхемах появились в 1964 году.
В июне 1971 года была впервые разработана очень сложная универсальная интегральная микросхема, названная микропроцессором – важнейшим элементом компьютеров четвертого поколения.
Аппаратная конфигурация. Суть информатики выражается как наука об автоматической обработке информации. Совокупность устройств, предназначенных для автоматической обработки данных, называют вычислительной техникой. Конкретный набор взаимодействующих между собой устройств и программ, предназначенный для обслуживания одного рабочего участка, называют вычислительной системой.
Состав вычислительной системы называется конфигурацией. (Аппаратная и программная конфигурация).
К аппаратному обеспечению вычислительных систем относятся устройства и приборы, образующие аппаратную конфигурацию. Современные компьютеры имеют блочно-модульную конструкцию — аппаратную конфигурацию, необходимую для исполнения конкретных видов работ, можно собирать из готовых узлов. По способу расположения устройств относительно процессора различают внешние и внутренние. Согласование между отдельными узлами и блоками выполняют с помощью переходных аппаратно-логических устройств, называемых аппаратным интерфейсом. Стандарты на них называют протоколами. Протокол — это совокупность технических условий, которые должны быть обеспечены разработчиками устройств для успешного согласования их работы с другими устройствами. Все интерфейсы можно разделить на последовательные и параллельные. Через последовательный интерфейс данные передаются последовательно, бит за битом, а через параллельный — одновременно группами битов. Параллельные интерфейсы имеют более сложное устройство, и обеспечивают более высокую производительность, которая измеряется байтами в секунду. Устройство последовательных интерфейсов проще, производительность измеряется битами в секунду.
Устройство персонального компьютера имеет блочно-модульную структуру. В базовую конфигурацию (состав) входят четыре устройства: системный блок, монитор, клавиатура, мышь.
Системный блок — основной узел. Устройства, находящиеся внутри системного блока называются внутренними, а устройства, подключаемые к нему снаружи, называются внешними. Внешние дополнительные устройства, предназначенные для ввода, вывода и длительного хранения данных, также называют периферийными.
Монитор — устройство визуального представления данных. Его основными потребительскими параметрами являются: размер, шаг маски экрана (расстояние между отверстиями в маске), максимальная частота регенерации изображения (сколько раз в течение секунды монитор может полностью сменить изображение), класс защиты (определяется стандартом, которому соответствует монитор, с точки зрения требований техники безопасности).
Клавиатура — клавишное устройство управления персональным компьютером. Служит для ввода алфавитно-цифровых данных, а также команд управления. Каждая клавиша может работать в нескольких режимах, и может использоваться для ввода нескольких символов. Переключение между нижним и верхним регистрами выполняется с помощью клавиши SHIFT. При необходимости жестко переключить регистр используют клавишу CAPSLOCK.
Схемы закрепления символов национальных алфавитов за конкретными клавишами называют раскладками клавиатуры. (Alt+Shift, Ctrl+Shift — сменить раскладку)
ALT, CTRL — регистровые клавиши, их используют в комбинации с другими клавишами для формирования команд.
ESC — отказ от исполнения последней введенной команды.
BACKSPACE — удаление символа слева от курсора
DELETE — удаление символа справа от курсора
PRINT SCREEN — печать текущего состояния экрана на принтере или сохранение в специальной области оперативной памяти, называемой буфером обмена.
PAUSE/BREAK —приостановка/прерывание текущего процесса.
PAGE UP/PAGE DOWN — перевод курсора на одну страницу вверх или вниз.
HOME — перевод курсора в начало строки
END — перевод курсора в конец строки
INSERT— переключение между режимами вставки и замены символов.
NUM LOCK — включение/отключение цифровой клавиатуры
Курсором называется экранный элемент, указывающий место ввода знаковой информации. Четыре клавиши со стрелками, выполняющие смещение курсора в направлении, указанном стрелкой, называются клавишами управления курсором.
Мышь — устройство управления манипуляторного типа. К числу регулируемых параметров относятся: чувствительность (выражает величину перемещения указателя на экране при заданном линейном перемещении мыши), чувствительность к двойному щелчку (максимальный интервал времени, при котором два щелчка кнопкой расцениваются как двойной щелчок).
Внутреннее устройство системного блока. Материнская плата — основная плата компьютера. На ней размещаются:
процессор — основная микросхема, выполняющая большинство математических и логических операций;
микропроцессорный комплект (чипсет) — набор микросхем, управляющих работой внутренних устройств компьютера и определяющих основные функциональные возможности материнской платы;
шины — наборы проводников, по которым происходит обмен сигналами между внутренними устройствами компьютера;
оперативная память (ОЗУ) — набор микросхем, предназначенных для временного хранения данных, когда компьютер включен;
ПЗУ — микросхема, предназначенная для длительного хранения данных, в том числе и когда компьютер выключен;
слоты — разъемы для подключения дополнительных устройств.
Жесткий диск — основное устройство для долговременного хранения больших объемов данных и программ. Основные параметры: емкость, производительность (скорость внутренней передачи данных), среднее время доступа (интервал времени, необходимый для поиска нужных данных, зависит от скорости вращения диска).
Дисковод гибких дисков. Для оперативного переноса небольших объемов информации используют гибкие магнитные диски, которые вставляют в специальный накопитель — дисковод. Основные параметры: технологический размер, плотность записи (HD), полная емкость.
Дисковод компакт-дисков CD-ROM — постоянное запоминающее устройство на основе компакт-диска. Основным недостатком стандартных дисководов CD-ROM является невозможность записи данных, но существуют устройства однократной записи CD-R, и устройства многократной записи CD-RW. Основным параметром является скорость чтения данных(32x-48x, x=150кБайт/с)
Видеокарта — отдельная дочерняя плата, которая вставляется в один из слотов материнской платы, и выполняет функции видеоконтроллера, видеопроцессора, видеопамяти. Основные параметры: разрешение экрана (количество точек изображения на экране), цветовое разрешение (количество различных оттенков, которые может принимать отдельная точка экрана).
Звуковая карта — подключается к одному из слотов материнской платы и выполняет вычислительные операции, связанные с обработкой звука, речи музыки. Основным параметром является разрядность (количество битов, используемых при преобразовании сигналов из аналоговой формы в цифровую и наоборот).
Системы, расположенные на материнской плате. Оперативная память — это массив кристаллических ячеек, способных хранить данные. Существует динамическая и статическая память. Микросхемы динамической памяти используют в качестве основной оперативной памяти компьютера. Микросхемы статической памяти (кэш-память) предназначены для оптимизации работы процессора.
Каждая ячейка памяти имеет свой адрес, который выражается числом. В настоящее время принята 32 разрядная адресация, то есть адресов может быть 232. но это не предельный размер поля оперативной памяти, он определяется чипсетом (несколько сот мегабайт). Оперативная память размещается на стандартных панельках, модулях. Основными характеристиками модулей являются объем памяти и время доступа (сколько времени необходимо для обращения к ячейкам памяти, измеряется в наносекундах)
Процессор — основная микросхема, конструктивно состоит из ячеек, называемых регистрами. (данные посылаются в регистры и рассматриваются как команды, управляющие обработкой в других регистрах, то есть идет обработка данных) с остальными устройствами компьютера процессор связан шинами. Основные три шины: шина данных, адресная, командная.
Адресная шина, состоит из 32 параллельных линий, то есть 32 разрядная. Если на какой- то линии есть напряжение, то на ней выставлена 1, если нет, то ноль. Таким образом, получается комбинация из 32 нулей и единиц, то есть адрес, указывающий на одну из ячеек памяти, к ней и подключается процессор для копирования данных из ячейки в один из своих регистров.
Шина данных. По ней происходит копирование данных из оперативной памяти в регистры процессора и обратно (64 линии).
Шина команд. Для того, чтобы процессор мог обрабатывать данные ему нужны команды. Эти команды (представлены в виде байтов) поступают в процессор из оперативной памяти, а именно, из тех областей, где хранятся программы. (бывают 32,64,128 разрядные)
Совокупность всевозможных команд, которые может выполнить процессор над данными, образует систему команд процессора. Если два процессора имеют одинаковую систему команд, то они полностью совместимы на программном уровне. Основные параметры процессоров: рабочее напряжение, разрядность (сколько бит данных он может принять и обработать за один такт, определяется разрядностью командной шины), рабочая тактовая частота (производительность, то есть количество команд выполненных за единицу времени, измеряется в герцах), размер кэш-памяти.
Обмен данными внутри процессора происходит в несколько раз быстрее, чем с другими устройствами, для того чтобы уменьшить количество обращений к оперативной памяти, внутри процессора создают буферную область, которая называется кэш-памятью.
Микросхема ПЗУ и система BIOS. В момент включения компьютера в его оперативной памяти нет ничего, так как оперативная память не может ничего хранить без подзарядки ячеек, но процессору нужны команды уже в первый момент включения, поэтому сразу после включения на адресной шине выставляется стартовый адрес, указывающий на ПЗУ. Микросхема ПЗУ способна длительное время хранить информацию, даже когда компьютер выключен. Программы, находящиеся в ПЗУ («зашитые») образуют базовую систему ввода-вывода (BIOS). Основное назначение программ этого пакета проверить работоспособность компьютерной системы и обеспечить взаимодействие с клавиатурой, монитором, жестким диском и дисководом гибких дисков.
Энергонезависимая память CMOS. При изготовлении BIOS ничего не известно о параметрах жестких и гибких дисков, о составе вычислительной системы. Для того, чтобы начать работу с другим оборудованием, программы, входящие в состав BIOS, должны знать, где можно найти нужные параметры. Специально для этого на материнской плате есть микросхема «энергонезависимой памяти» CMOS. От оперативной памяти она отличается тем, что ее содержимое не стирается во время выключения компьютера, а от ПЗУ она отличается тем, что данные в нее можно заносить, в соответствии с тем, какое оборудование входит в состав системы. Эта микросхема постоянно подпитывается от батарейки, расположенной на материнской плате.
Периферийные устройства ПК. Благодаря периферийным устройствам, подключаемым к ПК система приобретает гибкость и универсальность. Но назначению подразделяются:
устройства ввода данных;
устройства вывода данных;
устройства хранения данных;
устройства обмена данными.
Устройства ввода знаковых данных. Существуют специальные эргономичные клавиатуры, предназначенные для повышения эффективности процесса ввода данных, и рассчитанные с учетом требований эргономики. Также существуют клавиатуры с оптимизированной раскладкой клавиатуры (клавиатура Дворака). По методу подключения различают проводные и беспроводные (передача информации осуществляется инфракрасным лучом).
Устройства командного управления. Специальные манипуляторы: трекбол (устанавливается стационарно, его шарик приводится в движение ладонью руки), пенмаус (аналог шариковой авторучки), инфракрасная мышь (беспроводная мышь), джойстики (манипуляторы рычажно-нажимного типа).
Устройства ввода графических данных. Для ввода графической информации используют сканеры (вводят и знаковую информацию, в этом случае применяются программы распознавания образов), графические планшеты (дигитайзеры) и цифровые фотокамеры.
Устройства вывода данных. В качестве устройств вывода данных, используют печатающие устройства (принтеры), позволяющие получать копии документов на бумаге. По принципу действия различают лазерные, светодиодные и струйные принтеры.
Устройства хранения данных. Для внешнего хранения данных используются: стримеры (накопители на магнитной ленте), ZIP-накопители (не совместимы с гибкими дисками),накопители HiFD (решают недостатки ZIP-накопителей), накопители JAZ (сменный жесткий диск).
Устройства обмена данными. Модем — устройство предназначенное для обмена информацией между удаленными компьютерами по каналам связи. Цифровые данные, поступающие в модем из компьютера, преобразуются путем модуляции в аналоговый сигнал и направляются в телефонную линию. Модем-приемник, понимающий данный протокол, осуществляет обратное преобразование и пересылает цифровые данные в компьютер, таким образом, обеспечивается связь между компьютерами и обмен данными между ними. Основные параметры: производительность (объем данных, передаваемых в единицу времени, измеряется бит/с), поддерживаемые протоколы.
СРСП 3 - Техническое обеспечение ПК
Подготовьте (устно) ответы на следующие вопросы:
Каковы основные вехи в «докомпьютерном» развитии вычислительной техники?
В чем состоят основные открытия Ч.Бэббиджа?
В чем заключаются принципы архитектуры ЭВМ фон Неймана?
Каким образом в современной вычислительной технике преодолеваются ограничения связанные с принципами фон Неймана?
В чем заключается классификация ЭВМ по поколениям?
Каковы перспективы совершенствования технической базы ЭВМ?
Дайте развернутое описание того, что понимается под термином «архитектура»?
Что такое шина данных? Шина адреса? Шина управления?
Для чего нужна видеопамять?
Какие существуют категории внешних устройств?
Каковы характеристики накопителей на гибких магнитных дисках? Жестких магнитных дисках? Оптических дисках?
Каковы физические принципы положены в основу магнитной записи? Оптической записи?
Каковы основные характеристики мониторов?
Какие принципы положены в основу дисплеев на электронно-лучевых трубках? Жидких кристаллах?
Каковы основные характеристики принтеров?
Какие физические принципы положены в основу устройства струйных принтеров? Лазерных принтеров? Матричных принтеров?
Осн.:[2],[3],[6],[7] [9 c. 62 - 85]
Доп.:[30],[33],[35]
СРСП 4 -Техническое обеспечение ПК
Тест 1 Вариант 1
1. Принтер предназначен для
A) Манипуляторного управления компьютером; B) Ввода информации с твердых носителей; C) Соединения между собой компьютеров для совместной работы; D) Получения «твердой» копии информации, выводимой из компьютера; E) Редактирования текстовых документов.
2. Методы и средства взаимодействия человека с аппаратными и программными средствами вычислительной техники называются
A) Компьютером; B) Интерфейсом; C) Программой; D) Информацией; E) Общением.
3. Основное устройство ПК
A) Сканер; B) Монитор; C) Процессор; D) Клавиатура; E) Принтер.
4. Дисковод – это устройство
A) Обработки информации; B) Ввода информации; C) Чтения и записи информации с диска; D) Вывода информации на бумагу; E) Обработки звуковой информации.
5. Основными параметрами процессоров являются
A) Разрядность, рабочая тактовая частота, коэффициент внутреннего умножения тактовой частоты и модули памяти; B) Рабочее напряжение, разрядность, коэффициент внутреннего умножения тактовой частоты и размер кэш-памяти; C) Рабочее напряжение, рабочая тактовая частота, разрядность, размер кэш-памяти; D) Рабочее напряжение, разрядность, рабочая тактовая частота, коэффициент внутреннего умножения тактовой частоты, модули памяти; E) Рабочее напряжение, объем оперативной памяти.
6. Основными параметрами жесткого диска являются
A) Емкость и скорость чтения данных; B) Размер кэш-памяти; C) Фирма-производитель; D) Стандарт интерфейса; E) Размер.
7. Назначение клавиши {Ctrl}
A) Подтверждение действия; B) Выбор; C) Применение в комбинации с другими клавишами для управления работой компьютера; D) Распределение ресурсов машины; E) Управление работой компьютера.
8. Существует следующая классификация принтеров по технологии печати
A) Лазерные и матричные; B) Лазерные, струйные, матричные; C) Шрифтовые и графические; D) Цветные и черно-белые; E) Лазерные, матричные, лепестковые.
9. Монитор - это
A) Дисплей; B) Устройство памяти для считывания, записи и хранения больших объемов информации на специальных встроенных магнитных дисках; C) Устройство для считывания и записи информации с дискет; D) Устройство ввода информации; E) Периферийное устройство визуализации данных.
10. Плоттер – это
A) Устройство вывода данных на бумагу; B) Устройство ввода данных; C) Устройство «оцифровки» данных; D) Устройство управления манипуляторного типа; E) Устройство для ввода контурных изображений.
11. Системный блок – это
A) Центральный блок ПК, содержащий в своем составе процессор, оперативную память; B) Центральный блок ПК, содержащий в своем составе накопители, графический адаптер и другие устройства; предназначен для управления работой компьютера; C) Центральный блок ПК, содержащий в своем составе процессор, оперативную память, накопители, графический адаптер и другие устройства; предназначен для управления работой компьютера и хранения информации; D) Процессор компьютера; E) Основная микросхема, осуществляющая управление работой компьютера по программе.
12. Тактовая частота определяет
A) Объем адресуемой оперативной памяти; B) Количество одновременно передаваемых данных; C) Размер обрабатываемых данных; D) Быстродействие процессора; E) Скорость ввода данных в компьютер.
13. Системная шина выполняет следующие функции
A) Выполняет арифметические и логические операции; B) Осуществляет преобразование вводимых данных в двоичный код; C) Хранит активные программы и данные; D) Осуществляет преобразование переменного тока в постоянный ток низкого напряжения; E) Осуществляет передачу данных устройствам компьютера.
14. Что относится к устройствам хранения информации?
A) Монитор; B) Накопитель на гибких магнитных дисках; C) Принтер; D) Оперативная память; E) CD-ROM.
15. Флоппи - диски – это
A) Устройство ввода графической информации; B) Устройство вывода алфавитно- цифровой и графической информации; C) Устройство хранения данных; D) Устройство вывода алфавитно-цифровой и графической информации на бумажные носители; E) Внутреннее устройство хранения данных.
16. Модем – это
A) Устройство вывода алфавитно-цифровой и графической информации; B) Устройство хранения данных с произвольным доступом; C) Устройство ввода - вывода звуковой информации; D) Устройство для соединения компьютеров в локальную сеть; E) Устройство для соединения компьютеров в глобальную сеть посредством средств связи.
17. Стандартный системный блок включает в себя
A) Материнскую плату, блок питания, модулятор-демодулятор; B) Накопители на дисках, платы расширений, средства связи и коммуникаций; C) Материнскую плату, блок питания, накопители на дисках, платы расширений; D) Материнскую плату, блок питания, накопители на дисках; E) Материнскую плату, жесткий диск.
18. Микропроцессор предназначен для
A) Управления работой компьютера и обработки данных; B) Ввода информации в ЭВМ и вывода ее на принтер; C) Обработки текстовых данных; D) Вычислений данных; E) Связи внутренних устройств компьютера с материнской платой.
19. Микропроцессоры различаются между собой
A) Устройствами ввода и вывода; B) Разрядностью и тактовой частотой; C) Тактовой частотой; D) Счетчиками времени; E) Разрядностью.
20. Основная память содержит
A) Постоянное запоминающее устройство; B) КЭШ-память; C) Кодовую шину инструкций (КШИ); D) Порты ввода-вывода; E) Оперативное запоминающее устройство и постоянное запоминающее устройство.
21. Информация на магнитных дисках представляется в форме
A) Символов; B) Битов; C) Байтов; D) Мегабайтов; E) Файлов.
22. Во время выполнения программа хранится в
A) Оперативной памяти; B) Микропроцессоре; C) Мониторе; D) Винчестере; E) Постоянной памяти.
23. К устройствам вывода информации относятся
A) Мышь; B) Сканер, дигитайзер; C) Диджитайзер; D) Принтер, модем; E) Плоттер, принтер.
24. Принтер предназначен для
А) Ввода алфавитно-цифровых данных, управления работой ПК; B) Вывода информации на бумагу; C) Вывода на экран текстовой и графической информации; D) Управления отображением документа на экране; E) Ввода информации с бумаги в компьютер.
25. Для прерывания программ предназначены клавиши
A) Буквенные; B) Специальные; C) Функциональные; D) Буквенно-цифровые и специальные; E) Буквенно-цифровые и функциональные.
Тест 1 Вариант 2
1. Наименьшей единицей хранения данных
A) Диск; B) Файл; C) Сектор; D) Винчестер; E) Стример.
2. Устройством вывода информации из компьютера на бумагу является
А) Клавиатура; В) Принтер; С) Монитор; D) Сканер; Е) Мышь.
3. Звуковая карта предназначена для
A) Обмена информацией между двумя компьютерами через телефонную сеть; B) Воспроизведения и записи музыкального файла; C) Ввода графической информации; D) Записи и хранения данных на магнитной ленте; E) Просмотра рисунков.
4. На материнской плате размещаются
A) Процессор, чипсет, шины, ОЗУ, ПЗУ, слоты; B) Процессор, микропроцессорный комплект, три шины, ОЗУ, ПЗУ; C) Процессор, три шины, ОЗУ, ПЗУ, слоты; D) Процессор, три шины, ОЗУ; E) Процессор, батарея, ОЗУ.
5. Джон фон Нейман известен как
A) Создатель первой вычислительной машины; B) Разработчик основных принципов построения цифровых вычислительных машин; C) Создатель универсального языка программирования; D) Создатель первых электронных ламп; E) Создатель БИС.
6. Понятие “тактовая частота” используется для характеристики
A) Материнской платы; B) Микропроцессора; C) Жесткого диска; D) Принтера; E) Модема.
7. Под архитектурой ЭВМ понимается
A) Совокупность общих принципов организации программно-аппаратных средств и их характеристик; B) Функциональные возможности ЭВМ при решении соответствующих классов задач; C) Стоимость, сфера применения, удобство эксплуатации ЭВМ; D) Независимая разработка аппаратуры; E) Правило сопряжения узлов ЭВМ.
8. Стример – это
A) Устройство, обмена данными; B) Накопитель на магнитной ленте; C) Устройство манипуляторного типа; D) Альтернативное название жесткого диска; E) Периферийное устройство ввода данных.
9. Накопитель на жестком магнитном диске – это
A) Устройство для считывания и записи информации с дискет; B) Устройство для считывания, записи и хранения больших объемов информации на специальных встроенных магнитных дисках; C) Прикладные программы, упрощающие работу пользователя с файловой системой. Примерами оболочек являются Norton Commander, DOS Navigator, FAR Manager; D) Оперативное запоминающее устройство; E) Программа для связи жесткого диска с материнской платой.
10. Постоянное запоминающее устройство (ПЗУ) - это
A) RAM; B) BIOS; C) ROM; D) CPU; E) HDD.
11. Совместимость процессоров – это
A) Способность одного типа программного обеспечения (как правило, более нового) выполнять в полном объеме функции другого; B) Способность одного типа аппаратного обеспечения (как правило, более нового) выполнять в полном объеме функции другого; C) Способность одного типа аппаратного или программного обеспечения (как правило, более нового) выполнять в полном объеме функции другого; D) Способность процессоров, выполнять одни и те же команды пользователя; E) Совпадение технических характеристик процессоров.
12. Разрядность процессора определяет
A) Объем адресуемой оперативной памяти; B) Количество одновременно передаваемых данных; C) Размер обрабатываемых данных; D) Быстродействие процессора; E) Скорость выполнения одной команды.
13. Разрядность адресной шины определяет
A) Объем адресуемой оперативной памяти; B) Количество одновременно передаваемых данных; C) Размер обрабатываемых данных; D) Быстродействие процессора; E) Скорость ввода данных в компьютер.
14. Единицей измерения тактовой частоты является
A) Мбайт; B) МГц; C) Бод; D) Байт; E) Бит в секунду.
15. Клавиатура компьютера – это
A) Устройство ввода графической информации; B) Устройство вывода алфавитно-цифровой и графической информации; C) Устройство хранения данных с произвольным доступом; D) Устройство ввода алфавитно-цифровой информации и команд управления; E) Устройство хранения данных на лазерных дисках с доступом Read Only.
16. Жесткий диск – это
A) Устройство ввода графической информации; B) Устройство вывода алфавитно-цифровой и графической информации; C) Устройство хранения данных; D) Устройство хранения данных на лазерных дисках с доступом Read Only; E) Устройство для соединения компьютеров в глобальную сеть.
17. Объем стандартно поставляемых в настоящее время флоппи-дисков составляет
A) 360 Кбайт; B) 720 Кбайт; C) 1,2 Мбайта; D) 1,44 Мбайта; E) 3,5 Мбайта.
18. Характеристикой производительности модема является
A) Скорость выполнения арифметических операций с плавающей точкой; B) Скорость преобразования графической информации в двоичную форму; C) Количество информации передаваемой за 1 секунду; D) Скорость соединения с глобальной сетью; E) Количество информации, хранимой в модеме.
19. Манипулятор типа Мышь – это
A) Устройство ввода графической информации; B) Устройство вывода алфавитно-цифровой и графической информации; C) Устройство ввода управляющей информации; D) Устройство хранения данных с произвольным доступом; E) Устройства обмена данными.
20. Назначение клавиши Esc
A) Выбор; B) Подтверждение действия; C) Отмена выполнения операции; D) Сохранение документа; E) Пауза в программе.
21. Разрядность микропроцессора - это
A) Наибольшая единица информации; B) Количество битов, которое воспринимается микропроцессором как единое целое; C) Наименьшая единица информации; D) Объем оперативной памяти компьютера; E) Разрядность шины адреса.
22. В состав микропроцессора входят
A) ОЗУ; B) Постоянное запоминающее устройство (ПЗУ); C) Материнская плата; D) Арифметико-логическое устройство; E) Кодовая шина данных.
23. Оперативная память — это совокупность
A) Системных плат; B) Специальных файлов; C) Специальных устройств для долговременного хранения информации; D) Микросхем ПЗУ; E) Специальных электронных ячеек, способных хранить информацию.
24. Назначение клавиши Insert
A) Для переключения между режимами вставки и замещения символов; B) Для перехода на другой диск; C) Для отмены какого либо действия и выхода из программы; D) Для окончания ввода строки; E) Для вставки строки в текст.
25. Функции системной шины состоят в
A) Постоянном хранении самозагружаемой части операционной системы; B) Передаче информации между процессором и устройствами ПК; C) Архивном копировании больших объемов данных; D) Обработке данных, вводимых в компьютер; E) Соединении монитора и системного блока.
Тест 1 Вариант 3
1. Основными средствами управления операционной системой
A) Клавиатура; B) Джойстик, мышь; C) Джойстик, клавиатура; D) Мышь, клавиатура; E) Джойстик.
2. Устройством ввода графической информации в компьютер является
А) Клавиатура; В) Принтер; С) Сканер; D) Монитор; Е) Мышь.
3. Связь процессора с остальными внутренними устройствами компьютера производится
A) По линиям связи; B) По адресной шине; C) По шине команд, шине данных и адреса; D) По шине данных и адреса; E) По USB-интерфейсу.
4. Эпоха персональных компьютеров началась в
A) 1980 г; B) 1956 г; C) 1971 г; D) 1981 г; E) 1965 г.
5. Единица измерения времени обращения к данным жесткого диска
A) Гигабайт; B) Микросекунда; C) Макросекунда; D) Бит в секунду; E) Байт в секунду.
6. Клавиша включающая/отключающая цифровую клавиатуру
A) CapsLock; B) NumLock; C) Alt; D) Print Screen; E) BackSpace.
7. Выберите вариант ответа, где правильно указаны основные характеристики ЭВМ
A) Максимальная компактность; B) Дизайн исполнения и надежная аппаратура; C) Быстродействие и компактность; D) Быстродействие и емкость оперативной памяти; E) Быстродействие и емкость кэш-памяти.
8. Процессор обрабатывает информацию
A) В десятичной системе счисления; B) В двоичном коде; C) На языке Бейсик; D) В текстовом виде; E) В зашифрованном виде.
9. Накопитель на гибких магнитных дисках – это
A) Устройство памяти для считывания, записи и хранения больших объемов информации на специальных встроенных магнитных дисках; B) Устройство для считывания и записи информации с оптических дисков; C) Устройство для считывания и записи информации с дискет; D) Прикладные программы, упрощающие работу пользователя с файловой системой; E) Оперативное запоминающее устройство.
10. Принтер – это
A) Периферийное устройство ПК, предназначенное для печати звуковой и видео информации на бумаге; B) Периферийное устройство ПК, предназначенное для печати текстовой и графической информации на бумаге; C) Плоттер; D) Базовое устройство ПК, предназначенное для печати текстовой и графической информации на бумаге; E) Базовое устройство ПК, предназначенное для ввода текстовой и графической информации в компьютер.
11. Тактовая частота – это
A) Одна их характеристик принтера, определяющая скорость его работы; измеряется в мегагерцах; B) Одна их характеристик модема, определяющая скорость его работы; измеряется в мегагерцах; C) Одна из характеристик системного блока, определяющая его скорость работы измеряется в мегагерцах; D) Одна из характеристик материнской платы, измеряется в мегагерцах; E) Одна их характеристик процессора, определяющая скорость его работы; измеряется в мегагерцах.
12. Выберите верное название клавиши клавиатуры «/»
A) Слеш; B) Апостроф; C) Деление ; D) Собачка; E) Решетка.
13. В целях сохранения информации CD-ROM диски необходимо оберегать от
A) Перепадов температуры; B) Магнитных полей; C) Холода; D) Перепадов атмосферного давления; E) Механического повреждения поверхности.
14. Оперативная память предназначена для
A) Выполнения арифметических и логических операций; B) Управления процессами передачи данных; C) Физического управления устройствами; D) Контроля состояния устройств; E) Хранения активных программ и данных.
15. Монитор компьютера – это
A) Устройство ввода графической информации; B) Устройство вывода алфавитно-цифровой и графической информации; C) Устройство вывода графической информации на бумажные носители; D) Устройство ввода - вывода звуковой информации; E) Устройство для соединения компьютеров в локальную сеть.
16. Минимально необходимый набор устройств для работы компьютера содержит
A) Принтер, системный блок, клавиатуру; B) Системный блок, клавиатуру, монитор; C) Системный блок, дисководы, мышь; D) Процессор, мышь, монитор; E) Принтер, винчестер, монитор, мышь.
17. Какое устройство ЭВМ относится к внешним?
A) Арифметико-логическое устройство; B) Центральный процессор; C) Монитор; D) Оперативная память; E) ПЗУ.
18. Сочетание клавиш {Alt+Ctrl+Delete} используется
A) Для вызова справки; B) Для аварийного выхода из программы; C) Для отправки файла на печать; D) Для перезагрузки программы; E) Для перезагрузки компьютера.
19. Какое из перечисленных устройств предназначено для чтения информации с компакт-дисков?
A) Дисковод; B) CD-ROM; C) Принтер; D) Стример; E) Модем.
20. От разрядности микропроцессора зависит
A) Количество используемых внешних устройств; B) Возможность подключения к сети; C) Максимальный объем внутренней памяти и производительность компьютера; D) Объем оперативной памяти компьютера; E) Возможность работы в сети Интернет.
21. Постоянная память предназначена для
A) Длительного хранения изменяемой информации; B) Хранения неизменяемой информации; C) Кратковременного хранения информации в текущий момент времени; D) Обработки данных, вводимых в компьютер; E) Кратковременного хранения информации.
22. Устройствами внешней памяти являются
A) Накопители на гибких магнитных дисках, накопители на жестких магнитных дисках; B) Накопители на жестких магнитных дисках; C) Оперативные запоминающие устройства; D) CD-ROM; E) Плоттеры.
23. Жесткие диски получили название
A) CD-ROM; B) Диджитайзер; C) Винчестер; D) Диск 3,5 А; E) CD-R, CD-RW.
24. В сервисных программах команды закреплены за клавишами
A) Буквенными; B) Специальными; C) буквенно-цифровыми и функциональными; D) цифровыми; E) Функциональными.
25. Монитор может работать в режимах
A) Алфавитном и цифровом; B) Текстовом; C) Цифровом; D) Графическом; E) Текстовом и графическом.
Тема 3 Программное обеспечение ПК
Цель: изучить создание, структуру и методы проектирования программ; структуру программного обеспечения; принципы алгоритмизации.
Программы — это упорядоченные последовательности команд. Состав программного обеспечения вычислительной системы называют программной конфигурацией. Многие программы работают, опираясь на другие программы более низкого уровня. Самый низкий уровень программного обеспечения — базовое программное обеспечение BIOS (отвечает за взаимодействие с базовыми аппаратными средствами, хранится в микросхемах ПЗУ)
Системный уровень — переходной. Программы, работающие на этом уровне, обеспечивают взаимодействие программ с программами базового уровня, то есть выполняют «посреднические» функции. Например, при подключении нового оборудования на системном уровне должна быть установлена программа, обеспечивающая для других программ взаимосвязь с этим оборудованием, такие программы называют драйверами. Программы системного уровня отвечают за взаимодействие с пользователем, то есть благодаря им он получает возможность вводить данные в вычислительную систему, управлять ее работой, получать результат. Совокупность программного обеспечения системного уровня образует ядро операционной системы.
Служебный уровень – программы обслуживания операционной системы. К этому уровня относятся все сервисные программы, называемые утилитами (архиваторы, антивирусные программы, программы проверки диска и т.д.)
Прикладной уровень – программы для решения конкретных прикладных программ (например, Microsoft Word, Microsoft Access, 1С:Бухгалтерия и т.д.)
Файл – это поименованная область на диске, имеющая уникальное имя. Имя файла может содержать от 1 до 8 символов для DOS и от 1 до 255 символов для Windows. Расширение описывает содержание файла.
*.exe, *.com, *.bat – исполнимые файлы
Каталог (папка) – это специальное место на диске, в котором хранятся имена файлов, сведения о размерах файлов, времени их последнего обновления, атрибуты (свойства) файлов. Папки и файлы образуют иерархическую структуру, которая называется файловой структурой.
Программа – упорядоченная последовательность команд компьютера, составленная для решения задачи.
Процесс создания программы можно представить схематично в виде последовательности действий:
Постановка задачи – алгоритм решения – программирование – отладка программы – программный продукт.
Постановка задачи – обобщенный термин, который определяет исходные и выходные условия решаемой задачи.
Алгоритм – система инструкций, определяющая процесс преобразования исходных данных (входная информация) в результат решения поставленной задачи (выходная информация).Алгоритм – это конечная последовательность однозначных предписаний, исполнение которых позволяет с помощью конечного числа шагов получить решение задачи, однозначно определяемое исходными данными.
Свойства алгоритмов:
дискретность – возможность разбиения процесса обработки информации на более простые этапы;
определенность – однозначность выполнения отдельного шага преобразования информации;
выполнимость (результативность) – возможность получения желаемого результата при заданной входной информации за конкретное число шагов;
универсальность (массовость) – пригодность алгоритма для решения определенного класса задач.
Программирование – это решение задачи средствами конкретного языка программирования и оформление полученных результатов в виде программы.
Отладка программы – процесс обнаружения и устранения ошибок в программе, производимой по результатам ее тестирования на компьютере.
Программный продукт – комплекс взаимосвязанных программ для решения определенной задачи.
Алгоритмы подразделяются на:
линейные - наборы команд, выполняемых последовательно во времени друг за другом;
разветвляющиеся – алгоритмы, содержащие хотя бы одно условие, в результате проверки которого обеспечивается переход на один из двух возможных шагов;
циклические – алгоритмы, предусматривающие многократное повторение одного и того же действия над новыми исходными данными.
Способы представления алгоритмов.
Словесно-формульное описание – на естественном языке с использованием математических формул.
Графическое описание в виде блок-схемы – набор связанных между собой геометрических фигур. Для обозначения шагов решения в виде схемы алгоритма используются специальные обозначения:
Выполнение операции или группы операций, в результате которых изменяется значение, форма представления или расположения данных.
Выбор направления выполнения алгоритма или программы в зависимости от условий
Ввод исходных данных или вывод результатов обработки
Начало, конец выполнения программы
Использование ранее созданных или отдельно описанных алгоритмов или программ
Указание связи между прерванными линиями потока, связывающими графические обозначения блок-схемы
Комментарий
Программа – это набор машинных команд, которые следует выполнить для реализации алгоритма. Команды, поступающие в процессор по его шинам, на самом деле являются электрическими сигналами, то есть их можно представить как совокупность нулей и единиц. Разным командам соответствуют разные числа. Поэтому программа, с которой работает процессор, представляет собой последовательность чисел, называемую машинным кодом. Для представления алгоритма в виде, понятном компьютеру служат языки программирования. Текст программы обрабатывается специальными служебными программами, которые называются трансляторами. С помощью языка программирования создается не готовая программа, а только ее текст, описывающий ранее разработанный алгоритма. Чтобы получить работающую программу, надо этот текст либо автоматически перевести в машинный код (для этого служат программы-компиляторы), либо поочередно выполнять команды языка (программы-интерпретаторы.
Разновидности программирования:
объектно-ориентированное – центральным является понятие класса (множество объектов, обладающих определенными свойствами);
структурное- сосредотачивается на процессе разделения программы на логические части, называемые модулями, и последовательное программирование каждой части.
Если язык программирования ориентирован на конкретный тип процессора и учитывает его особенности, то он называется языком программирования низкого уровня. Языком самого низкого уровня является язык ассемблера.
СРСП 5 – Программное обеспечение ПК
Подготовьте (устно) ответы на следующие вопросы:
Каково происхождение слова «алгоритм»?
Что такое исполнитель? Приведите примеры.
Из каких элементов состоят алгоритмы?
Охарактеризуйте способы представления алгоритмов.
Какова роль языка в представления алгоритмов?
В чем состоит свойство дискретности алгоритма?
В чем состоит свойство детерминированности алгоритма? Можно ли говорить о детерминированности алгоритмов, использующих случайные числа?
Что означает свойство результативности алгоритма?
Можно ли считать алгоритмами процедуры, подразумевающие обработку бесконечных последовательностей чисел?
В чем состоит свойство локальности шагов алгоритма?
Что означает «массовость» алгоритма?
Каков жизненный цикл программных систем?
Каковы основные общие требования к процессу проектирования программ?
Что такое декомпозиция?
В чем состоит модульный подход к разработке программ?
В чем состоит структурный подход к проектированию программ?
В чем состоит объектный подход к разработке программ?
Что называется тестированием программы?
Осн.:[2],[3],[6],[7][9 c. 560 - 607]
Доп.:[30],[33],[34]
Тема 4 Операционные системы, оболочки, среды
Цель: раскрыть понятия – операционная система, операционная оболочка, операционная среда; изучить функции операционных систем, примеры операционных систем.
Операционная система в наибольшей степени определяет облик всей вычислительной системы в целом. При работе с диском программисту-пользователю достаточно представлять его в виде некоторого набора файлов, каждый из которых имеет имя. Работа с файлом заключается в его открытии, выполнении чтения или записи, а затем в закрытии файла. Вопросы подобные таким, как следует ли при записи использовать усовершенствованную частотную модуляцию или в каком состоянии сейчас находится двигатель механизма перемещения считывающих головок, не должны волновать пользователя. Программа, которая скрывает от программиста все реалии аппаратуры и предоставляет возможность простого, удобного просмотра указанных файлов, чтения или записи - это, конечно, операционная система. Точно также как ОС ограждает программистов от аппаратуры дискового накопителя и предоставляет ему простой файловый интерфейс, операционная система берет на себя все малоприятные дела, связанные с обработкой прерываний, управлением таймерами и оперативной памятью, а также другие низкоуровневые проблемы.
Таким образом, под ОС обычно понимают комплекс управляющих и обрабатывающих программ, который, с одной стороны, выступает как интерфейс между аппаратурой компьютера и пользователем с его задачами, а с другой – предназначен для наиболее эффективного использования ресурсов вычислительной системы и организации надежных вычислений. Любой из компонентов прикладного ПО обязательно работает под управлением ОС (пользователи взаимодействуют со своими программами через интерфейс ОС. Любые команды, прежде чем попасть в прикладную программу, проходят через ОС).
Операционная система - программа, которая управляет программными и аппаратными средствами компьютера, предназначенными для выполнения задач пользователя.
ОС можно разделить на три компонента:
ядро;
системная среда;
файловая система.
Ядро – это основная программа, которая управляет выполнением других программ и аппаратными средствами.
Системная среда – обеспечивает функционирование интерфейса пользователя. Она принимает от пользователя команды и посылает их в ядро для исполнения.
Файловая система – представляет собой систему хранения файлов на запоминающем устройстве. Файлы организованы в каталоги. Любой каталог может содержать произвольное число подкаталогов, в каждом из которых хранятся файлы.
В совокупности ядро, системная среда и файловая система образуют базовую структуру ОС. Эти компоненты позволяют пользователю выполнять программы, управлять файлами и взаимодействовать с системой.
Основные функции, которые выполняет ОС:
прием от пользователя заданий или команд, сформулированных на соответствующем языке и их обработка;
прием и исполнение программных запросов на запуск, приостановку и остановку других программ;
загрузка в ОП подлежащих использованию программ;
инициация программы (т.е. передача ей управления);
идентификация всех программ и данных;
обеспечение работы систем управления файлами или СУБД;
обеспечение режима мультипрограммирования, т.е. выполнения двух или более программ на одном процессоре, создающие видимость их одновременного исполнения;
обеспечение функций по организации и управлению всеми операциями ввода/вывода;
распределение памяти, и другие.
ОС выполняет функции управления вычислительными процессами в вычислительной системе, распределяет ресурсы вычислительной системы между различными вычислительными процессами и образует программную среду, в которой выполняются программы пользователей. Такая среда называется операционной.
Параллельное существование терминов ОС и операционная среда вызвано тем, что ОС в общем случае может поддерживать несколько операционных сред. Операционная среда может включать несколько интерфейсов: пользовательских и программных
Классификация ОС. Операционные системы могут различаться особенностями реализации внутренних алгоритмов управления основными ресурсами компьютера (процессорами, памятью, устройствами), особенностями использованных методов проектирования, типами аппаратных платформ, областями использования и многими другими свойствами.
Ниже приведена классификация ОС по нескольким наиболее основным признакам.
По режиму обработки задач различают ОС:
однозадачные (например, MS-DOS, MSX);
многозадачные (OC EC, OS/2, UNIX, Windows 95).
Однозадачные ОС в основном выполняют функцию предоставления пользователю виртуальной машины, делая более простым и удобным процесс взаимодействия пользователя с компьютером. Однозадачные ОС включают средства управления периферийными устройствами, средства управления файлами, средства общения с пользователем.
Многозадачные ОС, кроме вышеперечисленных функций, управляют разделением совместно используемых ресурсов, таких как процессор, оперативная память, файлы и внешние устройства.
По числу одновременно работающих пользователей ОС делятся на:
однопользовательские (MS-DOS, Windows 3.x, ранние версии OS/2);
многопользовательские (UNIX, Windows NT).
Главным отличием многопользовательских систем от однопользовательских является наличие средств защиты информации каждого пользователя от несанкционированного доступа других пользователей. Следует заметить, что не всякая многозадачная система является многопользовательской, и не всякая однопользовательская ОС является однозадачной.
По способу построения ядра
однопользовательские (MS-DOS, Windows 3.x, ранние версии OS/2);
многопользовательские (UNIX).
Большинство ОС использует монолитное ядро, которое компонуется как одна программа, работающая в привилегированном режиме и использующая быстрые переходы с одной процедуры на другую, не требующие переключения из привилегированного режима в пользовательский и наоборот. Альтернативой является построение ОС на базе микроядра, работающего также в привилегированном режиме и выполняющего только минимум функций по управлению аппаратурой, в то время как функции ОС более высокого уровня выполняют специализированные компоненты ОС - серверы, работающие в пользовательском режиме. При таком построении ОС работает более медленно, так как часто выполняются переходы между привилегированным режимом и пользовательским, зато система получается более гибкой - ее функции можно наращивать, модифицировать или сужать, добавляя, модифицируя или исключая серверы пользовательского режима. Кроме того, серверы хорошо защищены друг от друга, как и любые пользовательские процессы.
Практическая работа № 1
Оболочка операционной системы MS Dos – Norton Commander
Цель: получить навыки работы в оболочке операционной системы MS DOS - Norton Commander. Научить студентов выполнять основные операции с файлами и каталогами.
Ход работы
Изучение понятий файл и каталог. Понятие полного и краткого имени файла. Создание файлов и каталогов в Norton Commander.
Для начала работы в оболочке Norton Commander следует загрузить ее, для этого сделайте двойной щелчок левой кнопкой мыши по ярлыку программы NC на рабочем столе.
После запуска Norton Commander на экране появятся две панели, на одной из них (активной) находится курсорная рамка. Переместите курсорную рамку к самому последнему файлу (или каталогу) в списке имеющихся файлов (или каталогов) с помощью клавиш управления курсором.
Определите имя текущего каталога (оно отображается в строке адреса).
Для перехода в родительский каталог переведите курсорную рамку на строку с изображением … и нажмите клавишу подтверждения {Enter}. Таким образом, сделайте текущим корневой каталог(C:\).
Перейдите в каталог STUDENT.
Создайте в каталоге STUDENT каталог с именем вашей группы. Для этого нажмите функциональную клавишу для создания нового каталога — {F7}. В появившемся окне введите имя создаваемого каталога (например, BMA-12) и нажмите клавишу {Enter}.
В каталоге с именем вашей группы аналогично создайте каталог PROBA.
Создайте в каталоге MYGROUP текстовый файл myGroup.txt, содержащий информацию о вашей группе. Для того, чтобы создать текстовый файл нажмите комбинацию клавиш {Shift+F4}. В окне запроса введите имя создаваемого файла и подтвердите клавишей {Enter}. В результате выполненных вами действий откроется окно текстового файла, куда следует ввести информацию о вашей группе. Для записи файл нажмите клавишу {F2}, а для выхода из файла функциональную клавишу {F10}.
Создайте самостоятельно в каталоге с именем вашей группы каталог PROBA, и в каталоге PROBA создайте текстовый файл file.txt, содержащий текст: «Это первая практическая работа по информатике».
Для просмотра «дерева каталогов», нажмите комбинацию клавиш {Alt+F10}. В результате ваших действий должно получиться дерево каталогов следующей структуры:
Имя вашей группы (например, BMA-12)
MYGROUP
PROBA
STUDENT
Рисунок 1 – Дерево каталогов
Уберите с экрана дерево каталогов клавишей {Esc}.
Изучение основных операций работы с файлами и каталогами — Копирование, Перемещение, Переименование, Удаление.
Скопируем файл myGroup.txt из каталога MYGROUP в каталог PROBA. Для копирования каталогов и файлов служит функциональная клавиша {F5}. Установите курсорную рамку на копируемый файл и нажмите клавишу {F5}. В появившемся окне копирования следует указать путь копирования файла, начиная с корневого каталога, например, C:\STUDENT\BMA-12\PROBA, затем нажать кнопку Выполнить или клавишу {Enter}.
Для проведения операций копирования и перемещения удобнее всего пользоваться двумя панелями Norton Commander. Переведите курсорную рамку на другую панель клавишей {Tab} и откройте каталог PROBA.
Самостоятельно скопируйте файл file.txt из каталога PROBA в каталог MYGROUP.
Принцип выполнения перемещения аналогичен принципу выполнения операции копирования файлов и каталогов. Переместите каталог PROBA в каталог MYGROUP. (Для перемещения служит клавиша {F6}).
Дайте новое имя каталогу PROBA. Для переименования укажите курсорной рамкой каталог PROBA, нажмите клавишу {F6} и введите в строку адреса новое имя каталога (Назовите каталог своим именем).
Для удаления файлов и каталогов служит клавиша {F8}. Удалите файл myGroup.txt из каталога MYGROUP.
Работа с верхним меню Norton Commander
Для входа в верхнее меню нажмите функциональную клавишу {F9}. Просмотрите пункты меню.
Установите на левой панели полный режим отображения диска C:\.
Упорядочите информацию по имени.
Определите объем свободного места на диске C:.
Установите на левой панели краткий режим отображения содержимого диска.
Упорядочите информацию в папке с именем вашей группы по размеру файлов.
Откройте с помощью верхнего меню файл file.txt и отредактируйте его. Закройте файл, сохранив внесенные изменения.
Лабораторная работа №1
Оболочка операционной системы MS DOS – Norton Commander
Цель: привить студентам навыки работы в оболочке операционной системы MS DOS - Norton Commander - навыки создания файлов и каталогов.
Краткие теоретические сведения
Запуск программы Norton Commander (NC) осуществляется двойным щелчком левой кнопки мыши по ярлычку программы с надписью «Norton Commander» или «NC» на рабочем столе Windows.
После запуска NC в верхней части экрана размещаются две синих панели, каждая из которых содержит оглавление одного из каталогов файловой структуры. Ниже располагается командная строка с обычным приглашением MS DOS и мерцающим курсором для ввода команд DOS. В последней строке экрана находится список клавиш F1 - F10 с кратким обозначением их функций.
Внутри каждой панели содержится список имен подкаталогов данного каталога отмеченные прописными (большими) буквами, список имен отдельных файлов данного каталога отмеченные строчными (малыми) буквами, а так же может содержать строку "..", обозначающую выход в "родительский" каталог данного каталога. В корневом каталоге нет строки с обозначением "..", т.к. у корневого каталога нет "родительского" каталога.
Заголовок одной из панелей выделен серо-зеленым цветом - эта панель является активной. Одна из строк активной панели выделена курсорной рамкой серо-зеленого цвета (как и заголовок). Вы можете перемещать курсорную рамку по строкам панели клавишами управления курсором (↑, ↓, →, ←), клавишами {End}, {Home}, {PgDn} и {PgUp}.
Последняя строка панелей является статус -строкой (строкой состояния), где указано имя выделенного файла и его характеристики (размер, дата и время создания или последнего обновления).
Для управления панелями используются следующие конбинации клавиш:
{TAB} - сделать активной другую панель;
{Ctrl}+{O} - убрать обе панели с экрана или вывести обе панели на экран;
{Ctrl}+{P} - убрать неактивную панель с экрана или вывести неактивную панель на экран;
{Ctrl}+{U} - поменять панели местами;
{Ctrl}+{F1} - убрать левую панель с экрана или восстановить ее на экран;
{Ctrl}+{F2} - убрать правую панель с экрана или восстановить ее на экран;
{Alt}+{F1} - сменить диск на левой панели;
{Alt}+{F2} - сменить диск на правой панели.
Для входа в любой каталог необходимо переместить курсорную рамку на имя этого каталога и нажать клавишу {Enter}. Тем самым мы вошли в каталог и можем посмотреть список каталогов и файлов находящихся внутри этого каталога.
Для выхода из каталога в "родительский каталог" необходимо с помощью клавиш управления курсором подняться вверх, стать на строку с обозначением ".." и нажать клавишу {Enter}.
То же самое можно проделать с помощью мыши. Чтобы встать на файл или каталог нужно переместить на их имя курсор мыши и нажать один раз левую кнопку мыши.
Чтобы войти в каталог или выйти из него, надо поставить курсорную рамку на его имя или на ".." соответственно, и быстро нажать левую кнопку дважды.
Для создания каталога служит функциональная клавиша {F7}.
Для создания текстового файла используется комбинация клавиш {Shift}+{F4}.
Для сохранения текстового файла служит клавиша {F2}.
Нажав комбинацию клавиш {Alt}+{F10} можно вывести окно с деревом каталогов для его просмотра и быстрого перехода в другой каталог.
Для просмотра содержимого файла используется функциональная клавиша {F3}. Клавиша {Esc} служит для отмены любого окна с экрана.
Для редактирования любого файла используется клавиша {F4}.
Для выхода из NC надо нажать клавишу {F10}.
Задание
Запустите программу "Norton Commander".
Перейдите в каталог Student и создайте в нем подкаталог с именем вашей группы.
В каталоге с именем вашей группы создайте дерево каталогов согласно схеме вашего варианта:
Вариант №1
PRINCE
SIMON
TMP
F19
FLASH
MONKEY
ATLANT
GNR
ARS
DOOM
F1
F117
TRK
VFO
VGH
GND
ATLANT
GNR
ARS
DOOM
F1
F117
PRINCE
F19
FLASH
MONKEY
TRK
VFO
VGH
SIMON
TMP
Вариант №2
Вариант №3
ATLANT
GNR
PRINCE
TMP
ARS
DOOM
F1
F117
TRK
VFO
VGH
MONKEY
F19
FLASH
SIMON
ATLANT
ARS
DOOM
TRK
F1
F117
F19
PRINCE
FLASH
GNR
MONKEY
VFO
VGH
SIMON
TMP
Вариант №4
Вариант №5
ATLANT
ARS
DOOM
F1
F117
MONKEY
F19
FLASH
TRK
VFO
VGH
GNR
PRINCE
SIMON
TMP
Вариант №6
ARS
DOOM
F1
F117
F19
FLASH
MONKEY
TMP
TRK
VFO
VGH
PRINCE
ATLANT
GNR
SIMON
ATLANT
ARS
DOOM
F1
F117
GNR
F19
FLASH
MONKEY
PRINCE
TRK
VFO
VGH
SIMON
TMP
Вариант №7
Вариант №8
SIMON
ARS
DOOM
F1
F117
ATLANT
F19
FLASH
MONKEY
GNR
VFO
TRK
VGH
PRINCE
TMP
Вариант №9
F1
F117
F19
FLASH
MONKEY
TRK
VFO
VGH
ATLANT
ARS
DOOM
PRINCE
GNR
SIMON
TMP
ATLANT
ARS
DOOM
F1
F117
GNR
F19
FLASH
MONKEY
TRK
VFO
VGH
PRINCE
SIMON
TMP
Вариант №10
Вариант №11
ARS
DOOM
ATLANT
F1
F117
GNR
TRK
VFO
VGH
SIMON
TMP
PRINCE
TMP
F19
FLASH
MONKEY
ATLANT
GNR
PRINCE
F1
F117
F19
FLASH
MONKEY
TRK
VFO
VGH
SIMON
ARS
DOOM
Вариант №12
Вариант №13
TMP
ARS
DOOM
F1
F117
PRINCE
ATLANT
GNR
F19
FLASH
MONKEY
TRK
VFO
VGH
SIMON
Вариант №14
ATLANT
GNR
PRINCE
F19
FLASH
MONKEY
F1
F117
TRK
VFO
VGH
ARS
DOOM
SIMON
TMP
Вариант №15
F1
F117
GNR
ATLANT
ARS
DOOM
TRK
VFO
VGH
PRINCE
SIMON
TMP
F19
FLASH
MONKEY
Просмотрите схему дерева каталогов.
Создайте текстовые файлы:
а) в каталоге DOOM создайте два текстовых файла a1.txt и a2.txt;
б) в каталоге GNR создайте два текстовых файла a3.txt и a4.txt;
в) в каталоге SIMON создайте два текстовых файла a5.txt и a6.txt;
г) в каталоге TMP создайте два текстовых файла a7.txt и a8.txt;
д) в каталоге F1 создайте два текстовых файла a9.txt и a10.txt.
Просмотрите и отредактируйте созданные вами файлы, добавив по одному слову.
Проверьте результат выполнения работы по дереву каталогов.
Контрольные вопросы
Каково назначение файловой оболочки Norton Commander?
Какова структура панелей Norton Commander?
В чем оличие полного имени файла от краткого? Приведите пример.
Назначение функциональных клавиш.
Для чего служит окно дерева каталогов? Как его вывести на экран?
В чем отличие каталога от файла?
Может ли в одном каталоге находиться два файла с одинаковыми именами? А в разных каталогах?
Из скольки частей состоит имя файла?
Сколько символов может содержать имя файла в оболочке MS DOS – Norton Commander?
Если текущим каталогом является корневой каталог, то в активной панели нет строки с обозначением «..». Почему?
Лабораторная работа №2
Работа с файлами и каталогами в NC
Цель: Научить студентов приемам работы с файлами и каталогами в Norton Commander – операциям копирования, переименования, перемещения и удаления файлов и каталогов, а также привить навыки работы с верхним меню NC.
Краткие теоретические сведения
В Norton Commander имеются четыре основные операции с файловой системой компьютера: копирование, перемещение, переименование и удаление.
Для копирования файлов или каталогов используется функциональная клавиша {F5}. Копирование каталога или файла производится из одной панели в другую: из правой в левую или из левой в правую, то есть из того каталога, где находится курсорная рамка (световой курсор), в тот каталог, который выбран на другой панели.
Поэтому чтобы скопировать один файл, на одной панели выберите нужный вам каталог - приемник, а на другой панели отметьте световым курсором имя необходимого файла и нажмите клавишу {F5}.
При этом в центре экрана появится окно запроса на подтверждение копирования. В запросе ярким цветом выделен пункт назначения копирования, т.е. путь к каталогу-приемнику. Над пунктом назначения сообщается имя копируемого файла. Ниже пункта назначения располагаются четыре поля – флажка, задающих параметры копирования.
Включая подкаталоги – если данный режим включен, то копирование каталогов имеющих подкаталоги производится вместе с подкаталогами.
Использовать фильтр – если данный режим включен, то при выполнении копирования будет использоваться фильтр.
Копировать только новые – если данный режим включен, то копируемые файлы не будут замещать более новые файлы с тем же именем.
Проверить свободное место – если данный режим включен, то перед копированием Norton Commander проверит наличие достаточности свободного места на диске для записи файла.
Для установки или снятия флажка необходимо подвести к нему курсор и нажать клавишу {пробел}.
В запросе можно изменить пункт назначения копирования. Для этого требуется нажать кнопку запроса {F10 - Дерево} Копирования каталога производится аналогично файлам, с той лишь разницей, что каталог имеет подкаталоги, то необходимо поставить флажок рядом с параметром «Включая подкаталоги».
Копирование также производится путем перетаскивания файла или каталога мышью: указав мышью на перетаскиваемый объект надо нажать левую клавишу мыши и, не отпуская её, переместить объект на другую панель, после этого отпустите левую клавишу мыши.
Если вы хотите скопировать файл в текущий каталог, то после нажатия {F5} в окне запроса, в строке, где указан путь для копирования, все удалите, и запишите туда имя файла–копии не совпадающее с именем исходного файла и нажмите {Enter} или кнопку «Выполнить». Файл будет скопирован в тот же каталог, но с другим именем.
Norton Commander позволяет осуществлять пересылку (перемещение) файла или подкаталога в другой каталог.
Перемещение, как и копирование, производится с одной панели на другую. Для перемещения каталогов и файлов служит функциональная клавиша {F6}.
В результате перемещения исходный файл перемещается в другой каталог. Новый файл в системе не возникает, а просто меняет адрес (путь к файлу).
Чтобы осуществить перемещение (пересылку) с помощью мыши, надо во время перетаскивания удерживать клавишу {Alt}
Чтобы переименовать файл или каталог, укажите курсором на файл или каталог и нажмите функциональную клавишу {F6} (Обратите внимание, что клавиша {F6} осуществляет также и перемещение). Для переименования необходимо в поле указывающем пункт назначения, ввести новое имя файла или каталога и нажать кнопку «Выполнить».
Эта операция замещает старое имя файла на новое. Нельзя присваивать файлу имя, уже принадлежащее другому файлу в том же каталоге.
При удалении одного файла или каталога можно указать на неё курсором и нажать клавишу {F8}.
Удаление является одной из самых опасных операций на компьютере. Получив сигнал на удаление файла, система объявляет занятое им место на диске место свободным и любая операция записи, которая последует за этим сигналом, может безвозвратно погубить файл.
Работа с группой файлов и каталогов. Для включения файла или каталога в группу, необходимо установить курсорную рамку на его имя и нажать клавишу {Ins}. Имя файла, включенного в группу, будет высвечено желтым цветом. Для исключения файла из группы надо навести курсорную рамку к файлу и снова нажать {Ins}.
При работе с группой файлов или каталогов в запросах о доступности удаления, копирования, перемещения, переименования не перечисляются их имена, а только указывается количество файлов и каталогов. В остальном, окна запроса не меняются, кроме запроса доступности удаления, которое при работе с группой файлов будет включать уже три поля – флажка:
«Включая подкаталоги» - если режим включен и среди удаляемых объектов имеются каталоги, то удаление каталога будет производиться вместе с вложенными файлами и подкаталогами.
«Использовать фильтр» - если данный режим включен, то при выполнении удаления будет использован фильтр.
«Удалить пустые каталоги» - если данный режим включен, то после удаления всех файлов из отмеченных каталогов удаляются и сами каталоги. Если режим выключен, удаляются только файлы, а структура каталогов остается на диске.
Кроме описанного способа файлы или каталоги можно объединить в группы «по маске», то есть задать маску имен выделяемых файлов или каталогов, используя символы * (заменяет любое число символов в имени или расширении файла) или ? (заменяет один произвольный символ). Для выделения файлов и каталогов по маске служит клавиша {Серый плюс}. Для отмены выделения {Серый минус}.
Задание
Запустите программу "Norton Commander".
Перейдите в каталог с именем вашей группы, который находится в каталоге student.
Скопируйте файл a3.txt из каталога GNR в каталог DOOM.
Скопируйте файл a5.txt из каталога SIMON в каталог DOOM сменив пункт назначения с помощью кнопки запроса {F10 - Дерево}
Скопируйте файл a3.txt из каталога GNR в тот же каталог (в каталог GNR) с именем text.
Скопируйте файл a1.txt из каталога DOOM в этот же каталог (в каталог DOOM) с именем text1.ann (напишите внутри этого файла текст: Я изучаю науку – «Информатика»)
Скопируйте каталог ТМР в каталог SIMON
Скопируйте каталог ARS в каталог MONKEY с проверкой свободного места на диске.
Скопируйте каталог F19 в подкаталоге TRK используя мышь.
Переименуйте файл a5.txt в каталоге SIMON, и дайте ему новое имя a55.txt
Переименуйте файл a4.txt в каталоге GNR и дайте ему новое имя a4.bak
Переименуйте подкаталог ТМР переименуйте в каталог PRIMER.
Переименуйте подкаталог F1 переименуйте в каталог PACK.
Переместите файл a10.txt из каталога PACK в каталог DOOM используя функциональную клавишу.
Переместите файл a9.txt из каталога PACK в каталог DOOM
Переместите файл text из каталога GNR в каталог PACK с помощью мыши.
Переместите подкаталог MONKEY в каталог SIMON с помощью функциональной клавиши.
Переместите каталог F19 в каталог SIMON с помощью мыши.
Удалите файл a4.bak из каталога GNR.
Удалите каталог PRIMER.
Скопируйте все файлы с расширением .txt из каталога DOOM в подкаталог F19
Скопируйте все подкаталоги каталога GNR в каталог SIMON.
Переименуйте все файлы в каталоге DOOM, оставив их имена и поменять расширение на .bak.
Переместите все файлы с расширением .bak из каталога DOOM в каталог SIMON.
Удалите все файлы и каталоги из каталога SIMON подключив режим «Включая подкаталоги». В запросах о доступности удаления каждого файла и каталога: каталоги удалить все без исключения, пропускать файлы, имеющие расширение .txt, а файлы с расширением .bak удалять.
Контрольные вопросы
Перечислите способы копирования файлов в Norton Commander.
Что означает режим Копировать только новые в окне копирования?
Что означает режим Включая подкаталоги в окне копирования?
Как вы считаете при копировании файла a1.txt в каталог A следует подключать режим Включая подкаталоги?
Какую опцию необходимо подключить в окне копирования при копировании файла a1.txt в каталог A (при условии, что он там уже существует) с учетом замены старого файла на новый?
Опишите действия при перемещении каталога и переименовании?
Можно ли скопировать файл в тот же каталог, где он находится ?
Можно ли группой переименовать несколько файлов, имеющих одинаковое расширение?
Какая маска подойдет для всех текстовых файлов? Для всех исполнимых файлов?
Что означает символ «?» в маске файла?
Практическая работа №2
Операционная система Windows. Работа в программе Проводник. Поиск файлов и папок
Цель: получить навыки работы в операционной системе Windows. Научиться выполнять основные операции с файлами и каталогами.
Ход работы
Изучение понятий рабочий стол, ярлык, значок, панель задач, главное меню, окно. Изучение внешнего вида стандартного окна. Создание файлов, каталогов, ярлыков программ
Загрузите программу Проводник.
С помощью изображенных около папок значков «плюс» раскройте содержимое папки с именем вашей группы. Посмотрите в чем разница между щелчком по знаку «+» и щелчком по изображению папки? В чем разница между двойным щелчком левой кнопкой мыши по файлу file.txt, одинарным щелчком левой кнопкой мыши и щелчком правой кнопкой мыши?
Откройте файл file.txt. Сколько окон открыто в данный момент? Переключитесь в окно программы Проводник с помощью панели задач. Закройте окно программы Блокнот с помощью контекстного меню.
Отобразите содержимое папки STUDENT на правой панели Проводника. Создайте папку ПРАКТИКА с помощью контекстного меню. Для этого щелкните правой кнопкой мыши в любом месте правой панели (обратите внимание, что в данный момент на правой панели отображается содержимое папки STUDENT, то есть после создания новой папки она появится именно в папке STUDENT); выберите из контекстного меню команду Создать – Папку. Введите имя папки ПРАКТИКА, и подтвердите клавишей {Enter}.
Аналогично создайте в папке ПРАКТИКА «дерево» папок следующей структуры (рисунок 2).
Создайте в папке ПР2 текстовый документ proba.txt. Оставьте его пустым.
Изучение принципов упорядочивания и группового выделения файлов и папок
Для упорядочивания папок ПР1, ПР2 и т.д. в папке ПРАКТИКА в алфавитном порядке следует из меню Вид выбрать команду Упорядочить значки – по имени. Для отображения значков в виде списка в этом же пункте меню есть варианты отображения, выберите список.
ПРАКТИКА
STUDENT
ПР1
ПР2
ПР3
ПР4
ПР5
Рисунок 2 – Дерево катклогов
Для того чтобы выделить, к примеру все папки от ПР1 до ПР4, следует щелкнуть левой кнопкой мыши по первой папке ПР1, и затем, удерживая нажатой клавишу {Shift} щелкнуть по последней ПР4. Таким способом выделяются смежные папки и файлы.
Для выделения папок выборочно, к примеру ПР1, ПР3, ПР5, следует выделять их поочередно, удерживая при этом клавишу {Ctrl}. Таким способом выделяются несмежные папки и файлы.
Для выделения всех папок или файлов без исключения можно из меню Правка выбрать команду Выделить все.
Изучение основных операций работы с файлами и каталогами — Копирование, Перемещение, Переименование, Удаление
Для того, чтобы каждую практическую работу выполнять в отдельной папке, на протяжении всех занятий Вам понадобится 15 папок ПР1, ПР2, ПР3 и т.д. Пять папок вы уже создали, скопируйте эти папки (предварительно выделив их группой) и вставьте 2 раза. Существует несколько способов копирования файлов и папок. Скопируем папки через кнопки панели инструментов. Выделим все папки( см. п10), нажмем на пиктограмму Копировать. Затем приготовим место вставки скопированных папок, так как нам необходимо вставить папки в эту же папку ПРАКТИКА, просто щелкнем левой кнопкой мыши внутри открытого окна этой папки. Нажмем на пиктограмму Вставить . Появится 5 папок с именами Копия ПР1, Копия ПР2 и т.д. Вставьте еще раз папки из буфера. Получилось 15 папок, остается только задать им нужные имена.
Для переименования щелкните по папке Копия ПР1 правой кнопкой мыши и выберите команду Переименовать, теперь имя папки можно изменить на ПР6. Аналогично переименуйте все остальные папки.
Переместите папку ПРАКТИКА из папки STUDENT в папку с именем вашей группы. Для перемещения достаточно захватить папку ПРАКТИКА левой кнопкой мыши и не отпуская ее перетащить в нужное место.
Аналогично переместите папку MYGROUP, созданную на практическом занятии №1, в папку ПР1.
Откройте файл file.txt, переместите информацию из этого файла в созданный вами файл proba.txt. Для этого выделите текст с помощью команды меню Правка – Выделить все, а затем вырежьте информацию в специальную область памяти, называемую буфером, выполнив команду Правка – Вырезать. Активизируйте окно файла proba.txt и выполните команду Правка – Вставить. Этим способом можно перемещать файлы и папки.
Удалите файл file.txt. Для этого достаточно выделить этот файл и нажать клавишу {Delete} на клавиатуре.
IV Поиск файлов и папок.
Для осуществления поиска из окна программы Проводник выберите команду Сервис – Поиск.
Найдем все текстовые файлы в папке с именем вашей группы. Для этого зададим критерии поиска:
Имя файла - *.txt
Место поиска – C:\STUDENT\BMA-12
Нажмите кнопку Найти. В результате правильно выполненной работы средство поиска файлов выдаст результат Найдено 4 файла.
Лабораторная работа №3
Операционная система Windows. Работа в программе Проводник
Цель: изучить основные приемы работы с файлами и папками (копирование, перемещение, переименование, удаление файлов и папок).
Краткие теоретические сведения
В Windows доступ к любым файлам, находящимся на компьютере, в том числе программам, документам и файлам данных, обеспечивает папка Мой компьютер.
Чтобы просмотреть содержимое компьютера следует указать на значок Мой компьютер и сделать двойной щелчок мышью. На экране появится окно, содержащее несколько значков.
Открыть нужную папку или файл можно двойным щелком левой кнопкой мыши по ее изображению в списке папок.
Если сделать по любой папке щелчок правой кнопкой мыши, то появится меню, которое называется контекстным.
Для перехода на один уровень вверх служит кнопка Переход на один уровень вверх на панели инструментов (или клавишей {BACKSPACE})
Создание папок и файлов. Чтобы создать новую папку:
откройте папку (или диск), в которую требуется вложить новую папку;
в меню Файл укажите на команду Создать, а затем выберите Папка (или выбрать из контекстного меню команду Создать – Папку);
введите имя новой папки, а затем нажмите клавишу {ENTER}.
Чтобы создать документ:
откройте папку – источник;
в меню Файл укажите на команду Создать, а затем выберите тип создаваемого документа из предлагаемого вам списка, например, Текстовый документ;
введите имя создаваемого документа, нажмите клавишу {ENTER}..
В операционное системе Windows существует удобное средство работы с файловой системой компьютера – программа Проводник (Пуск – Программы – Проводник).
Проводник — служебная программа, предназначенная для навигации по файловой структуре компьютера. Окно Проводника разделено на две части, в левой панели представлено дерево папок данного компьютера, в правой показывается содержимое текущей папки.
Если рядом с именем папки расположен знак «+», то щелчком по нему можно показать папки, входящие в данную. Как только вы это сделаете, плюс сменится на минус. Щелкнув по нему, вы, соответственно, скроете все папки, входящие в данную.
Для того, чтобы раскрыть папку, надо щелкнуть на её значке. Содержимое раскрытой папки отображается на правой панели. Одна из папок на левой панели раскрыта всегда. Закрыть папку щелчком на её значке невозможно — она закроется автоматически при раскрытии любой другой папки.
Проводник имеет меню, практически аналогичное описанному для приложения Мой компьютер. Это означает, что с помощью Проводника можно выполнять большинство любых операций, которые выполняются приложением «Мой компьютер».
Ниже строки меню находится раскрывающийся список объектов. Рядом со списком — панель инструментов, содержащая кнопки наиболее часто встречающихся операций.
Запуск программ и открытие документов. Эта операция выполняется двойным щелчком на значке программы или документа на правой панели Проводника. Если нужный объект на правой панели не показан, надо выполнить навигацию на левой панели и найти папку, в которой он находится.
Создание папок и файлов. Создание папок и файлов аналогично их созданию в окне Мой компьютер.
Копирование и перемещение файлов и папок. Для перемещения папки в другое место необходимо ее выделить, выбрать опцию Вырезать из меню Правка (другой вариант кнопка на панели инструментов или опция Вырезать контекстного меню). После этого необходимо перейти в папку-приемник (папку в которую вы переносите папку) и выбрать опцию Вставить из меню Правка.
При копировании файлов выбираем опцию Копировать меню Правка (пиктограмма ), переходим в папку-приемник и выбираем опцию Вставить (пиктограмма )
Существует другой способ перемещения и копирования папок и файлов — с помощью мыши. Вы должны ухватить интересующие вас файлы или папки и перенести в другое место. При копировании необходимо держать нажатой клавишу {CTRL} (о копировании свидетельствует маленький плюс рядом с курсором).
Чтобы скопировать файл на дискету:
найдите файл (или папку), который следует скопировать;
в меню Файл выберите команду Отправить, а затем выберите диск, на который следует скопировать файл или папку;
для более быстрого копирования файла на дискету, можно воспользоваться командой контекстного меню Отправить – Диск 3,5 (А).
Переименование папок и файлов. Для переименования папки выделите её, затем щелкните на её имени и введите новое имя. Другой способ — выберите из контекстного меню команду Переименовать и введите новое имя.
Удаление файлов и папок. Удаление можно выполнять несколькими способами. Классический способ — с помощью команды Файл > Удалить из строки меню (если ни один объект не выделен, эта команда не активируется). Более удобный способ — использовать командную кнопку на панели инструментов или воспользоваться контекстным меню. Однако самый удобный способ удаления выделенного объекта состоит в использовании клавиши {DELЕТЕ} клавиатуры.
Удалённые файлы помещаются в Корзину, предназначенную для временного хранения удалённых файлов. Фактического удаления файлов с жёсткого диска не происходит до тех пор, пока корзина не будет очищена.
Файлы, удаляемые с командной строки или с дискеты, не помещаются в корзину.
Работа с группой фалов и папок. Чтобы выделить несколько элементов вразброс, следует последовательно выделить каждый из них при нажатой клавише {CTRL}. Чтобы выделить несколько элементов подряд, нажмите клавишу {SHIFT} и, удерживая ее, щелкните на первый и последний элементы. Для выделения всех элементов в текущем окне служит команда Правка - Выделить все.
Ярлык – это своеобразный адрес объекта (файла, папки, программы), который служит для быстрого запуска приложения. Чтобы ускорить открытие часто используемых документов и запуск приложений, можно создать для каждого документа свой ярлык и разместить его на рабочем столе (выбрать из контекстного меню команду Создать Ярлык)
Свойства объекта (Атрибуты файла). Вы можете узнать свойства объекта (его размер на диске, пиктограмму и название, какие -либо параметры запуска и т.д.). это можно сделать выбрав интересующий вас объект, затем выбрать команду Файл - Свойства. Либо щелкнуть по объекту правой кнопкой мыши и в контекстном меню выбрать пункт Свойства.
Задание
Запустите программу Проводник.
Создайте в папке с именем вашей группы, дерево папок, соответствующее вашему варианту.
ВАРИАНТ 1
НАЛОГ
ТАРИФ
Бюджет
ЦЕНА
КРЕДИТ
НДС
ЗАПАС
СТАВКА
ВАРИАНТ 2
СТАВКА
ЗАПАС
КРЕДИТ
Бюджет
НАЛОГ
ЦЕНА
ТАРИФ
НДС
ВАРИАНТ 3
КРЕДИТ
НАЛОГ
Бюджет
СТАВКА
ЦЕНА
ТАРИФ
ЗАПАС
НДС
ВАРИАНТ 4
БЮДЖЕТ
ЗАПАС
ЦЕНА
СТАВКА
КРЕДИТ
НАЛОГ
ТАРИФ
НДС
ТАРИФ
ЦЕНА
БЮДЖЕТ
СТАВКА
КРЕДИТ
НАЛОГ
ЗАПАС
НДС
ВАРИАНТ 5
ВАРИАНТ 6
ТАРИФ
НДС
БЮДЖЕТ
СТАВКА
НАЛОГ
КРЕДИТ
ЦЕНА
ЗАПАС
ВАРИАНТ 7
ЦЕНА
ТАРИФ
НДС
БЮДЖЕТ
ЗАПАС
НАЛОГ
СТАВКА
КРЕДИТ
ВАРИАНТ 8
ЗАПАС
КРЕДИТ
Бюджет
НАЛОГ
ЦЕНА
СТАВКА
ТАРИФ
НДС
ВАРИАНТ 9
ТАРИФ
ЦЕНА
БЮДЖЕТ
СТАВКА
КРЕДИТ
НАЛОГ
ЗАПАС
НДС
ВАРИАНТ 10
ЗАПАС
КРЕДИТ
БЮДЖЕТ
ЦЕНА
НАЛОГ
ТАРИФ
НДС
СТАВКА
ВАРИАНТ 11
НАЛОГ
НДС
Бюджет
ЦЕНА
Кредит
ТАРИФ
ЗАПАС
Ставка
ВАРИАНТ 12
ТАРИФ
ЦЕНА
БЮДЖЕТ
СТАВКА
КРЕДИТ
НАЛОГ
ЗАПАС
НДС
ВАРИАНТ 13
НДС
БЮДЖЕТ
СТАВКА
НАЛОГ
ЗАПАС
КРЕДИТ
ЦЕНА
ТАРИФ
ВАРИАНТ 14
СТАВКА
БЮДЖЕТ
ЗАПАС
ЦЕНА
НАЛОГ
ТАРИФ
НДС
КРЕДИТ
ВАРИАНТ 15
БЮДЖЕТ
КРЕДИТ
СТАВКА
НАЛОГ
ЦЕНА
ТАРИФ
ЗАПАС
НДС
В папке ТАРИФ создайте два текстовых документа a1.txt, a2.txt.
В папке ЗАПАС создайте два текстовых документа a3.txt, a4.txt.
В папке НАЛОГ создайте два текстовых документа a5.txt, a6.txt.
Скопируйте
Папку КРЕДИТ в папку СТАВКА с помощью панели инструментов.
Файлы a1.txt, a2.txt из ТАРИФ в НДС с помощью контекстного меню.
Переместите
Файлы a5.txt, a6.txt из НАЛОГ в ЦЕНА с помощью мыши.
Папку ТАРИФ в БЮДЖЕТ с помощью кнопки панели инструментов Вырезать.
Переименуйте
Папку КРЕДИТ в папке СТАВКА и дайте ей новое имя PULL.
Файл a3.txt и дайте ему новое имя b3.txt.
Удалите
Папку КРЕДИТ в корзину.
Файл a6.txt с помощью контекстного меню.
Создайте в папке с именем вашей группы ярлык к файлу b3.txt.
Внесите в файл текст «Я работаю под управлением операционной системы Windows». Сохраните файл.
Просмотрите свойства файла b3.txt. Задайте атрибут Только для чтения.
В папке с именем вашей группы представьте пиктограммы папок и файлов в виде списка, и упорядочите значки по типу.
Контрольные вопросы
Как просмотреть содержимое компьютера?
Для чего служит программа Проводник?
Какие способы создания папки вы знаете?
Чем отличаются способы копирования фалов и папок? Перечислите способы копирования.
Чем отличается перенос папок от копирования при использовании левой кнопки мыши?
Как переименовать папку?
Как отправить файл или папку на дискету?
Как можно выделить несколько элементов подряд и вразброс?
Что означает атрибут файл Только для чтения?
Для чего предназначена опция Упорядочить значки?
Лабораторная работа №4
Поиск файлов и папок
Цель: научиться производить поиск файлов и папок на диске и в локальной сети, искать файлы по дополнительным параметрам поиска.
Краткие теоретические сведения
Нередко приходится искать нужный файл или папку, так как забыто его место расположения или имя. Для поиска в Главном меню служит команда Поиск.
Строка Файлы и папки позволяет отыскать любой файл или папку на вашем компьютере. Кроме того, эту команду можно использовать для поиска файла или папки в сети.
Строка Компьютер позволяет найти нужную машину в локальной сети.
Строка Люди предназначена для поиска в адресной книге Windows.
После выбора данного пункта Главного меню появляется окно Найти: все файлы. Данное окно имеет три вкладки, на которых можно задать параметры поиска.
Если известно имя файла или папки — в окне поиска достаточно указать имя искомого файла (искомой папки), и нажать кнопку Найти.
Если имя файла незвестно — на вкладке Имя и размещение нужно задать маску имени, используя символы «*» и «?». Кроме того для поиска достаточно ввести часть имени файла, программа Поиск выведет все файлы имеющие в своем имени данную комбинацию букв.
Знание имени охватывающей папки, в которой находится объект, может значительно ускорить поиск.
Например, если файл находится внутри папки Мои документы, то в поле Папка необходимо задать Мой документы. Выбрать папку, в которой начинается поиск, позволяет кнопка Обзор, и затем выбрать необходимый элемент (к примеру, Диск С:), для того, чтобы развернуть структуру выбранного элемента нажмите на «+» слева от него. После нажатия кнопки Найти Windows начнет поиск файлов, а внизу будет появляться список найденных файлов и папок. В строке состояния отображается количество найденных файлов.
Использование вкладок Дата изменения и Дополнительно облегчает поиск фалов по определенным критериям.
Поле Искать текст на вкладке Дополнительно позволяет произвести поиск файлов, содержащих заданный текст. Поле Размер позволит осуществить поиск всех файлов заданного размера.
С помощью вкладки Дата изменения вы сможете найти все файлы созданные либо измененные за определенный период.
Для сброса установленных параметров поиска необходимо нажать кнопку Сброс.
Как в любом окне найденные папки и файлы могут быть показаны четырьмя способами: в виде крупных или мелких значков, в виде списка и в виде таблицы. Кроме этого через меню Вид можно упорядочить значки по имени, по папке, по типу, по размеру, по дате.
Найденные файлы можно запускать, просматривать, переименовывать, копировать, удалять через меню Файл>Правка программы поиска.
С помощью программы Проводник можно также найти папку или файл. Для этого служит команда Найти из пункта Сервис. При этом Проводник откроет диалоговое окно Найти, аналогичное окну поиска по команде Пуск – Найти – Файлы и папки.
Задание
При выполнении каждого пункта задания количество найденных файлов и папок необходимо записывать в тетрадь.
Найдите все текстовые файлы в папке с именем вашей группы.
Найдите все текстовые файлы в папке с именем вашей группы, созданные между началом семестра и сегодняшним днем.
Найдите все текстовые файлы в папке с именем вашей группы, содержащие текст «Информатика».
Найдите все файлы в папке с именем вашей группы размером не более 3 Кб.
Найдите все точечные рисунки, на всем диске С.
Найдите файл a1.txt в папке STUDENT.
Найдите файл a1.txt в папке STUDENT на любом компьютере, находящимся в сети с вашим.
Найдите все документы Microsoft Word в папке Мои документы. Откройте один из них.
Произведите поиск всех файлов с расширением *.exe на всём диске C.
Произведите поиск всех файлов с расширением *.doc на всём диске C
Произведите поиск всех текстовых файлов только в каталоге DOOM.
Найдите в каталоге DOOM:
а) файлы созданные после 1 сентября текущего года;
б) файлы созданные до 1 сентября текущего года;
в) файлы, имеющие объем меньше 250 байт;
г) файлы, имеющие объем больше 250 байт;
Контрольные вопросы
Как начать Поиск в Windows?
Где можно посмотреть количество найденных файлов?
Как можно найти документ, если вы не уверены, в точности имени искомого файла?
Как можно найти документ или папку, находящуюся на другом компьютере?
Как можно найти все файлы созданные сегодня?
Можно ли в окне результатов поиска переименовать файл или папку?
Какие дополнительные возможности дает вкладка Дополнительно окна программы Поиск?
Можно ли найти файлы, находящиеся на компьютере в локальной сети с вашим? Как?
Как найти все файлы имена которых, начинаются на букву А?
Как найти все файлы с именами Информатика, Информация, Информационные?
СРСП 6 – Операционные системы. Norton Commander
Изобразите в тетради для практических и лабораторных работ «Дерево» каталогов, которое получилось у вас в результате выполнения лабораторной работы 2.
Заполните таблицу назначения клавиш в Norton Commander у себя в тетради.
Таблица 28 - Назначение клавиш в Norton Commander
-
Клавиша (комбинация клавиш)
Назначение
{F1}
{F2}
{F3}
{F4}
{F5}
{F6}
{F7}
{F8}
{F9}
{F10}
Создание текстового файла в NC
Перевод курсора в начало текстовой строки
Перевод курсора в конец текстовой строки
{Ctrl+PgUp}
{Alt+F7}
{Alt+F10}
{Ctrl+F3}
{Ctrl+F4}
{Ctrl+F5}
{Ctrl+F6}
{Ctrl+F7}
Продолжение таблицы 28
-
Клавиша (комбинация клавиш)
Назначение
{Esc}
{Enter}
{Серый плюс}
{Серый минус}
{Insert}
Убрать/подключить левую панель
Убрать/подключить правую панель
Убрать/подключить обе панели
Убрать/подключить неактивную панель
Поменять панели местами
{Alt+F1}
{Alt+F2}
Запишите в тетради функции флажков Включая подкаталоги, Использовать фильтр, Проверить свободное место, Копировать только новые окна копирования.
СРСП 7 – Операционные системы. Работа в программе Проводник
Изобразите в тетради для практических и лабораторных работ «Дерево» папок, которое получилось у вас в результате выполнения лабораторной работы 3.
Заполните таблицу способов выполнения основных операций с файлами и каталогами у себя в тетради.
Таблица 29 - Способы выполнения основных операций с файлами и каталогами
1 Контекст меню
2 Кнопки панели инструментов
3 Комбинац клавиш
4 Метод перетаскив мышью
5 Пункты меню
1
2
3
4
5
Копирование
Продолжение таблицы 29
1
2
3
4
5
Перемещение
Переименование
Удаление
Закончите представленные ниже тестовые задания, вопросы и ответы запишите в тетрадь.
На рабочем столе Windows находятся….
Панель задач служит для…
В любом окне Windows есть кнопки управления окном - …., которые служат для …. .
Имя файла в Windows может содержать до …. символов.
Исполнимыми являются файлы с расширениями …. .
Атрибуты файла – это …. Например атрибут Только для чтения означает, что …. .
Для выделения смежных файлов используется клавиша … .
Для выделения несмежных файлов используется клавиша … .
Для файлов a1.txt, a2.txt, a33.txt подойдет маска файлов …. .
Какие символы нельзя использовать в имени файлов при работе в операционной системе Windows?
Тема 5 Сервисные средства. Системы обслуживания
Цель: изучить предназначение и принципы работы основных служебных программ и систем обслуживания операционной системы Windows.
Функция обслуживания компьютера включена в базовый состав операционной системы.
К числу служебных программ можно отнести программы-оболочки, которые не заменяют операционную систему, но предоставляют более удобное общение с ней, и утилиты (вспомогательные программы)
Существуют следующие виды утилит:
Программы резервирования – позволяют быстро скопировать на съемные носители информацию.
Антивирусные программы – предназначены для предотвращения заражения компьютера вирусами и ликвидации последствий их деятельности.
Архиваторы – программы, позволяющие сжимать файл, то есть в несколько раз уменьшить размер архивируемого файла за счет его оптимальной организации.
Программы-русификаторы – приспосабливают другие программы для работы с русскими буквами.
Программы для оптимизации дисков – позволяют обеспечить более быстрый и удобный доступ к информации за счет оптимальной организации файловой структуры.
Дефрагментация диска – служебное приложение, предназначенное для повышения эффективности работы жесткого диска путем устранения фрагментированности файловой структуры.
Средства проверки дисков. Принято рассматривать 2 категории средств проверки:
Средства логической проверки, то есть проверки целостности файловой структуры (устраняются средствами операционных систем)
Средства физической проверки – диагностика поверхности диска.
Логические ошибки бывают: потерянные кластеры и общие кластеры.
Компьютерные вирусы. Антивирусные программы. Компьютерный вирус - это специально написанная небольшая по размерам программа, которая может «приписывать» себя к другим программам (т.е. «заражать» их), а также выполнять различные нежелательные действия на :компьютере. Программа, внутри которой находится вирус, называется зараженной. Когда такая программа начинает работу, то сначала управление получает вирус.
Вирус находит и «заражает» другие программы, а также выполняет какие-нибудь вредные действия (например, портит файлы или таблицу размещения файлов (FAT) на диске, «засоряет» оперативную память и т.д.). Для маскировки вируса действия по заражению других программ и нанесению вреда могут выполняться не всегда, а скажем, при выполнении определенных условий. После того как вирус выполнит нужные ему действия, он передает управление той программе, в которой он находится, и она работает как обычно. Тем самым внешне работа зараженной программы выглядит так же, как и незараженной.
Многие разновидности вирусов устроены так, что при запуске зараженной программы вирус остается в памяти компьютера и время от времени заражает программы и выполняет нежелательные действия на компьютере.
Существует несколько типов вирусов:
Таблица 30 - Типы вирусов
Тип вируса
Что делает
3агрузочный (бутовый)
3аражает Boot-sector винчестера или дискеты и загружается каждый раз при начальной загрузке операционной системы
Резидентный вирус
3агружается в память компьютера и постоянно там находится до выключения компьютера
Самомодифицирующийся вирус
Изменяет свое тело таким образом, чтобы антивирусная программа не смогла его идентифицировать
Stealth (невидимый) вирус
Перехватывает обращения DOS к зараженным файлам и областям и выдает их в незараженном виде
Все действия вируса могут выполняться очень быстро и без выдачи каких-либо сообщений, поэтому пользователю очень трудно, практически невозможно, определить, что в компьютере происходит что-то необычное.
Для того, чтобы пpограмма-вирус была незаметной, она должна иметь небольшие размеры. Поэтому вирусы пишут обычно на низкоуровневых языках Ассемблер или низкоуровневыми командами языка СИ.
Компьютерный вирус может испортить, т.е. изменить ненадлежащим образом, любой файл на имеющихся в компьютере дисках. Но некоторые виды файлов вирус может «заразить». Это означает, что вирус может «внедриться» в эти файлы, т.е. изменить их так, что они будут содержать вирус, который при некоторых обстоятельствах может начать свою работу.
Тексты программ и документов, информационные файлы баз данных, таблицы табличных процессоров и другие аналогичные файлы не могут быть заражены обычным вирусом, он может их только испортить. Заражение подобных файлов делается только макро-вирусами.
Обычным вирусом могут быть заражены следующие виды файлов:
1 Исполняемые файлы, т.е. файлы с расширениями имен .com и .ехе, а также оверлейные файлы, загружаемые при выполнении других программ. Вирусы, заражающие файлы, называются файловыми. Вирус в зараженных исполняемых файлах начинает свою работу при запуске той программы, в которой он находится. Наиболее опасны те вирусы, которые после своего запуска остаются в памяти резидентно, - они могут заражать файлы и вредить до следующей перезагрузки компьютера. А если они заразят любую программу, запускаемую из файла AUTOEXEC.BAT или CONFIG.SYS, то и при перезагрузке с жесткого диска вирус снова начнет свою работу.
2 Загрузчик операционной системы и главная загрузочная запись жесткого диска. Вирусы, поражающие эти области, называются загрузочными, или ВООТ-вирусами. Такой вирус начинает свою работу при начальной загрузке компьютера и становится резидентным, т.е. постоянно находится в памяти компьютера. Механизм распространения - заражение загрузочных записей вставляемых в компьютер дискет.
3 Драйверы устройств, т.е. файлы, указываемые в предложении DEVICE файла CONFIG.SYS. Вирус, находящийся в них, начинает свою работу при каждом обращении к соответствующему устройству. Вирусы, заражающие драйверы устройств, очень мало распространены, поскольку драйверы редко переписывают с одного компьютера на другой.
Антивирусные программы – предназначены для предотвращения заражения компьютера вирусами и ликвидации последствий их деятельности.
Особенно опасны вирусы в условиях локальной сети, когда, проникнув на один компьютер, вирус может поразить все компьютеры, объединенные в сеть. Основные источники вирусов: нелегальное программное обеспечение (чаще всего игры); дискеты, зараженные вирусом, находящимся в загрузочном секторе; документы MS Word и Excel, зараженные макро-вирусами.
Существуют следующие виды антивирусных программ:
программы-детекторы позволяют обнаруживать файлы, зараженные одним из нескольких известных вирусов;
программы-доктора, или фаги, «лечат» зараженные программы или диски, «выкусывая» из зараженных программ тело вируса, т.е. восстанавливая программу в том состоянии, в котором она находилась до заражения вирусом;
программы-ревизоры сначала запоминают сведения о состоянии программ и системных областей дисков, а затем сравнивают их состояние с исходным. При выявлении несоответствий об этом сообщается пользователю;
доктора-ревизоры - это гибриды ревизоров и докторов, т.е. программы, которые не только обнаруживают изменения в файлах и системных областях дисков, но и могут автоматически вернуть их в исходное состояние;
программы-фильтры располагаются резидентно в оперативной памяти компьютера, они перехватывают те обращения к операционной системе, которые используются вирусами для размножения и нанесения вреда, и сообщают о них пользователю. Пользователь может разрешить или запретить выполнение соответствующей операции;
программы-вакцины, или иммунизаторы, модифицируют программы и диски таким образом, что это не отражается на работе программ, но вирус, от которого производится вакцинация, считает эти программы и диски уже зараженными. Эти программы крайне неэффективны и далее не рассматриваются.
Максимальную защиту от вирусов, переносимых на загрузочных секторах дискет, обеспечивают антивирусные программы, включающие в себя резидентный монитор - программу, автоматически запускаемую в момент включения компьютера и отслеживающую все обращения к дискам и файлам (AntiViral Toolkit Pro 3.0; Norton AntiVirus 4.0). Эти программы обнаруживают вирусы в момент обращения к дискете и позволяют сразу же их удалять или лечить зараженные файлы.
Практическая работа №3
Стандартные приложения Windows. Сервисные средства обслуживания
Цель: научиться работать в стандартных программах Windows; использовать служебные программы для проверки дисков на ошибки, оптимизации файловой структуры, проверки файлов и программ на наличие вирусов.
Ход работы
Изучение принципов создания, редактирования и сохранения документов в программах Блокнот и WordPad
Запустим текстовый редактор Блокнот, выбрав из главного меню пункт Программы – Стандартные – Блокнот.
Введите текст Практическая работа №3. Нажмите клавишу {Enter} для обозначения конца абзаца.
С нового абзаца введите название практической работы.
Загрузите еще одну из стандартных приложений Windows – текстовый редактор WordPad (Пуск – Программы – Стандартные – WordPad).
Скопируйте из документа, созданного в Блокноте текст в документ WordPad. Для этого выделите весь текст с помощью команды Правка – Выделить все и скопируйте текст с помощью команды Правка - Копировать. Затем перейдите в окно программы WordPad, поставьте курсор в первую строку документа и выберите команду Правка – Вставить.
Активизируйте окно программы Блокнот и сохраните документ под именем text1 в папке ПР3. Обратите внимание, что при сохранении документа в программе Блокнот, к имени документа автоматически добавляется расширение txt. Закройте окно Блокнота.
Закройте окно WordPad без сохранения документа.
Документ text1.txt, сохраненный вами в программе Блокнот можно открыть в любом другом текстовом редакторе. Откроем его в текстовом редакторе WordPad. Для этого загрузите программу WordPad и выполните команду Файл – Открыть, укажите папку ПР3, обратите внимание, что файл text1.txt не отображается в окне существующих документов. Для его отображения в раскрывающемся списке Тип файлов выберите Текстовые документы (*.txt).
Изучение приемов форматирования в текстовом редакторе WordPad
Для оформления заголовка практической работы жирным начертанием шрифта, его необходимо выделить. Для выделения одной строки текста достаточно один раз щелкнуть левой кнопкой мыши по левому краю документа. Выберите команду форматирования шрифта Формат – Шрифт, и выберите жирное начертание.
Форматирование абзацев выполняется при помощи команды Формат – Абзац. Поставьте текст по центру абзаца.
Оформите самостоятельно вторую строку вашего текста курсивным начертанием; выравнивание по левому краю, с отступом первой строки на 1,25 см.
Для того, чтобы сохранить форматирование при сохранении документа в строке Тип файла желательно указать - Word для Windows 6.0. В этом случае документ будет иметь расширение doc.
Изучение принципов работы в графическом редакторе Paint
Загрузите стандартный для Windows графический редактор Paint (Пуск – Программы – Стандартные – Paint).
Изучите самостоятельно возможности графического редактора для создания простого рисунка, его копирования, перемещения. Изобразите условное обозначение вольтметра V
Сохраните документ под именем voltmeter.bmp в папке ПР3, воспользуйтесь командой Файл – Сохранить.
Закройте программу Paint.
Для внедрение рисунка в документ text1.doc поставьте курсор на новый абзац и выберите команду Вставка – Объект…В появившемся диалоговом окне подключите переключатель Создать из файла и укажите имя файла voltmeter.bmp с помощью кнопки Обзор. Обратите внимание на флажок Связь, при его подключении, изображение, внедренное в текстовый документ будет связано с рисунком (с файлом *.bmp), то есть при изменении рисунка в программе Paint, соответствующее ему изображение в текстовом документе будет изменяться автоматически.
Сохраните документ и закройте все окна на рабочем столе Windows.
Проверка диска
Запустите программу проверки диска Пуск – Программы – Стандартные – Служебные – Проверка диска.
Выберите диск А: в списке дисков.
Щелкните на кнопке Дополнительно и ознакомьтесь с настройками, используемыми программой при проверке логической структуры файловой системы.
Установите переключатель Полная и щелкните на кнопке Настройка.
Ознакомьтесь с настройками, используемыми программой при проверке магнитной поверхности диска.
Установите переключатель Стандартная и щелкните на кнопке Запуск.
При обнаружении ошибок на диске ознакомьтесь с сообщением об ошибке и выберите среди предлагаемых вариантов исправления тот, при котором исправление игнорируется и работа продолжается дальше.
Закройте отчет о результатах проверки.
Изучение принципов работы программных средств архивации данных
Загрузите программу архивации – WINRAR (Пуск – Программы – WINRAR). В этом окне выберите папку, в котором будет создан архив – ПР3.
Для архивирования файла voltmeter.bmp укажите на него мышью и нажмите кнопку Добавить (При добавлении в архив нескольких файлов нужно выделять их, удерживая нажатой клавишу {Ctrl}).
В появившемся диалоговом окне введите имя архива в поле Имя архива – например voltmetr. Убедитесь, что в окне Формат архива подключен переключатель RAR. Метод сжатия установите – хороший. И нажмите кнопку ОК – начнется процесс создания архива.
Убедитесь, что в папке ПР3 появился архивный файл voltmetr.rar. Сравните размеры файлов voltmeter.rar и voltmeter.bmp.
Для того, чтобы распаковать архив, достаточно сделать по нему двойной щелчок, указать в появившемся диалоговом окне папку – приемник файлов, содержащихся в архиве и нажать кнопку Извлечь.
Для создания самораспаковывающегося архива, действуйте аналогично пунктам 28, 29. В окне Параметры архивации подключите флажок Создать SFX-архив.
Закройте окно программы архиватора.
Лабораторная работа №5
Стандартные приложения Windows
Цель: научиться работать в программах Блокнот, графический редактор Paint и текстовый редактор Wordpad (редактировать, копировать, перемещать, удалять, сохранять точечные рисунки и документы).
Краткие теоретические сведения
В операционную систему Windows входит набор прикладных программ, с помощью которых можно решать некоторые простейшие повседневные задачи, пока на компьютере не установлены более мощные программные средства.
Программа Блокнот — это простейший текстовый редактор, который можно использовать в качестве удобного средства просмотра текстовых файлов. Программа запускается командой ПускПрограммыСтандартныеБлокнот.
Ввод текста с помощью клавиатуры. Текст вводят с помощью алфавитно-цифровых клавиш. Для ввода прописных букв используют клавишу {SHIFT}. Чтобы включить (отключить) режим автоматического переноса текста используют команду Правка Перенос по словам. Обычно для переключения раскладки клавиатуры используют комбинацию клавиш {CTRL+SHIFT}. .Размер и тип шрифта можно изменить с помощью окна Правка Шрифт.
Сохранение документа. Для сохранения документа служит команда ФайлСохранить как. Выберите папку, в которой будет сохраняться файл, и дайте ему имя.
Редактирование документа. Под редактированием понимают изменение уже существующих документов. Редактирование начинают с загрузки (открытия) документа. Для этого служит команда Файл Открыть. Удаление ошибочных символов выполняют клавишами {BACKSPACE} (удаляет символы слева от курсора) или {DELETE} (удаляет символы справа от курсора). Для редактирования большого блока текста сначала выделяют текстовый блок, а потом нажимают клавишу {DELETE}. Выделение больших блоков производят методом протягивания мыши. Выделенные фрагменты текста можно не только удалять, но и копировать, перемещать, выбирая команды в меню Правка.
Графический редактор Paint — простейший графический редактор. Программа запускается командой Пуск Программы Стандартные PAINT. В состав элементов управления окна Paint входят панель инструментов, цветовая палитра.
Размеры рисунка можно задать в диалоговом окне РисунокАтрибуты. Все инструменты, кроме Ластика выполняют рисование основным цветом (выбирается щелчком левой кнопкой мыши в палитре красок). Фоновый цвет выбирается щелчком правой кнопкой мыши в палитре красок. Два инструмента предназначены для работы с выделенными областями: Выделение и Выделение произвольной области. Выделенную область можно копировать, перемещать.
Команда Рисунок Отразить/повернуть позволяет отразить или повернуть рисунок на фиксированный угол. Команда Рисунок Наклонить вызывает диалоговое окно Растяжение. Параметры растяжения задают в процентах, а параметры наклона в угловых градусах. Команда Рисунок Обратить цвета позволяет поменять цвет каждой точки на противоположный.
Для ввода текста используют инструмент Надпись. Выбрав этот инструмент, щелкните на рисунке там, где должна начинаться надпись, — на рисунке откроется поле ввода. Введите текст. Вызовите панель атрибутов текста Вид Панель атрибутов текста и выберите форму шрифта, его начертание и размер.
Текстовый процессор Wordpad — служит для создания, редактирования и просмотра текстовых документов. Эта программа запускается Пуск Программы Стандартные Wordpad. Параметры страницы можно задать в диалоговом окне Файл Макет страницы.
Настройка параметров абзаца. Настройка параметров абзаца выполняется в диалоговом окне ФорматАбзац. Здесь можно задать следующие параметры:
величину отступа от левого поля;
величину отступа от правого поля;
величину отступа для первой строки абзаца;
метод выравнивания: по левому полю, по центру и по правому полю.
Настройка параметров шрифта. Тип используемого шрифта, его размер и начертание можно задать с помощью команды ФорматШрифт или с помощью кнопок управления, представленных на панели форматирования.
Создание маркированных списков. Первая строка маркированного списка создается командой ФорматМаркер или щелчком на кнопке Маркеры на панели форматирования. Последующие строки автоматически получают маркер после нажатия клавиши {ENTER}.
Сохранение результатов работы. Чтобы сохранить изменения, внесённые в существующий документ, или работу по созданию нового документа, необходимо сохранить сам этот документ.
Чтобы сохранить новый документ:
выберите команду Сохранить как в меню Файл;
заполните поле Имя файла;
чтобы изменить тип файла, раскройте список Тип файла и выберите из него нужный тип;
чтобы сохранить файл на другом диске и/или в другой папке, раскройте список Сохранить в и выберите из него нужный диск, а затем нужную папку;
нажмите кнопку Сохранить.
Если требуется сохранить изменения, внесённые в существующий документ: достаточно выбрать команду Сохранить в меню Файл.
Задание
Запустите текстовый редактор Блокнот.
Введите текст:
Менеджмент очень емкое понятие.
Менеджмент – это управление людьми, организациями.
Поменяйте местами первую и вторую строку.
Сохраните созданный документ под именем List.txt в папке с именем вашей группы.
Запустите графический редактор Paint.
Задайте размер рисунка 400 400 точек.
Нарисуйте графическое изображение определения понятия Менеджмент (см.рисунок 3)
Рисунок 3 – Графическое изображение понятия Менеджмент
Сохраните созданное изображение под именем Graf.bmp.
Запустите тестовый редактор Wordpad и откройте файл List.txt.
Сохраните файл под именем Managment.doc, тип файла Word для windows 6.0.
Допишите текст:
Подсистемы менеджмента:
экономика;
целевая подсистема;
функциональная;
обеспечивающая;
и т.д.
Выделите весь текст и задайте на панели форматирования гарнитуру шрифта Arial (Кириллица), размер шрифта —14, полужирное начертание. Для перечисления подсистем менеджмента – курсивное начертание.
Для маркированного списка установите отступ от левого края — 2 см.
После второй строки текста вставьте графическое изображение, которые вы сохранили в файле Graf.bmp.
Сохраните текущий документ Managment.doc.
Для того, чтобы файлы Management.doc и Graf.bmp были связаны, (то есть при изменении рисунка в файле Management.doc тоже произойдут изменения) создайте новый файл Managment2.doc и скопируйте в него только текст из файла Management.doc.
Вставьте графический объект из рисунка Graf.bmp, установив флажок связь, для того, чтобы установить связь с рисунком.
Сохраните документ Managment2.doc и закройте его.
Откройте файл Graf.bmp и измените рисунок (сделайте заливку цветом как показано на рисунке), сохраните файл и закройте его.
Проверьте, изменился ли рисунок в файле Managment2.doc.
В результате правильно выполненной работы файл Managment2.doc должен быть следующего содержания (см.рисунок 4):
Рисунок 4
Контрольные вопросы
Какие стандартные приложения Windows вы знаете?
Для чего служат стандартные приложения Windows?
Как запустить стандартные приложения Windows?
Как открыть документ?
Как выделить фрагмент текста?
Как переместить фрагмент текста?
Как скопировать фрагмент текста?
Как сохранить изменения, внесенные в уже существующий документ?
Чем отличается команда Сохранить от команды Сохранить как?
Что такое буфер обмена?
Лабораторная работа №6
Сервисные средства обслуживания в Windows
Цель: научить студентов использовать служебные программы для проверки дисков на ошибки, оптимизации файловой структуры, проверки файлов и программ на наличие вирусов. Привить навыки использования возможностей программ-архиваторов для оптимизации работы с дисками.
Краткие теоретические сведения
Для предоставления основных средств обслуживания компьютера в состав операционных систем включается пакет сервисных систем обслуживания. Служебные средства позволяют находить и устранять дефекты файловой системы, оптимизировать настройки программного и аппаратного обеспечения, автоматизировать некоторые рутинные операции, связанные с обслуживанием компьютера. Эти средства можно найти в пункте Главного меню - Пуск – Программы – Стандартные – Служебные. Кроме стандартных средств обслуживания желательно иметь на компьютере средства проверки дисков на ошибки, средства оптимизации файловой структуры, антивирусные программы, программы сжатия данных.
Форматирование диска. Форматирование, или инициализация диска, представляет собой процесс разбивки диска на сектора и дорожки. Для форматирования дискеты - в окне Мой компьютер нужно щелкнуть по значку Диск 3,5А правой кнопкой мыши и выбрать команду Форматировать.
Внимание! При форматировании данные с диска удаляются.
Дефрагментация диска. Дефрагментация диска – служебное приложение операционной системы Windows, предназначенное для повышения эффективности работы жесткого диска путем устранения фрагментированности файловой структуры. Наименьшей единицей хранения данных на диске является кластер. Если свободного места на диске недостаточно, то файлы записываются так, что кластеры, в которые происходит запись, могут располагаться в различных частях диска. Длительная работа с заполненным диском приводит к постепенному увеличению фрагментированности файлов и значительному замедлению работы. Программа Дефрагментация диска (DEFRAG) выполняет перекомпоновку фалов таким образом, что длинные файлы собираются из коротких фрагментов, которые располагаются в последовательных кластерах. Для начала работы с программой Дефрагментации выполните команду Пуск – Программы –Стандартные – Служебные – Дефрагментация.
Средства проверки дисков. Средства проверки дисков подразделяются на: средства логической проверки, то есть проверки целостности файловой структуры, и средства физической проверки (физической поверхности диска). Логические ошибки имеют два проявления – это потерянные кластеры (образуются в результате неправильного завершения работы с компьютером) и общие кластеры (когда два или более фалов претендуют на то, что их данные находятся в одном и том же месте диска – ошибка в FAT-таблице)
Ошибка, связанная с потерянными кластерами легко исправляется средствами проверки дисков, например SCANDISC. Ошибка, связанная с общими кластерами, парируется повторной записью обоих конфликтующих фалов.
Антивирусные программы. Компьютерный вирус – это программного код, встроенный в другую программу, или в документ, или в определенные области носителя данных и предназначенный для выполнения несанкционированных действий на несущем компьютере.
Антивирусные средства являются вспомогательными средствами защиты информации. Существуют программные средства антивирусной защиты ос следующими возможностями:
регулярное сканирование жестких дисков в поисках компьютерных вирусов. Сканирование обычно выполняется автоматически при каждом включении компьютера и при размещении внешнего носителя. При сканировании следует иметь ввиду, что антивирусная программа ищет вирус путем сравнения кода программ с кодами известных ей вирусов. Если база данных известных вирусов устарела, а вирус является новым, сканирующая программа его не обнаружит. Для надежной работы следует регулярно обновлять антивирусную программу;
контроль за изменением размеров и других атрибутов файлов. Поскольку некоторые компьютерные вирусы на этапе размножения изменяют параметры зараженных файлов, контролирующая программа может обнаружить их деятельность и предупредить пользователя.
В качестве примера средств антивирусной защиты можно привести наиболее популярные Antiviral Toolkit Pro, Dr.WEB. если эти программы установлены на вашем компьютере, то загрузить их можно из Главного меню.
Средства архивации данных. При работе с файлами, имеющими размер в несколько мегабайт и более, может возникнуть потребность транспортировки файла при помощи внешнего носителя, например 3,5 дюймовой дискеты (объем 1,44 Мбайт). В связи с этим возникает необходимость сжать данные перед тем, как отправить на съемный диск. Сжатие данных в целях уменьшения объема занимаемого дискового пространства называется – архивацией, а программные средства, выполняющие эти операции, называют архиваторами.
Современные программные средства для создания и обслуживания архивов отличаются большим объемом функциональных возможностей, многие из которых выходят далеко за рамки простого сжатия данных и эффективно дополняют служебные средства операционной системы. К базовым функциям программ-архиваторов относятся:
Создание новых архивов. Для создания нового архива необходимо:
выделить архивируемый файл и нажать кнопку Добавить или выбрать из контекстного меню команду Добавить в архив;
задать параметры архивации в окне Имя и параметры архива (рисунок 5);
Рисунок 5 – Окно «Имя и параметры архива»
задать имя архива, формат, метод сжатия, параметры архивации и нажать кнопку ОК.
Извлечение файлов из архивов. Для распаковки архива:
если архив самораспаковывающийся (имеет расширение exe), то достаточно сделать на его имени двойной щелчок, извлечение файлов из архива произойдет автоматически;
иначе – выделить архив и нажать кнопку в окне программы-архиватора, либо из контекстного меню выбрать команду Извлечь в;
затем задать пути и параметры извлечения и нажать ОК.
Добавление файлов в имеющийся архив производится аналогично созданию нового архива, за исключением того, что в окне Имя и параметры архива следует указать имя существующего архива с помощью кнопки Обзор.
Создание самораспаковывающихся архивов. В том случае, если архивация производится для передачи документа, следует предусмотреть отсутствие программы-архивации у потребителя архива, поэтому целесообразно сформировать самораспаковывающийся архив. (опция Создать SFX – архив в окне Имя и параметры архива). Архив получит расширение exe. Потребитель сможет выполнить его запуск как программы, после чего распаковка архива произойдет автоматически.
Тестирование целостности архивов. Для тестирования целостности файлов в архиве в окне архиватора нажмите пиктограмму или воспользуйтесь соответствующей командой контекстного меню.
Для того чтобы получить информацию о методе сжатия, степени сжатия данных в окне программы-архиватора нужно нажать на пиктограмму .
Задание
Для оформления результатов лабораторной работы начертите в тетради таблицу следующей структуры:
Таблица 31 – Таблица результатов выполнения лабораторной работы
1
2
3
Объем занятого пространства диска
Объем свободного пространства диска
Продолжение таблицы 31
1
2
3
Результаты проверки
Байт в поврежденных секторах
Кластеров на диске Всего
Свободных кластеров
Объем свободного пространства диска
Объем папки Архив
Размер Архив 1
Размер Архив 2
Размер Lab5
Размер Lab5
Объем папки Распаковка
Найдено тел вирусов
Вылечено вирусов
Удалено вирусов
Отформатируйте дискету (Диск 3,5(А)) и задайте ей метку: Informatika.
Создайте на дискете папку ALL.
Скопируйте на дискету все папки с именем вашей группы каталога Student.
Просмотрите объем занятого и свободного дискового пространства. Запишите данные в тетрадь (строки 1,2)
Проверьте дискету на логические ошибки и физические повреждения поверхности. Итоги проверки запишите в тетрадь (строки 3,4,5)
Удалите с дискеты файлы с расширением *.txt.
Просмотрите объем свободного дискового пространства. Заполните строку 6.
Выполните дефрагментацию дискеты.
Создайте в папке с именем вашей группы папку Архив. Скопируйте в нее файлы Graf.bmp и Managment2.doc. Посмотрите свойства папки Архив. Запишите в тетрадь объем папки в байтах (строка 7)
Запустите программу WINRAR, откройте папку с именем вашей группы.
Создайте архив, назовите его Архив1. Формат архива RAR; метод сжатия максимальный. В архив включите папку Архив. Запишите данные о размере архива Архив1 в строку 8.
Создайте архив, назовите его Архив2. Формат архива ZIP; метод сжатия максимальный. В архив включите папку Архив. Запишите данные о размере архива Архив1 в строку 9.
Создайте новый самораспаковывающийся архив с именем Lab5. Запишите в тетрадь размер архива Lab5 (строка 10).
Скопируйте архив на дискету.
Добавьте в архив все файлы с расширением *.txt, находящиеся на дискете Informatika.
Просмотрите информацию об архиве. Запишите размер архива Lab5 в строку 11.
Удалите из архива файл b3.txt.
Создайте в папке с именем вашей группы папку Распаковка.
Извлеките из архива все текстовые файлы и поместите их в папку Распаковка. Запишите размер папки Распаковка в строку 12.
Проверьте дискету на наличие вирусов с помощью любой программы, имеющейся на вашем компьютере. По результатам проверки заполните строки 13, 14, 15.
Контрольные вопросы
Какие команды контекстного меню или пиктограммы программы-архиватора используются для создания архива и извлечения всех файлов из архива?
Как изменить метод сжатия файла?
Как получить информацию о методе архивации и процент сжатия каждого файла в архив?
Какие действия с файлами в архиве можно произвести?
Какая команда используется для форматирования дискет?
Что происходит при форматировании дисков?
Какая программа используется для проверки поверхности дискет?
Какая программа используется для оптимизации размещения информации на дискете?
Что такое компьютерный вирус? Какие антивирусные программы вы знаете?
Каким образом антивирусная программа находит компьютерные вирусы?
СРСП 8 – Операционные системы. Служебные программы
Тест 2 Вариант 1
1. Дополнительный параметр, определяющий тип файлов - это
A) Расширение; B) Размер; C) Вместимость; D) Атрибуты; E) Имя.
2. Программа, предназначенная для самостоятельного создания звуковых файлов - это
A) Универсальный проигрыватель; B) Лазерный проигрыватель; C) Звукозапись; D) Регулятор громкости; E) Блокнот.
3. Пиктограмма «папка» представляет собой
A) Ту или иную программу, при открытии которой запускается соответствующая программа; B) Ту или иную папку, открытие которой приводит к отображению содержимого этой папки; C) Пиктограмму, у которой загнут верхний правый угол.; D) Пиктограмму с маленькой стрелочкой в нижнем левом углу; E) Пиктограмму в виде буквы W.
4. Кнопки управления окном обозначают (см.рисунок 2)?
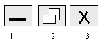
Рисунок 2
A) 1-развернуть окно, 2-свернуть окно, 3-закрыть окно; B) 1-свернуть окно, 2-закрыть окно, 3-развернуть окно до границ экрана; C) 1-закрыть окно, 2-развернуть окно до границ экрана, 3- свернуть окно; D) 1-свернуть окно, 2-восстановить исходный размер окна, 3-закрыть окно; E) 1-свернуть окно, 2-развернуть окно до границ экрана, 3-закрыть окно.
5. Чтобы в Проводнике выделить несколько смежных элементов, нужно выполнить:
A) Щелчок; B) Ctrl + щелчок; C) Щелчок на первом элементе + Shift + щелчок на последнем элементе; D) Ctrl + щелчок на первом элементе + Shift + щелчок на последнем элементе; E) Shift +щелчок.
6. Элемент окна, содержащий командные кнопки для выполнения наиболее часто встречающихся операций, это
A) Рабочая область; B) Панель инструментов; C) Строка меню; D) Полосы прокрутки; E) Строка состояния.
7. К прикладному программному обеспечению относятся:
A) Операционная система; B) Компиляторы с языков программирования; C) Утилиты; D) Программы общего назначения; E) Драйверы и утилиты.
8. С помощью, какой служебной программы выполняется большинство операций связанных с файловой структурой:
A) Архиваторы; B) Файловые менеджеры; C) Средства контроля; D) Лазерный проигрыватель; E) Текстовый редактор.
9. Что такое компьютерный вирус?
A) Программа, увеличивающая память компьютера; B) Программа предназначенная для искажения и уничтожения информации в ПК; C) Программа-архиватор; D) Программа, которая форматирует жесткий диск; E) Облегчает работу компьютера.
10. Что такое WINDOWS?
A) новая модель компьютера; B) клавиатура для компьютера IBM; C) текстовый редактор; D) операционная система; E) прикладное программное обеспечение.
11. Как осуществляется запуск приложений
A) щелчком правой клавиши мыши на панели задач; B) двойным щелчком левой клавишей мыши на пиктограмме приложения; C) щелчком левой клавиши мыши по кнопке Развернуть; D) щелчком правой клавиши мыши по кнопке Пуск; E) щелчком мыши по кнопке Запуск.
12. Если перед пунктом меню стоит галочка , то это означает:
A) включен альтернативный режим; B) данная опция сейчас недоступна; C) при выборе данной опции раскроется соответствующее диалоговое окно; D) режим, указанный данной опцией – включен; E) при выборе данной опции раскроется соответствующее подменю.
13. Сколько символов может содержать имя файла вместе с расширением в системе Windows?
A) не более 11 символов; B) не более 255 символов; C) не менее 266 символов; D) не более 8 символов; E) не более 250 символов.
14. Для получения помощи в системе Windows необходимо нажать клавишу
A) F5; B) F1 ; C) F3; D) F8; E) F9.
15. Укажите программу, предназначенную для оптимизации работы диска и повышения скорости доступа к нему
A) Defrag; B) ScanDisk ; C) Backup; D) DrvSpace; E) Norton Utilites.
16. Norton Commander. В окне запроса значком [x] помечены:
A) Выделенные файлы; B) Подключенный режим; C) Установленные файлы; D) Текстовые файлы; E) Выделенные каталоги.
17. Для вывода управляющего (верхнего) меню NC используется клавиша:
A) F10; B) Alt+F4 ; C) F2; D) Alt+F9; E) F9.
18. Под данную маску a*1*.txt подойдёт файл:
A) an1cedin.txt; B) a1ncedin.txt; C) ance1din; D) ancedin.ext; E) nce1din.exe
19. Кнопка , расположенная в правом верхнем углу окна Windows служит для:
A) Того, чтобы свернуть окно до размеров кнопки на панели на задач; B) Закрытия окна; C) Восстановления размеров окна; D) Разворачивания окна на весь экран; E) Перемещения окна по рабочему столу.
20. Могут ли несколько окон быть открытыми одновременно в системе Windows?
A) Да; B) Нет; C) Да, если они все выделены; D) Да, но не более 5; E) Да, если их заголовки одновременно выделены ярким цветом.
21. Какая из перечисленных программ является проблемно-ориентированной прикладной программой?
А) Word; B) 1С Бухгалтерия; C) Excel; D) Access; E) Norton Commander.
22. Файловая система предназначена:
A) Для хранения данных на дисках и обеспечения к ним доступа; B) Для установки и удаления приложений; C) Для предварительного просмотра результата выполнения программы; D) Для уплотнения данных на дисках; E) Для проверки информации на вирусы.
23. Расширения .ARJ и .ZIP указывают:
A) На копию файла; B) На архивный файл; C) На системный файл; D) На командный файл; E) На драйвер.
24. Закрытие активного окна программы в WINDOWS:
А) Shift+F4; B) Ctrl + Esc; C) Alt + F4 ; D) Esc + Tab; E) Ctrl + F4.
25. Что относится к основным элементам рабочего стола системы Windows98, кроме кнопки Пуск, значков Мой Компьютер и Корзина?
А) Диалоговое окно открытия документа; B) Панель задач; C) Диалоговое окно сохранения документа; D) Дерево каталогов; E) Строка состояния.
Тест 2 Вариант 2
1. Создание папки с помощью строки меню Проводника:
А) Файл —> Создать —> Папка; B) Окно —>Создать —> Папка; C) Файл —> Создать —> Ярлык; D) Вид —>Создать —>Папка; E) Создать —> Папка.
2. Операционная система Windows - это:
A) Совокупность основных устройств и программ общего пользования; B) Комплекс программных средств, организующих управлений работой компьютера и его взаимодействие с пользователем; C) Техническая документация компьютера; D) Прикладная программа; E) Язык программирования.
3. Программа ZIP.EXE является:
A) Драйвером; B) Архивом; C) Вирусом; D) Антивирусом; E) Архиватором.
4. Общая структура, определяющая в операционной системе наименование, сохранение и размещение файлов, называется:
A) Операционной системой; B) Программной оболочкой; C) Файловой системой; D) Диспетчером задач; E) Операционной средой.
5. В Панели задач отображаются:
A) Кнопки открытых в данный момент окон приложений и папок; B) Кнопки системного меню; C) Подсказки функциональных клавиш; D) Настройки системного меню; E) Стандартные значки.
6. Программа, предназначенная для воспроизведения музыкальных аудио-дисков - это:
A) Универсальный проигрыватель; B) Лазерный проигрыватель; C) Звукозапись; D) Регулятор громкости; E) Блокнот.
7. Для чего в Windows служит системная папка Корзина?
A) Для временного хранения удаленных файлов и папок; B) Хранения дерева, условно представляющего все содержимое дисков компьютера; C) Настройки локальной сети; D) Просмотра свойств папок и файлов; E) Для быстрого запуска приложений.
8. Папками в Windows называются
A) Каталоги; B) Документы; C) Файлы-данные; D) Функциональные клавиши; E) Значки на рабочем столе.
9. Маска AN?A.EXE соответствует файлу:
A) ANLA.EXE ; B) ANKA.DOC; C) ALNA.TXT ; D) AKNA.EXE; E) ANТKA.EXE.
10. Что такое MS DOS?
A) Модель монитора; B) Прикладной пакет; C) Текстовый редактор; D) Модель компьютера; E) Операционная система.
11. Найдите ошибку. Файл – это
A) любая информация, записанная на носителе под определенным именем; B) программа, записанная на диске; C) документ, записанный на диске; D) слово, имеющее до 8-ми символов до точки и до 3-х после точки; E) поименованная область диска, используемая для хранения данных.
12. Назначение комбинации клавиш CTRL+U в программе NC?
А) поменять местами панели; B) редактирование командной строки; C) работа с главным меню; D) вывод в командной строке последующей команды; E) вывод в командной строке предыдущей команды.
13. К основным элементам стандартного окна относятся:
1 2
3
6
5 4
Рисунок 3
A) 1-строка заголовка, 2-кнопки управления окном, 3-строка меню, 4-полосы прокрутки, 5-строка состояния, 6-область окна; B) 1-строка состояния, 2-кнопки управления окном, 3-строка меню, 4-полосы прокрутки, 5-строка заголовка, 6-область окна; C) 1-строка меню, 2-полосы прокрутки, 3-строка сообщения, 4-управление окном, 5-строка заголовка, 6-область окна; D) 1-строка заголовка, 2-полосы прокрутки, 3-строка сообщения, 4-управление окном, 5-строка меню, 6-область окна; E) Только область окна.
14. Файлы каких атрибутов обладают важными функциями в работе с самой операционной системой:
A) Скрытый; B) Системный; C) Только для чтения; D) Архивный; E) Сжатый.
15. Как завершить работу WINDOWS?
A) комбинацией клавиш: CTRL+ALT+DEL; B) комбинацией клавиш Ctrl+F4; C) с помощью пункта Главного меню – Завершение работы; D) клавишей BREAK или ESC; E) с помощью пункта Главного меню – STOP.
16. Директориями называют:
A) программы; B) файлы-данные; C) каталоги; D) панели задач; E) кнопки управления.
17. Данная операция предназначена для автоматизации регулярного резервного копирования данных на внешние носители:
A) Архивация; B) Буфер обмена; C) Проверка диска; D) Преобразование в FAT32; E) Дефрагментация диска.
18. С помощью, какой служебной программы можно следить за процессами, происходящими в компьютерной системе:
A) Мониторы установки; B) Средства контроля; C) Средства диагностики; D) Архиватор; E) Буфер обмена.
19. Пакет программ Adobe PhotoShop, Mathematika – это:
A) Пакет прикладных программ общего назначения; B) Проблемно-ориентированный пакет прикладных программ; C) Операционная система; D) Операционная оболочка; E) Сервисные программы.
20. Пункт Главного меню Windows, который открывает доступ к иерархической структуре, содержащей указатели для запуска приложений:
A) Программы; B) Избранное; C) Документы; D) Настройка; E) Справка.
21. Содержимое папки в окне можно представить:
A) Мелкими значками; B) Крупными значками; C) Мелкими значками, крупными значками, списком; D) Мелкими значками, крупными значками, таблицей; E) Мелкими значками, крупными значками, списком, таблицей.
22. Чтобы переместить окно по экрану, нужно «захватить мышью»
A) Строку сообщения; B) Строку заголовка; C) Строку меню; D) Любую область окна; E) За границу окна.
23. К инструментальному программному обеспечению относится
A) Операционная система; B) Компиляторы с языков программирования; C) Пакет прикладных программ общего назначения; D) Интегрированные пакеты прикладных программ; E) Графические редакторы.
24. Для смены диска на правой панели нажимаются клавиши
A) ALT+F5; B) CTRL+F1; C) ALT+F1; D) ALT+F2; E) CTRL+F2.
25. Графическая среда, на которой отображаются объекты и элементы управления WINDOWS - это
A) Значок; B) Рабочее окно; C) Рабочий стол; D) Рабочая область; E) Рабочая книга.
Тест 2 Вариант 3
1. Основной прием управления мышью, который позволяет выделить объект:
A) Щелчок левой кнопкой мыши; B) Двойной щелчок; C) Щелчок правой кнопкой мыши; D) Перетаскивание; E) Двойной щелчок правой кнопкой мыши.
2. Ярлыки программ Word, Excel, Access, PowerPoint находятся в Главном меню Windows в категории:
A) Документы; B) Избранное; C) Программы; D) Настройка; E) Найти.
3. Пиктограмма ярлыка представляет собой:
A) программу, при открытии которой запускается соответствующая программа; B) папку, открытие которой приводит к отображению содержимого этой папки; C) Пиктограмму, у которой загнут верхний правый угол; D) Пиктограмму с маленькой стрелочкой в нижнем левом углу; E) Пиктограмму в виде буквы W.
4. В Проводнике создать новый документ можно с помощью команды «Создать» из пункта меню:
A) "Вид"; B) "Сервис"; C) "Правка"; D) "Файл"; E) "Вид".
5. Для того чтобы настроить параметры экрана в Windows необходимо обратиться к настройке:
A) Панель задач; B) Панель управления; C) Принтеры; D) Корзина; E) Мои документы.
6. Пункт Главного меню Windows, который открывает доступ к некоторым логическим папкам пользователя:
A) Программы; B) Избранное; C) Документы; D) Настройка; E) Найти.
7. Какой символ в маске поиска означает любое число символов в имени файла:
А) +; В) ?; С) " ; D) *; Е) %.
8. Назначение программы Архивация данных:
A) Предназначена для уплотнения данных на внутренних носителях; B) Предназначена для копирования данных; C) Предназначена для автоматизации резервного копирования данных на внешние носители; D) Предназначена для повышения эффективности работы жесткого диска; E) Предназначена для проверки целостности данных.
9. Выполнение какой программы вызывается переполнением жесткого диска?
A) Очистка диска; B) Индикатор ресурсов; C) Проверка диска; D) Преобразование в FAT32; E) Дефрагментация диска.
10. Рабочий стол это:
A) Системная папка; B) Группа системных файлов; C) Специальная область для работы; D) Инструмент управления; E) Главное меню.
11. Как вызвать контекстное меню?
A) Переместить его в корзину; B) Щёлкнуть по нему дважды мышкой; C) Щёлкнуть по нему один раз правой кнопкой мыши; D) Создать для него ярлык; E) Указать на него.
12. Для просмотра окна влево-вправо используется:
A) Вертикальная полоса прокрутки; B) Клавиша ''пробел''; C) Масштабная линейка прокрутки; D) Горизонтальная полоса прокрутки; E) Рабочее поле приложения.
13. Клавиша, используемая для подтверждения какого-либо действия?
A) Esc; B) Enter; C) Backspace; D) Insert; E) End.
14. При нажатии клавиши F8 в оболочке Norton Commander
A) Просматривается файл; B) Создаётся каталог; C) Копируется файл или каталог; D) Вызывается справка; E) Удаляется файл или каталог.
15. Найдите ошибку?
A) Ярлык является самостоятельным объектом Windows; B) Физически ярлык – это небольшой файл (до 1Кб) с расширением .LNK или .PIF; C) Ярлык предназначен исключительно для удобства работы пользователя; D) В файле-ярлыке записывается полный адрес, путь к объекту; E) Ярлыки можно не использовать в работе.
16. К основным видам служебных программ относятся:
A) Файловые менеджеры, архиваторы, обозреватели, средства просмотра и воспроизведения, диагностики, мониторинга, коммуникации, мониторы установки; B) Файловые менеджеры, архиваторы, музыкальные редакторы, средства просмотра и воспроизведения, диагностики, мониторинга, коммуникации, мониторы установки; C) Файловые менеджеры, обозреватели, биржевые аналитические системы, средства просмотра и воспроизведения, диагностики, мониторинга, коммуникации, мониторы установки; D) Файловые менеджеры, архиваторы, средства просмотра и воспроизведения, диагностики, мониторинга, коммуникации, мониторы установки; E) Файловые менеджеры, архиваторы, музыкальные редакторы, текстовые редакторы.
17. Для просмотра результата выполнения команды (выключения панелей) в NC необходимо нажать:
A) CTRL+P; B) CTRL+O; C) CTRL+U; D) CTRL+F2; E) CTRL+F1.
18. Документами в Windows называются
A) Файлы-данные; B) Каталоги; C) Папки; D) Функциональные клавиши; E) Значки на рабочем столе.
19. При щелчке правой кнопкой мыши по любому объекту Windows
A) Появится контекстное меню; B) Появится главное меню окна; C) Откроется папка; D) Откроется программа; E) Появится диалоговое окно объекта.
20. При нажатии клавиши ENTER
A) Создаётся текстовый файл; B) Создаётся подкаталог; C) Пользователь Откроет выделенный каталог; D) Удаляется каталог; E) Пользователь перейдёт на диск С.
21. Пункт Поиск главного меню предназначен для
A) Вывода списка 15-ти последних документов; B) Быстрого запуска программ; C) Настройки компонентов системы; D) Поиска файлов и папок; E) Парковки компьютера.
22. Стандартное логическое имя флоппи-диска - это
A) С:\; B) А:\; C) D:\; D) Е:\; E) F:\.
23. Где на рабочем столе отображается информация о запущенных приложениях Windows?
A) В окне Диспетчера программ; B) В строке состояния программы «Проводник»; C) На панели задач; D) В окне «Проводник»; E) В окне «Word».
24. Windows. Как завершить работу с программой?
A) Дважды щелкнуть по строке заголовка окна программы; B) Выбрать в меню «Файл» команду «Закрыть»; C) Выбрать в меню «Файл» команду «Выход»; D) Щелкнуть по панели задач; E) Выбрать в меню «Вид» команду «Закрыть».
25. Укажите правильное назначение диалогового окна:
A) Предназначено для создания текстовых образов; B) Предназначено для перехода в другое открытое приложение; C) Предназначено для создания документов; D) Предназначено для создания графических образов; E) Предназначено для установки и выбора параметров работы с активным приложением.
Тема 6 Текстовые редакторы. Текстовый редактор MS WORD
Цель: изучить технологии обработки текстовой информации; базовые функции редактирования и форматирования документа.
Создание документов. Документы и шаблоны документов создаются с помощью команды Файл — Создать. Шаблоны предоставляют пользователю заранее подготовленные поля для ввода данных. {Ctrl+N}
Сохранение документов. Документы Word сохраняются в виде файлов с расширением *.doc. Сохранение существующего документа под другим именем, в другой папке или на другом диске, выполняется командой Файл — Сохранить как. {Shift+F12}
Открытие документов. Документы в Word открываются с помощью команды Файл — Открыть. {Ctrl+O}
Ввод и редактирование текста. Ввод текста в Word осуществляется построчно, переход в пределах одного абзаца выполняется автоматически. После нажатия клавиши Enter завершается предыдущий абзац и начинается новый. Команды Правка — Отменить и Правка —› Повторить или кнопки Отменить и Вернуть на панели инструментов Стандартная позволяют последовательно отменить или повторить предшествующие действия.
Способы выделения фрагментов текста. Кроме стандартного способа протаскивания левой кнопкой мыши по фрагменту текста существует клавиатурный способ – перемещать курсор клавишами управления курсором при нажатой клавише {Shift}, а также быстрые способы выделения:
Двойной щелчок на любом слове в абзаце –выделяется слово;
Тройной щелчок внутри текста – абзац;
Одинарный щелчок в тексте, удерживая нажатой клавишу {Ctrl} – предложение;
Протащить мышью по колонке текста, удерживая {Alt} – колонка текста;
Одинарный щелчок по левому полю страницы – строка;
Двойной щелчок по левому полю страницы – абзац;
Тройной щелчок по левому полю страницы – весь текст {Ctrl+5} (Правка – Выделить все);
Выделить объект (рисунок, таблица, формула, диаграмма) – одинарный щелчок по объекту
Копирование, перемещение и удаление фрагментов текста. Копирование осуществляется командой Правка — Копировать {Ctrl+Insert}, {Ctrl+C}; копия помещается в буфер и может многократно использоваться для вставки с помощью команды Правка — Вставить {Shift+Insert},{Ctrl+V}. Для перемещения фрагмента выполняются команды Правка — Вырезать {Ctrl+X}, {Shift+Delete}, а затем - Правка — Вставить. Удалить фрагмент можно с помощью клавиши {Delete}.
Операции копирования, перемещения можно выполнить методом перетаскивания левой кнопкой мыши — для перемещения выделенного фрагмента достаточно переместить его на новое место, захватив левой кнопкой мыши; копирование выполняется аналогично, но при нажатой клавише {Ctrl}.
Проверка правописания. Команда Сервис — Правописание (или кнопка Правописание на Стандартной панели инструментов) позволяет задать параметры проверки текста.
Форматирование. Процесс оформления внешнего вида документа в целом или его фрагментов в любой программной среде называют форматированием.
Форматирование шрифта. Основные возможности шрифтового оформления вынесены на панели инструментов Форматирование в виде пиктограмм. Дополнительные возможности по форматированию символов дает команда Формат — Шрифт.
Форматирование абзаца. Оформление абзацев устанавливается командой Формат — Абзац. Отступы можно задать с помощью линейки.
Автоматизированные списки. Различают три типа списков: маркированный, нумерованный, многоуровневый. Для форматирования списков служит команда Формат — Список. Для создания списка с параметрами, используемыми по умолчанию можно воспользоваться пиктограммами Нумерованный список и Маркированный список.
Создание колоночного текста. Колонки задаются с помощью команды Формат — Колонки.
Оформление с помощью стилей. Стили позволяют быстро оформлять разнообразные по внешнему виду и характеру тексты. Стиль - поименованная совокупность форматов элементов текста.
Работа с таблицами. Существует несколько способов создания таблиц в документе Word:
команда Таблица — Добавить таблицу, затем задать число строк и столбцов;
создать таблицу можно с помощью пиктограммы Добавить таблицу;
таблицу можно нарисовать с помощью средств панели инструментов Таблицы и границы;
преобразовать текст в таблицу с помощью команды Таблица — Преобразовать текст в таблицу.
Вычисления в таблицах. С помощью команды Таблица — Формула можно проделать простейшие вычисления в таблицах документа Word. Для обновления формул при изменении данных в таблице служит клавиша F9.
Работа с графикой в Word. В качестве графики в Word можно вставлять: рисунки из коллекции Microsoft Clipart; файлы, созданные средствами графических редакторов; рисунки, созданные при помощи Панели инструментов Рисование.
Вставка рисунка из Clipart осуществляется командой Вставка — Рисунок — Картинки.
Вставка графических объектов из файлов осуществляется по технологии OLE. (Вставка — Рисунок — Из файла)
Редактор формул. Word имеет встроенный объект Microsoft Equation, который позволяет создавать в текстовом документе математические формулы. (Вставка — Объект — Microsoft Equation).
Практическая работа №4
Основы создания простых документов
в текстовом редакторе MS Word
Цель: научиться создавать простые текстовые документы при помощи текстового редактора MS Word; автоматизировать создание нумерованных и маркированных списков документе.
Ход работы
Изучение основ редактирования текста
Загрузите программу Microsoft Word.
В созданном документе (по умолчанию называется Документ 1) зададим параметры страницы. Для этого выберем команду Файл – Параметры страницы и на вкладке поля зададим поля равные двум сантиметрам со всех сторон. Закроем окно Параметры страницы.
С помощью команды Вид - Панели инструментов проверьте подключение только трех панелей: Стандартная, Форматирование и Рисование.
Установите режим постраничного отображения документа на экране. Для этого используйте кнопку Режим разметки в левом нижнем углу окна документа или команду Вид - Разметка страницы.
Установите масштаб отображения текста -90 %, для этого щелкните в окне Масштаб мышью и введите число 90, подтвердите клавишей {Enter}.
Сохраните пустой файл в папке ПР4, назовите документ – Амортизация имущества.
Наберите следующий текст:
Амортизация – это планомерный процесс переноса стоимости средств труда по мере их износа на производимый с их помощью продукт. Амортизация является денежным выражением физического и морального износа основных средств. Сумма начисленной за время функционирования основных средств амортизации должна быть равна их первоначальной (восстановительной) стоимости.
Скопируйте первое слово текста Амортизация и вставьте его в качестве заголовка текста. Обратите внимание, что все способы копирования файлов и папок распространяются и на выделенный фрагмент текста. Воспользуйтесь любым из известных Вам методов копирования. В результате у Вас должно получиться следующее:
Амортизация
Амортизация – это планомерный процесс переноса стоимости средств труда по мере их износа на производимый с их помощью продукт. Амортизация является денежным выражением физического и морального износа основных средств. Сумма начисленной за время функционирования основных средств амортизации должна быть равна их первоначальной (восстановительной) стоимости.
Изучение основных операции по форматированию текстовых документов в MS WORD
Выделите весь текст с помощью команды Правка – Выделить все и задайте в окне Размер размер шрифта, равный 14 пунктам; гарнитура шрифта – Arial.
Первый абзац текста будет выступать в качестве заголовка, поэтому поставим его по центру с помощью кнопки форматирования абзаца По центру .
Выберите команду Формат – Регистр и в окне Регистр щелкните мышью в опции ВСЕ ПРОПИСНЫЕ.
Задайте цвет заголовка – темно-синий, с помощью пиктограммы Цвет шрифта.
Для того, чтобы во втором абзаце документа текст начинался с «красной» строки, задайте команду Формат-Абзац; в окне Первая строка выберите из раскрывающегося списка пункт Отступ, а в окне На: выберите 1,75пт. Обратите внимание, что пиктограммы панели инструментов Форматирование только дублируют основные опции окна Абзац, вызываемого по команде Формат – Абзац и окна Шрифт, вызываемого по команде Формат – Шрифт.
Задайте выравнивание текста второго абзаца - по ширине.
Сохраните документ.
Создайте третий абзац и наберите в нем следующий текст, соблюдая все приемы форматирования:
Методы амортизационной политики предприятия
Положением по бухгалтерскому учету регламентируются методы амортизационной политики предприятия для целей бухгалтерского учета основных средств. Для расчета суммы амортизации используются следующие методы:
III Оформление фрагментов текста как нумерованных и маркированных списков
Для того, чтобы автоматизировать перечисление методов расчета амортизации воспользуемся встроенным средством MS WORD – маркированный список. Задайте команду Формат – Список, в появившемся диалоговом окне выберите вкладку Маркированный и выберите подходящий вариант списка, к примеру . Для задания параметров списка нажмите кнопку Изменить и задайте положение маркера с отступом 0 см., и положение текста с отступом 0,5 см., отступ табулятора – 0,5 см.
Введите следующий текст:
линейный способ;
способ уменьшаемого остатка;
способ списания стоимости по сумме чисел лет срока полезного использования;
способ списания стоимости пропорционально объему продукции.
Преобразуйте полученный маркированный список в нумерованный, в формате 1), 2) и т.д. Для преобразования введенного списка в нумерованный список с параметрами, используемыми по умолчанию, достаточно выделить текст списка и щелкнуть на пиктограмме Нумерация . Для изменения параметров списка следует выбрать команду Формат – Список.
Сохраните полученный документ в той же папке и под тем же именем, воспользовавшись пиктограммой Сохранить на панели инструментов Стандартная.
Лабораторная работа №7
Текстовый редактор MS Word. Форматирование шрифтов и абзацев
Цель: получить навыки создания, редактирования и оформления текстовых документов при помощи текстового процессора Microsoft Word.
Краткие теоретические сведения
При работе в текстовом редакторе Microsoft Word удобно пользоваться панелями инструментов. Для подключения/отключения панелей инструментов воспользуетесь командой Вид —Панели инструментов.
Создание документа. Создание нового документа или шаблона выполняется с помощью команды Создать меню Файл. Шаблоны используются для облегчения подготовки документов и представляют собой стандартные заготовки документов определенного типа с соответствующим набором стилей. Наиболее часто для создания документов применяется шаблон Обычный. Для создания документа на основе шаблона Обычный удобно воспользоваться кнопкой  Создать.
Создать.
Сохранение документа. Для сохранения существующего файла документа в той же папке и под тем же именем достаточно выбрать команду Файл - Сохранить, или нажать на кнопку  . Дополнительные возможности по изменению имени файла и формата файла при сохранении документа предоставляет команда Файл -Сохранить как.
. Дополнительные возможности по изменению имени файла и формата файла при сохранении документа предоставляет команда Файл -Сохранить как.
Открытие файла документов. Открыть файл можно с помощью команды Файл - Открыть или нажатием кнопки  панели инструментов Стандартная.
панели инструментов Стандартная.
Параметры страниц задаются с помощью команды Файл - Параметры страницы. Формат бумаги и ориентацию листа можно задать на вкладке Размер бумаги.
Редактирование текста. Для перемещения выделенного фрагмента текста, поместите указатель мыши в область выделенного фрагмента и после принятия им формы стрелки, наклоненной влево, нажмите левую кнопку мыши, протащите указатель так, чтобы текстовый курсор оказался в месте предполагаемой вставки выделенного фрагмента, и отпустите мышь.
Копирование выделенного фрагмента выполняется аналогично, но с нажатой клавишей {CTRL}. При этом около указателя появляется «плюсик».
Чтобы скопировать фрагмент текста из одного документа в другой, необходимо:
выделить фрагмент, который нужно скопировать;
выполните команду Правка – Копировать или нажать кнопку
 ;
;переключиться в документ приемник (с помощью меню Окно) и поместить указатель в место вставки копии фрагмента;
выполните команду Правка - Вставить, или нажать кнопку
 .
.
Для отмены последнего выполненного действия служит команда Правка - Отменить или пиктограмма
Приемы форматирования. При форматировании шрифтов можно задать параметры: гарнитуру, размер, начертание, тип подчеркивания, межсимвольное расстояние, скрытый текст т.д. при форматировании абзацев задаются параметры расположения абзаца: выравнивание и отступы относительно полей страницы, интервалы между абзацами и между строками внутри абзаца, а также положение самого абзаца на странице.
Задание параметров шрифта задается с помощью диалогового окна Шрифт, вызываемого по команде Формат-Шрифт.
Если перед заданием параметров шрифта выделить некоторый текстовый фрагмент, то выбранные параметры будут применены к этому фрагменту. В противном случае новые параметры будут распространяться на вновь вводимый текст.
Для задания межсимвольного интервала выделите нужный фрагмент текста, на вкладке Интервал диалогового окна Шрифт. В списке Интервал выберите уплотненный или разряженный (в разрядку) и в поле справа на задайте подходящую величину этого уплотнения или разрежения.
В поле Масштаб можно выбрать из списка или ввести численное значение в процентах масштаба шрифта по ширине. Кернинг означает задание такого интервала между отдельными парами символов, при котором текст становится более сглаженным. В поле Cмещение можно выбрать смещение текста относительно базовой линии Вверх или Вниз на требуемое число пунктов, задаваемое в поле На.
Для придания мерцания тексту выберите вкладку Анимация диалогового окна Шрифт, в списке поля Вид выберите нужный вид анимации текста.
Кроме того, отдельные параметры шрифта (гарнитуру, размер, начертание и цвет) можно задать с помощью кнопок панели инструментов Форматирование.
Управление регистром букв — такая задача может возникнуть, например, при вводе текста при ошибочно нажатой клавише {CapsLock}. Диалоговое окно управления регистром открывается командой Формат - Регистр.
Изменение параметров абзацев выполняется с помощью диалогового окна Абзац, вызываемого командой Формат-Абзац.
Вариант выравнивания абзацев удобно устанавливать с помощью кнопок  панели инструментов Форматирование, которые задают выравнивание по левому краю, по центру, по правому краю и по ширине соответственно.
панели инструментов Форматирование, которые задают выравнивание по левому краю, по центру, по правому краю и по ширине соответственно.
Отступы слева и справа от абзаца, а также отступ первой строки текущего абзаца или нескольких выделенных абзацев удобно настраивать с помощью горизонтальной линейки.
Для этого следует поместить курсор в настраиваемый абзац, перемещая указателем мыши верхний движок, установить отступ первой строки. С помощью нижних левого и правого движков можно установить отступы всего абзаца слева и справа.
Висячей строкой называется отдельная строка абзаца, которая находится в конце или в начале страницы документа. Задание запрета висячих строк улучшает внешний вид документа.
Задание
Запустите Microsoft Word.
Наберите текст своего резюме по образцу (рисунок 6):
20.12.02
Ф.И.О.: Сергеева Наталья Павловна
Адрес: г. Павлодар, ул. Толстого 55, кв. 19
Телефон: 57-57-57
Дата и место рождения: 05.06.78, г. Павлодар
Гражданство: Казахстан
Семейное положение: замужем, имею сына (1,5 года)
Образование: 1984-1993гг. — средняя школа №17 г. Павлодара; 1994 г. – поступление в Павлодарский Государственный университет им.С.Торайгырова.
Опыт работы: не имею
Дополнительные сведения: знаю языки программирования — Pascal, владею английским языком.
Рисунок 6 – Образец резюме
Сохраните созданный документ в папке с именем вашей группы; имя файла - Резюме.
Создайте новый документ, и сохраните его под именем Резюме для рассылки.
В созданном документе откройте диалоговое окно Файл - Параметры страницы, на вкладке Размер бумаги задайте высоту и ширину бумаги — 15 см., ориентация бумаги – альбомная; на вкладке Поля задайте размеры полей:
Левое – 2 см.
Правое – 2 см.
Верхнее – 2 см.
Нижнее – 2 см.
Скопируйте набранный текст из файла Резюме в файл Резюме для рассылки и вставьте три раза.
Закройте документ Резюме. Все последующее форматирование выполняйте в документе Резюме для рассылки.
Оформите заголовок «Резюме» всеми прописными буквами с помощью команды Формат /Шрифт, для этого в окне эффекты подключите опцию ''все прописные''.
С помощью команды Формат /Шрифт выделите слово «Резюме» шрифтом Arial, начертание выберите – полужирное и размер шрифта задайте 20 пт.
Дату составления резюме подчеркните волнистой линией, придайте эффект ''с тенью'', и оформите синим цветом.
Слова ''Ф.И.О.'' исполните всеми строчными буквами, с помощью команды Формат /Регистр.
С помощью команды Формат /Шрифт оформите курсивом свою фамилию имя и отчество. Задайте расстояние между символами в словах - 2пт., используя вкладку диалогового окна Формат /Шрифт /Интервал.
Для текста резюме задайте размер шрифта 14 пт.
Слово ''Резюме'' и дату выровняйте по центру.
Выделите полужирным шрифтом пункты резюме (слова ''Ф.И.О.'', ''Адрес'', ''Телефон'' и т.д.)
Задайте подчеркивание для слов ''Дополнительные сведения''
Текст резюме выровняйте по ширине.
Для всего текста резюме сделайте отступ слева 1 см.
Для абзацев ''Образование'', ''Опыт работы'' и ''Дополнительные сведения'' задайте отступ первой строки 3 см.
Поставьте перед каждой датой интервал 18пт., и после каждой даты 6пт.
Сделайте так, чтобы каждое резюме начиналось с новой страницы.
Скопируйте оформление с первого резюме на второе и третье.
Сохраните файл Резюме для рассылки.
Контрольные вопросы
Что такое шаблон?
Как можно быстро выделить одно слово в тексте?
Как можно быстро выделить одно предложение?
Назовите основные атрибуты шрифта.
Назовите основные атрибуты абзаца.
Как скопировать блок текста?
Какие основные пункты меню используются для форматирования текста и абзаца?
Чем отличаются параметры Отступ слева и Отступ первой строки при форматировании абзаца?
Можно ли задать тройной межстрочный интервал?
Что означает пиктограмма Формат по образцу?
Лабораторная работа №8
Автоматизированные списки в табличном редакторе Word
Цель: получить навыки применения автоматизированных маркированных, нумерованных и многоуровневых списков при создании текстовых документов.
Краткие теоретические сведения
Word обеспечивает автоматизированное создание различных списков (нумерованных, маркированных и многоуровневых). В многоуровневых списках каждый абзац нумеруется или маркируется в зависимости от уровня отступа. Многоуровневый список может иметь до 9 уровней вложенности.
Для создания маркированных и нумерованных списков с параметрами, используемыми по умолчанию, удобно пользоваться кнопками Нумерация  и Маркеры
и Маркеры  панели инструментов Форматирование.
панели инструментов Форматирование.
Настройка параметров списков выполняется в окне диалога, открываемого командой Формат - Список.
Для автоматического создания нумерованного списка при вводе текста введите число, затем точку (или круглую скобку) и пробел в начале абзаца, с которого должен автоматически строиться список. После нажатия клавиши {ENTER} в конце абзаца автоматически включится кнопка Нумерация панели инструментов Форматирование и будет выполнен переход к новому абзацу с автоматическим заданием очередного по номеру числа с точкой (круглой скобкой) и пробелом. Последнее будет происходить при каждом следующем нажатии клавиши {ENTER}.
Чтобы отменить автоматическую нумерацию абзацев достаточно нажать два раза {ENTER} или отжать кнопку Нумерация.
Для создания маркированного списка из последовательности абзацев:
выделите эти абзацы;
нажмите кнопку Маркеры на панели инструментов Форматирование.
В результате абзац преобразуется в маркированный список.
Создание нумерованного списка из последовательности абзацев выполняется аналогично, но с использованием кнопки Нумерация.
Для преобразования текста в многоуровневый список — выделите последовательность абзацев, задайте команду Формат - Список и выберите вкладку Многоуровневый, щелчком мыши выберите подходящий вариант нумерации. При необходимости настройки параметров многоуровневого списка нажатием кнопки Изменить откройте диалоговое окно Изменение многоуровневого списка.
В поле Уровень переберите все уровни, например от 1 до 3, которые в создаваемом списке будут пронумерованы, и для каждого из них проведите настройку. В поле Формат номера задайте символы, которые нужно разместить до и после маркера или номера текущего уровня нумерации. Обычно в качестве таких символов задают точку или круглую скобку.
В поле Нумерация для каждого уровня списка выберите один из следующих типов: арабские или римские цифры, строчные или прописные буквы и т.д.
В поле Начать с выберите начальные номер нумерации для заданного уровня. Для уровней, начиная со второго, в списке Предыдущий уровень щелчком мыши в строке с наименованием уровня задайте необходимость включения в состав нумерации номера соответствующего уровня.
В поле На выберите размер отступа для размещения отступа или маркера.
В результате выполненных действий выделенные абзацы преобразуются в многоуровневый список. Чтобы перейти на следующий уровень нажмите клавишу {Tab}, для возврата на предыдущий уровень — комбинацию клавиш {Shift+Tab}.
Задание
Создайте новый файл и сохраните его под именем Кредиты.
Создайте изображенный ниже (рисунок 7) маркированный список с символом маркера, отступом маркера — 0 см., и положением текста – 1 см.
использование сигналов, предупреждающих заранее о возможной неплатежеспособности заемщиков;
оперативного структурирования управленческой информации;
определения стандартов для установления границ ответственности.
Рисунок 7 – Пример маркированного списка
Скопируйте список, вставьте ниже и поменяйте символ маркера на
Создайте изображенный ниже нумерованный список (рисунок 8) с форматом номера 1-й этап, 2-й этап и т.д. Положение номера — по центру на 1,5 см., и положением текста – 1,5 см.:
Выставлять высокодоходные и в то же время низкорискованные направления в соответствии с текущей ситуацией на рынке;
Отбирать приоритетные сегменты кредитного рынка путем ретроспективного анализа рискованности различных направлений кредитной деятельности в предшествующих периодах;
Корректировать направление кредитования в соответствии с изменением стратегических целей и приоритетов банка;
Постоянно поощрять сотрудников, увеличивать объемы кредитования в перспективных отраслях и свертывать или прекращать финансирование малопривлекательных секторов.
Рисунок 8 – Пример нумерованного списка
Создайте изображенный ниже многоуровневый список (рисунок 9):
Стандартные, то есть такие, когда выполняются следующие условия:
Заемщик является финансово устойчивым субъектом, имеющим достаточный уровень обеспеченности собственным капиталом и характеризующимся отсутствием непогашенных в срок кредитов
Надежное и ликвидное обеспечение кредита
Сомнительные:
Субстандартные, при наличии одного из следующих оснований:
задержка платежей по возврату основного долга или вознаграждения (интереса) до 30 дней;
пролонгация не более одного раза
Неудовлетворительные, при наличии одного из следующих оснований:
задержка платежей по возврату основного долга или вознаграждения (интереса) от 30 до 60 дней;
пролонгация более одного раза;
Сомнительные кредиты с повышенным риском, при наличии одного из следующих оснований:
задержка платежей по возврату основного долга или вознаграждения (интереса) от 60 до 90 дней;
систематическая недостаточность средств;
Безнадежные
Рисунок 9 – Пример многоуровневого списка
Сохраните документ Кредиты.
Контрольные вопросы
Для чего предназначены списки в текстовом редакторе MS Word?
Какая команда меню Word позволяет задать параметры автоматизированного списка?
В чем отличие применения команды меню для создания нумерованного списка и пиктограммы
 ?
?Можно ли задать для маркированного списка изображение в качестве маркера?
Как перейти на следующий уровень многоуровневого списка?
Как перейти на предыдущий уровень многоуровневого списка?
Как закончить ввод автоматизированного списка?
Что такое формат списка?
Практическая работа №5
Создание и форматирование таблиц в документах MS Word. Вычисления в таблицах
Цель: научиться создавать и оформлять таблицы различной структуры при помощи текстового редактора MS Word; составлять формулы для выполнения простейших расчетов в таблицах Word.
Ход работы
Освоение технологии оформления данных в табличной форме
Загрузите программу Microsoft Word.
Откройте созданный Вами документ (в папке ПР4) Амортизация имущества.
Сохраните документ с тем же именем в папке ПР5.
Поставьте курсор на новый абзац в конце документа и выберите команду Таблица – Добавить таблицу. Число строк – 7, число столбцов – 5.
Заполните таблицу следующими данными:
Таблица 32 – Исходные данные
Год эксплуатации
1 способ
2 способ
3 способ
4 способ
1-й
30 000
60 000
50 000
50 000
2-й
30 000
36 000
40 000
40 000
3-й
30 000
21 600
30 000
30 000
4-й
30 000
12 960
20 000
20 000
5-й
30 000
7 776
10 000
10 000
Добавим строку выше третьей строки таблицы. Для этого поставим курсор в третью строку и выберем команду Таблица – Вставить – строки выше.
Добавим один столбец справа, для этого поставим курсор в последний столбец и выберем команду Таблица – Вставить – столбцы справа.
С помощью команды Таблица – Объединить ячейки преобразуйте полученную таблицу к следующему виду:
Таблица 33 – Полученная таблица
Год эксплуатации
Сумма амортизации, исчисленная
1 способ
2 способ
3 способ
4 способ
Объем выпуска, шт.
Сумма амортизации
1-й
30 000
60 000
50 000
3 000
2-й
30 000
36 000
40 000
4 000
3-й
30 000
21 600
30 000
2 000
4-й
30 000
12 960
20 000
2 000
5-й
30 000
7 776
10 000
4 000
Подключите панель инструментов Таблицы и границы. Выделите всю таблицу с помощью команды Таблица – Выделить – Таблица. Сделайте внешние границы таблицы линией толщиной 2,25 пт. Для того чтобы задать толщину линии раскройте список в окне Толщина линии . С помощью кнопки Внешние границы , оформите именно внешние границы выбранной толщиной линии.
Выделите всю таблицу и задайте размер шрифта в таблице 10 пт.
Посчитаем сумму амортизации для 4 способа расчета по формуле Объем выпуска*10.
При выполнении расчетов столбцы таблицы обозначаются латинскими буквами, а строки последовательно нумеруются цифрами, на пересечении столбцов и строк образуются ячейки таблицы. Адреса ячеек можно использовать в формулах. Поставьте курсор в ячейку F4 и выберите команду Таблица – Формула. В одноименном окне введите =E4*10 и нажмите кнопку OK.
Аналогично просчитайте сумму амортизации для остальных четырех лет эксплуатации.
Сохраните документ.
Лабораторная работа №9
Работа с таблицами в Word
Цель: научить студентов создавать таблицы различной структуры, редактировать содержимое таблиц, форматировать созданные таблицы. Развить творческий подход при форматировании таблицы.
Краткие теоретические сведения
Для работы с таблицами предназначены команды меню Таблица. При создании и редактировании таблиц удобно пользоваться панелью инструментов Таблицы и границы.
Создание и удаление таблиц. В Word создать таблицу можно тремя способами: 1) нарисовать, используя кнопку панели инструментов Таблицы и границы  , 2) вставить таблицу кнопкой Добавить таблицу
, 2) вставить таблицу кнопкой Добавить таблицу  панели инструментов Стандартная, 3) выполнить команду Таблица —Добавить таблицу. В результате вставки таблицы третьим способом появится диалоговое окно Вставка таблицы, где в полях Число столбцов и Число строк задайте параметры таблицы и нажмите OK.
панели инструментов Стандартная, 3) выполнить команду Таблица —Добавить таблицу. В результате вставки таблицы третьим способом появится диалоговое окно Вставка таблицы, где в полях Число столбцов и Число строк задайте параметры таблицы и нажмите OK.
Для удаления таблицы поместите курсор в таблицу и выполните команду Таблица —Удалить таблицу.
Если фрагменты текста отделены друг от друга символом абзаца, табуляции (клавиша {Tab}) или некоторым другим разделителем, то, выделив весь фрагмент, его можно преобразовать в таблицу. Выберите команду Таблица —Преобразовать в таблицу, в группе Разделитель выберите переключатель, соответствующий использованному разделителю. В поле Число столбцов выберите число столбцов. Количество строк в создаваемой таблице устанавливается автоматически с учетом заданного числа столбцов, символа разделителя и количества символов конца абзаца.
Для преобразования таблицы в текст выделите её, задайте команду Таблица - Преобразовать в текст, выберите подходящий вариант разделителя текста и нажмите кнопку OK.
Редактирование таблиц. Для перемещения в другую ячейку таблицы можно воспользоваться клавишами управления курсором. Для перемещения на другую строку внутри одной ячейки служит клавиша {ENTER}
Для выделения строки (столбца) или всей таблицы, поместите курсор в выделяемую строку (столбец), затем задайте в подменю Выделить меню Таблица соответствующую команду Строку (Столбец) или Таблица. Для выделения текста внутри ячейки протяните по нему мышью. Для выделения одного столбца установите указатель мыши над столбцом так, чтобы он принял форму черной стрелки, и щелкните мышью. Для выделения одной строки поместите указатель в полосу выделения слева от границы документа и щелкните мышью. Форматирование текста и абзацев внутри таблицы выполняется так же, как и в случае обычного текста документа.
Для изменения ширины таблицы в соответствии с её содержимым поместите курсор в таблицу, и в подменю Автоподбор меню Таблица задайте команду по содержимому. Для настройки расположения таблицы в документе задайте команду Таблица - Свойства таблицы, в открывшемся диалоговом окне на вкладке Таблица выберите вариант выравнивания и обтекания. Для изменения ширины строк, столбцов и отдельных ячеек таблицы в этом же диалоговом окне выберите соответствующую вкладку (строка, столбец или ячейка) и задайте высоту строк, ширину ячеек и столбцов. На вкладке Ячейка в группе Вертикальное выравнивание выберите подходящий вариант выравнивания текста в выделенных ячейках таблицы.
С помощью клавиш Следующая строка, Предыдущая строка и Следующий столбец, Предыдущий столбец можно перебрать и настроить параметры для всех строк и столбцов.
При необходимости вставить новую строку или столбец в таблицу можно воспользоваться командами Таблица – Добавить. Для вставки нескольких строк в таблицу необходимо выделить три строки над (или под) которыми должны быть вставлены новые строки, и также выполнить команду Строки выше (или Строки ниже) подменю Добавить меню Таблица.
Чтобы объединить группу смежных ячеек в одну выделите одновременно эти ячейки и задайте команду Таблица - Объединить ячейки. Чтобы разбить одну или несколько ячеек выделите одну или несколько ячеек, которые предполагается разбить, и выполните команду Таблица - Разбить ячейки.
Сортировка содержимого и изменение ориентации текста в ячейках таблицы. С помощью Word можно сортировать содержимое таблицы по возрастанию или убыванию текста, чисел или дат в выделенных столбцах. В отдельных ячейках таблицы содержимое можно ориентировать по горизонтали и по вертикали.
Чтобы отсортировать строки таблицы в порядке следования данных, например в алфавитном, выделите строки и выполните команду Таблица - Сортировка. В открывшемся диалоговом окне Сортировка установите параметры сортировки.
Тип сортировки задаются выбором в поле тип соответствующего значения: текст, число или дата.
Если требуется отсортировать данные только в одном столбце, выделите этот столбец, в диалоговом окне Сортировка нажмите кнопку Параметры, и в поле Возможности сортировки установите флажок только столбцы.
Для изменения ориентации текста в ячейке, поместите курсор в нужную ячейку и выберите команду Формат — Направление текста.
Задание
Создайте новый документ.
Сохраните документ в папке с именем вашей группы; имя файла – Таблица.
Установите в созданном документе альбомную ориентацию листа.
Создайте таблицу следующей структуры:
Таблица 34 – Исходная таблица
Добавьте в таблицу ещё одну строку (шестую) и ещё один столбец (первый).
В данном файле создайте следующую таблицу:
Таблица 35 - Ведомость
Уч. дисц.
Группа
Средний балл
Всего
Отлич
Хорош
Удовл.
Неудов
Неявки
1
2
3
4
5
6
7
8
9
10
Экономическая информатика
1.
133
3,88
32
12
10
6
3
1
2.
134
3,52
27
7
9
6
3
2
3.
135
3,43
28
9
8
3
5
3
4.
136
3,52
29
8
8
8
3
2
итог
3,59
116
36
35
23
14
8
Продолжение таблицы 35
1
2
3
4
5
6
7
8
9
10
Высшая математика
1.
133
3,75
32
8
12
10
1
1
2.
134
3,75
32
12
9
6
3
2
3.
135
3,58
31
12
8
3
5
3
4.
136
3,46
28
7
8
8
3
2
ИТОГО
3,64
123
39
37
27
12
8
Средние показатели
3,56
239
75
72
50
26
16
Добавьте в таблицу верхнюю строку для заголовка.
Объедините ячейки в верхней строке и напишите «Сведения об успеваемости студентов экономического факультета за 2000/2001 уч.год»
Шрифт в таблице установите 12 пт.
Для шапки таблицы установите полужирный шрифт и выравнивание по центру.
Выделите более жирным границы строк ИТОГО как показано в задании.
Задайте заливку красным цветом для строки ''Средние показатели''.
Скопируйте данную таблицу, для первой таблицы задайте автоформат – Цветной 1.
Вторую таблицу преобразуйте в текст с разделителем !.
Сохраните документ Таблица.
Контрольные вопросы
Перечислите способы добавления таблицы в документ.
Какой способ добавления таблицы в документ вы считаете наиболее удобным и почему?
Как производится форматирование шрифта внутри таблицы?
Перечислите способы выделения одного столбца в таблице.
Каким образом можно выделить заливкой строку таблицы?
Для чего служит кнопки на панели инструментов Таблицы и Границы?
Какими действиями можно расположить текст в ячейке вертикально?
Как перейти на другую строку внутри одной ячейки таблицы?
Как перейти в другую ячейку таблицы?
Что такое Автоформат таблицы?
Лабораторная работа №10
Вычисления в таблицах Word
Цель: научить студентов делать простейшие расчеты в таблицах, созданных в программе Microsoft Word. Развить эстетические способности при оформлении результатов расчетов.
Краткие теоретические сведения
Word позволяет задавать формулы для вычисления содержимого ячейки по данным из других ячеек. Адреса ячеек для ссылки на них задаются как А1, А2, В1, В2 и т.д.
Таблица 36 – Пример нумерации ячеек таблицы
A1
B1
A2
B2
C2
A3
B3
C3
D3
E3
A4
B4
C4
D4
E4
A5
B5
C5
D5
E5
Группа ячеек обозначается как верхняя левая ячейка: нижняя правая ячейка, например А3:С5.
Для суммирования содержимого ячеек А1:А4 поместите курсор в ячейку А5 и выполните команду Таблица—Формула, появится диалоговое окно Формула (рисунок 10).
В поле Формула путем непосредственного ввода или выбора из списка Вставить функцию задайте формулу =SUM(ABOVE) (функция суммирования — SUM, в столбце над выбранной ячейкой— функция ABOVE). Формат отображения результата задайте в списке Формат числа.

Рисунок 10 – Диалоговое окно – Формула
Все функции можно увидеть в раскрывающемся списке Вставить функцию.
Функция AVERAGE – вычисление среднего арифметического указанного диапазона ячеек.
Функция MAX - максимальное значение указанного диапазона ячеек.
Функция MIN - минимальное значение указанного диапазона ячеек.
Функция PRODUCT - произведение указанных ячеек таблицы.
Задание
Создайте в папке с именем вашей группы новый документ Бюджет2001.
Создайте следующую таблицу:
Таблица 37 - Задание
Торговый бюджет 2001 года
Составил
Ф.И.О.
Исходные данные
Темпы роста
Рост объема продаж
0,8
Удорожание товаров
0,9
Отчет
январь
февраль
Март
апрель
май
июнь
Всего
Приход
32550
33038
33534
34037
34547
35066
Затраты на товары
19316
19490
19665
19842
20021
20201
Полная выручка
13234
13234
13869
14195
14526
14865
Продолжение таблицы 37
Статьи расходов
Реклама
4000
4000
4000
4000
4000
4000
Аренда помещений
500
500
500
500
500
500
Налоги и выплаты
240
241
242
243
244
245
Проценты по кредитам
800
807
814
821
828
835
Расходы всего
Прибыль
Максимальная прибыль
Минимальная прибыль
Рассчитайте содержимое строки Расходы всего, просуммировав все статьи расходов (т.е. Расходы всего=Реклама+Аренда помещений+…)
Рассчитайте содержимое строки прибыль по формуле Прибыль=Полная выручка –Расходы всего.
Рассчитайте максимальную и минимальную прибыль.
Рассчитайте содержимое столбца Всего, просуммировав все числа с января по июнь.
Отредактируйте содержимое строки Приход по следующим формулам:
Приход(февраль)=приход(январь)+приход(январь)*Рост объема продаж
Приход(март)=приход(февраль)+приход(февраль)*Рост объема продаж и т.д.
Выделите таблицу и обновите все результаты вычислений.
Сохраните файл.
Контрольные вопросы
Как начать работу с формулами в текстовом редакторе Word?
Что означает функция ABOVE при вычислениях в таблицах Word?
Что означает функция PRODUCT при вычислениях в таблицах Word?
Меняется ли автоматически значение зависимых ячеек при изменении исходных данных в таблице?
Как можно обновить данные в таблице?
Будут ли отличаться результаты вычислений по следующим формулам SUM(A1:A7) и SUM(A1;A7)? Почему?
Практическая работа № 6
Работа со стилями и графикой в текстовом редакторе Word
Цель: получить навыки стилевого форматирования текстовых документов; создания комплексных документов, содержащих структурные схемы и изображения.
Ход работы
Создание собственного стиля оформления текстового документа
При работе с документом, в котором имеются текстовые фрагменты, имеющие одинаковое оформление целесообразно применять стили. Например, рассмотрим данный учебно-методический комплекс: каждая практическая работа начинается с заголовка Практическая работа №…, далее следует тема и цель практической работы. Стили оформления всех трех абзацев различны. В данной практической работе создадим три стиля для автоматизации работы оформления каждой из практических работ.
Запустите текстовый редактор MS Word.
Для создания стиля выберите команду Формат – Стиль. В появившемся диалоговом окне нажмите кнопку Создать.
В окне Создание стиля зададим имя стиля, к примеру Стиль 1 (данным стилем будут оформлены заголовки практических работ).
Для указания параметров оформления шрифта нажмите кнопку Формат и выберите команду Шрифт. Задайте в диалоговом окне полужирное начертание шрифта и подключите флажок все прописные. Закройте окно Шрифт щелчком по кнопке ОК. Для того, чтобы текст автоматически располагался по центру нажмите кнопку Формат и выберите команду Абзац. Задайте выравнивание по центру и закройте диалоговое окно.
Закройте диалоговое окно создания стиля Стиль 1.
Создайте самостоятельно стили Стиль 2 и Стиль 3. Параметры этих стилей установите следующим образом: Стиль 1: начертание – полужирный, выравнивание – по центру; Стиль 3: начертание – курсив, выравнивание - по ширине, отступ первой строки – 1,25см.
Не закрывая окно стиль, задайте для каждого стиля стиль следующего абзаца ( то есть для стиля Стиль 1 стилем следующего абзаца будет Стиль 2, а для Стиль 2 – Стиль 3). Выделите мышью Стиль 1 и нажмите кнопку Изменить, в окне Стиль следующего абзаца укажите Стиль 2. Проделайте аналогичные действия для стиля 2.
Закройте диалоговое окно Стиль щелком по кнопку ОК.
Наберите в документе текст Практическая работа №6 и нажмите клавишу {Enter}. Наберите тему и цель данной практической работы.
Таким образом, при использовании стилей Вы можете экономить время на оформление документа.
Изучение эффективных приемов работы с графическими объектами
Командой Вставка – Рисунок – Картинки вставьте любой рисунок из стандартной коллекции ClipArt.
Выделите рисунок левой кнопкой мыши – откроется панель инструментов Настройка изображения. Используя кнопку Формат рисунка, откройте одноименное диалоговое окно. На вкладке Положение выберите вариант размещения в тексте. Передвиньте изображение методом перетаскивания, оценивая происходящее взаимодействие с текстом.
на вкладке Положение диалогового окна Формат рисунка выберите вариант размещения По контуру. Проверьте, как происходит взаимодействие с текстом при перемещении изображения.
Используя угловой маркер, измените размер рисунка.
Для создания художественной графической надписи, например заголовка Практическая работа, воспользуемся библиотекой WordArt. Подключите панель инструментов WordArt (Вид –Панели инструментов – WordArt).
Щелкните на кнопке Добавить объект WordArt – произойдет запуск Мастера создания объекта WordArt.
В окне Коллекция WordArt выберите желаемый стиль оформления надписи.
В диалоговом окне Изменение текста WordArt выберите желаемый шрифт, его размер, начертание и введите текст создаваемого заголовка.
После щелчка на кнопке ОК произойдет вставка созданного объекта в текущий документ Microsoft Word.
Сохраните документ под именем Стили в папке ПР6.
Лабораторная работа №11
Работа со стилями в текстовом редакторе Word
Цель: получить навыки стилевого форматирования текстовых документов – как средства простоты оформления абзацев и заголовков текста, а также единства их оформления в рамках документа.
Краткие теоретические сведения
В Word реализованы два способа форматирования текста — прямое и форматирование с использованием стилей. При прямом форматировании выделенному фрагменту поочередно назначаются требуемые параметры оформления. Преимущество стилевого форматирования заключается в том, что выбранному объекту (обычно это абзац) назначается ряд параметров форматирования (стиль форматирования), который формируется заранее и имеет имя.
Различают стили абзацев и стили символов, определяющие соответственно внешний вид абзацев и фрагментов текста. Использование стилей позволяет сэкономить время, затрачиваемое на оформление документа. С помощью шаблонов обычно оформляются документы определенных типов (письма, факсы, записки, публикации, юридические заявления и т.д.)применение шаблонов позволяет быстро оформлять типовые документы, поскольку шаблон можно рассматривать как стандартный бланк, подготовленный для заполнения путем редактирования имеющихся и ввода новых данных.
Стили, используемые при работе с активным документом, объединены в список стилей. Этот список можно просмотреть в списке Стиль на панели инструментов Форматирование. Возможно модифицировать некоторые стили, добавить новые стили путем копирования, а также создавать новые.
Создавать, изменять переименовывать и удалять стили с помощью команды Формат - Стиль.
Для задания или смены стиля выделите абзац, на панели инструментов Форматирование в раскрывающемся списке Стиль (рисунок 11) выберите строку с наименованием нужного стиля. Если ни один из имеющихся стилей не подходит, нужно создать новый или изменить имеющийся стиль.
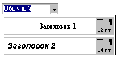
Рисунок 11 – Раскрывающийся список Стиль
Для создания нового стиля в диалоговом окне Стиль нажмите кнопку Создать. В открывшемся диалоговом окне Создание стиля задайте имя нового стиля.
В поле Основан на стиле укажите имя стиля, на основе которого определяется изменяемый стиль. Как правило, это стиль Обычный.
В поле Стиль следующего абзаца задайте имя стиля, который будет автоматически назначаться следующему абзацу при нажатии клавиши {ENTER}.
Для изменения параметров стиля нажмите кнопку Формат. Появившаяся панель содержит команды, с помощью которых можно вызвать соответствующие диалоговые окна и в них задать параметры создаваемого стиля. Для завершения создания стиля вернитесь в диалоговое окно Стиль и нажмите кнопку Закрыть.
Для удаления лишних стилей поочередно выделите их в списке Стили и нажмите кнопку Удалить.
Кнопка Клавиша вызывает диалоговое окно для задания комбинации клавиш, использование которой позволяет быстро назначить текущему абзацу стиль, соответствующий этой комбинации клавиш.
Для копирования стилей из одного документа в другой воспользуйтесь кнопкой Организатор в диалоговом окне Стиль.
Задание границ и заливки. Word предоставляет возможность задания различных вариантов границ и заливки абзацев и других элементов документа. Задание параметров границ и заливки выполняется с помощью диалогового окна Границы и заливка, по вызову одноименной команды из меню Формат.
Управление линиями границ и некоторыми другими параметрами границ и заливки часто удобно выполнять с помощью панели инструментов Таблицы и границы. Вызов этой панели можно осуществить через команду Вид - Панели инструментов.
Для отмены границы достаточно выполнить щелчок мышью в поле Нет или установить переключатель Нет в группе Тип.
Задание
В папке с именем вашей группы создайте новый документ – Реферат.
Создайте новый стиль «Мой стиль 1», имеющий следующие параметры:
шрифт: гарнитура «Courier New», размер - 16 пт, начертание обычное, все буквы прописные;
абзац: выровненный по центру относительно отступов, междустрочный интервал – одинарный, интервал после - 18 пт;
стиль следующего абзаца – «Мой стиль 1».
Создайте новый стиль «Мой стиль 7», имеющий следующие параметры:
шрифт: гарнитура «Courier New», размер - 12 пт, начертание обычное;
абзац: выровненный по центру относительно отступов, междустрочный интервал – одинарный, интервал перед - 90 пт;
стиль следующего абзаца – «Обычный».
Создайте новый стиль «Мой стиль 6», имеющий следующие параметры:
шрифт: гарнитура «Courier New», размер - 16 пт, начертание - курсив;
абзац: выровненный по левому краю относительно отступов, отступ от левого поля – 6,5 см, междустрочный интервал – одинарный, интервал перед - 6 пт;
стиль следующего абзаца – «Мой стиль 6».
Создайте новый стиль «Мой стиль 5», имеющий следующие параметры:
шрифт: гарнитура «Courier New», размер - 16 пт, начертание - обычное;
абзац: выровненный по левому краю относительно отступов, отступ от левого поля – 6,5 см, междустрочный интервал – одинарный, интервал перед - 12 пт;
стиль следующего абзаца – «Мой стиль 6».
Создайте новый стиль «Мой стиль 4», имеющий следующие параметры:
шрифт: гарнитура «Courier New», размер - 18 пт, начертание - обычное;
абзац: выровненный по центру относительно отступов, междустрочный интервал – одинарный, интервал перед – 12 пт, интервал после - 90 пт;
стиль следующего абзаца – «Мой стиль 5».
Создайте новый стиль «Мой стиль 3», имеющий следующие параметры:
шрифт: гарнитура «Courier New», размер - 20 пт, начертание - обычное;
абзац: выровненный по центру относительно отступов, междустрочный интервал – одинарный, интервал перед – 6 пт;
стиль следующего абзаца – «Мой стиль 4».
Создайте новый стиль «Мой стиль 2», имеющий следующие параметры:
шрифт: гарнитура «Courier New», размер - 52 пт, начертание полужирное, буквы - малые прописные;
абзац: выровненный по центру относительно отступов, междустрочный интервал – одинарный, интервал перед - 140 пт;
стиль следующего абзаца – «Мой стиль 3».
Используя созданные вами стили, оформите титульный лист к реферату.
Используя стиль «Мой стиль 1», создайте три абзаца:
Министерство науки и высшего образования Республики Казахстан
Павлодарский Государственный Университет им.С.Торайгырова
Кафедра «Информатика»
Используя стиль «Мой стиль 2», наберите текст – «Реферат».
Создайте новые абзацы, содержащие следующий текст:
по информатике
Тема: «Табличный процессор Excel»
Выполнил:
студент группы
ваши фамилия, имя и отчество
Проверил: (используя стиль «Мой стиль 5»);
преподаватель кафедры «Информатика»
фамилия, имя и отчество преподавателя.
Используя стиль «Мой стиль 7», создайте новый абзац, содержащий следующий текст: Павлодар
При помощи команды Формат – Границы и заливка, создайте для титульного листа рамку:
тип линии: ;
цвет линии: темно-синий;
ширина линии: 4,5 пт.;
цвет заливки: серый 10%.
Сохраните документ.
Контрольные вопросы
Для чего используются стили в текстовом редакторе Word?
Как отформатировать существующий абзац одним из стилей?
Как создать новый стиль?
При создании нового стиля сохраняется ли он в других документах Word?
Можно ли скопировать стиль из одного документа в другой? Если можно, объясните как это сделать?
Какая команда служит для задания рамки вокруг текста документа?
Можно ли создать рамку вокруг текста, не имеющую верхней и нижней границы?
Лабораторная работа №12
Работа с графикой
Цель: получить навыки создания структурных схем в текстовом редакторе Microsoft Word, а также научиться внедрять готовые графические объекты в документацию.
Краткие теоретические сведения
Графический объект и рисунок — основные понятия, определяющие возможности Word. Графический объект — единое изображение геометрической фигуры (линии, дуги, прямоугольника и т.д.). Рисунок может быть либо точечным рисунком, который нельзя разгруппировать либо рисунок, который можно разгруппировать на отдельные графические объекты.
Создание и работа с графическими объектами. Для создания и настройки графических объектов используется панель инструментов Рисование, которую можно вызвать нажатием кнопки Рисование на панели инструментов Стандартная.
на панели инструментов Стандартная.
В Word поддерживается возможность автоматического создания различных фигур с помощью меню Автофигуры панели инструментов Рисование.
Чтобы создавать фигуры правильной формы, ровные линии — нужно при рисовании удерживать нажатой клавишу {Shift}.
Чтобы выделить графический объект, подведите курсор мыши к границе объекта, и после того, как указатель мыши примет форму стрелки со стреловидным крестом, щелкните мышью. Для выделения нескольких объектов выделяйте их при нажатой клавише {Shift}. Для объединения нескольких объектов в группу, необходимо выделить их, а затем задать команду Действия — Группировать на панели инструментов Рисование. При необходимости командой Действия — Разгруппировать сгруппированные объекты можно разгруппировать.
Перемещение графических объектов выполняется методом перетаскивания левой кнопкой мыши, захватив объект за одну из границ. Копирование осуществляется аналогично, но при нажатой клавише {Ctrl}. Чтобы изменить размеры графического объекта, выделите его и, перемещая с помощью мыши один из маркеров выделяющей рамки, установите нужные размеры. Для удаления объекта выделите его и нажмите клавишу {Delete}.
Управление размещением графических объектов относительно слоя текста и относительно других объектов осуществляется командой Действия —Порядок на панели инструментов Рисование.
Чтобы повернуть графический объект на произвольный угол, выделите его и нажмите на панели инструментов Рисование кнопку Свободное вращение , и с помощью одного из маркеров вращения (кружки зеленого цвета) поверните объект. Для поворота на 90 и 180 вокруг оси выделите объект и в подменю Повернуть/Отразить меню Действия задайте нужную команду.
, и с помощью одного из маркеров вращения (кружки зеленого цвета) поверните объект. Для поворота на 90 и 180 вокруг оси выделите объект и в подменю Повернуть/Отразить меню Действия задайте нужную команду.
Создание графических объектов произвольной формы. Для создания графического в виде линии произвольной формы откройте меню Автофигуры и в подменю Линии нажмите кнопку Полилиния. Нажав левую кнопку мыши, нарисуйте произвольную линию, рисование линии завершите двойным щелчком. Для изменения графического объекта произвольной формы задайте команду Действия —Начать изменение узлов. С помощью указателя мыши протащите точки перегиба в нужном направлении. Для удаления точки перегиба нажмите клавишу {Ctrl}, установите указатель мыши на удаляемой точке перегиба и при появлении знака в форме крестика нажмите левую кнопку мыши. Для вставки точки перегиба нажмите клавишу {Ctrl}, установите указатель на линии в месте задания перегиба и нажмите левую кнопку мыши.
Задание параметров графических объектов. Выделите графический объект, щелкните правой кнопкой мыши и выберите команду Формат автофигуры. На вкладке Цвета и линии выберите цвет заливки, тип линии, толщину и цвет линии. На вкладке Размер настройте размеры объекта. На вкладке Положение выберите стиль обтекания графического объекта текстом документа и вариант выравнивания размещения графического объекта по горизонтали и относительно осей страницы.
При выборе заливки можно задать более сложный вариант. Для этого щелчком мыши нужно раскрыть палитру Цвет в поле Заливка, нажать кнопку Способы заливки и на одной из вкладок одноименного окна задать подходящий вариант.
Задание объемного и теневого эффектов. Графическому объекту можно задать объемный  , либо теневой эффект
, либо теневой эффект  . Для таких графических объектов можно настроить многие параметры: направление, глубину, вращение относительно горизонтальной и вертикальной осей, цвет объемной поверхности, расположение и цвет тени. Настройка параметров выполняется с помощью кнопок панелей инструментов Настройка объема и Настройка тени.
. Для таких графических объектов можно настроить многие параметры: направление, глубину, вращение относительно горизонтальной и вертикальной осей, цвет объемной поверхности, расположение и цвет тени. Настройка параметров выполняется с помощью кнопок панелей инструментов Настройка объема и Настройка тени.
Вставка рисунков. Для вставки в файл готового рисунка из коллекции Clipart выберите из меню Вставка команду Рисунок — Картинки. В появившемся окне на вкладке Рисунки выберите раздел, к которому относится рисунок, и саму картинку. Для вставки картинки в файл щелкните по нему и нажмите на кнопку  Вставить клип. Для предварительного просмотра картинки нажмите кнопку
Вставить клип. Для предварительного просмотра картинки нажмите кнопку  Предварительный просмотр. Для вставки в документ рисунка из файла (к примеру рисунка, созданного вами) выберите из меню Вставка команду Рисунок — Из файла и укажите путь к файлу.
Предварительный просмотр. Для вставки в документ рисунка из файла (к примеру рисунка, созданного вами) выберите из меню Вставка команду Рисунок — Из файла и укажите путь к файлу.
Применение надписей. Надписи представляют собой средство, которое повышает удобство размещения текста, таблиц и рисунков в любом месте страницы. С помощью надписей можно задать обтекание текста вокруг надписей, связывать несколько надписей между собой с автоматическим распределением содержимого, изменять ориентацию текста внутри надписей, задавать теневой или объемный эффект.
Для создания надписи можно воспользоваться кнопкой  Надпись или задать команду Вставка - Надпись. С помощью указателя мыши в виде крестика нарисуйте прямоугольную рамку надписи. Введите внутри надписи нужный текст. С помощью кнопки Изменить направление текста
Надпись или задать команду Вставка - Надпись. С помощью указателя мыши в виде крестика нарисуйте прямоугольную рамку надписи. Введите внутри надписи нужный текст. С помощью кнопки Изменить направление текста  панели инструментов Надпись или через команду Формат — Направление текста можно поменять ориентацию текста внутри надписи. Также как и для любого графического объекта можно изменить размеры надписи, копировать, перемещать и удалять надписи.
панели инструментов Надпись или через команду Формат — Направление текста можно поменять ориентацию текста внутри надписи. Также как и для любого графического объекта можно изменить размеры надписи, копировать, перемещать и удалять надписи.
Пример: создадим три надписи, с теневым эффектом, текст внутри которых перетекает из одной в другую:
создадим три пустые надписи с помощью кнопки Надпись панели инструментов Рисование;
введем в первую надпись текст: «Рассмотрим на примере перетекание текста из одной надписи в другую»;
на панели инструментов Надпись, нажав кнопку Создать связь с надписью
 , откройте диалог установления связи с другой надписью;
, откройте диалог установления связи с другой надписью;наведите указатель в виде пустой кружки внутрь второй надписи и после её наклона щелкните мышью;
в результате будет установлена связь между первой и второй надписями, при этом установится автоматическое перетекание текста из одной надписи в другую;
аналогично установим связь между второй и третьей надписью;
для придания теневого эффекта для второй надписи, выделим её, нажмем на кнопку
 Тень и выберем тень — Стиль 3.
Тень и выберем тень — Стиль 3.в результате описанных действий должно получиться следующее (рисунок 12):
Рассмотрим на примере перетекание текста из одной надписи в другую
Рисунок 12 – Перетекание текста в надписях
Для разрыва связи между двумя надписями достаточно выделить предшествующую надпись и на панели инструментов Надпись нажать кнопку Разорвать связь со следующей.
Задание
Нарисуйте следующую схему (рисунок 13), используя панель инструментов Рисование:
Да
Сбор данных
Анализ элементов кредитоспособности
Проверить кредитный рейтинг
Без изменений
Произвести корректирующие мероприятия
Изменения
Рисунок 13 – Блок-схема
Сгруппируйте все элементы схемы.
Рисунок 14 – Пример рекламного листа
Предлагает:
5-ти дневный тур по Германии
10-ти дневные поездки на Гаваиские острова
запоминающиеся поездки по Европе
Ждем Вас по адресу:
г.Алматы, пр. Абая 23
/3272/ 67-45-34
/3272/ 45-82-90
г.Москва, ул.Дзержинского 100
/095/ 75-89-34
/095/ 65-78-19
Наши цены
Вас приятно
удивят!
Создайте рекламный лист, состоящий из трех колонок (на рисунке 14 приведен пример рекламного листа).
Создайте перетекание текста надписей из одной в другую как показано на рисунке 15:
С помощью надписей можно задать обтекание текста вокруг надписей, связывать несколько надписей между собой с автоматическим распределением содержимого.
Рисунок 15 – Пример перетекания текста надписей из одной в другую
Контрольные вопросы
Чем отличается графический объект от рисунка?
С помощью какого средства Word можно изобразить стандартную фигуру, к примеру, ромб?
Для чего служит клавиша {Shift} при создании линий в Word?
Как выделить несколько графических объектов в одно целое?
Можно ли в текстовом редакторе создать произвольный рисунок? Если можно, то как это сделать?
Какая команда служит для вставки стандартных рисунков коллекции ClipArt?
Для чего применяются надписи в документах?
Практическая работа №7
Построение диаграмм в текстовом редакторе Word. Математические формулы
Цель: научиться строить диаграммы и вводить математические формулы в текстовые документы Microsoft Word.
Ход работы
Создание диаграмм на основе таблиц
Для построения диаграммы построим таблицу с итогами испытания на износ образцов легированных сталей при трении скольжения под нагрузкой.
Таблица 38
Пара трения
Износ верхнего образца, мг.
15 мин
30 мин
45 мин
60 мин
75 мин
90 мин
105 мин
120 мин
40Х13/95Х18
11,2
7,6
4,2
1,8
1,1
1,2
1,1
1,2
40Х13/40XH
17,4
12,5
9,5
7,4
5,3
4,8
4,5
4,4
40ХH/95X18
12,1
6,4
3,1
2,2
1,7
1,6
1,6
1,6
На базе данной таблицы требуется построить диаграмму.
Создайте новый документ, сохраните его под именем диаграммы в папке ПР7.
Создайте и заполните таблицу, приведенную в пункте 1.
Скопируйте созданную таблицу в буфер обмена (при копировании не выделяйте первую строку, данные этой строки не используются при построении диаграммы).
Вставьте диаграмму командой Вставка – Объект - Диаграмма Microsoft Graph. Рядом с диаграммой откроется ее базовая таблица.
Выделите содержимое базовой таблицы и замените содержимым своей таблицы из буфера обмена, при этом диаграмма изменится в соответствии с данными таблицы.
Щелкните по диаграмме правой кнопкой мыши и выберите команду Параметры диаграммы, на вкладке Заголовки введите названия осей координат. В результате вы получите диаграмму, представленную на рисунке 16.
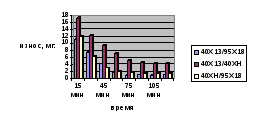
Рисунок 16 – Диаграмма
Сохраните документ.
Ввод математических формул
Предположим, что в данном документе требуется ввести формулу
 .
.Для запуска редактора формул служит команда Вставка – Объект – Microsoft Equation 3.0. При этом откроется панель управления Формула.
Панель управления редактора формул содержит два ряда кнопок. Кнопки нижнего ряда создают своеобразные шаблоны, содержащие поля для ввода символов. Так например для ввода нижней надписи, следует выбрать кнопку Шаблоны верхних и нижних индексов и выбрать шаблон для ввода нижних индексов.
Для ввода дроби следует выбрать соответствующий шаблон, имеющий два поля: числитель и знаменатель. Заполнение этих полей может производиться как с клавиатуры, так и с помощью элементов управления верхней строки панели инструментов Формулы.
Ввод формулы завершается нажатием клавиш {Esc}, закрытием панели редактора формул или щелчком левой кнопкой мыши в любом месте документа.
Введенная формула автоматически вставляется в текст в качестве объекта. Далее ее можно перемещать, копировать и т.д.
Для редактирования формулы следует сделать по ней двойной щелчок левой кнопкой мыши.
Сохраните документ.
Лабораторная работа №13
Построение диаграмм в текстовом редакторе Word
Цель: получить навыки визуализации данных в виде построения диаграмм на основе таблиц, и использовать их в экономической документации.
Краткие теоретические сведения
Диаграммы и графики позволяют заметно повысить наглядность представления числовых табличных данных в деловых документах.
Создать и изменить диаграмму можно с помощью приложения Microsoft Graph 2000, входящего в состав Microsoft Office 2000. С его помощью можно создавать диаграммы 14 стандартных и 20 нестандартных типов: от гистограмм, линейчатых и кольцевых диаграмм до объемных гистограмм, линейчатых, круговых, конических и пирамидальных диаграмм. Кроме того, можно создавать диаграммы смешанного типа.
Диаграммы и графики могут создаваться заново (путем редактирования стандартной заготовки диаграммы) или на основе существующей таблицы с числовыми данными. В первом случае при создании диаграмму первоначально можно расположить в любом месте документа, во втором случае диаграмма автоматически размещается непосредственно за таблицей, на основе которой она создана.
Диаграмма вставляется как объект Microsoft Graph 2000. Двойной щелчок на диаграмме открывает диалог ее редактирования. Кроме того, диалог редактирования выделенной диаграммы можно открыть, задав команду Изменить или Открыть подменю Правка - Объект Диаграмма. В первом случае диалог редактирования диаграммы откроется прямо в документе Word (как и после двойного щелчка на диаграмме).
Пример: Запуск Microsoft Graph для создания новой диаграммы:
поместите курсор в точку вставки диаграммы;
выполните команду Вставка - Объект;
в открывшемся диалоговом окне Вставка объекта на вкладке Создание выберите тип объекта Диаграмма Microsoft Graph 2000 и нажмите кнопку ОК.
В результате откроется диалог диаграммы Microsoft Graph 2000 для создания диаграммы путем редактирования стандартной диаграммы.
Пример: Создание диаграммы на основе имеющейся таблицы:
выделите имеющуюся таблицу, поместив в нее курсор и задав команду Таблица - Выделить —Таблица;
выполните команду Вставка - Объект;
в открывшемся диалоговом окне на вкладке Создание выберите тип объекта Диаграмма Microsoft Graph 2000 и нажмите кнопку ОК.
В результате откроется диалог диаграммы Microsoft Graph 2000 для создания диаграммы на основе выделенной таблицы с возможностью редактирования данных в ней.
Описанный вариант создания диаграммы на основе имеющейся таблицы не проходит в случае, когда в таблице содержатся данные в формате с плавающей точкой (например, 3,5е-2). В такой ситуации нужно передавать имеющуюся таблицу из документа Word 2000 в диалоговое окно диаграммы построения диаграмм с помощью буфера обмена.
Интерфейс приложения Microsoft Graph 2000. Кроме стандартных элементов в окне приложения Microsoft Graph 2000 содержатся еще два компонента: Диаграмма и Таблица данных. Состав команд главного меню Microsoft Graph 2000, ориентирован на работу по редактированию и настройке диаграмм.
В диалоговом окне Microsoft Graph показаны две панели инструментов Стандартная и Форматирование.
Панель инструментов Стандартная появляется в окне диалога сразу после запуска Microsoft Graph и позволяет выполнять наиболее часто выполняемые действия по редактированию диаграммы.
Панель инструментов Форматирование также появляется при запуске Microsoft Graph. Панель содержит кнопки, позволяющие форматировать графические объекты, содержимое ячеек данных и объекты диаграммы.
Окно с диаграммой позволяет оперативно оценивать тот вид, который диаграмма будет иметь после закрытия диалога. Вид диаграммы зависит от содержимого таблицы данных и выполненных настроек формата диаграммы. В составе диаграммы наиболее важными являются следующие элементы-Ось значений, Ось категорий, Ось ряда данных, Основные линии сетки оси значений, Легенда. Кроме того, в составе диаграммы имеются элементы, которые позволяют улучшить ее внешний вид, например, стены и основание.
Данные на диаграмме отображаются с помощью рядов данных (рисунок 17), отображаемых в виде наборов линий, столбцов, точек (в плоских диаграммах) или секторов (в круговых диаграммах).
Название диаграммы
Ось значений
Легенда
Название оси категорий
Ось категорий
Область построения диаграммы
Линии сетки
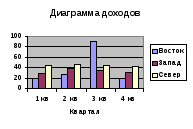
Рисунок 17 – Пример диаграммы
Работа с таблицей данных. Для изменения отображаемых в диаграмме данных соответствующие изменения нужно ввести в таблицу данных. При изменении формата чисел в таблице данных меняется формат соответствующих подписей данных на диаграмме.
Пример: Исключение столбца данных в диаграмме; задание формата чисел:
щелчком мыши в заголовке исключаемого столбца выделите его;
выполните команду Данные - Исключить строку/столбец;
выделите ячейки таблицы данных для которых следует установить формат;
задайте команду Формат - Число и задайте требуемый формат.
Оформление диаграммы. Изменить тип диаграммы можно с помощью команды Диаграмма - Тип диаграммы.
Параметры оформления диаграммы можно задавать для всей диаграммы целиком или для её отдельных элементов. Для задания параметров отдельного элемента диаграммы следует его предварительно выделить.
Управление составом элементов диаграммы выполняется с помощью вкладок диалогового окна Параметры диаграммы, вызываемого одноименной командой меню Диаграмма. С помощью вкладок названного окна можно задать и отменить отображение легенды, сетки диаграммы, названий, осей диаграммы, таблицы данных.
Пример: Задание параметров шрифта для оси категорий диаграммы:
щелчком мыши выделите ось категорий;
задайте команду Формат - Шрифт. Откроется диалоговое окно Формат оси;
задайте параметры шрифта, нажмите кнопку ОК.
Задание
Откройте в вашей папке файл Бюджет2001, содержащий таблицу с данными торгового бюджета.
По данным этой таблицы постройте диаграмму статей расходов (см. рисунок 18) на новом листе.
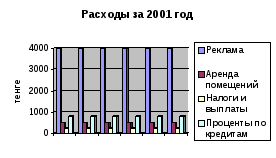
Рисунок 18 – Диаграмма статей расходов
На третьем листе постройте круговую диаграмму расходов за январь, она должна выглядеть так, как на рисунке 19:
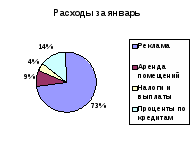
Рисунок 19 – Диаграмма расходов за январь
В папке с именем вашей группы создайте новый документ - Диаграмма
Создайте следующую таблицу:
Таблица 39 - Задание
-
Вид кредита
Сумма, млрд. долларов
% к итогу
1
2
3
Продолжение таблицы 39
-
1
2
3
Ссуды торгово-промышленным предприятиям
655,9
31,6
Ссуды под недвижимость
761,6
36,8
Ссуды индивидуальным заемщикам
400,6
19,3
Ссуды финансовым учреждениям
57,5
2,8
Сельскохозяйственные ссуды
31,1
1,5
Прочие ссуды
165,9
8,0
ВСЕГО
2072,6
100,0
По данным таблицы постройте круговую диаграмму следующего вида (рисунок 20):
Рисунок 20 – Круговая диаграмма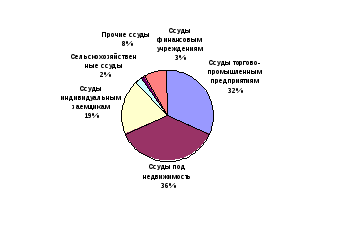
Сохраните документы Бюджет и Диаграмма.
Контрольные вопросы
Для чего служат диаграммы?
Что такое Microsoft Graph 2000?
Как называется наглядный способ изображения числовых данных?
Какой тип диаграммы следует использовать для построения временной зависимости изменения величины?
Что обязательно должно быть в документе Word при построении диаграммы?
С помощью какой команды можно изменить шкалу оси значений в готовой диаграмме?
Что такое легенда?
Лабораторная работа №14
Математические формулы
Цель: получить навыки создания комплексных текстовых документов, содержащих встроенные объекты нетекстовой природы – математические формулы.
Краткие теоретические сведения
Запись и редактирование формул в Word ведется с помощью редактора формул (приложение Microsoft Equation 3.0), позволяющего вставлять в документ математические формулы, где есть дроби, степени, интегралы и т.д.
После запуска редактора формул открывается диалоговое окно и панель инструментов Формула (рисунок 21).

Рисунок 21 – Панель инструментов Формула
В формулу с помощью клавиатуры можно ввести буквы русского и латинского алфавитов, а также простейшие математические операторы +, -, /
Строка кнопок доступа к палитрам символов позволяет нажатием нужной кнопки на выбранной палитре ввести в формулу математический символ.
Пример: Ввод формулы  :
:
выберите из меню Вставка команду Объект;
в появившемся диалоговом окне выберите Microsoft Equation 3.0, ОК;
введите с клавиатуры S=;
щелчком мыши откройте палитру Шаблоны сумм
 ;
;выберите шаблон суммы с верхним и нижним пределами, в окне редактирования формулы появится заготовка такого вида
 ;
;введите нужный символ, число или выражение в каждый из слотов, предварительно помещая туда курсор ввода, и формула примет нужный вид.
Для редактирования введенной формулы сделайте по ней двойной щелчок мышью.
Форматирование формул. Редактор формул позволяет автоматически форматировать отдельные шрифтовые компоненты формулы с помощью стилей. Для этого предназначены соответствующие команды меню Формат, Стиль и Размер.
Пример: для элемента формулы «S=» зададим стиль и размер:
откроем формулу в режиме редактирования двойным щелчком;
выделим нужный элемент;
выполним команду Стиль —Текстовый;
зададим размер 14 пт командой Размер – Определить.
Изменение размера и размещения формулы. Изменение размера формулы выполняется в основном окне документа Word после предварительного выделения ее щелчком мыши. Для формулы как и для любого графического объекта можно задавать варианты обтекания.
Положение формулы относительно слоя текста и ряд других её параметров, например размер и цвет заливки, можно задать в диалоговом окне Форма объекта меню Формат.
Задание
где 
x изменяется от 1 до 10 с шагом 0,5.
Вычислить:
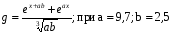
x принимает значения 4,8; 9,6; 0,44
Вычислить:
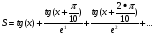
Докажите, что:

Упростите выражение:

Дан треугольник
 АВС. окружность с центром О касается его стороны АВ в точке К и продолжений сторон СА и ВС соответственно в точках М и N. Прямая MN пересекает отрезки AO и BO в точках P и Q. Доказать, что:
АВС. окружность с центром О касается его стороны АВ в точке К и продолжений сторон СА и ВС соответственно в точках М и N. Прямая MN пересекает отрезки AO и BO в точках P и Q. Доказать, что:
Все отрицательные элементы матриц C и D заменить их квадратами, а все положительные — заменить нулями. Исходные данные:


Создайте математическую карточку с заданиями (рисунок 22):
Рисунок 22 – Математическая карточка с заданиями
Сделайте границы и заливку для карточки.
Контрольные вопросы
Какое приложение служит для ввода математических формул?
Как завершить ввод формулы в документ?
Можно ли изменить содержимое готовой формулы? Каким образом?
С помощью какой команды можно изменить размер формулы?
С помощью какой команды можно изменить стиль формулы?
Можно ли математическую формулу вставить в другое приложение Windows, например в редактор WordPad? Если можно, то как это сделать?
СРСП 9 – Работа в текстовом редакторе Microsoft Word
Создайте в тетради для практических и лабораторных работ таблицу основных операций при работе с текстовым документом в Microsoft Word:
Таблица 40 - Основные операции при работе в MS Word
Название действия
1 С помощью пунктов меню
2 С помощью пиктограмм
3 С помощью контекстного меню
4 Комбинация клавиш
1
2
3
4
5
Открыть документ
Создать документ
Сохранить документ
Просмотреть перед печатью
Печать документа
Отменить последнее действие
Продолжение таблицы 40
1
2
3
4
5
Задать полужирное начертание
Задать курсивное начертание
Задать цвет шрифта
Задать подчеркивание волнистой линией
Изменить размер шрифта
Выровнять по центру
Изменить регистр написания букв
Выделить весь текст
Скопировать выделенный фрагмент
Вставить из буфера фрагмент
Вырезать невыделенный фрагмент текста
Создать маркированный список
Создать нумерованный список
Выполнить приведенные ниже тестовые задания в тетради, записывая вопросы и ответы:
Для чего в Word служит команда Файл – Предварительный просмотр?
Для выделения одного слова в тексте следует сделать ….
Для выделения одного абзаца текста ….
Для выделения одной строки текста ….
Вывод на экран панелей инструментов осуществляется с помощью команды….
Что означает выравнивание текста по ширине?
Для чего служит левый верхний движок на горизонтальной линейке в MS Word?
Полоса прокрутки служит для ….
Как можно отделить абзацы друг от друга при работе с документом Word?
Команда Файл – Сохранить используется для …., а команда Файл – Сохранить как используется для … .
Создайте таблицу следующей структуры:
Таблица 41 - Задание
-
Год
Торговля
Производство
Доля торговли
1986
59774,242
1210000,000
1987
66174,276
1230000,000
1988
86814,568
1260000,000
1989
113490,325
1300000,000
1990
125280,587
1350000,000
1991
145452,748
1380000,000
1992
178922,345
1370000,000
1993
200340,659
1400000,000
1994
262850,723
1500000,000
1995
299468,793
1690000,000
1996
350200,576
2000000,000
Всего
Посчитайте итоговые суммы, а также долю торговли от производства.
Отчет оформляется в виде файла (назовите файл соответственно вашей фамилии) с вычисленной таблицей и предоставляется преподавателю на диске А:
Скопируйте файл с таблицей данных в папку ПР7 (этот файл понадобится Вам в практической работе №7)
СРСП 10 – Работа в текстовом редакторе Microsoft Word
Тест 3 Вариант 1
1. Программа, предназначенная для обработки текстов
А) MS Word; B) MS Excel; C) MS Access; D) MS PowerPoint; E) Paint
2. Для разрыва строки в том же абзаце надо
А) Нажать одновременно клавиши "Shift" и "Enter "; В) Нажать одновременно клавиши "Аlt и " Enter"; С) Нажать клавишу "Enter"; D) Нажать одновременно клавиши "Сtrl" и " Enter "; Е) Нажать одновременно клавиши "Аlt" и X.
3. Чтобы отменить действие команды надо нажать клавишу
A) Insert; B) Delete; C) Backspace; D) Просто ввести текст; E) Esc.
4. Для создания таблицы используется команда
A) Таблица - Вставить таблица; B) Таблица - Выделить таблицу; C) Таблица - Удалить таблицу; D) Формат - Границы и заливка; E) Сервис – Автореферат.
5. Для сохранения именованного файла используется команда
A) Файл - Сохранить; B) Файл - Сохранить как; C) Файл - Открыть; D) Файл - Создать; E) Сервис – Автореферат.
6. Для закрытия документа используется команда
A) Файл - Создать; B) Файл - Открыть; C) Файл - Закрыть; D) Файл - Сохранить как; E) Файл – Выход.
7. Кнопка выполняет функцию
A) Форматирования текста по левому краю; B) Форматирования текста по ширине; C) Центрирования текста; D) Форматирования текста по правому краю; E) Удаления таблиц.
8. Кнопка меняет начертание шрифта на
A) Курсив; B) Полужирный; C) Полужирный курсив; D) Подчеркнутый; E) Прописной.
9. Для того чтобы распечатать файл, необходимо воспользоваться средствами меню
A) «Файл»; B) «Правка»; C) «Севис»; D) «Таблица»; E) «Вид».
10. Как выделить строку таблицы?
А) Щелкнуть мышью на каждой ячейке ряда; В) Дважды щелкнуть на любом элементе строки; C) Установить курсор в зоне выделения, против соответствующей строки и щелкнуть левой кнопкой мыши; D) Трижды щелкнуть на любом элементе строки; Е) Дважды щелкнуть правую кнопку мыши.
11. Для того чтобы изменить шрифт, необходимо использовать средства меню
A) «Файл»; B) «Формат»; C) «Сервис»; D) «Таблица»; E) «Вставка».
12. Для того чтобы создать список в тексте необходимо использовать средства меню
A) «Файл»; B) «Формат»; C) «Сервис»; D) «Таблица»; E) «Вставка».
13. Информация на магнитном носителе, которая имеет свое название и расширение называется
A) Страница; B) Файл; C) Блок текста; D) Абзац; E) Колонтитулы.
14. Одно или несколько предложений, выделенных в тексте отступом слева, называется
A) Страница; B) Файл; C) Блок текста; D) Абзац; E) Колонтитулы.
15. Для того чтобы установить «красную строку» в абзаце необходимо воспользоваться
A) Командой “Файл – Параметры страницы”; B) Клавишей {Пробел} (нажать на нее необходимое количество раз); C) Командой “Файл – Абзац” или маркером линейки в режиме “Разметка страницы”; D) Любым из названных способов; E) Правильный способ не указан.
16. Чтобы добавить столбец в уже существующую таблицу, в редакторе MS Word необходимо выполнить следующие последовательность действия
A) Формат - Добавить столбец; B) Сервис - Добавить столбец; C) Таблица - Добавить столбец; D) Вставка - Добавит столбец; E) Правка - Добавить столбец.
17. Чего нельзя сделать в редакторе формул при редактировании формулы в MS Word?
A) Использовать греческий алфавит; B) Поставить степень; C) Произвести вычисления; D) Набрать матрицу; E) Произвести копирование.
18. Основным средством панели Рисования в MS Word, предназначенным для создания простейших объектов является раскрывающийся список
A) Автофигуры; B) WordArt; C) Автотекст; D) Рамки; E) Формы.
19. Как в MS Word одновременно отобразить на экране свернутые документы?
A) Окно - Разделить; B) Окно - Упорядочить все; C) Вставка - Файл; D) Файл - Создать; E) Окно - Новое.
20. В MS WORD для того, чтобы добавить рамку ко всему документу необходимо
A) Выполнить команды: Формат - Границы и заливка - вкладка Страница - Рамка; B) Выполнить команды: Формат - Границы и заливка - вкладка Рамка - Рамка; C) Выделить текст и нажать на кнопку “Таблицы и границы” на Стандартной панели; D) Выполнить команды: Файл - Параметры страницы; E) Выполнить команды: Сервис – Исправления.
21. Для работы с векторными рисунками служит панель инструментов
A) Форматирование; B) Стандартная; C) Рисования; D) WordArt; E) Автотекст.
22. Ввод математических выражений в текстовый документ осуществляется посредством объекта
A) Microsoft Excel; B) Microsoft Graph 2000; C) Microsoft Equation 3.0; D) Microsoft Word; E) Microsoft ClipArt.
23. К форматированию текстового документа относится команда
A) Запись на диск; B) Сохранение документа; C) Выравнивание абзаца по левому краю; D) Исправление ошибок в тексте документа; E) Вставка рисунка.
24. Найдите из ниже перечисленных атрибутов форматирования тот, который относится к символу:
A) Начертание шрифта; B) Междустрочный интервал; C) Отступ; D) Выравнивание; E) Поворот.
25. Сколько панелей инструментов может присутствовать на экране программы Word?
A) Это зависит от желания пользователя; B) 4; C) 3; D) 5; E) не более 7.
Тест 3 Вариант 2
1. Простые текстовые документы - это документы, которые содержат
A) Форматированный текст; B) Таблицы; C) Диаграммы; D) Рисунки; E) Графики
2. Под форматированием документа понимают
A) Изменение оформления как всего документа, так и отдельных его разделов, страниц, абзацев и символов; B) Оформление документа в соответствии с потребностями пользователя; C) Изменение внешнего вида отдельных символов или фрагментов текста; D) Изменение смыслового содержания текста; E) Исправление ошибок.
3. Для создания автоматического списка используется команда
A) Формат - Список; B) Формат - Абзац; C) Формат - Шрифт; D) Правка - Выделить все; E) Сервис – Автореферат.
4. Для задания полей страницы и формата листов используется команда
A) Файл - Предварительный просмотр; B) Файл - Параметры страницы; C) Файл - Открыть; D) Вставка - Номера страниц; E) Сервис - Автореферат.
5. Выберите недопустимое сочетание эффектов шрифта?
А) Зачеркнутый, верхний индекс, все прописные; B) Зачеркнутый, малые прописные, все прописные; C) Зачеркнутый, верхний индекс, малые прописные; D) Зачеркнутый, нижний индекс, малые прописные; E) Зачеркнутый, нижний индекс.
6. Пиктограмма служит для
A) Сохранения графиков и диаграмм с именем отличным от имени текущего файла; B) Копирования формата из других файлов; C) Сохранения текущего файла; D) Создания таблиц; E) Удаления таблиц.
7. Кнопка меняет начертание шрифта на
A) Курсив; B) Полужирный; C) Полужирный курсив; D) Обычный; E) Не меняет.
8. Файлы созданные программой MS Word по умолчанию имеют расширение
A) .doc; B) .xlc; C) .exe; D) .txt; E) .sys.
9. Для того чтобы представить информацию на экране в другом масштабе необходимо воспользоваться средствами меню
A) «Файл»; B) «Правка»; C) «Сервис»; D) «Таблица»; E) «Вид».
10. Для того чтобы включить предварительный просмотр необходимо использовать средства меню
A) «Файл»; B) «Правка»; C) «Сервис»; D) «Таблица»; E) «Вид».
11. Для того чтобы набранный текст оформить рамкой, необходимо использовать средства меню
A) «Файл»; B) «Формат»; C) «Сервис»; D) «Таблица»; E) «Вставка».
12. Технология OLE - это технология
А) Рисования и вставки; В) Передачи объектов; С) Изменения объектов; D) Удаления объектов; Е) Связывания и внедрения объектов.
13. Текст, расположенный на листе в соответствии с заданными полями и данными рабочего шрифта, называется
A) Страница; B) Файл; C) Блок текста; D) Абзац; E) Колонтитулы.
14. Объекты, расположенные на нижних и верхних полях, которые могут обозначать номер страницы, называются
A) Страница; B) Файл; C) Блок текста; D) Абзац; E) Колонтитулы.
15. Какое из нижеприведенных изменений нельзя выполнить, используя панель инструментов Форматирование?
A) Изменить размер шрифта; B) Уменьшить отступ; C) Скопировать текст; D) Подчеркнуть текст одинарной линией; E) Изменить гарнитуру шрифта.
16. Какая клавиша в редакторе формул не работает?
A) Shift; B) Клавиши управления курсором; C) Alt; D) Ctrl; E) Пробел.
17. Для создания графических заголовков в документе MS Word используют специальное средство
A) WordArt; B) Надпись; C) Автофигуры; D) Рисунок; E) Картинка.
18. При необходимости вставить пробел в формулу в редакторе формул в MS Word используют
A) Клавиша Пробел; B) Кнопка “Пробелы и многоточия” панели инструментов Формула; C) Кнопка “Логические символы” панели инструментов Формула; D) Кнопка “Операторы” панели инструментов Формула; E) Кнопка “Разные символы” панели инструментов Формула.
19. Свойство абзаца, которое нельзя установить в MS Word на вкладке “Положение на странице” диалогового окна “Формат - Абзац”
A) Не разрывать абзац; B) Не отрывать от следующего; C) С новой страницы; D) Запретить автоматический перенос слов; E) Направление.
20. Для чего предназначен набор кнопок на панели инструментов?
A) Для дополнительных операций; B) Для настройки системы; C) Для дублирования основных операций; D) Для перезагрузки компьютера; E) Для улучшения дизайна окна.
21. Укажите основные параметры абзаца электронного текстового документа
A) Гарнитура, размер, начертание; B) Отступ, интервал; C) Поля, ориентация; D) Стиль, шаблон; E) Выравнивание, табуляция.
22. Работа с диаграммами в текстовом процессоре Microsoft Word осуществляется посредством объекта
A) Microsoft Excel; B) Microsoft Graph 2000; C) Microsoft Equation 3.0; D) Microsoft Diagram; E) WordArt.
23. В текстовом редакторе выполнение операции «Копирование текста» становится возможным после
A) Установки курсора в определенное положение; B) Сохранения файла; C) Распечатки документа; D) Выделения фрагмента текста; E) Вставки таблицы.
24. Какое из ниже приведенных преобразований невозможно сделать при помощи диалогового окна Шрифт?
A) Сделать начертание букв наклонным; B) Изменить интервал между буквами; C) Сместить текст вниз или вверх относительно строки; D) Сделать первую букву в строке Буквицей; E) Добавить анимацию текста.
25. Найдите из ниже перечисленных атрибутов форматирования тот, который относится к абзацу
A) Обрамление; B) Шрифт; C) Размер шрифта; D) Уплотненность; E) Толщина.
Тест 3 Вариант 3
1. Укажите программу, создающую файлы с расширением .doc
A) Word; B) Excel; C) Access; D) PowerPoin; E) Paint.
2. __?__ ориентированы на подготовку рекламных буклетов, оформления газет, журналов, книг. Использование __?__ для набора и редактирования исходного текста в ряде случаев не оправдано. Основная операция, для которой они используются – окончательная верстка документов.
A) Редакторы текстов; B) Издательские системы; C) Редакторы документов; D) Офисное приложение; E) Электронные таблицы.
3. Для изменения цвета шрифта используется команда
A) Формат - Список; B) Формат - Абзац; C) Формат - Шрифт; D) Правка - Выделить все; E) Сервис - Автореферат.
4. Для копирования фрагмента используется команда
A) Правка - Вырезать; B) Правка - Копировать; C) Правка - Вставить; D) Правка - Выделить все; E) Сервис - Автореферат.
5. Как увеличить размер шрифта в текстовом процессоре Word?
A) Увеличить масштаб листа; B) Применить копирование; C) В панели форматирования открыть раскрывающийся список «Размер» и выбрать нужный размер; D) Написать буквы при нажатой клавише [Shift]; E) Щелкнуть по кнопке [Ж] (полужирный).
6. Кнопка выполняет функцию
A) Форматирования текста по левому краю; B) Форматирования текста по ширине; C) Центрирования текста; D) Форматирования текста по правому краю; E) Удаления таблиц.
7. Кнопка меняет начертание шрифта на
A) Курсив; B) Полужирный; C) Полужирный курсив; D) Подчеркнутый; E) Не меняет.
8. Для того, чтобы выделить весь файл необходимо использовать средства меню
A) «Файл»; B) «Правка»; C) «Сервис»; D) «Таблица»; E) «Вид».
9. Для того, чтобы добавить строку в таблицу необходимо воспользоваться средствами меню
A) «Файл»; B) «Правка»; C) «Вставка»; D) «Таблица»; E) «Вид».
10. Для того, чтобы добавить в текст таблицу, необходимо использовать средства меню
A) «Файл»; B) «Правка»; C) «Вставка»; D) «Таблица»; E) «Вид».
11. Для того, чтобы добавить в текст символ, которого нет на клавиатуре необходимо использовать средства меню
A) «Файл»; B) «Формат»; C) «Сервис»; D) «Таблица»; E) «Вставка».
12. Для того, чтобы осуществлялась грамматическая проверка текущего документа необходимо использовать средства меню
A) «Файл»; B) «Формат»; C) «Сервис»; D) «Таблица»; E) «Вставка».
13. Выделенное число символов, которое может состоять из одной или несколько рядом стоящих букв, символов, предложений или абзацев называется
A) Страница; B) Файл; C) Блок текста; D) Абзац; E) Колонтитулы.
14. Пункт «Таблица» главного меню окна прикладных программ позволяют
A) Создавать, открывать, сохранять, отправлять на печать файлы и т.д.; B) Обеспечивать ряд важных функций редактирования файла; C) Обеспечить работу с данными, помещенными в клетки таблицы Excel; D) Обеспечить работу с таблицами; E) Активизировать то или иное открытое диалоговое окно.
15. Команда «Сохранить как» применяется
A) Для записи файла в оперативную память; B) Для записи файла с рисунками; C) При сохранении файла на винчестер; D) Для сохранения файла с новым именем или в новое место; E) Для повторного сохранения файла.
16. С помощью какой команды в MS Word устанавливаются межстрочные интервалы
A) Формат - Абзац - вкладка Отступы и интервалы; B) Формат - Абзац - вкладка Положение на странице; C) Формат - Шрифт - вкладка Интервал; D) Файл - Параметры страницы; E) Файл – Свойства.
17. Какие из перечисленных элементов относятся к текстовому редактору Word?
A) Формула, ячейка, функция; B) Линейка, маркеры отступов, гипертекст; C) Диаграмма, ячейка, адрес; D) Принтер, графика, плоттер; E) Текст, графика, звук, видео.
18. Для чего служит горизонтальная полоса прокрутки?
A) Для просмотра текста влево и вправо; B) Для перехода на следующий лист документа; C) Для просмотра текста вверх и вниз; D) Для расширения возможных границ текста; E) Для сохранения текста.
19. Как Вы думаете, имеет ли возможность пользователь создавать шаблоны самостоятельно с нуля?
A) Нет, он не может вообще создавать новые шаблоны; B) Нет, он может создавать шаблоны только на основе имеющихся в системе; C) Да, при помощи диалогового окна Создать документ; D) Да, при помощи диалогового окна Стиль; E) Да, при помощи диалогового окна Формат.
20. При попытке открыть текстовый файл на экране появляются непонятные символы вместо текста. Это происходит потому, что
A) Нет соответствия между форматами при записи файла и при его открытии; B) Файл закодирован; C) Файл имеет атрибут Скрытый; D) Требуется ввести пароль; E) Файл защищен от записи и чтения.
21. Основными регулируемыми параметрами шрифта являются
A) Кегль, интерлиньяж, кернинг; B) Отступ; C) Методы выравнивания; D) Интервалы между абзацами; E) Табуляция
22. Укажите неверное высказывание
A) Переход со строки на строку происходит автоматически; B) Принудительный переход на строку внутри абзаца производится клавишами Shift+Enter; C) Переход на новый абзац производится клавишей Enter; D) Позиция текстового курсора – это точка вставки; E) Выделять текст можно только с помощью мыши.
23. В меню Правка команды Копировать, Вырезать, Вставить серого цвета. Почему это может быть?
A) В документе нет выделенного фрагмента. Буфер обмена пуст; B) В документе нет выделенного фрагмента; C) Программа зависла; D) Последняя выполненная команда была «Вставить»; E) Последняя выполненная команда была «Стереть».
24. Буфер обмена используется для обмена информацией
A) Только внутри открытого файла; B) Только между файлами одного приложения; C) Между программой и документом, созданным в ней; D) Между документами одного или разных приложений; E) Только между документами разных приложений.
25. Для удаления рисунка, вставленного в документ Word, следует
A) Нажать клавишу Delete; B) Нажать клавиши Shift+Delete; C) Выбрать команду Рисунок – Очистить; D) Выделить рисунок и нажать клавишу Delete; E) Выбрать команду Правка – Вырезать.
Тема 7 Табличные процессоры. Табличный процессор MS EXCEL
Цель: изучить технологию обработки данных средствами электронных таблиц.
Табличный процессор MS Excel предназначен для работы с таблицами данных, преимущественно числовых.
Основное рабочее пространство Excel – это рабочая книга, состоящая из одного или нескольких рабочих листов. Каждый из рабочих листов имеет табличную структуру и может содержать одну или несколько таблиц. В окне документа в программе Excel отображается только текущий рабочий лист. Каждый рабочий лист имеет название, которое отображается на ярлыке листа, расположенного в его нижней части. С помощью ярлыков можно переключаться между листами, входящими в одну рабочую книгу. Чтобы переименовать лист надо щелкнуть дважды на его ярлычке и ввести новое имя листа.
Рабочий лист состоит из столбцов и строк. Столбцы озаглавлены прописными латинскими буквами (всего 256 столбцов), строки последовательно пронумерованы цифрами. На пересечении столбцов и строк образуются ячейки таблицы. Сочетание буквы, обозначающей столбец и номера строки называется адресом ячейки или ссылкой на ячейку. Адреса ячеек используются при записи формул, определяющих взаимосвязь между значениями, расположенными в разных ячейках.
Одна из ячеек всегда является активной и выделяется рамкой активной ячейки. Операции ввода и редактирования всегда производятся в активной ячейке. Переместить рамку активной ячейки можно с помощью курсорных клавиш или указателем мыши.
Справа и снизу от рабочего листа находятся полосы прокрутки, при помощи которых можно быстро просмотреть содержимое листа, которое не поместилось на экране.
На данные, расположенные в соседних ячейках можно ссылаться в формулах, как на единое целое. Такую группу ячеек называют диапазоном. Наиболее часто используют прямоугольные диапазоны, образующиеся на пересечении группы последовательно идущих строк и группы последовательно идущих столбцов. Диапазон ячеек обозначают через двоеточие, указывая номера ячеек, расположенных в противоположных углах прямоугольника, например, A1:F15.
Если требуется выделить прямоугольный диапазон ячеек, это можно сделать протягиванием левой кнопкой мыши от одной угловой ячейки до противоположной по диагонали. Чтобы выделить столбец или строку, следует щелкнуть мышью на заголовке столбца / строки. Для выделения нескольких смежных ячеек используется клавиша – {Shift}, для выделения несмежных ячеек – {Ctrl}.
Ввод и редактирование данных. Определенная ячейка может содержать данные, относящиеся к одному из трех типов: текст, число или формула. Ввод данных осуществляют непосредственно в текущую ячейку или в строку формул, располагающуюся в верхней части окна программы MS Excel. Место ввода отмечается текстовым курсором. Чтобы завершить ввод данных в ячейку используйте клавишу {Enter}. Чтобы отменить внесенные изменения и восстановить прежнее значение ячейки используют клавишу {Esc}. Для удаления содержимого ячейки или выделенного диапазона служит клавиша {Delete}. Данные в ячейке можно редактировать тремя способами: 1) можно выделить ячейку и щелкнув на строке формул отредактировать данные в ней; 2) отредактировать данные в текущей ячейке, нажав функциональную клавишу {F2}; 3) отредактировать данные в ячейке, сделав в ней двойной щелчок мышью.
Форматирование данных. Текстовые данные по умолчанию выравниваются по левому краю ячейки, а числовые – по правому. Чтобы изменить формат отображения данных в ячейке или в выбранном диапазоне, используют команду Формат – Ячейки. Вкладки этого диалогового окна позволяют выбирать формат записи данных (кол-во знаков после запятой, указание денежной единицы и т.д.), задавать направление текста и метод его выравнивания, определять шрифт, задавать фоновый цвет, управлять отображением и видом рамок.
Вычисление в Excel. Формула в Excel может содержать числовые константы, ссылки на ячейки и функции Excel, соединенные знаками математических операций. Если ячейка содержит формулу, то в рабочем листе отображается текущий результат вычисления этой формулы. Если сделать ячейку текущей, то сама формула отображается в строке формул.
Правило использования формул в программе Excel состоит в том, что если значение ячейки действительно зависит от других ячеек таблицы, всегда следует использовать формулу, даже если операцию можно легко посчитать в уме. Это гарантирует, что последующее редактирование таблицы не нарушит ее целостности и правильности производимых в ней вычислений.
Абсолютная и относительная адресация ячеек. При копировании формул адреса в ссылках, называемых относительными, автоматически изменяются в соответствии с относительным расположением исходной ячейки и создаваемой копии.
Формулы и функции используются для выполнения стандартных вычислений в рабочих книгах. Значения, которые используются для вычисления функций, называются аргументами. Все функции используют одинаковые правила синтаксиса:
Если функция появляется в самом начале, то ей должен предшествовать знак равенства, как и во всякой другой формуле.
Аргументы функции записываются в круглых скобках сразу за названием функции и отделяются друг от друга точкой с запятой. Аргументы могут быть константами, формулами, текстом, другими функциями. Функции, являющиеся аргументами другой функции, называются вложенными. (до 7 уровней вложенности)
Для удобства работы функции Excel разбиты на категории:
Построение диаграмм. Диаграмма – графическое изображение данных, наглядно показывающее соотношение каких-либо величин.
Гистограмма – столбчатая диаграмма, которая графически отображает статистические распределения какой-либо величины по количественному признаку.
Круговая диаграмма – строится по одному ряду данных и отображает процентное распределение величины.
График – используется для отображения последовательного изменения величины во времени, или относительно другой величины.
Для наглядного показа тенденции изменения некоторой переменной целесообразно на график вывести линию тренда.
Изменения данных в таблице приводит к изменению диаграммы и наоборот.
Базы данных в Excel. База данных – это средство, использующееся для хранения, организации и поиска информации. Простые базы данных, состоящие из одной таблицы можно создавать средствами Excel.
Сортировка данных в списке. Для упорядочения ячеек по значениям предусмотрена операция сортировки. Данные – Сортировка.
По умолчанию списки сортируются в алфавитном порядке. Для сортировки дней недели, названия месяцев в соответствии с их логическим, а не алфавитным порядком, используется пользовательский порядок сортировки.(При помощи Сервис – Параметры – Списки можно создать свой порядок сортировки)
Автофильтр. Для применения автофильтра необходимо:
Щелкнуть по любой ячейке внутри списка;
Выбрать команду Данные – Фильтр – Автофильтр. В ячейках с именами полей появятся кнопки со стрелками вниз.
Чтобы отфильтровать строки, содержащие определенное значение, надо нажать кнопку со стрелкой в том столбце, где содержатся искомые данные
Выбрать критерий фильтрации в списке.
Чтобы отфильтровать список по двум значениям в одном столбце или применить для отбора операторы сравнения, используют пункт Условие. Затем в диалоговое окно пользовательского автофильтра необходимо внести операторы сравнения и значения критерии отбора. Если необходимо отобрать строки, удовлетворяющие одновременно двум условиям отбора, то надо подключить флажок И; если необходимо отобрать строки, удовлетворяющие одному из условий отбора, то следует подключить флажок ИЛИ.
Для удаления фильтра из одного столбца – нажать кнопку со стрелкой и выбрать пункт Все. Для удаления фильтра из всех столбцов – Данные-Фильтр – Отобразить все.
Чтобы отключить автофильтр Данные – Фильтр – Автофильтр.
Расширенный фильтр (фильтрация по критериям). Чтобы отфильтровать список с помощью расширенного фильтра, столбцы списка должны иметь заголовки. Следует оставить не менее трех строк между списком и критериями расширенного фильтра. Для отбора по критериям необходимо:
скопировать из списка заголовки фильтруемых столбцов;
введите в строки под заголовками условий требуемые критерии отбора;
укажите ячейку в списке;
выберите команду Данные – Фильтр – Расширенный фильтр;
в поле диапазон исходных данных указать диапазон расположения исходного списка;
в поле диапазон условий указать диапазон сформированных на шаге 2 критериев отбора.
Подведение промежуточных итогов в списке. Отсортировать список по столбцу, для которого необходимо подвести итоги.
указать ячейку в этом списке;
выбрать команду Данные – Итоги;
выбрать столбец, содержащий группы, по которым необходимо подвести итоги, из списка При каждом изменении в - это должен быть тот столбец, по которому проводилась сортировка списка на шаге 1;
выбрать функцию, необходимую для подведения итогов, из списка Операция;
выбрать столбцы, содержащие значения, по которым необходимо подвести итоги, в списке Добавить итоги по;
для подведения вложенных итогов необходимо отключить опцию Заменить текущие итоги.
Удаление промежуточных итогов – Выбрать команду Данные – Итоги, и нажать кнопку Убрать все.
Анализ данных при помощи сводной таблицы. Сводная таблица – это таблица, которая используется для быстрого подведения итогов или объединения больших объемов данных. Меняя местами строки и столбцы можно создать новые итоги исходных данных, отображая разные страницы. Сводная таблица создается с помощью мастера сводных таблиц, используемого для размещения и объединения анализируемых данных. Чтобы начать создание сводной таблицы, надо выбрать команду Данные – Сводная таблица.
Практическая работа №8
Основные приемы работы с электронными таблицами. Ввод формул. Мастер функций
Цель: изучить технологию создания электронных таблиц, в целях автоматизации простейших вычислений.
Ход работы
Освоение технологии ввода и редактирования данных в электронных таблицах
Вычислим n-й член и сумму арифметической прогрессии.
Загрузите программу Microsoft Excel.
Создайте новую рабочую книгу, используя пиктограмму или выполнив команду Файл – Создать. Сохраните рабочую книгу в папке ПР8 под именем Бюджет.
Перейдите на Лист 2, в ячейку В1 введите Бюджет, в ячейку А3 – Составил, в ячейку А4 – Дата, в ячейку А6 – Исходные данные, а ячейку А10 – Отчет.
Выделите диапазон В6:С8 и заполните его следующим образом: установите курсор в ячейку В6 и введите Темпы роста, дважды нажмите клавишу {Тав}, введите Рост объема продаж; нажмите клавишу {Тав}, введите 1,50; нажмите клавишу {Тав}, введите Удорожание товаров; нажмите клавишу {Тав}, введите 0,90, нажмите клавишу {Тав}.
Перенесите содержимое ячейки B1 в ячейку C1, а содержимое диапазона ячеек B6:C8, в диапазон ячеек C6:D8. Для этого достаточно подвести курсор к нижней границе выделенного диапазона и, захватив его левой кнопкой мыши перенести на новое место.
В результате выполненных действий, ваш документ должен выглядеть следующим образом (рисунок 23):
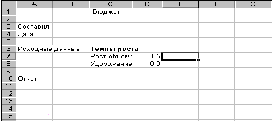
Рисунок 23 – Вид документа Бюджет
Отредактируйте ячейку В1, добавив перед словом Бюджет слово Торговый, а после слова Бюджет введите символ «:» и наберите 2004 финансовый год. Существует 3 способа редактирования содержимого ячейки: 1) сделать двойной щелчок в редактируемой ячейке; 2) нажать функциональную клавишу F2; 3) отредактировать содержимое ячейки в строке формул. Воспользуйтесь любым из этих способов.
Изучение методов автоматизации работы в Excel — автозаполнение, автосуммирование
В ячейку С10 введите слово Январь и протяните маркер заполнения до ячейки Н10. Маркер автозаполнения появляется в правом нижнем углу выделенной ячейки, и выглядит в виде черного крестика. После проведенной Вами операции автозаполнения Вы увидите, что ячейки диапазона C10:H10 автоматически заполнились названиями месяцев.
Используя команду Сервис - Параметры - Списки создайте новый список со следующими элементами:
Приход
Затраты на товары
Полная выручка
Статьи расходов
Реклама
Аренда помещений
Налоги и выплаты
Проценты по кредитам
Расходы всего
Прибыль
В ячейку В11 введите слово Приход и протяните маркер автозаполнения вниз на 10 строк к ячейке В20.
Заполните рабочий лист следующим образом (рисунок 24): (при заполнении диапазона ячеек C15:H18 используйте возможность автозаполнения)
Рисунок 24
Используя кнопку Автосумма на панели инструментов Стандартная заполните столбец Всего для строк Приход, Затраты на товары, Полная выручка. То есть для автоматического суммирования данных в строке достаточно поставить курсор в ячейку I11 и нажать пиктограмму .
Выделите диапазон С15:I18 и используя кнопку Автосумма заполните столбец Всего для строк Реклама, Аренда помещений, Налоги и выплаты, Проценты по кредитам.
Просуммируйте Расходы всего с помощью автосуммирования.
Освоение выполнения расчетов при помощи встроенных функций. Применение абсолютной ссылки на ячейку
Для подсчета средней прибыли за полугодие поставьте курсор в ячейку C21 и воспользуйтесь мастером функций Вставка – Функция… Для подсчета среднего значения Вам понадобится функция СРЗНАЧ, которая относится к категории Статистические. Выбрав эту функцию, откроется окно палитры формул, выделите на рабочем листе диапазон ячеек C20:H20 (в этом диапазоне находятся значения прибыли) и подтвердите клавишей {Enter}. Если вы произвели расчет верно, то у Вас получится средняя прибыль равная 8222,17.
Аналогично рассчитайте максимальную и минимальную прибыль. Для подсчета максимального значения служит функция МАКС (категория Статистические), а для минимального МИН(категория Статистические).
Вставьте в ячейку B4 сегодняшнюю дату с помощью функции СЕГОДНЯ (категория Дата и время).
Для перевода итоговых сумм по каждой строке в сумму в у.е. Вам потребуется проделать следующие действия:
поставьте курсор в ячейку J11 и начните составлять формулу со знака равно =I11/E3;
с помощью маркера автозаполнения скопируйте формулу в ячейку J12. Возникла ошибка деления на ноль, так как при автозаполнении на одну ячейку вниз Excel автоматически изменил формулу на =I12/E4, а в ячейке E4 пустое значение, что в Excel приравнивается к нулю, поэтому возникла ошибка;
в подобных случаях используются абсолютные ссылки на ячейки, то есть такие ссылки, которые не изменяются при копировании формулы. Поставьте курсор в ячейку J11 и измените формулу в строке формул следующим образом =I11/$E$3 (Для изменения ссылки на ячейку служит функциональная клавиша F4);
скопируйте формулу в диапазон ячеек J12:J20.
Основные операции с рабочими листами
Переименуйте Лист2 и присвойте ему имя “Бюджет 2004”. Для этого нужно сделать двойной щелчок по ярлычку листа и ввести новое имя.
Переместите Лист2, захватив его левой кнопкой мыши, и поставьте его первым в вашей рабочей книге.
Сохраните рабочую книгу.
Лабораторная работа №15
Применение электронных таблиц Microsoft Excel в вычислениях
Цель: обучить студентов технологии обработки числовых данных при помощи табличного процессора. Привить навыки применения формул в будущей профессиональной деятельности.
Краткие теоретические сведения
Основным типом документов Excel является рабочая книга. Файл, созданный в программе Excel имеет расширение *.xls.
Рабочие книги состоят из рабочих листов (по умолчанию 3 рабочих листа) Каждый рабочий лист представляет собой электронную таблицу, состоящую из 256 столбцов и 65536 строк. На пересечении строк и столбцов рабочего листа находятся ячейки. Ячейки могут содержать текстовую или числовую информацию либо формулы.
Область под последней панелью инструментов содержит поле имени и строку формул.
В поле имени выводится адрес активной ячейки. В строке формул отображается содержимое активной ячейки.
В нижней части окна программы находится строка состояния. Если программа готова принять очередную команду, в строке состояния отображается сообщение Готово.
Работа с книгами и листами.
Новую книгу можно создать при помощи команды Файл – Создать или кнопки Создать на Стандартной панели инструментов.
Для сохранения книги необходимо выбрать команду Файл - Сохранить либо воспользоваться пиктограммой Сохранить.
Для открытия книги необходимо выбрать команду Файл - Открыть либо нажать кнопку Открыть. Для быстрого перемещения между открытыми рабочими книгами удобно использовать сочетание клавиш {Ctrl+F6}.
Для выделения одного листа необходимо щелкнуть его ярлык. Для выделения нескольких смежных листов необходимо щелкнуть 1-й из них, а затем, удерживая клавишу {Shift}, щелкнуть последний. Для выделения произвольной группы листов необходимо удерживать клавишу {Ctrl} и щелкать по необходимым листам.
Если выделено несколько листов, то они будут оставаться выделенными до тех пор, пока их не разгруппируют. Для разгруппировки можно щелкнуть любой ярлычок вне группы, либо щелкнуть правой кнопкой мыши любой ярлык в группе и выбрать команду Разгруппировать.
Для вставки нового листа служит команда Вставка – Лист. Либо выбрать из контекстного меню ярлыка листа команду Добавить Лист.
Для удаления листа необходимо его выделить и выбрать команду Правка - Удалить либо щелкнуть правой кнопкой мыши на ярлыке листа и выбрать команду Удалить.
Для копирования либо перемещения выделенных листов необходимо выбрать команду Правка - Переместить/Скопировать лист.
Для переименования рабочего листа необходимо щелкнуть правой кнопкой мыши на его ярлыке, затем выбрать команду Переименовать и впечатать новое название листа.
Закрепление областей и разделение окон. Листы рабочих книг в Excel могут содержать очень большие наборы данных. Поэтому часто бывает необходимо одновременно просматривать различные области рабочих листов. Для этого можно использовать следующие приемы:
Для закрепления областей необходимо:
щелкнуть ячейку справа и / или ниже тех областей, которые необходимо закрепить;
выбрать команду Окно - Закрепить области.
Для разделения окна необходимо выбрать команду Окно - Разделить, а затем передвигать вешку разбивки. Для снятия разделения или закрепления окна необходимо выбрать команду Окно - Снять разделение, либо Окно - Снять закрепление областей.
Быстрое копирование данных. Маркер заполнения - это небольшой черный квадрат в углу выделенного диапазона. Попав на маркер заполнения, указатель мыши принимает вид черного креста.
Для быстрого копирования имеющихся данных в ячейки нужно протянуть маркер автозаполнения вниз или вправо.
Автозаполнение - это функция, которая помогает быстрее вводить данные. Но при перетаскивании маркера заполнения ячейки может происходить не только копирование одних и тех же значений, а и заполнение ячеек определенными последовательностями данных. Например, если ввести в какую-либо ячейку число 1, а в соседнюю справа от нее - число 2, выделить обе ячейки и протянуть маркером заполнения вдоль строки. Появится ряд значений: 1,2,3,4…
Редактирование содержимого ячейки. Первый способ - Дважды щелкнуть в ячейке, содержимое которой необходимо изменить. Второй способ – отредактировать данные в строке формул. Третий способ - нажать функциональную клавишу F2, изменить содержимое ячейки и подтвердить клавишей {ENTER}. Для отмены внесенных изменений нажать клавишу {ESC}.
Таблица 42 - Выделение ячеек
Чтобы выделить…
Необходимо…
Отдельную ячейку
Указать ячейку или перейти к ней,
используя клавиши перемещения.
Диапазон ячеек
Протащить указатель от первой ячейки
диапазона к последней.
Все ячейки листа
Щелкнуть серый прямоугольник в верхнем левом углу листа (заголовок листа).
Несмежные ячейки или диапазоны ячеек
Выделить первую ячейку или первый диапазон ячеек, затем, удерживая нажатой клавишу {CTRL}, выделить остальные ячейки или диапазоны.
Cмежные ячейки или диапазоны ячеек
Указать первую ячейку, затем, удерживая нажатой клавишу {SHIFT}, указать последнюю ячейку диапазона. Для перемещения к последней ячейке можно использовать полосы прокрутки.
Всю строку
Указать заголовок строки.
Весь столбец
Указать заголовок столбца.
Смежные строки или столбцы
Протащить указатель по заголовкам строк или столбцов. Иначе, выделить первую строку или первый столбец, затем, удерживая нажатой клавишу {SHIFT}, выделить последнюю строку или последний столбец
Несмежные строки или столбцы
Выделить первую строку или первый столбец, затем, удерживая нажатой клавишу {CTRL}, выделить остальные строки или столбцы.
Диапазонам и ячейкам можно присваивать имена. Необходимо выделить какой-либо диапазон или ячейку, а затем выбрать команду Вставка – Имя - Присвоить и в появившемся диалоговом окне ввести имя. После этого можно выделять необходимый диапазон по его имени и использовать это имя в ссылках и формулах.
Вычисления в Excel. Формулой называется выражение, в соответствии с которым вычисляется значение ячейки. Формулы в Excel подчиняются определенному синтаксису, в который входит знак равенства (=), вычисляемые элементы (операнды) и операторы. Операндами могут быть: константы, ссылки или диапазоны ссылок, заголовки, имена или функции. Для обозначения операций используются операторы.
Каждая формула должна начинаться со знака равенства. В адресах ячеек и диапазонов используются латинские символы!
Ошибки при составлении формул
Если в ячейке после ввода формулы появляется сообщение об ошибке то может быть, что:
вы выполнили деление на ноль;
вы использовали в качестве делителя пустую ячейку;
вы сослались на пустую ячейку;
вы удалили ту ячейку, на которую сослались;
данные в какой-либо ячейке не числового формата;
вы сослались на ту ячейку, в которой должен появиться результат.
В ячейке Excel отображается результат вычисления. Введенная в ячейке формула отображается в строке формул. Для копирования формулы в соседние ячейки рабочего листа можно воспользоваться функцией Автозаполнения.
Задание
Создайте новую рабочую книгу, назовите ее «Оргтехника»
На листе «Факсы» внесите следующие данные (рисунок 25).
Рисунок 25 – Вид листа Факсы
Столбец Цена рассчитывается по формуле: Цена=Стоимость *Коэффициент наценки. Коэффициент наценки задайте сами (1,0 – 2,0) и внесите его в ячейку C5.
Столбец Сумма рассчитывается по формуле Сумма = Цена*Количество
На втором листе (назовите его Ксероксы) создайте следующую таблицу данных (рисунок 26).
Рисунок 26 –Вид листа Ксероксы
Столбцы Цена и Сумма рассчитываются по тем же формулам (см. п.3, п.4). При расчете Цены, используйте коэффициент наценки из ячейки C5 листа Факсы.
Сохраните рабочую книгу.
Контрольные вопросы
Что представляет собой электронная таблица?
Как формируется адрес ячейки?
Что называется диапазоном ячеек? Как он формируется?
Какие типы данных встречаются в электронных таблицах?
Сформулируйте правило использования формул в Excel.
Перечислите способы редактирования содержимого ячейки?
Что отображается в строке формул? Что отображается в вычисляемой ячейке?
Как производятся основные операции с рабочими листами Excel?
Что такое автозаполнение?
Лабораторная работа №16
Виды адресации в MS Excel. Использование функций
Цель: привить навыки использования встроенных функций Excel для вычислений таблиц числовых данных, а также развить логику применения различных видов адресации ячеек в целях автоматизации расчетов.
Краткие теоретические сведения
Задаваемый обычным образом адрес ячейки называется относительным адресом ячейки. При операциях копирования электронная таблица автоматически меняет адреса ячеек в соответствии с направлением копирования. Иногда возникает необходимость не менять адрес ячейки. В таких случаях используется абсолютный адрес ячейки.
Абсолютная ссылка - это ссылка на ячейку, не изменяющаяся при копировании в другое место. Для обозначения абсолютных ссылок используется знак доллара $ .
Примеры:
пусть в ячейку C1 введена формула =A1+B1. Скопируем содержимое ячейки C1 в ячейку C2. Мы увидим, что в ячейке C2 теперь содержится формула =A2+B2;
пусть в ячейку D3 введена формула =D1+D2. Скопируем содержимое ячейки D3 в ячейку E3. Мы увидим, что в ячейке E3 теперь содержится формула =E1+E2;
пусть в ячейку C1 введена формула =$A$1+B1. Скопируем содержимое ячейки C1 в ячейку C2. Мы увидим, что в ячейке C2 теперь содержится формула =$A$1+B2;
пусть в ячейку D3 введена формула =D1+$D$2. Скопируем содержимое ячейки D3 в ячейку E3. Мы увидим, что в ячейке E3 теперь содержится формула =E1+$D$2.
В Excel Возможно использование так называемых смешанных ссылок, в которых только часть адреса ячейки «защищена» знаком доллара. Внесем, например, в ячейку A1 формулу =$C1+D$1. Скопируем содержимое ячейки A1 в ячейку B2 (т.е. на 1 ячейку вправо и на 1 ячейку вниз). Мы увидим, что в ячейке B2 теперь содержится формула =$C2+E$1.
Функции. Мастер Функций. Функции - это стандартные формулы, которые обеспечивают выполнение определенного набора операций над какими-либо данными. Например, для определения суммы величин в ячейках от A1 до H1 можно задать функцию =СУММ(A1:H1) вместо формулы =A1+B1+C1+…
Каждая функция состоит из следующих 3-х элементов:
знака равенства;
названия функции;
аргумента или нескольких аргументов, заключенных в круглые скобки. Аргументами могут быть адреса ячеек или диапазонов, какие-либо величины, либо результаты вычисления других формул или функций. Аргументы отделяются друг от друга при точки с запятой.
Функции можно вводить при помощи Мастера функций, кнопка Вставка функции расположена на Стандартной панели инструментов. Также Мастера функций можно вызвать с помощью команды Вставка – Функции. Далее в появившемся окне мастера функций следует отметить нужную функцию и нажать кнопку ОК. Заметим, что функции разделены по категориям, список которых расположен в левой части окна. При выборе функции ее краткое описание появляется в нижней части окна.
На экране появится окно палитры формул. В этом окне размещены поля для ввода аргументов выбранной функции. Для перемещения по полям аргументов можно использовать клавишу {Tab} либо щелкать мышью по соответствующему полю. Если значение аргумента находится в ячейках рабочего листа, то можно просто провести мышью по необходимому диапазону ячеек и адреса ячеек появятся автоматически в соответствующем поле.
Автосуммирование и автовычисления. Так как одной из наиболее часто употребляющихся функций является СУММ, в Excel предусмотрен быстрый способ ее ввода – пиктограмма Автосуммирование.
Для быстрых вычислений удобно использовать строку состояния. Необходимо просто выделить диапазон ячеек, и в строке состояния в области автовычисления мы сразу увидим результат - обычно это сумма чисел в выделенном диапазоне. Щелкнув правой кнопкой мыши по области автовычисления, можно выбрать вместо суммы другую функцию, в том числе среднее значение, максимум, минимум, количество значений или количество чисел.
Задание
Создайте в табличном процессоре Excel новую рабочую книгу, и сохраните ее под именем «Продажа товаров»
В созданной книге на листе 1 (назовите его Январь) создайте следующую таблицу с данными (рисунок 27)
Рисунок 27 – Вид листа Январь
Столбец Цена рассчитайте по формуле Стоимость*Коэффициент (используйте абсолютные ссылки на ячейки)
Столбец Сумма в тенге рассчитайте по формуле: Цена*Кол-во
Переведите Сумму в тенге в Сумму в доллары в соответствии с курсом доллара.
Проведите статистический анализ продаж в январе, с помощью функций Excel, результаты занесите в оставленные для этих целей пустые ячейки столбца A.
Сохраните рабочую книгу.
Контрольные вопросы
Чем отличаются абсолютные и относительные ссылки на ячейки?
Что означает частичная и полная относительная ссылка?
Приведите пример адреса ячейки, в котором не будет меняться номер строки при копировании формулы в другую ячейку.
Какая клавиша позволяет сменить тип адресации в Excel?
Какие категории встроенных функций Excel вы знаете?
Опишите синтаксис ввода функции в ячейку.
Практическая работа №9
Форматирование данных в электронных таблицах. Построение диаграмм
Цель: научиться использовать возможности электронных таблиц для оформления данных в наглядном и удобном для анализа виде. Развить воображение оформления результатов вычислений в Excel
Ход работы
Изучение принципов форматирования табличных данных
Загрузите программу Microsoft Excel.
Откройте рабочую книгу, созданную на практической работе №8 и сохраните ее копию с тем же именем в папке ПР9.
Перейдите на лист Бюджет 2004.
Установите для диапазона D7:D8 процентный формат: выделите диапазон D7:D8 и нажмите пиктограмму Процентный формат на панели инструментов Форматирование. Для того, чтобы добавить один знак после запятой, нажмите на пиктограмму Увеличить разрядность.
Для чисел диапазона C11:I20 следует указать, что суммы показаны в тенге, для этого выберите команду Формат – Ячейки. На вкладке Число перечислены различные форматы, требуемый нам формат можно установить, выбрав пункт все форматы и установив формат ###0" тенге". Если в ячейках появятся значки ####, то измените ширину столбцов.
Выделите ячейку E3 и задайте для ее значения формат Денежный ($ Английский(США)) с помощью команды Формат – Ячейки, вкладка Число. Формат, заданный для ячейки E3 можно скопировать на диапазон ячеек J11:J20, для этого:
щелкните в ячейке E3 и нажмите пиктограмму Формат по образцу ;
проведите мышью по требуемому диапазону J11:J20 для копирования формата $.
Для даты в ячейке B4 установите формат типа 14 марта 1999.
Для всего рабочего листа установите размер шрифта 10пт, гарнитура Comic Sans MS. Воспользуйтесь вкладкой Шрифт окна Формат – Ячейки.
Выделите ячейку С1 и задайте полужирное начертание, цвет шрифта - темно-синий; а в ячейке B3 установите курсив и впишите свою фамилию и инициалы.
Установите формат ячейки A6 — переносить по словам. Эту опцию можно подключить на вкладке Выравнивание в диалоговом окне, вызываемом командой Формат – Ячейки. Аналогично примените формат переносить по словам к диапазону ячеек B21:B23.
Выделите диапазон B14:J14, объедините эти ячейки и поместите содержимое в центре с помощью пиктограммы Объединить и поместить в центре .
Для диапазона B10:J20 установите внешние границы в виде двойной рамки.
Задайте условное форматирование к ячейке C22, при условии, что если максимальная прибыль меньше 9000, выделять значение этой ячейки красным полужирным шрифтом. Для задания условного форматирования служит команда Формат – Условное форматирование. Условие «меньше 9000» задается в окне условие1, а формат задается в окне, вызываемом щелчком по кнопке Формат.
К диапазону ячеек С6:D8 примените автоформат Цветной 1. Для автоматического форматирования выделенного диапазона служит команда Формат – Автоформат.
К диапазону B10:J20 примените автоформат Классический 3 с дополнительными параметрами: изменить формат чисел и ширину и высоту. Для выставления дополнительных параметров нажмите кнопку Параметры в окне Автоформат.
Выделите диапазон B14:J14, объедините эти ячейки и поместите содержимое в центре с помощью пиктограммы Объединить и поместить в центре .
В результате таблица должна выглядеть следующим образом (рисунок 28):
Рисунок 28 – Вид листа Бюджет 2004
Освоение технологии наглядного отображения данных – построение диаграмм
На листе Бюджет 2002 выделите два диапазона B10:H13 и B19:H19.
Постройте диаграмму типа Гистограмма с рядами в строках. Название диаграммы: «Бюджетный отчет», название оси Оx «2004 год». Для построения диаграммы воспользуйтесь Мастером диаграмм .
Поместите диаграмму на отдельном рабочем листе, назовите его Бюджетный отчет.
Выделите диапазон ячеек В15:С18 и постройте для этого диапазона круговую диаграмму с рядами в строках, название диаграммы «Расходы за март», удалите легенду и установите в подписях значений категории и доли. Уберите линии выноски. Поместите диаграмму на отдельный лист, назовите его Расходы за март.
Сохраните рабочую книгу.
Лабораторная работа №17
Форматирование данных в MS Excel
Цель: Научить студентов использовать возможности электронных таблиц для оформления данных в наглядном и удобном для анализа виде. Развить воображение оформления результатов вычислений в Excel.
Краткие теоретические сведения
Форматирование данных типа число, дата и время. Чтобы изменить способ представления чисел, дат и времени, нужно изменить числовой формат соответствующих ячеек. Изменение числового формата не влияет на фактические значения, используемые при вычислениях. Некоторые числовые форматы могут быть присвоены с помощью панели инструментов Форматирование:
Полный список встроенных числовых форматов можно увидеть, выбрав команду Формат - Ячейки и щелкнув вкладку Число. В левой стороне окна находится список, включающий форматы числовой, даты, времени, дробный, экспоненциальный, текстовый. Для большинства из этих форматов можно выбрать параметры в списке Тип в правой стороне окна. При этом, если перед вызовом окна нами была отмечена какая-либо ячейка, мы увидим в поле Образец внешний вид значения ячейки. Удобно также, выделив ячейку или диапазон, нажать правую кнопку мыши и выбрать команду Формат ячеек. Тогда сразу можно увидеть установленный для выделенных ячеек формат.
Создание пользовательских форматов. Кроме того, существует возможность создания собственных форматов чисел. Пользовательский числовой формат создается путем описания шаблона отображаемых данных, который включает 4 секции для описания форматов чисел, даты, времени и текста. Секции отделяются друг от друга при помощи символа точка с запятой.
Выделим заполненный диапазон, нажмем правую кнопку мыши, и щелкнем команду Формат ячеек. На вкладке Число в списке числовых форматов отметим пункт Все форматы, и в поле Тип введем следующий формат:
[Красный]# ###,00;[Синий] -# ###,###;0,00;"Доход: "@
На рабочем листе данные должны появиться в следующем виде:
Положительные числа будут красного цвета, отрицательные - синего, а в пустых ячейках появится текст “Доход:”. Если будут указаны только две секции, то первая используется для положительных чисел и нулевых значений, а вторая - для отрицательных чисел. Если определена только одна секция, то все числа используют данный формат. Чтобы задать пустую секцию, следует ввести знак точки с запятой. В последней секции нашего примера указан знак @, который означает, что в ячейках, имеющих текстовый формат, будет автоматически появляться указанный в кавычках текст. При создании форматов можно использовать следующие символы:
# - отображает цифру (если это не нулевое значение)
0 - добавляет в нужные позиции нули, если надо дополнить число.
? - Добавляет в нужные позиции пробелы для выравнивания по десятичному знаку.
Приведем еще примеры некоторых форматов:
Форматирование текстовых данных.
Для быстрого изменения внешнего вида текста можно использовать знакомые нам после изучения программы Microsoft Word кнопки на панели форматирования. Можно также, отметив необходимые ячейки, выбрать Формат - Ячейки и в появившемся окне щелкнуть вкладку Шрифт. На вкладке Выравнивание можно установить: тип горизонтального и вертикального выравнивания содержимого ячейки
По значению - выравнивание текста по левому краю, чисел - по правому, а логические значения или сообщения об ошибках будут выровнены - по центру ячеек. Этот тип выравнивания Excel использует по умолчанию.
По левому краю - выравнивает содержимое ячейки по левому краю. Если в поле Отступ указано число, то Microsoft Excel сдвигает данные.
По центру - центрирует содержимое ячейки.
По правому краю - выравнивает содержимое ячейки по правому краю.
С заполнением - выводит символы, указанные в левой ячейке выбранного диапазона, по всему выбранному диапазону. Ячейки, в которые необходимо внести выбранное заполнение, должны быть пустыми. Например, можно создать эффект границы путем помещения в ячейку символов тире ( –) или звездочка ( * ), а затем использования данного параметра для повторения этого символа вдоль всей строки.
По ширине - разбивает содержимое ячейки на несколько строк и устанавливает промежутки между словами так, чтобы ширина строк соответствовала ячейке.
По центру выделения - объединяет ячейки выделенного диапазона и центрирует содержимое верхней левой ячейки выделенного диапазона. Все остальные ячейки выделенного диапазона должны быть пустыми. Иначе объединить ячейки не удастся, а данные могут оказаться не в левой ячейке диапазона. Того же эффекта можно добиться, щелкнув кнопку Объединить ячейки на панели Форматирования.
Флажок Переносить по словам служит для переноса текста на новую строку при достижении правого края ячейки. Количество строк зависит от ширины столбца и длины содержимого ячейки.
Флажок Автоподбор ширины служит для уменьшения размера символов так, чтобы содержимое ячейки умещалось в столбце. Установленный размер шрифта при этом не изменяется!
Флажок Объединение ячеек служит для объединения выделенных ячеек.
Использование в ячейках обрамления и заливки.
Для установки в ячейках необходимого обрамления (границ ячеек) и заливки цветом можно использовать кнопки Внешние границы и Цвет заливки на панели Форматирование.
Для установки любых параметров границ ячеек и необходимо выбрать команду Формат - Ячейки и щелкнуть вкладку Граница. Затем с помощью соответствующих кнопок установить необходимые параметры границ, в том числе тип линии, цвет и с каких сторон ячеек будут установлены границы. При этом в средней части окна можно увидеть, как будут выглядеть ячейки после изменения их границ.
Для установки любых параметров заливки надо выделить необходимые ячейки, а затем выбрать команду Формат - Ячейки и щелкнуть вкладку Вид. На этой вкладке можно установить цвет фона и узор для выделенных ячеек. При этом в поле Образец можно увидеть, каким будет фон после изменения параметров.
Автоформат и кнопка «Формат по образцу». Автоформат предоставляет 16 форматов таблиц, которые можно применить к диапазону ячеек. Для применения автоформата необходимо выделить диапазон ячеек и выбрать команду Формат - Автоформат.
Для копирования форматов можно использовать кнопку Формат по образцу на панели инструментов Стандартная.
Можно копировать формат одновременно в несколько мест. Для этого надо щелкнуть кнопку Формат по образцу дважды. После этого курсор мыши будет иметь вид кисточки до тех пор, пока не будет нажата клавиша {ESC}.
Условное форматирование. Если необходимо выделить на рабочем листе какие-либо данные, имеющие определенные значения, то можно использовать условное форматирование. Для этого нужно выделить ячейки, которые необходимо отформатировать; выбрать команду Формат - Условное форматирование. В появившемся окне необходимо сформировать условие, согласно которому будут отбираться ячейки для применения условного формата и, нажав кнопку Формат, установить параметры оформления, которыми будут отмечены ячейки, удовлетворяющие условию.
Изменение ширины столбцов и высоты строк. Изменять ширину столбцов и высоту строк проще всего при помощи мыши, перетащив границу заголовка (прямоугольника, в котором находится номер строки или названия столбца) при помощи мыши. Для автоматической подгонки высоты строки или ширины столбца необходимо передвинуть курсор мыши на правую границу заголовка столбца или нижнюю границу заголовка строки и дважды щелкнуть левой кнопкой мыши. Можно также выделить сразу несколько строк или столбцов и установить высоту одной из выделенных строк либо ширину одного из выделенных столбцов – тогда автоматически установится высота всех выделенных строк либо ширина выделенных столбцов.
Для точной установки высоты строк следует выбрать Формат – Строка - Высота. При этом следует иметь в виду, что высота строки измеряется в пунктах (1/72 дюйма) в диапазоне от 0 до 409.
Для точной установки ширины столбцов следует выбрать Формат – Столбец - Ширина и в появившемся окне ввести число в диапазоне от 0 до 255.
Задание
Откройте файл «Продажа товаров».
Отформатируйте данные так, как показано на рисунке к предыдущей лабораторной работе.
В столбце Дата продажи отформатируйте дату, поставьте ее в формате дд-мес-гггг.(Например, 14 – мар-2001)
Отформатируйте столбцы Цена, Стоимость, Сумма в тенге – поставьте формат тенге.
Отформатируйте столбец Сумма в у.е. – поставьте формат $.
Увеличьте разрядность данных в столбце Сумма в у.е. – добавьте два десятичных знака.
Проведите условное форматирование: Выделите полужирным шрифтом, размер 12 пт., цвет – темно-синий – те записи, в которых сумма проданного товара в тенге превышает 40 тысяч.
Примените для полученной таблицы Автоформат – Список 1.
Сохраните рабочую книгу.
Контрольные вопросы
Что означают кнопки панели инструментов Форматирование?
Как для ячеек задать формат «тенге»?
Что означает знак # при создании пользовательского формата?
Что означает 0 при создании пользовательского формата?
Как можно разбить объединенные ячейки в Excel?
Для чего служит флажок Автоподбор ширины?
Что такое Формат по образцу?
Для чего используется Автоформат?
Лабораторная работа №18
Построение диаграмм
Цель: научить студентов применять диаграммы как средство наглядного отображения данных, средство статистической обработки данных. Развить умение анализировать результаты вычислений по диаграммам и графикам.
Краткие теоретические сведения
Деловая графика создается с помощью приложения Microsoft Graph. С помощью деловой графики можно:
выполнять статистическую обработку данных (построение рядов, гистограмм распределения и т.д.);
прогнозировать изменения экономических показателей (построение трендовых моделей);
визуально подбирать параметры моделей.
Типы диаграмм:
круговая – используется для отображения относительного соотношения между частями целого;
линейчатая – для сравнения значений между частями целого;
гистограмма – похожа на линейчатую. Используется для показа соотношения между частями целого;
график – для отображения тенденций изменения данных за равные промежутки времени;
точечная – для отображения различий между значениями в двух рядах;
с областями – для подчеркивания величины изменения в течении определенного промежутка времени.
Большинство из этих диаграмм могут быть объемными, что помогает подчеркнуть различия между разными наборами данных. Excel поддерживает много других типов диаграмм.
Диаграмма состоит из следующих стандартных элементов:
ряды данных – это графические элементы диаграмм: полосы, сектора, линии и т.п. Обычно ряды данных располагаются в строках на рабочем листе;
категории – отображают количество элементов в ряду. (Например, 2 ряда для сравнения объемов продаж в 2-х разных магазинах и 4-х категориях по кварталам.) Обычно категории располагаются в столбцах на рабочем листе, а названия категорий - в заголовках столбцов;
ось – одна из сторон диаграммы. По оси X отображаются все категории и ряды данных в диаграмме. Если в диаграмме есть несколько категорий, то на оси X обычно отображаются подписи к категориям. На оси Y отображаются все значения полос, линий или точек графика. В объемных диаграммах ось Z направлена вертикально;
легенда - описание отдельных элементов диаграммы;
сетка - продолжение деления осей, улучшает восприятие и анализ данных.
Мастер диаграмм. Для построения диаграммы прежде всего необходимо выделить ячейки, содержащие данные, которые должны быть отражены на диаграмме.
Если необходимо, чтобы в диаграмме были отражены названия строк или столбцов, надо выделить также содержащие их ячейки.
После этого следует нажать кнопку Мастер диаграмм на панели инструментов Стандартная или выполнить команду Вставка – Диаграмма.. Мастер диаграмм работает в 4 шага:
На первом шаге необходимо выбрать тип диаграммы в списке слева. Внешний вид диаграммы мы выбираем, щелкнув соответствующий рисунок в правой части окна. Для перехода ко второму шагу следует нажать кнопку Далее.
На втором шаге в средней части окна можно увидеть приблизительно внешний вид будущей диаграммы и, если он не будет соответствовать ожидаемому результату, то в этот момент можно изменить диапазон исходных данных для построения диаграммы. Для перехода к третьему шагу следует нажать кнопку Далее.
На третьем шаге, если необходимо, можно изменить или установить параметры целого ряда элементов диаграммы: заголовков, осей, линий сетки, легенды, подписей данных и т.п. Для этого надо щелкать соответствующие вкладки в верхней части окна. Для перехода к четвертому шагу следует нажать кнопку Далее.
На четвертом шаге определяется расположение построенной диаграммы - на отдельном или на имеющемся листе рабочей книги. После этого следует нажать кнопку Готово.
Существует очень быстрый способ построения одного из типов диаграмм - гистограммы на отдельном листе. Необходимо только выделить нужный диапазон и нажать клавишу F11.
После того, как диаграмма построена, можно изменить ее внешний вид. Для этого можно использовать либо панель инструментов Диаграммы, либо отмечать щелчком мыши различные элементы диаграммы и затем, нажав правую кнопку мыши, выбирать необходимую команду из контекстного меню.
Задание
Откройте рабочую книгу «Продажа товаров».
Скопируйте содержимое листа Январь на листы 2 и 3 (переименуйте их соответственно Февраль, Март). Измените значения в столбце Количество, поменяйте курс доллара, коэффициент наценки, и название месяца в ячейке E1.
Добавьте столбец в рабочую книгу, и назовите его Итоги.
Создайте на листе Итоги следующую таблицу (рисунок 29)
Рисунок 29 – Вид листа Итоги
Просуммируйте количество проданного товара в каждом месяце, используя данные трех листов.
На основе полученных данных посчитайте процентное выражение количества проданного товара и занесите в Таблицу 2.
На основе таблицы 2 постройте 3 диаграммы на отдельных листах (Диаграмма_Январь, Диаграмма_Февраль, Диаграмма_Март), отображающих процентное содержание проданного товара за январь, февраль и март.
На листе Диаграмма_Квартал постройте диаграмму, показанную на рисунке 30.
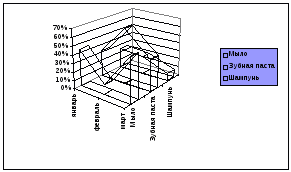
Рисунок 30 – Вид листа Диаграмма_Квартал
Сохраните рабочую книгу.
Контрольные вопросы
Для чего предназначены диаграммы?
Перечислите возможности диаграмм в электронных таблицах?
Сколько рядов данных потребуется для построения круговой диаграммы?
Сколько рядов данных потребуется для построения графика зависимости одной величины от другой?
Что такое ряды данных?
Что такое категории?
Что такое легенда?
Практическая работа №10
Применение функций Excel в решении задач
Цель: научиться применять логические, статистические и другие функции табличного процессора для решения задач.
Ход работы
Применение возможностей табличного процессора для решения уравнения
Загрузите программу Microsoft Excel.
Сохраните новую рабочую книгу под именем Функции в папке ПР10.
Задача 1. Дано уравнение функции y(x) следующего вида:  . Требуется вычислить значения функции при
. Требуется вычислить значения функции при  , с шагом 1 и построить график функции
, с шагом 1 и построить график функции
Переименуйте Лист 1 в Задача 1.
Введите на рабочий лист следующие данные (рисунок 31)
Рисунок 31 – Вид рабочего листа Задача 1
Для того, чтобы ввести в ячейку A14 – Ymax, следует ввести Y, а затем для набора нижнего индекса воспользоваться командой Формат – Ячейки, выбрать вкладку Шрифт и подключить опцию Нижний индекс. Аналогично введите в ячейку A15 – Ymin.
Составим формулу для расчета Y при X=-5. Поставьте курсор в ячейку B2 и составьте формулу, соответствующую исходному уравнению функции. Получив результат, скопируйте формулу на остальные ячейки диапазона B2:B12.
Посчитаем максимальное значение функции. Поставим курсор в ячейку B14 и выполним команду Вставка – Функция или щелкнем соответствующую кнопку на панели инструментов.
В появившемся окне выберем категорию функции – Статистические, а функция – МАКС (вычисление максимального элемента указанного диапазона).
В следующем диалоговом окне необходимо в строке Число 1 ввести диапазон B2:B12 (для этого выделите этот диапазон на рабочем листе).
Аналогично посчитайте минимальное значение функции (категория – Статистические, функция МИН).
Для построения графика функции выполните команду Вставка – Диаграмма, или щелкните на панели инструментов пиктограмму Мастер диаграмм.
На первом шаге: во вкладке Стандартные выберите тип График (левый верхний вид).
На втором шаге: при активной вкладке Диапазон данных выделите диапазон значений функции в таблице вместе с заголовком B1:B12. При активной вкладке Ряд в строке Подписи оси X активизируйте курсор, затем выделите диапазон данных в таблице A2:A12.
На третьем шаге: введите заголовок диаграммы – График функции Y(x), отключить легенду.
На четвертом шаге: указать местоположение полученной диаграммы (на новом листе или на этом), выберем пункт На новом листе, и назовем его График.
Измените цвет и толщину графика. Для этого подведите курсор мыши к линии графика и выполните двойной щелчок мышью. В появившемся окне Форматирование ряда данных выберите другой цвет и другую толщину линии, активизировав вкладку Вид.
Задача 2. Вычислить значение функции в зависимости от значения аргумента на интервале [-5;5] с шагом 1. Постройте график функции.

Перейдите на Лист2. Переименуйте его в Задача 2.
Создайте исходную таблицу (рисунок 32)
Рисунок 32 – Вид рабочего листа Задача 2
В первую строку значений Y (ячейка B2) введите логическую функцию ЕСЛИ (категория Логические) , используя Мастер функций .
=ЕСЛИ(A2<0;SIN(СТЕПЕНЬ(A2;2))-4*EXP(2*A2);СТЕПЕНЬ(A2;3)+5*A2-2)
Скопируйте формулу на нижние ячейки.
Постройте график функции Y(x).
Сохраните рабочую книгу.
Лабораторная работа №19
Логические функции
Цель: научить студентов применять логические функции табличного процессора для решения экономических задач. Развить логику составления формулы и анализа результатов.
Краткие теоретические сведения
Логические функции предназначены для проверки выполнения условия или для проверки нескольких условий. Так, функция ЕСЛИ позволяет определить, выполняется ли указанное условие, и возвращает одно значение, если условие истинно, и другое — если оно ложно.
К логическим функциям относятся - ЕСЛИ, И, ИЛИ, НЕ.
Функция ЕСЛИ. Возвращает одно значение, если заданное условие при вычислении дает значение ИСТИНА, и другое значение, если ЛОЖЬ.
Функция ЕСЛИ используется для условной проверки значений и формул.
ЕСЛИ(лог_выражение;значение_если_истина;значение_если_ложь)
Лог_выражение - это любое значение или выражение, которое при вычислении дает значение ИСТИНА или ЛОЖЬ.
Значение_если_истина - это значение, которое возвращается, если лог_выражение имеет значение ИСТИНА. Если лог_выражение имеет значение ИСТИНА и значение_если_истина опущено, то возвращается значение ИСТИНА. Значение_если_истина может быть другой формулой.
Значение_если_ложь - это значение, которое возвращается, если лог_выражение имеет значение ЛОЖЬ. Если лог_выражение имеет значение ЛОЖЬ и значение_если_ложь опущено, то возвращается значение ЛОЖЬ. Значение_если_ложь может быть другой формулой.
До семи функций ЕСЛИ могут быть вложены друг в друга в качестве значений аргументов значение_если_истина и значение_если_ложь.
Пример 1. В следующем примере, если значение ячейки A10 = 100, то лог_выражение имеет значение ИСТИНА и вычисляется сумма для ячеек B5:B15. В противном случае лог_выражение имеет значение ЛОЖЬ и возвращается пустой текст (""), очищающий ячейку, которая содержит функцию ЕСЛИ:
ЕСЛИ(A10=100;СУММ(B5:B15);"")
Пример 2. Предположим, что рабочий лист по расходам содержит в ячейках B2:B4 фактические расходы за январь, февраль, март: 1500, 500 и 500 соответственно. Ячейки C2:C4 содержат данные по предполагаемым расходам за те же периоды: 900, 900 и 925.
Можно написать формулу для проверки соответствия бюджету расходов определенного месяца, генерируя тексты сообщений с помощью следующих формул:
ЕСЛИ(B2>C2;"Превышение бюджета";"OK") равняется "Превышение бюджета"
ЕСЛИ(B3>C3;"Превышение бюджета";"OK") равняется "OK"
Пример 3. Предположим, что нужно назначить буквенную категорию числам, на которые ссылаются по имени СреднийБалл. Категории приведены в следующей таблице.
Таблица 43 – Категории баллов
-
СреднийБалл
Категория
СреднийБалл
Категория
Больше 89
A
От 60 до 69
D
От 80 до 89
B
Меньше 60
F
От 70 до 79
C
Тогда можно использовать вложенные функции ЕСЛИ:
ЕСЛИ(СреднийБалл>89;"A";ЕСЛИ(СреднийБалл>79;"B";
ЕСЛИ(СреднийБалл>69;"C";ЕСЛИ(СреднийБалл>59;"D";"F"))))
В этом примере второе предложение ЕСЛИ является в то же время аргументом значение_если_ложь для первого предложения ЕСЛИ. Аналогично, третье предложение ЕСЛИ является аргументом значение_если_ложь для второго предложения ЕСЛИ. Например, если первое лог_выражение (Среднее>89) имеет значение ИСТИНА, то возвращается значение "A". Если первое лог_выражение имеет значение ЛОЖЬ, то вычисляется второе предложение ЕСЛИ и так далее.
Функция И. Возвращает значение ИСТИНА, если все аргументы имеют значение ИСТИНА; возвращает значение ЛОЖЬ, если хотя бы один аргумент имеет значение ЛОЖЬ.
И(логическое_значение1; логическое_значение2; ...)
Логическое_значение1, логическое_значение2, ... - это от 1 до 30 проверяемых условий, которые могут иметь значение либо ИСТИНА, либо ЛОЖЬ.
Аргументы должны быть логическими значениями, массивами или ссылками, которые содержат логические значения.
Если аргумент, который является ссылкой или массивом, содержит тексты или пустые ячейки, то такие значения игнорируются.
Если указанный интервал не содержит логических значений, то И возвращает значение ошибки #ЗНАЧ!.
Примеры
И(ИСТИНА; ИСТИНА) равняется ИСТИНА
И(ИСТИНА; ЛОЖЬ) равняется ЛОЖЬ
И(2+2=4; 2+3=5) равняется ИСТИНА
Если интервал B1:B3 содержит значения ИСТИНА, ЛОЖЬ, и ИСТИНА, то:
И(B1:B3) равняется ЛОЖЬ
Если ячейка B4 содержит число между 1 и 100, то:
И(1
Предположим, что нужно вывести на экран содержимое ячейки B4, если она содержит число строго между 1 и 100 и сообщение "Значение вне интервала" в противном случае. Тогда, если ячейка B4 содержит число 104, то выражение:
ЕСЛИ(И(1
ЕСЛИ(И(1
Функция ИЛИ. Возвращает ИСТИНА, если хотя бы один из аргументов имеет значение ИСТИНА; возвращает ЛОЖЬ, если все аргументы имеют значение ЛОЖЬ.
ИЛИ(логическое_значение1;логическое_значение2; ...)
Логическое_значение1, логическое_значение2, ... - это от 1 до 30 проверяемых условий, которые могут иметь значение либо ИСТИНА, либо ЛОЖЬ.
Примеры
ИЛИ(ИСТИНА) равняется ИСТИНА
ИЛИ(1+1=1;2+2=5) равняется ЛОЖЬ
Если ячейки A1:A3 содержат значения ИСТИНА, ЛОЖЬ и ИСТИНА, то:
ИЛИ(A1:A3) равняется ИСТИНА
Функция НЕ. Меняет на противоположное логическое значение своего аргумента. Функция НЕ используется в тех случаях, когда необходимо быть уверенным в том, что значение не равно некоторой конкретной величине.
НЕ(логическое_значение)
Логическое_значение - это значение или выражение, которое при вычислении дает ИСТИНА или ЛОЖЬ. Если логическое_значение имеет значение ЛОЖЬ, то функция НЕ возвращает значение ИСТИНА; Если логическое_значение имеет значение ИСТИНА, то функция НЕ возвращает значение ЛОЖЬ.
Примеры
НЕ(ЛОЖЬ) равняется ИСТИНА
НЕ(1+1=2) равняется ЛОЖЬ
Задание
Откройте файл «Продажа товаров».
Напишите в ячейку D27 текст – Итого продано товара на сумму, в ячейку D28 текст – Сумма налога, а в ячейку D29 – Итого Доход.
Посчитайте итоговую сумму, полученную с продажи товара за январь, результат разместите в ячейке I27.
Рассчитайте сумму налога, исходя из следующей таблицы условий:
Таблица 44 – Таблица условия для задания
-
Доход от продажи
Сумма налога
0 – 200000
15% от суммы
200001 – 500000
15% от суммы+2% от суммы, превышающей 200000
500001 - 10000000
20% от суммы +3% от суммы, превышающей 500000
> 100000000
30% от суммы + 5% от суммы, превышающей 100000000
Посчитайте значение Итого Доход с учетом вычитаемого налога.
Сохраните рабочую книгу.
Контрольные вопросы
Для чего применяются логические функции в Excel?
Какие логические функции вы знаете?
Опишите аргументы функции ЕСЛИ? Что может быть использовано в качестве аргументов?
Проведите синтаксический анализ следующей формулы: ЕСЛИ(И(1
В каких случаях применяется функция НЕ?
Сколько уровней вложенности может иметь функция ЕСЛИ?
Лабораторная работа №20
Финансовые функции. Подбор параметра
Цель: научиться использовать финансовые функции для решения задач, а также применять аппарат подбора параметра.
Краткие теоретические сведения
Для расчета будущей стоимости периодических постоянных платежей и будущего значения единой суммы вклада или займа на основе постоянной процентной ставки используется функция БЗ.
БЗ(норма, число_периодов, выплата, нз, тип)
Для пренумерандо БЗ(норма, число_периодов, выплата, , 1)
Для постнумерандо БЗ(норма, число_периодов, выплата)
Если процентная ставка меняется в течении времени, то для расчета будущего значения единой суммы после начисления сложных процентов можно использовать функцию БЗРАСПИС.
БЗРАСПИС(инвестиция, {ставка1; ставка2; … ; ставкаN})
Задание
Создайте новую рабочую книгу, назовите ее «Финансовые задачи».
Решите приведенные ниже задачи, используя финансовые функции БЗ и БЗРАСПИС
Рассчитайте, какая сумма окажется на счете, если сумма размером 50 тысяч тенге размещена под 19% годовых на три года, а проценты начисляются каждый день.
По вкладу размером 20 тысяч тенге начисляется 15 % годовых. Рассчитайте какая сумма будет на сберегательном счете через 7 лет, если проценты начисляются ежегодно.
На сберегательный счет вносятся платежи по 10 тысяч тенге в начале каждого месяца. Рассчитайте, какая сумма окажется на счете через 2 года при ставке 23, 5% годовых. Сравните будущее значение счета, если платежи вносятся в конце каждого периода.
Рассчитайте будущую стоимость облигации номиналом 40 тысяч тенге выпущенной на 10 лет, если предусмотрен следующий порядок начисления процентов: в первые четыре года — 10% годовых, в следующие 4 года — 15% годовых и в последние 2 года — 17% годовых.
Ожидается, что будущая стоимость инвестиции размером 650 тысяч тенге к концу третьего года составит 1800 тысяч тенге. При этом за первый год доходность составит 15%, за второй — 17?. Рассчитайте доходность инвестиции за третий год.
Решите финансовую задачу, используя аппарат подбора параметра. Внесите на рабочий лист следующие данные (рисунок 33)
Рисунок 33 – Вид рабочего листа Финансовые задачи
Предположим, что фирма, в которой Вы работаете экономистом, имеет возможность вложить деньги в 4 инвестиции, условия которых приведены в таблице. (Заметим, что фирма имеет возможность вложить в 4-ю инвестицию любую сумму, которая пока не определена.) Вам необходимо сделать следующее:
рассчитать будущую стоимость всех инвестиций через 5 лет;
подсчитать общую будущую стоимость всех инвестиций через 5 лет;
подсчитать общую сумму предполагаемых расходов фирмы в течении 5 лет;
определить сумму вложения в 4-ю инвестицию таким образом, чтобы общая будущая стоимость всех инвестиций через 5 лет была равна общей сумме расходов за 5 лет.
Практическая работа №11
Отбор данных в электронных таблицах. Автоматическое подведение итогов. Консолидация данных. Сводные таблицы
Цель: научиться использовать возможности электронного процессора Microsoft Excel для хранения и обработки данных.
Ход работы
Занесение информации в базу данных
Загрузите программу Microsoft Excel.
Сохраните рабочую книгу в папке ПР11 под именем Учет товаров.
Создайте на рабочем листе таблицу следующего содержания: (рисунок 34)
Рисунок 34 – Вид рабочего листа Учет товаров
Таблица имеет вид базы данных, состоящей из записей продажи товаров со склада. Запись указывает – какой организации продан товар, когда проведена продажа, товар, единицу измерения товара, его стоимость и количество. В столбец Сумма заносится стоимость покупки, рассчитываемая по формуле =Цена *Кол-во. В последнем столбце указывается форма оплаты: безналичный расчет (б/р), бартер (бар), наличный расчет (н/р). Рассчитайте значения столбца Сумма самостоятельно.
Скопируйте содержимое листа Лист1 на Лист2.
Освоение технологии сортировки и отбора записей по заданному критерию
На листе 2 требуется отсортировать наименования организаций в алфавитном порядке и внутри каждой организации наименование товара в алфавитном порядке, и внутри каждого товара отсортировать по возрастанию количество проданного товара. Проделайте следующие действия:
установите курсор в область базы данных и выполните команду Данные – Сортировка. В первом уровне сортировки выберите поле Организация, во втором – Товар, в третьем – Кол-во.
Для фильтрации записей необходимо выполнить команду Данные – Фильтр – Автофильтр. В строке заголовка таблицы появились значки выпадающего меню.
Допустим нам необходимо просмотреть весь список товара, проданного АО «Белокуриха». Щелкнуть на значок в столбце Организацияи выбрать АО «Белокуриха». Появились только те записи, где присутствует указанная организация. Чтобы вернуть все записи, надо опять щелкнуть на значок раскрывающегося списка и выбрать строку Все.
Выведите на экран записи, содержащие информацию о проданном товаре – хлеб для организации АО «Белокуриха», то есть осуществить выборку по двум полям. Отобразите все записи.
Вывести на экран записи, содержащие организацию АО «Белокуриха», в которых цена товара не превышает 100 тенге. Для выборки по столбцу Цена при открытии меню выбрать строку Условие. В появившемся окне Пользовательский автофильтр при помощи значков открывающегося меню установите условие >100. Отобразите все записи.
Вывести на экран все записи, содержащие колхоз «Восток» и дату покупки товара в промежутке от 2 февраля до 13 июня. В данном случае в окне Пользовательский автофильтр заполните обе строки. Правильно выберите соединение условий И или ИЛИ. Отобразите все записи.
Скопируйте таблицу с Листа 2 на Лист 3 и дайте ему имя – Расширенный фильтр. К примеру требуется отобрать всю информацию о товарах – хлеб, лимон, бензин. Так как критериев больше двух, то следует использовать расширенный фильтр. Для этого:
ниже таблицы, оставив 3 пустые строки, скопируйте строку заголовка таблицы, например, в строку 22. В строке 23 сформируем критерий отбора записей. В ячейку C23 введем – хлеб, C24 – лимон, C25 – бензин;
установим курсор в область таблицы, в которой будет производиться выборка данных и выполним команду Данные – Фильтр – Расширенный фильтр;
в появившемся диалоговом окне в строке Исходный диапазон появится запись A1:H18.Активизируйте строку Диапазон условий, перейдите в таблицу и выделите диапазон A22:H25.
Освоение технологии автоматического подведения итогов
Добавьте в рабочую книгу Учет товаров лист и назовите его Промежуточные итоги.
Необходимо подвести итоги о продаже товаров каждой организации, затем еще итоги в каждой организации по датам.
Сначала необходимо упорядочить таблицу по полю Организация, второй уровень сортировки Дата. Затем выполнить команду Данные – Итоги. В появившемся окне в первой строке выбрать Организация, в строке Операция из списка выбрать Сумма, в третьей строке выбрать поле, по которым необходимо подвести итоги – Сумма.
Просмотрите результаты. В левой половине экрана появились символы структуры (значки + и -). Ознакомьтесь самостоятельно с их назначением.
Далее вновь выполнить подведение итогов. Вводим поле Дата. Чтобы предыдущие итоги не стерлись, значок Заменять текущие итоги должен быть выключен. В результате получим таблицу итогов о продаже товара каждой организации и вдобавок еще итоговые данные по датам продажи.
Освоение технологии консолидации данных
Предположим, есть три таблицы одинаковой структуры Учет товара одной фирмы, имеющей три склада в разных точках города. Создадим эти три таблицы. Для этого:
добавьте в рабочую книгу 3 листа и назовите их соответственно Склад1, Склад2, Склад3;
скопируйте таблицу (диапазон ячеек A1:H18) с Листа 1 на добавленные листы;
изменим данные на листе Склад 2 – введите число 10 в ячейки F4, F6, F15. Таким образом, мы изменили количество проданного товара – хлеб АО «Белокуриха»;
изменим данные на листе Склад 3 – введите число 30 в ячейки E4, E6, E15. Таким образом, мы изменили цену на товар – хлеб проданного АО «Белокуриха».
Допустим, необходимо подвести итоги о продаже хлебу организации АО «Белокуриха» в сумме в этих трех точках. Для этого:
упорядочите все три таблицы по полю Товар с помощью команды Данные – Сортировка;
подведите итоги по полю Товар, суммирующие значения по полю Сумма;
добавьте лист в рабочую книгу и назовите его Консолидация. Находясь на этом листе, выполните команду Данные – Консолидация;
в появившемся диалоговом окне выберите функцию Сумма;
щелкните мышью в поле Ссылки, перейдите на лист Склад1 и выделите итоговую сумму продажи хлеба АО «Белокуриха». Данные появятся в поле ссылки. Нажмите кнопку Добавить;
то же самое выполните для листов Склад2 и Склад3;
укажите флажок Создавать связи с исходными данными. Тогда, если будут меняться исходные таблицы, автоматически будет пересчитываться и суммирующая таблица.
Освоение технологии анализа данных при помощи сводной таблицы
Команда Данные – Сводная таблица вызывает Мастера сводных таблиц для построения сводов, то есть итогов определенных видов на основании данных списков, других сводных таблиц. Предположим, нам необходимо узнать, на какую сумму закупила товар какая-нибудь организация.
Добавим в рабочую книгу еще один лист и назовем его Сводная таблица. Скопируйте на него исходную таблицу с листа 1 (диапазон ячеек A1:H18).
Выполните команду Данные – Сводная таблица. Первые два шага работы с мастером выполните самостоятельно.
На третьем шаге перетащите значки с названиями столбцов следующим образом:
для информации, которую мы хотим разместить в строках, то есть поле Организация, необходимо захватить соответствующий значок мышью и перетащить его в область Строка. Перенести значок Сумма в область Данные, а значок Товар в область столбцов.
Просмотрите полученную таблицу. Переместите значок Товар в область страницы. Сравните построенные сводные таблицы.
Сохраните рабочую книгу.
Лабораторная работа №21
Работа с базами данных в Microsoft Excel. Сортировка и фильтрация
Цель: привить навыки использования электронных таблиц в качестве простейшего средства ввода, хранения, обработки информации.
Краткие теоретические сведения
База данных - это средство, использующееся для хранения, организации и поиска информации. В современных «компьютерных» базах данных информация обычно содержится во многих таблицах, определенным образом связанных между собой. Таблицы в таких базах данных состоят из записей(строк) и полей(столбцов). Простые базы данных, состоящие из одной таблицы, можно создавать средствами Excel.
Списком называется набор строк таблицы, содержащий связанные данные, например, перечень телефонов клиентов при этом:
столбцы списков становятся полями базы данных;
заголовки столбцов становятся именами полей базы данных;
каждая строка списка преобразуется в запись данных.
Требования к базе данных (списку) на листе Excel. В Microsoft Excel имеется набор функций, облегчающих обработку и анализ данных в списке. При этом список должен отвечать следующим требованиям:
на листе не следует помещать более одного списка;
между списком и другими данными листа необходимо оставить, по меньшей мере, одну пустую строку и один пустой столбец;
в самом списке не должно быть пустых строк и столбцов. Это упрощает идентификацию и выделение списка;
заголовки столбцов должны находиться в первой строке списка;
список должен быть организован так, чтобы во всех строках в одинаковых столбцах находились однотипные данные;
перед данными в ячейке не следует вводить лишние пробелы, так как они влияют на сортировку;
не следует помещать пустую строку между заголовками и первой строкой данных.
Сортировка. Для упорядочения ячеек по значениям (без учета формата) предусмотрен определенный порядок сортировки.
При сортировке текста, значения сравниваются посимвольно слева направо. При сортировке числовых данных - числа сортируются от наименьшего отрицательного до наибольшего положительного.
Строки в списке можно сортировать по значениям ячеек одного или нескольких столбцов. Строки, столбцы или отдельные ячейки в процессе сортировки переупорядочиваются в соответствии с заданным пользователем порядком сортировки. Списки можно сортировать в возрастающем (от 1 до 9, от А до Я) или убывающем (от 9 до 1, от Я до А) порядке.
По умолчанию списки сортируются в алфавитном порядке. Для сортировки месяцев и дней недели в соответствии с их логическим, а не алфавитным порядком следует использовать пользовательский порядок сортировки. Такой порядок сортировки также используется, если требуется отсортировать список в другом, особом порядке. При помощи команды Сервис – Параметры - Списки можно создать собственный порядок сортировки.
Для сортировки списков в одном столбце следует использовать кнопки По возрастанию и По убыванию.
Фильтрация. Фильтрация в Excel осуществляется при помощи средства, называемого Автофильтром.
Для применения автофильтра необходимо:
щелкнуть любую ячейку внутри списка;
выбрать команду Данные – Фильтр - Автофильтр. В ячейках с именами полей списка должны появиться кнопки со стрелками вниз;
чтобы отфильтровать строки, содержащие определенное значение, надо нажать кнопку со стрелкой в столбце, в котором содержатся искомые данные;
выбрать значение в списке;
повторить шаги 3 и 4, чтобы ввести дополнительные ограничения для значений в других столбцах.
Чтобы отфильтровать список по двум значениям в одном столбце или применить отличные от равенства операторы сравнения, надо выбрать пункт Условие. После этого на экране появится диалоговое окно Пользовательский автофильтр.
Если необходимо отобрать строки, удовлетворяющие одновременно двум условиям отбора, то надо щелкнуть флажок И, а затем сформировать второе условие в нижней части окна.
Если необходимо отобрать строки, удовлетворяющие одному из двух условий отбора, то надо щелкнуть флажок ИЛИ, а затем сформировать второе условие в нижней части окна.
Чтобы удалить фильтр для одного столбца служит команда Все в раскрывающемся списке отфильтрованного столбца. Для отображения всей базы данных в меню Данные нужно выбрать команду Отобразить все.
Чтобы удалить автофильтр из списка, выберите пункт Фильтр в меню Данные, а затем — команду Автофильтр.
Расширенный фильтр. При необходимости отобрать данные из БД по рем и более критериям можно использовать возможности расширенного фильтра.
Чтобы отфильтровать список с помощью расширенного фильтра, столбцы списка должны иметь заголовки. Удобно также иметь не менее трех пустых строк выше списка. Эти строки будут использованы в качестве диапазона условий отбора. Для использования расширенного фильтра:
скопируйте из списка заголовки фильтруемых столбцов;
вставьте скопированные заголовки столбцов в первой пустой строке диапазона условий отбора;
введите в строки под заголовками условий требуемые критерии отбора. Убедитесь, что между значениями условий и списком находится как минимум одна пустая строка;
укажите ячейку в списке;
выберите команду Данные – Фильтр - Расширенный фильтр;
чтобы показать результат фильтрации, скрыв ненужные строки, установите переключатель Обработка в положение Фильтровать список на месте.
Чтобы скопировать отфильтрованные строки в другую область листа, установите переключатель Обработка в положение Скопировать результаты в другое место, и укажите верхнюю левую ячейку области вставки.
7 Введите в поле Диапазон условий ссылку на диапазон условий отбора, включающий заголовки столбцов.
В условия отбора расширенного фильтра может входить несколько условий, накладываемых на один столбец, несколько условий, накладываемых одновременно на несколько столбцов, а также условия, накладываемые на возвращаемое формулой значение.
Примеры
1 На ячейки одного столбца накладываются три или более условий отбора:
Таблица 45 – Пример фильтрации по трем и более условиям
-
ПРОДАВЕЦ
Белов
Батурин
Сушкин
Чтобы задать для отдельного столбца три или более условий отбора, введите условия в ячейки, расположенные в смежных строках. В приведенном примере будут отобраны строки, содержащие либо «Белов», либо «Батурин» либо «Сушкин» в столбце «Продавец».
2 Условие отбора накладывается на ячейки двух или более столбцов
Чтобы наложить условия отбора не несколько столбцов одновременно, введите условия в ячейки, расположенные в одной строке диапазона условий. Например, для следующего диапазона условий будут отобраны строки, содержащие «Продукты» в столбце «Товар», «Белов» в столбце «Продавец», и имеющие сумму реализации больше 1000.
Таблица 46 – Результат отбора
-
Товар
Продавец
Продажи
Продукты
Белов
>1000
Чтобы выбрать строки, удовлетворяющие одному из нескольких условий, наложенных на разные столбцы, введите условия в ячейки, расположенные в разных строках диапазона условий. Например, для следующего диапазона условий будут отобраны строки, содержащие либо «Продукты» в столбце «Товар», либо «Белов» в столбце «Продавец», либо имеющие сумму реализации больше 1000.
Таблица 47 –Пример задания расширенного фильтра
-
Товар
Продавец
Продажи
Продукты
Белов
>1000
Чтобы наложить сложное условие отбора, введите его составные части в отдельные строки диапазона условий. Например, для следующего диапазона условий будут отобраны строки, содержащие «Белов» в столбце «Продавец» и имеющие сумму реализации больше 3000 или строки, содержащие «Батурин» в столбце «Продавец» и имеющие сумму реализации больше 1500.
Таблица 48 – Пример задания фильтра
-
ПРОДАВЕЦ
ПРОДАЖИ
БЕЛОВ
>3000
БАТУРИН
>1500
5 В условии отбора используется возвращаемое формулой значение:
В условии фильтрации можно использовать возвращаемое формулой значение. При задании формул в условиях не используйте в качестве заголовка условия заголовки столбцов списка. Введите заголовок, который не является заголовком столбца списка или оставьте заголовок условия незаполненным. Например, для следующего диапазона условий будут отображены строки, в которых значение в столбце G превышает среднее значение в ячейках E5: E14; заголовок условия не используется.
=G5>СРЗНАЧ($E$5:$E$14)
Примечания:
используемая в условии формула должна ссылаться либо на заголовок столбца (например, «Продажи»), либо на соответствующее поле в первой записи. В приведенном примере G5 ссылается на соответствующее поле (столбец G) первой записи (строка 5) списка;
при использовании заголовка столбца в формуле условия вместо ссылки или имени диапазона, в ячейке будет выведено значение ошибки #ИМЯ? или #ЗНАЧ!. Эту ошибку можно не исправлять, так как она не повлияет на результаты фильтрации.
Задание
Откройте файл Оргтехника.
Вставьте новый лист и назовите его Полный ассортимент.
Объедините на этом листе данные с листов Факсы и Ксероксы и отредактируйте содержимое листа следующим образом (рисунок 35)
Рисунок 35 – Вид рабочего листа Полный ассортимент
Скопируйте содержимое листа Полный ассортимент на 9 листов, которые будут иметь названия соответствующие подпунктам задания (например, лист «а», лист «b» и т.д.):
с помощью команды Данные —Фильтр — Автофильтр отфильтруйте базу данных: оставьте только персональные ксероксы;
с помощью команды Данные —Фильтр — Автофильтр отфильтруйте базу данных: оставьте только профессиональные и профессиональные плюс факсы;
с помощью команды Данные —Фильтр — Автофильтр отфильтруйте базу данных: оставьте10 наиболее доходных видов оргтехники;
с помощью команды Данные —Сортировка отсортируйте базу данных по виду и названию оргтехники;
отсортируйте базу данных по названию и количеству в порядке возрастания;
отсортируйте базу данных по модели, названию и стоимости;
произведите фильтрацию — выведите все товары, у которых количество меньше 300;
отфильтруйте базу данных — оставьте только те товары, у которых стоимость больше 4000 тысяч тенге и цена больше 5000 тысяч тенге;
оставьте в базе данных только факсы, у которых название начинается на букву «П» и сумма больше 1000000 тысяч тенге.
Сохраните рабочую книгу.
Контрольные вопросы
Сколько таблиц может содержать база данных в Excel?
Что такое запись? Строка?
Какие основные операции можно проводить с данными в базе данных?
Какое средство в Excel служит для упорядочения ячеек?
Можно ли упорядочить названия месяцев не по алфавиту, а в их логическом порядке?
Что такое фильтрация базы данных?
В каких случаях удобнее применять автофильтр, чем расширенный фильтр?
Расскажите порядок фильтрации базы данных по трем и более критериям отбора?
Лабораторная работа №22
Составление консолидированных отчетов. Ввод промежуточных итогов. Сводные таблицы
Цель: привить навыки применения технологии подведения итогов и консолидации данных в целях анализа экономической информации из базы данных. Развить творческий подход к оформлению результатов анализа.
Краткие теоретические сведения
В случае необходимости подвести итог по данным БД в Excel можно использовать средство Итоги. Для подведения промежуточных итогов следует обязательно отсортировать список по столбцу, для которого необходимо подвести промежуточный итог. Затем указать ячейку в списке с данными и выбрать команду Данные - Итоги. В окне Итоги необходимо:
выбрать столбец, содержащий группы, по которым необходимо подвести итоги, из списка При каждом изменении в. Это должен быть тот столбец, по которому проводилась сортировка списка;
выбрать функцию, необходимую для подведения итогов, из списка Операция;
выбрать столбцы, содержащие значения, по которым необходимо подвести итоги, в списке Добавить итоги по.
Подведение «вложенных» итогов. Чтобы «вложить» или вставить итог для групп, находящихся внутри уже существующих групп, следует:
Отсортировать список по двум или более столбцам, для которых необходимо подвести итог. Например, чтобы просуммировать проданные единицы продукции по регионам и по лицам внутри каждого региона, в первую очередь, следует отсортировать список по столбцу регионов, а затем - по столбцу продавцов лицами. При подведении промежуточных итогов, значения итогов по продавцам вкладываются в итоги по регионам.
вставить автоматические итоги для первого столбца, содержащего группы суммируемых данных. Этот столбец при сортировке списка должен быть указан в поле Сортировать по. (В примере, приведенном на шаге 1, первым столбцом должен быть столбец регионов.);
после создания автоматических итогов в первом столбце, повторить процедуру для следующего столбца;
выделить ячейку в списке;
выбрать команду Данные – Итоги;
выбрать следующий столбец, по которому необходимо подвести итоги, из списка При каждом изменении в;
снять флажок Заменить текущие итоги, а затем нажать кнопку OK.
Удаление промежуточных итогов. При удалении промежуточных итогов из списка, удаляется структура и все разрывы страниц, которые были вставлены в список при подведении итогов. Для удаления итогов в окне, вызываемом командой Данные – Итоги следует нажать кнопку Убрать все.
Проверка данных при вводе. Существует возможность создания списка значений, ограничивающего вводимые в ячейку величины элементами списка. Чтобы пояснить ограничения, наложенные на ячейку, нужно задать сообщение. Это сообщение будет появляться при выборе ячейки. Команда Данные – Проверка служит для наложения ограничений на выделенный диапазон и формирования сообщения об ошибке при невыполнения ограничений.
Можно ограничить числовое значение ячейки, а также ее влияние на другие ячейки. Тип сообщения, которое появляется на экране при вводе некорректных данных, определяет степень строгости ограничения. Сообщения одного типа препятствуют продолжению работы до тех пор, пока данные в ячейке не будут исправлены. Можно также отобразить предупреждение или информационное сообщение, которое допускает ввод некорректных данных в ячейку. При установлении ограничений вводить сообщения ограничений не обязательно.
После ввода данных можно отыскать ячейки, которые содержат некорректные значения. При нажатии кнопки Обвести неверные данные на панели инструментов Зависимости такие ячейки будут обведены.
Чтобы предотвратить появление на листе некорректных данных, следует указать, какие данные допустимо вводить в отдельные ячейки или в их диапазон. Ограничения можно накладывать на тип данных (целые числа, десятичные числа или текст), а также на количество вводимых символов. Проверка данных, полученных на основании вычислений в другой ячейке (например, проверка того, что при вводе счета сумма всех счетов не превысит бюджета), осуществляется с помощью формулы. После ввода и выполнения расчетов на листе проводится поиск и исправление некорректных данных.
Работа с примечаниями. Примечания представляют собой некоторые пояснения к данным или формулам, хранящимся в ячейках.
Чтобы ввести примечание к ячейке, надо выделить ее, а затем выбрать команду Вставка - Примечание. После этого в окно примечания ввести текст и щелкнуть в любом месте за пределами ячейки. В верхнем правом углу ячейки появится красный треугольник. Для просмотра примечания достаточно указать мышью на ячейку с красным треугольником. Excel автоматически отобразит окно с примечанием. Для изменения примечания следует выделить ячейку, а затем выбрать команду Вставка - Изменить примечание. Для удаления примечания следует выбрать команду Правка – Очистить - Примечания.
Сводная таблица – это таблица, которая используется для быстрого подведения итогов или объединения больших объемов данных. Меняя местами строки и столбцы, можно создать новые итоги исходных данных, отображая разные страницы. При помощи сводных таблиц можно также осуществить фильтрацию данных, а также отобразить детальные данные области.
Источниками данных для сводных таблиц являются списки или базы данных, созданные на листах Excel.
Сводная таблица создается с помощью мастера сводных таблиц, используемого для размещения и объединения анализируемых данных. Чтобы начать создание сводной таблицы, надо выбрать команду Данные - Сводная таблица. (Если сводная таблица создается на основе списка на листе Excel, то предварительно можно отметить любую ячейку внутри списка. Это позволит Excel автоматически определить область, которую занимает список)
Подведение итогов в сводной таблице производится с помощью итоговой функции (например, Сумма, Кол-во значений или Среднее. В таблицу можно автоматически поместить промежуточные или общие итоги, а также добавить формулы в вычисляемые поля или элементы полей.
Пример: Внесем на рабочий лист Excel следующие данные (рисунок 36)
Рисунок 36 – Вид рабочего листа
После этого отметим любую ячейку внутри базы данных и вызовем команду Данные - Сводная таблица. На экране появится окно мастера сводных таблиц. Мастер сводных таблиц работает в 3 шага:
На 1-м шаге выбираем источник данных для сводной таблицы. В нашем случае это будет список или база данных Excel.
На 2-м шаге указываем диапазон, содержащий исходные данные. Если перед вызовом мастера сводных таблиц мы отметили ячейку внутри списка, то этот диапазон установится автоматически.
На 3-м шаге необходимо указать место расположения сводной таблицы: На новом листе или на существующем.
После этого необходимо спроектировать сводную таблицу, путем перетаскивания кнопок, соответствующих названиям полей базы данных в определенные области сводной таблицы.
Для приведенного примера перетащим поле Дата в область страницы, поле Заказчик в область строки, поле Товар в область столбцов, поле Количество в область Данные. Заметим, что в данный момент можно дважды щелкнуть по любой кнопке с наименованием поля и установить какие-либо дополнительные параметры.
В результате получим сводную таблицу, в которой наглядно отображены данные по продаже товара (рисунок 37)
Рисунок 37 – Результат получения сводной таблицы
Части сводной таблицы. Поле страницы – это поле исходного списка или таблицы, помещенное в область страничной ориентации сводной таблицы. В данном примере Дата является полем страницы, которое можно использовать для подведения итогов по датам. Сменить значение этого поля можно, нажав кнопку со стрелкой. При этом происходит пересчет всех данных в сводной таблице.
Поле данных – это поле исходного списка или таблицы, содержащее данные. В нашем примере поле «Сумма по полю количество» является полем данных, подводящим итоги исходных данных в поле Количество. В поле данных обычно подводятся итоги группы чисел (например, статистика или количество сбыта), хотя текущие данные могут быть и текстовыми. По умолчанию в сводной таблице подведение итогов текстовых данных производится с помощью итоговой функции «Кол-во значений», а числовых данных – с помощью итоговой функции «Сумма».
Поля строки – это поля исходного списка или таблицы, помещенные в область строчной ориентации сводной таблицы. В нашем примере поле Заказчик является полем строки. Внешние поля строки группируют внутренние.
Элементы поля – это подкатегории поля сводной таблицы. Элементы поля представляют собой записи в поле или столбце исходных данных. Элементы поля появляются в виде заголовков строк и столбцов, а также в раскрывающемся списке полей страниц.
Элементы поля страницы объединяют записи или значения поля или столбца исходного списка (таблицы). В нашем примере возле элемента поля страницы расположена кнопка со стрелкой нажав которую, можно выбрать соответствующее значение.
Поле столбца – это поле исходного списка или таблицы, помещенное в область столбцов. В нашем примере Товар является полем столбца, включающим два элемента – ксерокс и Принтер. Если полей столбца будет несколько, то внешние поля будут располагаться выше внутренних.
Областью данных называется часть сводной таблицы, содержащая исходные данные. В ячейках области данных отображаются итоги для элементов полей строки или столбца. Значения в каждой ячейке области данных соответствуют исходным данным.
Панель инструментов «Сводные таблицы». Если эта панель не появилась автоматически на экране при работе со сводной таблицей, то ее можно вызвать, выбрав команду Вид - Панели инструментов - Сводные таблицы.
На этой панели располагаются следующие кнопки (рисунок 38)
Рисунок 38 – Панель инструментов Сводные таблицы
Кнопка Сводная таблица. При нажатии этой кнопки появляется список различных команд для работы со сводной таблицей.
Кнопка Мастер сводных таблиц - вызов мастера построения сводных таблиц.
Кнопка Поле сводной таблицы – в зависимости от того, какая ячейка является текущей в сводной таблице, будут изменены частичные суммы, значения вычисляемых полей или свойства области данных.
Кнопка Отобразить страницы – осуществляет вывод каждой страницы страничных полей сводной таблицы на отдельном листе книги.
Кнопка Разгруппировать - разделяет группы на отдельные элементы, например, квартал на отдельные даты.
Кнопка Группировать – группирует элементы по категориям для сведения нескольких элементов в один. Например, можно сгруппировать дни, недели или месяцы в кварталы для анализа, построения диаграмм и печати поквартальных результатов.
Кнопка Скрыть детали – скрытие подчиненных данных внешнего элемента поля строки или столбца в сводной таблице.
Кнопка Отобразить детали – отображение данных в скрытых строках или столбцах сводной таблицы.
Кнопка Обновить данные - обновление данных в сводной таблице, если произошли изменения в источнике данных.
Кнопка Заголовки - выделение только заголовка при выборе поля или заголовка в сводной таблице. Сами поля и связанные с ними данные при этом не выделяются.
Кнопка Данные - выделение только связанных данных при выборе поля или заголовка в сводной таблице. Сами поля и заголовки при этом не выделяются.
Кнопка Заголовки и данные - выделение как связанных данных, так и заголовка при выборе поля или заголовка в сводной таблице.
Создание диаграммы для сводной таблицы:
на панели инструментов Сводные таблицы выберите команду Сводная таблица - Выделить. Проверьте, что кнопка Разрешить выделение не нажата;
удалите любые промежуточные итоги из сводной таблицы;
выделите сводную таблицу целиком, в том числе поля столбцов и строк. Не выделяйте общие итоги или поля страниц. Чтобы выделить первую строку и столбец сводной таблицы, начните выделение с правого нижнего угла области данных;
нажмите кнопку Мастер диаграмм ;
следуйте инструкциям мастера диаграмм.
Задание
Откройте рабочую книгу Оргтехника.
Составьте итоговый отчет на листе Ксероксы – по каждому виду ксероксов выведите итоговую сумму от продажи
На листе Полный ассортимент введите вложенные промежуточные итоги - усредните стоимость и цену по видам товаров
Проведите структурирование рабочих листов. Отобразите на листе полный ассортимент только средние значения стоимости и цены по двум группам товаров.
Добавьте лист, назовите его Итоги. Разместите на нем консолидацию данных о количестве проданной оргтехники каждого вида.
Откройте рабочую книгу Продажа товаров.
На листе Январь для ячейки Сумма в у.е. добавьте примечание – «Выбрано среднее значение курса доллара за месяц».
Определите приемлемые данные для поля Дата. Добавьте проверку данных при вводе и сообщение об ошибке, например - «Дата должна быть в пределах от 01.01.04 до 31.01.04, так как это отчет за январь. Проверьте дату!»
Подведите на листе Январь промежуточные итоги о количестве проданного товара, а затем вложенные итоги о сумме выручке за каждый день продажи товаров.
Сохраните рабочую книгу.
Добавьте новый лист, переместите его и оставьте после листа «Полный ассортимент», назовите его «Отчет»
Скопируйте диапазон ячеек A1:C6 с листа «Полный ассортимент» на лист «Отчет», измените название в ячейке C1 на «Фирма ЗАПАД. Продажа персональной, деловой и профессиональной оргтехники».
На листе Полный ассортимент выделите ячейку C9 и в меню Данные выберите команду Сводные таблицы, откроется диалоговое окно Мастер сводных таблиц.
На первом шаге нажмите Далее
На втором шаге укажите диапазон
На третьем шаге перетащите мышью кнопку Товар в поле Столбец, кнопку Название в поле Строка, кнопку Сумма в поле Данные.
На четвертом шаге постройте сводную таблицу на существующем листе «Отчет» в ячейке C8.
Ваш рабочий лист должен выглядеть так (рисунок 39)
Рисунок 39 – Вид рабочего листа
Добавьте количество проданных товаров каждого вида:
щелкните мышью в любой из ячеек сводной таблицы и перетащите кнопку Количество в поле Данные;
щелкните правой кнопкой мыши в ячейке D10 и выберите команду Параметры поля, откроется диалоговое окно Вычисление поля сводной таблицы, в поле имя наберите Выручка вместо Сумма по полю Сумма и нажмите ОК;
аналогичным образом в ячейке D11 наберите Продано всего.
Поместите поле на отдельной странице:
сделайте активной сводную таблицу и перетащите кнопку Товар из ячейки E8 в поле страницы;
ваш рабочий лист выглядит так (рисунок 40).

Рисунок 40 – Вид рабочего листа Отчет 1
Перенесите кнопку из области страниц в область строк
кнопка Товар перенесена из области страниц в область строк, и теперь все данные расположены на одной странице.
Скройте, а затем покажите детали сводной таблицы:
в столбце Товар щелкните дважды на заголовке Ксерокс, данные по этому виду товара сжались;
повторным двойным щелчком в этой ячейке сводная таблица вернется к прежнему виду.
Скройте данные:
перетащите кнопку Товар в область страниц;
дважды щелкните на кнопке Товар, откроется окно Вычисление сводной таблицы;
в окне списка Скрыть элементы выделите строку Факс и ОК;
в списке кнопки Товар теперь находятся только названия страниц Все им Ксерокс;
аналогичным образом покажите скрытые данные.
Покажите все данные о продаже профессиональных ксероксов
дважды щелкните в ячейке E15, появится лист, на котором отображены все данные о продаже профессиональных ксероксов (рисунок 41).

Рисунок 41 – Результат отбра профессиональных ксероксов
Измените функцию подведения итогов:
перетащите кнопку Товар в ячейку F8;
щелкните правой кнопкой мыши в ячейке D11 по словам Продано всего, в поле имя введите Продано Минимум, в поле Операция выберите Минимум, ОК;
добавьте максимальные значения количества проданных товаров.
Удалите общие итоги:
из контекстного меню в любой ячейке сводной таблицы выберите Параметры таблицы, в появившемся окне отключите опции общая сумма по строкам и общая сумма по столбцам.
Отформатируйте сводную таблицу:
На панели инструментов Сводные таблицы нажмите кнопку
 Формат отчета и выберите автоформат Отчет 6;
Формат отчета и выберите автоформат Отчет 6;отформатируйте числа в столбце Выручка, для этого выделите диапазон ячеек E9:E21, из контекстного меню выберите Формат ячеек и задайте формат — Тыс.тенге.
Постройте диаграмму сводной таблицы:
перетащите кнопки полей Выручка и Продано Максимум из области сводной таблицы;
выделите сводную таблицу через команду Сводная таблица—Выделить—Таблица целиком на панели инструментов Сводные таблицы;
нажмите кнопку
 Мастер диаграмм на панели инструментов Сводные таблицы;
Мастер диаграмм на панели инструментов Сводные таблицы;измените тип диаграммы на объемный вариант обычной линейчатой диаграммы;
поместите диаграмму на отдельном листе Диаграмма сводной таблицы (рисунок 42).
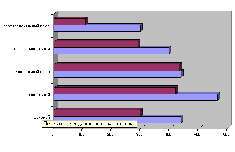
Рисунок 42 – Вид диаграммы сводной таблицы
Контрольные вопросы
Для чего предназначена консолидация данных?
Можно ли подвести промежуточные итоги по двум параметрам?
С помощью какой команды создается примечание?
Для чего служит команды Данные-Проверка?
Объясните, как можно подвести вложенные итоги?
В каких целях строится сводная таблица?
Для чего предназначено поле Страница?
Для чего предназначено поле Данные?
Как называется пиктограмма, которая служит для построения диаграммы сводной таблицы?
Пересчитываются ли автоматически данные сводной таблицы при изменении ее структуры?
Как изменить операцию подведения итогов в сводной таблице и имя поля?
Для чего предназначена кнопка Группировать на панели инструментов Сводная таблица?
СРСП 11 – Работа в табличном процессоре Microsoft Excel
Создайте новую рабочую книгу, содержащую таблицу с данными курса валют.
Таблица 49 - Курс валют в г. Павлодаре
Валюта
Месяцы
Ср. знач.
Max
Min
1
2
3
4
5
6
7
8
9
10
$
Евро
Рубль
Заполните таблицу произвольными значениями валют в указанные месяцы.
Просчитайте среднее, минимальное и максимальное значения курса валют за указанные месяцы.
Сохраните таблицу под именем kurs.xls в папке ПР8.
Откройте файл kurs.xls из папки ПР8.
Задайте для каждой денежной единицы соответствующий формат.
Примените к таблице автоформат Классический 1.
На отдельном листе постройте диаграмму наглядного отображения изменения курса валют за первое полугодие.
Сохраните файл в папке ПР9.
Создайте новую рабочую книгу, содержащую таблицу:
Таблица 50 - Задание
а
b=a2+8


3
4
-12
- 6
15
- 8
13
Заполните ячейки таблицы используя математические функции.
При заполнении третьего столбца таблицы используйте условие: Если (a+b)<0, то в ячейке написать текст «нет решения»
Сохраните таблицу под именем matematika.xls в папке ПР10.
Создайте новую рабочую книгу и сохраните в папке ПР11 под именем vedom.xls.
Создайте электронную таблицу СТИПЕНДИАЛЬНАЯ ВЕДОМОСТЬ ФАКУЛЬТЕТА. Представьте, что на факультете – 5 курсов, на каждом курсе – 2 группы, в группах – 25 человек. В таблице используйте данные: ФИО студента, успеваемость (средний балл за сессию), сумма надбавки за отличную и хорошую учебу. Стипендия студентам, имеющим балл ниже 3,5, не начисляется (в соответствующей графе указать 0).
На втором листе сформируйте сводную ведомость студентов с отличной учебой. Выдайте диаграмму с долей таких учащихся. Создайте отчеты по каждому курсу с графическим отображением. Оформите диаграммы распределения отличников по группам курса и по курсам.
Сохраните рабочую книгу.
СРСП 12 – Работа в табличном процессоре Microsoft Excel
Тест 4 Вариант 1
1. Электронная таблица состоит из
A) Чисел; B) Файлов; C) Текстов; D) Ячеек; E) Таблиц.
2. Формулы в электронной таблице начинаются со знака
A) +; B) =; C) "; D) @; E) -.
3. Укажите программу, создающую файлы с расширением .xls
A) Word; B) Excel; C) Access; D) PowerPoint; E) Paint.
4. Найдите среди перечисленных функций, функцию которая относится к категории Математические
A) ЕСЛИ; B) COS; C) DATA; D) МИН; E) ПЛПРОЦ.
5. Для упорядочения ячеек по значениям (без учета формата) в Excel предусмотрены пиктограммы
A) ; B) ; C) ; D) ; E) .
6. Найдите правильную формулу в Excel для выражения 
A) =1+x/Корень(1+sin(x)^2);
B) =(1+x)/Корень(1+sin(x));
C) =(1+x)/Корень(1+sin(x)^2);
D) =1+x^2/Корень(1+sin(x)^3);
E) =(1+x^2)/Корень(1+sin(x)^3).
7. Для того чтобы изменить представления числовых данных в ячейках электронной таблицы необходимо использовать средства меню
A) «Правка»; B) «Формат»; C) «Вставка»; D) «Сервис»; E) «Данные».
8. Специальная запись преобразования информации одной ячейки или нескольких ячеек в информацию другой ячейки называется
A) Ячейка; B) Группа ячеек; C) Математическая формула; D) Диаграмма; E) Страница.
9. Столбцы электронной таблицы
А) именуются пользователем произвольным образом; В) обозначаются буквами русского алфавита; С) обозначаются буквами латинского алфавита; D) нумеруются; Е) обозначаются буквами греческого алфавита.
10. Пункт «Вставка» главного меню окна прикладных программ позволяет
A) Создавать, открывать, сохранять, отправлять на печать файлы и т.д.; B) Обеспечивать ряд важных функций редактирования файла; C) Выбирать режим просмотра текущего документа; D) Производить вставку необходимых объектов; E) Форматировать выделенные блоки текущего документа.
11. Пункт «Сервис» главного меню окна прикладных программ позволяет
A) Создавать, открывать, сохранять, отправлять на печать файлы и т.д.; B) Обеспечивать ряд важных функций редактирования файла; C) Выбирать режим просмотра текущего документа; D) Предоставлять дополнительные возможности по работе с текущими документами; E) Активизировать то или иное открытое диалоговое окно.
12. Укажите абсолютную ссылку на адрес ячейки
A) $A$1; B) $A1; C) A$1; D) A1; E) $$A1.
13. В каком формате представлена информация 01.02.2000 в ячейке таблицы MS Excel?
A) Дробный формат; B) Денежный формат; C) Процентный формат; D) Дата и время; E) Экспоненциальный формат.
14. Ячейки в электронных таблицах идентифицируются именами, состоящими из
A) Только номера строки; B) Только обозначения столбца; C) Номера строки и обозначения столбца; D) Числа; E) Римских чисел.
15. Чем отличаются ссылки на ячейку B2 и B$2 при копировании формул в MS Excel?
A) Знак $ перед номером строки означает, что изменится только имя столбца; B) Знак $ перед номером строки означает, что изменится только номер строки; C) Если в ссылке присутствует знак $, то это означает, что имя ячейки останется неизменным; D) Знак $ означает относительную ссылку; E) Ссылки ничем не отличаются.
16. Найдите правильное в MS Excel утверждение
A) Формула начинается со знака "=", может содержать до 240 символов и не должна содержать пробелы; B) Формула начинается со знака "=", может содержать до 240 символов и пробелы; C) Формула начинается со знака "=", может содержать более 240 символов и не должна содержать пробелы; D) Формула начинается со знака "=", может содержать более 240 и пробелы; E) Формула может начинается с любого знака.
17. Какой категории встроенных функции в MS Excel не существует?
A) Математические и тригонометрические; B) Статистические, Финансовые, Логические; C) Ссылки и массивы, Текстовые; D) Функции даты и времени, Функции работы с базами данных; E) Звуковые и графические.
18. Укажите верную формулу в MS Excel для нахождения максимального значения данных из указанного диапазона

A) =МАКС(А1:А3); B) =МАКС(В1:В3); C) =МАКС(А1:С1); D) =МАКС(А1:С3); E) =МАКС(С1:С3).
19. Какая из перечисленных функций MS Excel находит матричное произведение 2-х матриц?
A) МОПРЕД; B) МОБР; C) МУМНОЖ; D) ТРАНСП; E) АВS.
20. В MS Excel при значении Х=-0,2 по формуле =ЕСЛИ(X<-2;B1+2;ЕСЛИ(X<1;B1+10;ЕСЛИ(X<=0;B1+20;ЕСЛИ(X<0,5;B1*5;B1*2)))) программа выполнит действие
A) В1*2; B) В2*5; C) В1+2; D) В1+10; E) В1+20.
21. Если в MS Excel сводная таблица создается на основании данных другой сводной таблицы, то следует выбрать опцию
A) В списке или базе данных Excel; B) Во внешнем источнике данных; C) В нескольких диапазонах консолидации; D) В другой сводной таблице; E) В другом листе таблицы.
22. Какое из следующих действий нельзя производить с ячейками электронной таблицы?
A) изменять размер одной отдельно взятой ячейки; B) вводить и корректировать информацию; C) копировать и удалять информацию; D) вставлять и убирать примечания; E) выбирать заливку и обрамление.
23. Из чего состоит рабочая книга Excel?
A) Столбцов; B) Строк; C) Рабочих листов; D) Ячеек; E) Ярлыков листов.
24. Как выделить несмежные диапазоны в Excel?
A) Правой кнопкой мыши; B) Левой кнопкой мыши; C) Правой кнопкой мыши, удерживая клавишу [Ctrl]; D) Левой кнопкой мыши, удерживая клавишу [Ctrl]; E) Нажать клавиши Ctrl+Alt+Del.
25. Что произойдет, если при вводе формулы пропустить знак =?
A) Система воспримет введенную информацию как данные; B) После завершения ввода появится сообщение об ошибке; C) После завершения ввода в ячейке появится значение 0; D) Выведется результат формулы; E) После завершения ввода в ячейке появится знак ?.
Тест 4 Вариант 2
1. Для того, чтобы найти произведение двух ячеек нужно записать
A) А*В; B) А1*В1; C) =А*В; D) =А1*В1; E) А*B=.
2. Адрес ячейки в электронной таблице может быть записан так
A) 5А; B) А5; C) 5-А; D) А-5; E) А(5).
3. Программа, предназначенная для работы с электронными таблицами
A) Word; B) Excel; C) Access; D) PowerPoint; E) Paint.
4. Найдите среди перечисленных функций, функцию, которая относится к категории Логические?
A) ЕСЛИ; B) COS; C) DATA; D) МИН; E) ПЛПРОЦ.
5. Найдите среди перечисленных функций, функцию, которая относится к категории Финансовые?
A) ЕСЛИ; B) COS; C) DATA; D) МИН; E) ПЛПРОЦ.
6. Найдите правильную формулу в Excel для выражения 
A) 1+x/Корень(1+sin(x)^2);
B) (1+x)/Корень(1+sin(x));
C) (1+x)/Корень(1+sin(x)^2);
D) 1+x^2/Корень(1+sin(x)^3);
E) (1+x^2)/Корень(1+sin(x)^3).
7. Для того чтобы очистить содержимое выделенного блока ячеек необходимо использовать средства меню
A) «Правка»; B) «Формат»; C) «Вставка»; D) «Сервис»; E) «Данные».
8. Где находится маркер автозаполнения ячеек?
А) В строке состояния; В) В левом верхнем углу ячейки; С) На панели инструментов; D) В нижнем правом углу ячейки; Е) В строке заголовка.
9. Рабочее окно - это
A) Строка, которая содержит имя приложения, имя активного документа и кнопки управления окном; B) Окно текущего документа, через которое можно просматривать, создавать и редактировать документ; C) Строка, которая содержит горизонтальную полосу прокрутки и кнопки переключения на другие документы; D) Строка, обеспечивающая оперативный доступ к средствам приложения; E) Строка, отображающая содержимое выбранной клетки.
10. Пункт «Вид» главного меню окна прикладных программ позволяют
A) Создавать, открывать, сохранять, отправлять на печать файлы и т.д.; B) Обеспечивать ряд важных функций редактирования файла; C) Выбирать режим просмотра текущего документа; D) Производить вставки необходимых объектов; E) Форматировать выделенные блоки текущего документа.
11. Какая формула появится в ячейке C4, при копировании формулы, указанной на рисунке?
A) =A4+B4*B1; B) =C4+B4*$B$3; C) =A2+B2*$B$1; D) ==A4+B4*B3; E) =A4+B4*$B$1.
12. Укажите абсолютную ссылку на имя столбца в имени клетки
A) $A$1; B) $A1; C) A$1; D) A1; E) $$A1.
13. Информация в клетке таблицы Excel в виде 99% представлена в виде
A) Дробного формата; B) Денежного формата; C) Процентного формата; D) Дата и время; E) Экспоненциального формата.
14. Какую информацию невозможно вводить автоматизировано в таблицу MS Excel?
A) Дни недели; B) Названия месяцев; C) Даты; D) Несистематизированную информацию; E) Числа.
15. Какие числовые форматы можно применить с помощью кнопок на панели инструментов в MS Excel?
A) Финансовый и основной; B) Основной, процентный, денежный; C) Финансовый, денежный, процентный; D) Денежный и процентный; E) Процентный и финансовый.
16. Что отображается в ячейке таблицы MS Excel после записи формулы и нажатия клавиши Enter?
A) Специальные символы, определяющие, что в данной ячейке не простые данные, а формулы; B) Запись самой формулы, затем знак равенства и результат вычисления; C) Результат вычисления формулы на основе имеющихся данных; D) Специальные символы, запись самой формулы, затем знак равенства и результат вычисления; E) Ничего не отображается.
17. Укажите верную формулу в MS Excel для нахождения количества данных из указанного диапазона?

A) =КОЛ(А1:С3); B) =КОЛ(А1:А3); C) =СЧЕТ(А1:С3); D) =СУММ(А1:С3); E) =МАКС(С1:С3).
18. Какая из перечисленных функций MS Excel находит определитель матрицы?
A) МОПРЕД; B) МОБР; C) МУМНОЖ; D) ТРАНСП; E) АВС.
19. В MS Excel при значении Х=-1 по формуле =ЕСЛИ(X<-2;B1+2;ЕСЛИ(X<1;B1+10;ЕСЛИ(X<=0;B1+20;ЕСЛИ(X<0,5;B1*5;B1*2)))) программа выполнит действие
A) В1*2; B) В2*5; C) В1+2; D) В1+10; E) В1+20.
20. Как сделать активной нужную ячейку электронной таблицы?
A) Установить курсор мыши на нужную ячейку и нажать левую клавишу; B) При помощи команды ”Сервис” основного меню; C) Набрать имя ячейки на цифровой клавиатуре; D) Залить ячейку красным цветом; E) Нет правильного ответа.
21. В MS Excel не может быть использована арифметическая операция
A) "+" (сложение), "-" (вычитание); B) "*"(умножение); C) "/"(деление); D) "\"(целочисленное деление); E) "^" (возведение в степень).
22. В MS Exсel обозначение ячейки, составленное из номера столбца и строки называется
A) абсолютным адресом; B) относительным адресом; C) произвольным именем; D) блоком ячеек; E) смешанным адресом.
23. В каком пункте меню MS Exсel находится команда «Сортировка»?
A) Формат; B) Правка; C) Данные; D) Сервис; E) Вставка.
24. Какая из приведенных формул Excel, по вашему мнению, не будет работать?
A) =(А1+В5)/12*С3; B) =А1+В5)/12; C) =(А1/12+В5/12)*С3; D) =А1+В5+С3; E) =С3.
25. Для переноса информации из одной ячейки в другую, так чтобы в первоначальной ячейке информация осталась, необходимо
A) Указать ячейку с данными, нажать кнопку «Вырезать» и в пустой ячейке нажать кнопку «Вставить»; B) Указать ячейку, куда необходимо вставить данные и нажать Enter; C) Указать ячейку с данными, нажать кнопку «Копировать» и в пустой ячейке нажать кнопку «Вставить»; D) Набрать данные в пустой ячейке вручную; E) Написать формулу.
Тест 4 Вариант 3
1. Строки в электронной таблице обозначаются
A) Числами; B) Буквами; C) Числами и буквами; D) Словами; E) Римскими числами.
2. Для того чтобы запустить программу Excel обычно нужно выбрать команду
A) Пуск-Программы-Стандартные-Excel; B) Пуск-Программы-Excel; C) Пуск-Excel; D) Пуск-Стандартные-Excel; E) Настройка- Excel.
3. Диапазоны ячеек в Excel обозначаются следующим образом
А) D3-Н16; В) DЗ;Н16; С) D3+Н16; D) D3/Н16; Е) D3:Н16.
4. Найдите среди перечисленных функций, функцию, которая относится к категории Дата и время?
A) ЕСЛИ; B) COS; C) DATA; D) МИН; E) ПЛПРОЦ.
5. При работе с «мастером диаграмм» программы Excel на первом шаге мастера определяется
A) диапазон данных; B) размещение диаграммы; C) название диаграммы; D) параметры диаграммы; E) тип диаграммы.
6. К какой вкладке команды «Ячейки» табличного редактора Ехсеl относится инструмент «Переносить по словам»?
А) Шрифт; В) Выравнивание; С) Граница; D) Вид; Е) Число.
7. Для того чтобы добавить данные в файл созданный в Excel необходимо использовать средства меню
A) «Правка»; B) «Формат»; C) «Вставка»; D) «Сервис»; E) «Данные».
8. Ячейки, которые образуют столбец, либо строку, либо матрицу называется
A) Ячейка; B) Группа ячеек; C) Математическая формула; D) Диаграмма; E) Страница.
9. Управляющая строка - это
A) Строка, которая содержит имя приложения, имя активного документа и кнопки управления окном; B) Окно текущего документа, через которое можно просматривать, создавать и редактировать документ; C) Строка, которая содержит горизонтальную полосу прокрутки и кнопки переключения на другие документы; D) Строка, обеспечивающая оперативный доступ к средствам приложения; E) Строка, отображающая содержимое выбранной ячейки.
10. Пункт «Данные» главного меню окна прикладных программ позволяют
A) Создавать, открывать, сохранять, отправлять на печать файлы и т.д.; B) Обеспечить работу с базой данных, помещенной в ячейки таблицы Excel; C) Обеспечивать ряд важных функций редактирования файл; D) Обеспечить работу с таблицами; E) Активизировать то или иное открытое диалоговое окно.
11. В MS Exсel при вычислении значения формулы, если число знаков числа больше ширины ячейки выводиться ошибка вида
A) #ДЕЛ/0!; B) #ИМЯ?; C) ########; D) #ЧИСЛО!; E) #ЗНАЧ!.
12. Чтобы осуществить выборку данных по нужному критерию, используется команда
А) Найти; В) Формат; С) Выборка; D) Фильтр; Е) Критерий.
13. Информация в ячейке таблицы Excel в виде 5/3 представлена в виде
A) Дробного формата; B) Денежного формата; C) Процентного формата; D) Дата и время; E) Экспоненциального формата.
14. Как определить, является ли формулой содержимое ячейки таблицы MS Excel?
A) Сделать ее активной и посмотреть на строку формул; B) Щелкнуть в строке формул; C) Установить флажок «Формулы» в диалоговом окне «Параметры» меню Сервис; D) Скопировать содержимое ячейки в другую ячейку, и если содержимое измениться, то это формула; E) Удалить её содержимое.
15. Что отображает строка формул в MS Excel?
A) То, что набирается в текущей ячейке в данный момент или то, что в ней уже существует; B) Только математические формулы; C) Содержимое всей текущей строки; D) Имя текущей ячейки; E) Адрес текущей ячейки.
16. Как изменится число в ячейке MS Excel, если ему присвоить Процентный формат?
A) Число умножается на 100 и добавляется знак %; B) Добавляется знак %; C) Отрицательное число представляется положительным и добавляется знак %; D) Отрицательное число представляется положительным, умножается на 100 и добавляется знак %; E) Число делится на 100 и добавляется знак %.
17. Что происходит с формулой в MS Excel при ее копировании?
A) Формула остается такой же, как до копирования; B) Копируется значение; C) Копируется с изменением относительных адресов ячеек; D) Копируется с изменением абсолютных адресов ячеек; E) Копируется с изменением столбца.
18. Какие типы данных существуют в MS Excel?
A) Число; B) Формула; C) Текст; D) Число, формула; E) Число, формула, текст.
19. Электронная таблица MS Excel состоит из
A) 65536 строк и 256 столбцов; B) 256 строк и 256 столбцов; C) 256 строк и 65536 столбцов; D) Бесконечность строк и столбцов; E) Зависит от заданных строк и столбцов.
20. Логическая функция «И» возвращает значение «истина», если
A) Хотя бы один из аргументов имеет значение «ложь»; B) Хотя бы один из аргументов имеет значение «истина»; C) Все аргументы имеют значение «ложь»; D) Все аргументы имеют значение «истина»; E) Никогда не возвращает результат.
21. Укажите формулу в MS Excel, которая сообщает программе, что необходимо выполнить операцию с массивами
A) =A1*5; B) {=A1:D4*5}; C) =ЕСЛИ(X<0;A1+2;A1+5); D) =А1/(В2+5); E) =SIN(B1)*3+C2.
22. Какая из перечисленных функций MS Excel определяет обратную матрицу?
A) МОПРЕД; B) МОБР; C) МУМНОЖ; D) ТРАНСП; E) АВС.
23. Если в MS Excel данные для «мастера сводных таблиц» берутся с одного рабочего листа, то следует выбрать опцию
A) В списке или базе данных Excel; B) Во внешнем источнике данных; C) В нескольких диапазонах консолидации; D) В другой сводной таблице; E) В другом листе таблицы.
24. Сочетание клавиш для перехода к новой строке в текущей ячейке?
A) ENTER; B) ALT+ENTER; C) CTRL+ENTER; D) SHIFT+ENTER; E) HOME+ENTER.
25. Как нужно записать формулу суммирования диапазона ячеек от В2 до В8?
A) =СУММ(В2:В8); B) = СУММА(В2;В8); C) =СУММ(В2..В8); D) =СУММ(В2+В8); E) = СУММ(В8;В2).
Тема 8 Базы данных. Система управления базами данных ACCESS
Цель: изучить основные понятия баз данных; этапы проектирования баз данных; освоить технологию хранения и обработки информации средствами MS Access.
Банк данных – это программный комплекс, в котором реализованы функции централизованного хранения и накопления обрабатываемой информации, организованной в одну или несколько баз данных. Банк данных состоит из следующих компонентов: базы данных, системы управления базами данных, администратора, вычислительной системы и обслуживающего персонала.
База данных – это организованная структура, предназначенная для хранения информации.
Логическую структуру хранимых в базе данных называют моделью представления данных. К основным моделям данных относятся: иерархическая, сетевая, реляционная.
СУБД — это комплекс языковых и программных средств, предназначенный для создания, ведения и совместного использования БД многими пользователями.
Администратор базы данных есть лицо или группа лиц, отвечающих за выработку требований к БД, её проектирование, создание, эффективное использование и сопровождение. Вычислительная система представляет собой совокупность взаимосвязанных и согласованно действующих ЭВМ и других устройств, обеспечивающих автоматизацию процессов приема, обработки и выдачи информации потребителям.
В иерархической модели связи между данными можно описать с помощью упорядоченного графа или дерева. Упрощено представление связей между данными в иерархической модели показано на рисунке 43/
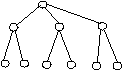
Рисунок 43 – Иерархическая структура данных
Иерархическая БД представляет собой упорядоченную совокупность экземпляров данных типа «дерево», содержащих экземпляры типа «запись».
Сетевая модель данных (рисунок 44) позволяет отображать разнообразные взаимосвязи элементов в виде произвольного графа, обобщая тем самым иерархическую модель данных.

Рисунок 44 – Сетевая структура данных
Сетевая БД состоит из набора записей и набора соответствующих связей. На формирование связи особых ограничений не накладывается. Если в иерархической модели запись-потомок могла иметь только одну запись-предка, то в сетевой модели данных запись-потомок может иметь произвольное число записей предков.
Реляционная модель данных основывается на понятии отношение. Отношение представляет собой множество элементов. Наглядной формой отношения является двумерная таблица. Структуру простейшей таблицы образуют столбцы и строки. Их аналогами в структуре простейшей базы данных являются поля и записи. Если записей в таблице пока нет, значит, ее структура образована только набором полей. Изменив состав полей базовой таблицы, изменяется структура базы данных.
Основные свойства полей таблицы:
Имя поля – определяет, заголовки столбцов таблицы
Тип поля – определяет тип данных, которые могут содержаться в данном поле
Размер поля – определяет предельную длину данных, которые могут размещаться в данном поле
Формат поля – определяет способ форматирования данных в ячейках
Маска ввода – определяет форму, в которой вводятся данные в поле
Подпись – определяет заголовок столбца таблицы для данного поля(если подпись не указана, то в качестве заголовка используется свойство Имя поля)
Значение по умолчанию – то значение, которое вводится автоматически
Условие на значение – ограничение, используемое для проверки правильности ввода данных
Сообщение об ошибке – текстовое сообщение, которое выдается автоматически при попытке ввода в поле ошибочных данных
Обязательное поле – свойство, определяющее обязательность заполнения данного поля при наполнении базы данных
Пустые строки – свойство, разрешающее ввод пустых строковых данных
Индексированное поле - если поле обладает этим свойством, все операции, связанные с поиском или сортировкой записей по значению, хранящемуся в данном поле, существенно ускоряются.
СУБД — это комплекс языковых и программных средств, предназначенный для создания, ведения и совместного использования БД многими пользователями.
Основные функции СУБД:
Управление данными во внешней памяти, то есть обеспечение необходимых структур внешней памяти, как для хранения данных БД, так и для служебных целей, например, для убыстрения доступа к данным в некоторых случаях (обычно для этого используются индексы).
Управление буферами оперативной памяти. СУБД обычно работают с БД значительного размера; по крайней мере этот размер обычно существенно больше доступного объема оперативной памяти. Понятно, что если при обращении к любому элементу данных будет производиться обмен с внешней памятью, то вся система будет работать со скоростью устройства внешней памяти. Практически единственным способом реального увеличения этой скорости является буферизация данных в оперативной памяти.
Управление транзакциями. Транзакция - это последовательность операций над БД, рассматриваемых СУБД как единое целое. Либо транзакция успешно выполняется, и СУБД фиксирует изменения БД, произведенные этой транзакцией, во внешней памяти, либо ни одно из этих изменений никак не отражается на состоянии БД. Понятие транзакции необходимо для поддержания логической целостности БД.
Журнализация. Одним из основных требований к СУБД является надежность хранения данных во внешней памяти. Под надежностью хранения понимается то, что СУБД должна быть в состоянии восстановить последние данные после любого аппаратного или программного сбоя. Для восстановления БД нужно располагать некоторой дополнительной информацией. Наиболее распространенным методом поддержания такой избыточной информации является ведение журнала изменений БД.
Поддержка языков БД. Для работы с базами данных используются специальные языки, в целом называемые языками баз данных. В современных СУБД обычно поддерживается единый интегрированный язык SQL, содержащий все необходимые средства для работы с БД.
Обычно с базами данных работают две категории исполнителей. Первая категория – проектировщики. Их задача состоит в разработке структуры таблиц базы данных и согласование ее с заказчиком. Вторая категория исполнителей, работающих с БД – пользователи. Они получают исходную базу данных от проектировщиков и занимаются ее наполнением и обслуживанием. Соответственно СУБД имеет два режима работы: проектировочный и пользовательский. Первый режим предназначен для создания или изменения структуры БД и создания ее объектов. Во втором режиме происходит использование ранее подготовленных объектов для наполнения БД и получения данных из нее.
Объекты БД. Таблицы – это основные объекты БД. В таблице хранятся данные, а также таблицы хранят структуру БД.
Запросы – эти объекты служат для извлечения данных из таблиц и предоставления их пользователю в удобном виде. С помощью запросов выполняют такие операции как отбор данных, их сортировку, фильтрацию. С помощью запросов можно выполнять преобразование данных по заданному алгоритму, создавать новые таблицы, выполнять автоматическое наполнение таблиц данными, импортированными из других источников, выполнять вычисления в таблицах и т.д. особенность запросов состоит в том, что они черпают данные из базовых таблиц и создают на их основе результирующую таблицу.
Формы – это средства для ввода данных. Их функции – предоставить пользователю средства для заполнения только тех полей, которые ему заполнять положено. С помощью форм данные можно не только вводить, но и отображать.
Отчеты. По своим свойствам они похожи на формы, но предназначены только для вывода данных, причем на печатающее устройство.
Страницы – это специальные объекты баз данных, выполненные в коде HTML, размещаемые на Web-странице и передаваемые клиенту вместе с ней.
Макросы и модули. Эти категории объектов предназначены для автоматизации повторяющихся операций при работе с СУБД, так и для создания новых функций путем программирования. Макросы состоят из последовательности внутренних команд и являются одним из средств автоматизации работы. Модули создаются средствами внешнего языка программирования.
Типы данных.
Текстовый –тип данных, используемый для хранения обычного неформатированного текста ограниченного размера (до 255 символов)
Поле Memo – служит для хранения больших объемов текста.
Числовой – для хранения действительных чисел
Дата/время- служит для хранения календарных дат и времени
Денежный – тип данных для хранения денежных сумм.
Счетчик – специальный тип данных для уникальных (не повторяющихся в поле) натуральных чисел с автоматическим наращиванием
Логический - для хранения логических значений
Поле объекта OLE – специальный тип данных служит для хранения мультимедийных объектов, изображений
Гиперссылка – специальное поле для хранения адресов Интернета.
Этапы проектирования БД.
Разработка технического задания. (должен предоставить заказчик)
Разработка структуры БД. Выяснив основную часть данных, которые заказчик потребляет или поставляет, можно приступать к созданию структуры БД, то есть структуры ее основных таблиц.
Создание списка полей, определение типа каждого поля;
Распределение полей по базовым таблицам по функциональному признаку;
В каждой таблице намечают ключевое поле (поле с неповторяющимися, уникальными данными). Если в таблице нет таких полей, то можно ввести поле счетчик – оно не может содержать повторяющихся данных;
Определение связей между таблицами. Взаимосвязь между таблицами одной базы данных называется схемой данных. Существует несколько типов возможных связей между таблицами. Наиболее распространенными являются связи «один ко многим», «один к одному». Связь организуется на основе общего поля, причем в одной из таблиц (на стороне «один») оно обязательно должно быть ключевым. На схеме данных связи между таблицами обозначаются линиями связи, например 1 – бесконечность. Подобные таблицы называются таблицами, связанными реляционными отношениями. Системы управления, которые работают с такими таблицами, называют системами управления реляционными базами данных, а схему данных называют схемой реляционных отношений.
Разработка БД.
Практическая работа №12
Создание таблиц базы данных, ввод и редактирование данных
Цель: научиться на основе логического мышления проектировать таблицы базы данных; изучить технологию создания базы данных; ввода и редактирования данных в БД
Ход работы
Создание таблиц базы данных
Создадим базу данных, содержащую сведения о студентах вашего потока. Для этого выполним следующие действия:
Запустим программу MS Access.
При запуске появится диалоговое окно, в котором надо выбрать строку Новая база данных.
В окне Файл новой базы данных указать имя новой БД- ДЕКАНАТ и сохранить в папке ПР12.
Нажмите кнопу Создать. В появившемся окне База данных активизировать вкладку Таблицы и щелкнуть на кнопке Создать.
Создать таблицу, воспользовавшись Конструктором. В окне Новая таблица выбрать пункт Конструктор и подтвердить выбор.
Определить поля таблицы. В появившемся окне создать поля базы данных, согласно следующей таблице 50.
Таблица 50 - Задание
-
Поле
Тип поля
Размер поля
1
2
3
Номер
Счетчик
Фамилия
Текстовое
15
Имя
Текстовое
10
Отчество
Текстовое
15
Дата рождения
Дата
Краткий формат
Продолжение таблицы 50
-
1
2
3
Группа
Текстовое
7
Адрес
Текстовое
20
Для ввода типа поля использовать значок контекстного меню, который появляется при установке курсора в столбец Тип данных.
Определить первичный ключ для таблицы. В данной таблице ключевым является поле Номер. Чтобы сделать поле ключевым, нужно выделить его и выбрать из меню Правка команду Ключевое поле или нажать кнопку Ключевое поле на панели инструментов.
Закрыть заполненную таблицу. При закрытии сохраните ее под именем Студенты.
Ввод и редактирование данных
В окне База данных появилось имя сохраненной таблицы. Для того, чтобы вводить данные, надо открывать ее в режиме таблицы. Щелкнуть на кнопку Открыть.
Занести в таблицу 6 – 7 записей. Для поля Группа использовать номера 56, 57, 58. Отредактировать введенные данные в таблицу: заменить во второй записи фамилию.
В поле Дата рождения изменить в первой записи год рождения.
Удалить последнюю запись в таблице. Для этого нужно выделить ее: установить курсор мыши к левой границе таблицы до изменения его в виде стрелки, направленной вправо, щелкнуть мышью и нажать клавишу Delete.
Добавить еще две записи.
Сохранить таблицу и закрыть ее.
Создание многотабличной БД
Создать таблицы СЕССИЯ и СТИПЕНДИЯ, используя ту же технологию, что и при создании таблицы СТУДЕНТЫ в пункте 1. Атрибуты поля Номер таблицы СЕССИЯ должны быть такими же, как атрибуты этого же поля таблицы СТУДЕНТЫ. Состав полей и их свойства следующие:
СЕССИЯ
Таблица 51 – Поля таблицы Сессия
-
Признак ключа
Поле
Тип поля
Размер поля
1
2
3
4
Продолжение таблицы 51
-
1
2
3
4
Ключ
Номер
Числовое
Оценка 1
Числовое
Фиксированный
Оценка 2
Числовое
Фиксированный
Оценка 3
Числовое
Фиксированный
Оценка 4
Числовое
Фиксированный
Результат
Текстовое
5
Таблица 52 – Поля таблицы Стипендия
-
Признак ключа
Поле
Тип поля
Размер поля
Ключ
Результат
Текстовое
5
Процент
Числовое
Процентный
Заполнить таблицы данными; оценки в записи ввести на свое усмотрение так, чтобы в записях присутствовали разные комбинации оценок из четырех групп:
Таблица 53 – Выставление оценок в таблицу Сессия
-
Неуд.
Хор.
Хор1.
Отл
За удовл. и неудовл.
За две 4 и более
5 5 5 4
5 5 5 5
В поле Результат данные заносить в соответствии с представленной таблицей, например, если в записи три оценки 5 и одна оценка 4, то в результат занести хор1.
Поле Процент заполнить в соответствии со следующей таблицей:
Таблица 54 – Заполнение таблицы Стипендия
-
Результат
Процент
Неуд.
0,00%
Хор.
100,00%
Хор1.
200,00%
Отл.
300,00%
Сохранить обе таблицы и закрыть их.
Установление связей между таблицами
В окне База данных Деканат должны быть имена трех таблиц: СТУДЕНТЫ, СЕССИЯ, СТИПЕНДИЯ. Для установления связей выполнить команду Сервис – Схема данных.
В появившемся окне выполнить добавление всех трех таблиц в схему.
Установить связи между таблицами СТУДЕНТЫ и СЕССИЯ. Для этого протащить указатель мыши от поля Номер таблицы СТУДЕНТЫ к полю Номер таблицы СЕССИЯ при нажатой клавише мыши.
В появившемся диалоговом окне Связи активизировать значок Обеспечение целостности данных, отношение «Один к одному», активизировать значки Каскадное обновление связанных полей и Каскадное удаление связанных полей. Прочитать встроенную справку об этих значках. Нажать кнопку Создать.
Установить связь между таблицами СТИПЕНДИЯ и СЕССИЯ. Для этого протащить указатель мыши от поля Результат таблицы СТИПЕНДИЯ к полю Результат таблицы СЕССИЯ. Здесь отношение «Один ко многим».
Закрыть окно Схема данных, при выходе сохранить связи.
Лабораторная работа №23
Создание базы данных, ввод и редактирование данных
Цель: привить навыки оптимального проектирования базы данных и практической реализации базы данных сложной структуры в СУБД MS Access.
Краткие теоретические сведения
Сразу после запуска Access на экране появляется окно, в котором можно установить флажок Новая база данных и затем нажать кнопку OK. После этого на экране появится окно Файл новой базы данных, в котором надо ввести название новой базы данных, выбрать папку, где она будет храниться и затем нажать кнопку Создать. После этого на экране появится окно базы данных, в котором перечислены объекты базы данных: Таблицы, Запросы, Формы, Отчеты, Макросы, Модули.
Перед созданием новой базы данных обязательно необходимо хорошо продумать следующие вопросы:
какие данные будут храниться в БД и как их организовать наилучшим образом? - Это позволит определить, какие потребуются таблицы и какие связи необходимо организовать между ними;
какие действия с данными необходимо будет производить в процессе эксплуатации БД? - это позволит определить, какие потребуются формы;
какие документы необходимо будет выводить на печать? - Это позволит определить, какие потребуются отчеты.
Таблицы и связи между ними представляют собой так называемую модель данных, которая является основой любой БД. В теории БД существуют так называемые правила нормализации данных, которые позволяют устранить избыточность, противоречивость и непоследовательность модели данных.
При проектировании таблиц базы данных рекомендуется:
Избегать повторения информации;
Если информация повторяется то логичнее разбить информацию в две таблицы, задать ключевые поля и связать таблицы по ключевым полям.
Избегать повторяющихся групп.
Повторяющаяся группа - это столбцы, которые повторяются в пределах одной и той же строки для хранения нескольких значений данных одного вида.
Например, мы храним таблицу со списком зарегистрированных фирм, и в ней 10 столбцов с наименованиями фирм-учредителей. Но количество учредителей чаще всего меньше 10-ти и поэтому многие поля в этой таблице будут пустыми.
С другой стороны, если когда-нибудь придется зарегистрировать фирму с количеством учредителей больше 10-ти, то придется заводить новый столбец. Если наша таблица связана с другими, и мы уже разработали много форм и отчетов, то такая ситуация повлечет за собой переделку всей базы данных.
Каждая таблица должна описывать одну сущность реального мира;
Не следует смешивать, например, в одной таблице сведения о сотрудниках фирмы и заключенных ими договорах.
Там, где это возможно, следует использовать коды (первичные ключи);
Первичные ключи помогают связывать таблицы.
Справочную информацию следует помещать в отдельные таблицы.
Создание таблиц в Access. Для создания новой таблицы в базе данных необходимо в окне базы данных выбрать объект Таблица, а затем нажать кнопку Создать. В появившемся окне будет предложено выбрать один из следующих способов создания:
режим таблицы;
конструктор;
мастер таблиц;
импорт таблиц;
связь с таблицами.
Конструктор таблиц. Чтобы добавить поле, в верхней части окна таблицы в режиме конструктора следует ввести имя поля и определить его тип.
Имя поля должно содержать не более 64 символов и может включать любые комбинации букв, цифр и пробелов, а также специальных символов, за исключением точки, восклицательного знака, надстрочного символа и прямых скобок. Имя не должно начинаться с пробела и содержать управляющие символы.
Тип данных определяет, какого вида данные допускается вводить в поле.
Уникальная метка, называемая ключом, используется для определения каждой записи таблицы. Подобно тому, как номерной знак однозначно определяет автомобиль, ключ определяет запись.
Ключевые поля в таблицах используются для создания межтабличных связей. Чтобы определить ключ, необходимо выделить строку с описанием нужного поля и нажать пиктограмму Ключ.
Для задания свойства поля надо выбрать его в верхней части окна конструктора таблиц и в нижней части окна ввести значения этого свойства или выбрать его из списка.
По окончании описания полей таблицы, необходимо закрыть окно конструктора.
Для наполнения таблицы данными откройте ее в режиме таблицы (двойной щелчок по значку таблицы в окне база данных) и внесите информацию, соответственно типам данных каждого поля.
Задание
Создайте новую базу данных Microsoft Access. Назовите ее «Продажа товаров»
В режиме конструктора создайте таблицу ОПЕРАЦИИ следующей структуры
Таблица 55 – Перечень полей таблицы Операции
-
Название поля
Тип поля
Описание
КодОперации
Счетчик
Уникальное поле БД
Дата
Дата/Время
Дата продажи
КодТовара
Числовой
Шифр товара
КодПокупателя
Числовой
Шифр фирмы покупателя
Цена
Числовой
Кол_во
Числовой
Сумма
Числовой
Ф_опл
Текстовый
Форма оплаты
Для поля Дата установите свойство Значение по умолчанию. Удобно, если при заполнении таблицы в это поле автоматически будет проставляться текущая дата (а если необходимо, то ее можно будет изменить). Для этого щелкните кнопкой мыши в поле ввода для свойства Значение по умолчанию и введите туда следующий текст: =Date(). Для свойства Формат поля установите значение Краткий формат даты.
Для поля Сумма удалите в свойстве Значение по умолчанию число 0, оставив это свойство пустым, а формат данного поля установите как Денежный.
Задайте для поля Дата Условие на значение ( дата должны быть не позже сегодняшней); заполните поле Сообщение об ошибке.
Задайте для полей Количество, Цена и Сумма Условие на значение (Значения этих полей должны быть обязательно больше нуля); заполните поле Сообщение об ошибке.
Задайте в качестве ключевого поля - поле КодОперации. Воспользуйтесь пиктограммой Ключевое поле или командой Правка – Ключевое поле.
Закройте окно конструктора и сохраните таблицу под именем Операции.
По аналогии создайте вторую таблицу базы данных ТОВАР в режиме конструктора.
Таблица 56 – Перечень полей таблицыТовар
-
Название поля
Тип поля
Описание
КодТовара
Счетчик
Уникальное поле БД
Наименование
Текстовый
Ед_изм
Текстовый
Единица измерения
Для удобства заполнения данных в поле Ед_Изм создадим поле с раскрывающимся списком значений. Для этого в свойстве этого поля Тип элемента управления выберите значение Поле со списком. Свойство Тип источника строк - Список значений. Число строк списка задайте равное пяти.(так как в таблице используется всего пять единиц измерения товара). Свойство Источник строк заполните следующим образом – кг.;бул.;пач.;шт.;лит. Задайте в качестве ключевого поля - поле КодТовара.
Закройте окно конструктора и сохраните таблицу под именем Товары.
Откройте таблицу ОПЕРАЦИИ в режиме Конструктора. Аналогично создайте поле с раскрывающимся списком значений Ф_опл (см. таблицу ОПЕРАЦИИ)- б/р (безналичный расчет), н/р (наличный расчет),бар (бартер).
Создайте третью таблицу базы данных ПОКУПАТЕЛИ следующей структуры:
Таблица 57 – Перечень полей таблицы Покупатели
-
Имя поля
Тип данных
Описание
КодПокупателя
Счетчик
Уникальный код в БД
Покупатель
Текстовый
Наименование покупателя
РНН
Числовой
р/с
Числовой
Расчетный счет
Адрес
Текстовый
Телефон
Текстовый
Для поля Телефон в свойстве Маска ввода задайте ###\-##\-##.
Задайте маску для заполнения полей РНН и р/с, с учетом того, что РНН состоит из 12 цифр, а расчетный счет из 6 цифр.
Задайте в качестве ключевого поля - поле КодПокупателя.
Закройте окно конструктора и сохраните таблицу под именем Покупатели.
В окне базы данных появится только что созданные таблица. Открывайте таблицы двойным щелчком мыши и заполняйте их данными:
Таблица 58 - Операции
КодОперации
Дата
КодТовара
КодПокупателя
Цена
Кол_во
Сумма
Ф_опл
01.01.04
1
1
20
550
11000
б/р
01.01.04
2
1
68
200
13600
б/р
03.01.04
1
2
20
900
18000
б/р
03.06.04
3
3
25
300
7500
н/р
04.01.04
6
5
150
26000
3900000
бар
04.01.04
4
4
150000
250
37500000
б/р
13.01.04
3
3
25
520
13000
н/р
03.02.04
2
2
68
4580
311440
б/р
12.02.04
3
2
26
300
7800
н/р
12.02.04
7
2
59
12000
708000
б/р
02.03.04
4
1
120000
15
1800000
б/р
02.03.04
4
4
120520
520
62670400
бар
05.03.04
6
5
250
5
1250
б/р
05.03.04
5
2
25
150
3750
б/р
04.04.04
7
3
53
200
10600
н/р
13.04.04
5
2
20
200
4000
бар
13.03.04
1
1
25
500
12500
н/р
Таблица 59 - Товары
-
КодТовара
Наименование
Ед. изм.
1
соль
кг.
2
сахар
кг.
3
хлеб
бул.
4
Шоколад
шт.
5
Сода
пач.
6
Лимон
кг.
7
Молоко
лит.
Таблица 60 - Покупатели
Код Покуп
Покупатель
РНН
р/с
Адрес
Телефон
1
2
3
4
5
6
Продолжение таблицы 60
1
2
3
4
5
6
1
ЧП «Седьмой континент»
456987568940
321654
г.Москва, Смирновская, 18, к.198
111-56-09
2
АО «Сервис»
458962108945
215456
г.Омск, Победы, 13, к.1
550-67-90
3
АО «Закусочная»
546542123547
546211
г.Павлодар, ул. 8 марта, 33, к.11
123-45-67
4
Д/с №120
789320145214
457021
г.Павлодар, ул.Кутузова 279
234-32-22
5
СОШ №17
781258045785
645213
г.Омск, ул. Майская 15
453-67-20
Контрольные вопросы
Назовите основные элементы окна Access.
Перечислите основные объекты окна базы данных.
Какие режимы работы используются для работы с таблицей?
Что такое Конструктор в СУБД Access?
Для чего служит ключевое поле?
Что такое счетчик?
Какой тип данных следует использовать для создания поля, содержащего рисунки?
Что такое маска ввода? Какие знаки используются для работы с маской?
Лабораторная работа №24
Связывание таблиц. Сортировка и фильтрация данных
Цель: закрепить теоретические знания о видах межтабличных связей. Привить навыки связывания таблиц на примере СУБД Access.
Краткие теоретические сведения
От того, как новая таблица связана с остальными, зависит, какое из ее полей следует назначить первичным ключом. В теории баз данных известны 4 варианта связей между двумя таблицами, называемых обычно отношениями.
Связь Один-к-одному. Каждой записи первой таблицы соответствует не больше одной записи второй таблицы и наоборот. Соответствие записей устанавливается в результате поиска в поле, являющегося первичным ключом одной из таблиц, значения поля, называемого внешним ключом второй таблицы.
Связь Многие-к-одному. Любой записи второй таблицы может соответствовать любое количество записей первой таблицы, но не наоборот. В этом случае ключевое поле первой таблицы будет внешним ключом, и повторяющиеся значения в нем допускаются.
Связь Один-ко-многим. Первичный ключ первой таблицы (поле, содержащее уникальные значения), связывается с внешним ключом второй таблицы (значения поля могут повторяться). При этом каждой записи первой таблицы может соответствовать несколько записей второй. Можно сказать, что «один-ко-многим» - это «многие-к-одному» наоборот.
Связь Многие-ко-многим. Каждой записи одной таблицы может соответствовать любое количество записей другой таблицы и наоборот. Соответственно, поля обеих таблиц, по которым осуществляется связь, являются внешними ключами и могут содержать повторяющиеся значения.
Создание межтабличных связей.
Для создания межтабличных связей в СУБД MS Access существует команда Сервис – Схема данных, а также на панели инструментов расположена одноименная пиктограмма Схема данных.
В окне схемы данных связи можно создавать путем перетаскивания полей из одной таблицы в другую.
При создании межтабличной связи очень важно, из какой таблицы в какую перетаскивается поле. Поля надо перетаскивать из таблицы со стороны «один» в таблицу со стороны «многие». При этом в окне Изменение связей главная таблица (со стороны «один») окажется слева под заголовком Таблица/запрос, а таблица со стороны «многие» - справа под заголовком Связанная таблица/запрос. При попытке сделать наоборот мы получим сообщение об ошибке.
На созданной в схеме связи следует щелкнуть правой кнопкой мыши, чтобы установить дополнительные параметры: в окне Изменение связей щелкнуть на кнопке Объединение. Появится окно Параметры объединения. Если необходимо, например, чтобы в дальнейшем при объединении данных таблиц отображались все записи таблицы «Пациенты», независимо от того, имеется ли соответствующая запись в таблице «Посещения», надо выбрать 2-й тип объединения.
В диалоговом окне Изменение связей есть очень полезный флажок – Обеспечение целостности данных. Следует установить его, чтобы Access отказывалась сохранять в подчиненной таблице записи, относящиеся к несуществующей записи в главной таблице.
Щелкните на кнопке Создать, чтобы новая связь появилась в окне Схема данных.
Связи между таблицами в Access можно создавать разными способами. На первых порах удобнее всего использовать команду Вставка - Поле подстановки в режиме конструктора для вызова мастера создания связей.
Задание
Откройте базу данных Продажа товаров.
Откройте схему данных и отобразите все таблицы базы данных.
Свяжите таблицы базы данных. Продумайте какие таблицы и по каким полям следует соединить.
Откройте таблицу ОПЕРАЦИИ, проверьте, появилась ли вложенность таблиц.
Произведите сортировку таблицы по полю Дата – с помощью Расширенного Фильтра (Записи – Фильтр – Расширенный фильтр) отберите все данные об операциях за январь.
Отключите фильтр. Проведите фильтрацию по полю Цена – оставьте только те товары, в которых цена больше 100. (используйте расширенный фильтр).
Отключите фильтр. Проведите фильтрацию по полю Форма оплаты – отберите операции по безналичному расчету.
Контрольные вопросы
Объясните для чего необходимо связывать таблицы при работе с базами данных?
Перечислите виды связей между таблицами базы данных.
Назовите обязательные условия при создании связей между главной и подчиненной таблицами?
Как вы понимаете связь «Один к одному»?
Что означает связь «Один ко многим»?
Что такое связь «Многие ко многим»?
Что такое целостность данных?
Практическая работа №13
Разработка форм, отчетов и запросов для однотабличной БД
Цель: научиться разрабатывать формы – как наглядное средство отображения данных из таблицы, отчеты - как средство формирования документа, выводимого на печать и запросы – средство оптимизированного отбора данных.
Ход работы
Разработка однотабличных пользовательских форм
Данные в таблицу БД удобнее вводить, если воспользоваться экраном в виде некоторого бланка (формы). Такой способ позволяет видеть на экране все данные одной записи.
В окне База данных активизировать вкладку Форма.
В том же окне нажать кнопку Создать.
В диалоговом окне Новая форма выбрать строку Мастер и выбрать в качестве источника данных имя таблицы СТУДЕНТЫ, подтвердить выбор.
В появившемся окне выбрать поля для создаваемой формы (выберем все имеющиеся)
Выберем стиль формы – Обычная.
Добавим в таблицу одну запись в режиме формы.
Попробуйте переместиться в первой записи, к последней, к предыдущей.
Закрыть окно формы.
Открыть таблицу СТУДЕНТЫ и посмотреть добавленную запись в таблице.
Закрыть таблицу СТУДЕНТЫ.
Разработка многотабличной пользовательской формы ввода данных
Создать форму на основе таблицы СЕССИЯ с использованием Мастера, включив в форму все поля таблицы. При выборе внешнего вида формы использовать расположение В один столбец. Дать имя форме СЕССИЯ.
Создать форму на основе таблицы СТУДЕНТЫ с использование Мастера, включив в нее все поля. При выборе внешнего вида формы использовать расположение Табличный вид. Дать имя форме СТУДЕНТЫ.
Закрыть форму СТУДЕНТЫ. Форму СЕССИЯ открыть в режиме Конструктора. Для переключения между режимом просмотра формы и режимом конструктора формы можно использовать меню Вид или пиктограмму Вид на панели инструментов.
Для оформления атрибутов текста подчиненной таблицы или любого другого объекта формы (например, изменение цвета и начертания шрифта, оформление формы – утопленное, приподнятое и т.д.) необходимо в режиме конструктора выполнить одно из действий:
выделить этот объект и выбрать меню Вид – Свойства;
выполнить двойной щелчок на этом объекте для открытия окна свойств.
Перенести из окна База данных пиктограмму формы СТУДЕНТЫ в нижнюю часть поля формы СЕССИЯ и перейти в режим формы.
Просмотреть полученную составную форму. Пролистать записи до конца.
Добавить 2-3 записи, используя полученную составную форму: сначала заполнять поля из таблицы СТУДЕНТЫ, затем - поля из таблицы СЕССИЯ.
Закрыть форму.
Поиск, сортировка и отбор данных
Откройте таблицу СТУДЕНТЫ в режиме формы.
Осуществите поиск студента по полю Фамилия. Для этого:
установите курсор в строку поля, по которому будет осуществляться поиск, то есть Фамилия;
выполните команду Правка – Найти или нажмите пиктограмму Найти.
Закрыть окно формы.
Откройте таблицу СТУДЕНТЫ.
Отсортируйте записи таблицы в алфавитном порядке по полю Фамилия. Для этого:
установите курсор в поле Фамилия;
выполните команду Записи – Сортировка – По возрастанию или воспользоваться соответствующей пиктограммой.
Используя фильтр, вывести на экран список студентов группы БУА-12. Для этого:
выполнить команду Записи – Изменить фильтр или использовать пиктограмму;
установить курсор в поле Группа, и из контекстного меню выбрать номер нужной группы;
выполнить команду Фильтр – Применить фильтр или использовать соответствующую пиктограмму;
чтобы убрать фильтр, воспользуйтесь командой Записи – Удалить фильтр или применить ту же пиктограмму;
закрыть таблицу.
Открыть таблицу СТУДЕНТЫ в режиме формы и выполнить тот же фильтр: отобрать студентов группы БУА-12. Для этого выполните действия:
в поле Формы найти запись, которая содержит индекс нужной группы – БУА-12;
выполнить команду Записи – Фильтр – Фильтр по выделенному или воспользоваться соответствующей пиктограммой на панели инструментов.
Удалить фильтр
Разработка отчета
В окне База данных активизировать вкладку Отчеты и щелкнуть на кнопку Создать.
С помощью мастера отчетов создать отчет для вывода сведений о студентах группы, выбрать для отчета следующие поля: Номер, Фамилия, Имя, Дата рождения. В качестве источника данных использовать таблицу СТУДЕНТЫ. При создании отчета использовать сортировку по полю Фамилия, вид отчета Табличный, стиль – Строгий. Ввести имя отчета.
Закрыть отчет и выйти в окно База данных.
Работа с запросами
Создать запрос-выборку из таблицы ФИЗИКИ, содержащую сведения о студентах женского пола:
В окне База данных активизировать вкладку Запрос и нажать кнопку Создать.
Выбрать режим Конструктор и подтвердить выбор.
В появившемся окне Добавление таблицы выделить имя таблицы, из которой будет производиться запрос (СТУДЕНТЫ) и выполнить команду Добавить. Список полей этой таблицы должен появиться в окне Запрос на выборку.
Закрыть окно Добавление таблицы.
В оставшемся окне Запрос на выборку щелкнуть верхнюю левую ячейку, относящуюся к заголовку Поле.
В данной ячейке введите имя первого поля создаваемого запроса, например, Фамилия.
Аналогичным образом заполнить остальные ячейки первой строки – Имя, Пол, Дата рождения, Группа
Установить сортировку по полю Фамилия.
В строке Условия отбора внести в нужные поля критерии отбора: в поле Группа - БУА-12 (данные для условия отбора вносить в таком же виде, как они внесены в таблицу)
В строке Вывод на экран значок «галочка» означает, что в результате выполнения запроса данное поле будет выводиться на экран.
Выполнить команду Запрос – Запуск или использовать соответствующую пиктограмму.
Лабораторная работа №25
Разработка пользовательских форм
Цель: привить навыки разработки формы как удобного и наглядного представления данных из БД. Развить умение творчески подходить к разработке бланка ввода информации.
Краткие теоретические сведения
Форма – объект, в основном предназначенный для удобного ввода данных. Форма – это формат (бланк) показа данных на экране компьютера. В форму могут быть внедрены рисунки, диаграммы, аудио и видеоизображения.
Режимы работы с формой.
Режим форм. Используется для просмотра и редактирования данных. Режим форм предоставляет дружественную среду для работы с данными и удобный дизайн их представления на экране.
Для работы с мастером форм:
в окне базы данных выберите объект Формы;
нажмите кнопку Создать;
в диалоговом окне Новая форма выберите нужного мастера;
выберите имя таблицы или запроса, содержащих данные, на основе которых будет создана форма.
При выборе элементов Автоформа: в столбец, Автоформа: ленточная или Автоформа: табличная - форма создается автоматически.
Изменить созданную форму можно в режиме конструктора.
Режим конструктора форм. Используется ля изменения структуры или шаблона формы. Режим таблицы. Режим позволяет увидеть таблицу, включающую все поля формы; чтобы переключаться в этот режим при работе с формой, надо нажать кнопку таблицы на панели инструментов.
Связывание главной формы и подчиненной формы. Форму или таблицу данных, помещенную в другую форму, называют подчиненной формой.
При создании подчиненной формы с помощью мастера форм или мастера подчиненных форм главная форма и подчиненная форма связываются автоматически при соблюдении некоторых условий. Если главная форма и подчиненная форма не удовлетворяют этим условиям, можно связать их следующим образом.
откройте главную форму в режиме конструктора формы;
убедитесь, что элемент управления подчиненной формы выделен, и нажмите кнопку Свойства на панели инструментов, чтобы открыть окно свойств элемента управления подчиненной формы;
введите связываемые поля или элементы управления в ячейки свойств Подчиненные поля и Основные поля. Чтобы ввести несколько связываемых полей или элементов управления, разделите их имена точкой с запятой. Если указываются несколько полей или элементов управления, их имена должны вводиться в обоих свойствах в одинаковом порядке;
в ячейке свойства Подчиненные поля введите имена всех связываемых полей подчиненной формы;
в ячейку свойства Основные поля введите имена всех связываемых полей или элементов управления основной формы.
Задание
Откройте базу данных Продажа товаров.
Создайте форму для таблицы ПОКУПАТЕЛИ с помощью мастера (Внешний вид формы – в один столбец, стиль выберите самостоятельно). Сохраните форму под именем ПОКУПАТЕЛИ.
Добавьте в таблицу данных две записи в режиме формы:
Таблица 59 - Покупатели
-
Покупатель
РНН
р/с
Адрес
Телефон
Д/с №123
456548754101
456210
Ул. 1 Мая 25
780-56-69
СОШ №1
545771474101
879871
Ул. Толстого 45
456-78-90
Создайте форму с помощью средства Автоформа для таблицы ТОВАРЫ. Сохраните форму под именем ТОВАРЫ.
Создайте Форму для таблицы ОПЕРАЦИИ с помощью мастера. Сохраните ее под именем ОПЕРАЦИИ.
Создайте форму в режиме Мастера для таблиц ОПЕРАЦИИ, ПОКУПАТЕЛИ, ТОВАРЫ. Форма должна выглядеть следующим образом (рисунок 45)
Рисунок 45 – Вид формы
Сохраните форму под именем ЗАКАЗЫ.
Создайте форму ОПЕРАЦИИ ПО ДАТАМ следующего вида (рисунок 46). Подумайте какие поля и из каких таблиц были выбраны для построения формы.
Рисунок 46 – Вид формы Операции по датам
Контрольные вопросы
Для чего служат формы в базах данных Access?
Какие виды форм вы знаете?
Можно ли построить форму по полям, находящимся в разных таблицах?
Чем отличается построение формы с помощью средства Автоформа и построение формы с помощью Конструктора?
Как можно отобразить свойства какого либо поля?
Если форма уже построена, каким образом можно добавить поле на форму?
Практическая работа №14
Разработка многотабличных отчетов и запросов. Создание элементов управления.
Цель: научиться создавать многотабличные запросы и отчеты; создавать элементы управления; работать с вычисляемыми полями; вставлять графические объекты в таблицы БД.
Ход работы
Формирование запросов для многотабличной БД
Построить запрос, позволяющий выводить фамилию, имя, отчество и номер группы студентов, которым может быть назначена стипендия, и размер стипендии в процентах. Информация для получения таких данных находится во всех трех таблицах.
В данном случае создается новая таблица, содержащая сведения из разных взаимосвязанных таблиц.
В окне База данных создать новый запрос на основе связанных таблиц. Для этого активизировать вкладку Запрос и нажать кнопку Создать.
В появившемся окне Новый запрос выбрать Простой запрос (с использованием Мастера запросов) и подтвердить выбор.
В окне Создание простых запросов выбрать из таблицы СТУДЕНТЫ поля: Фамилия, Имя, Отчество, Группа; из таблицы СТИПЕНДИЯ – поле Процент. Закончить работу с Мастером запросов.
В полученной таблице в строке Условие отбора установить по полю Процент выражение >0, то есть вывод тех студентов, у которых сессия сдана на положительные оценки. Для этого выполнить расширенный фильтр, упорядочить фамилии студентов в алфавитном порядке.
Дать имя запросу Приказ и закрыть его.
Разработка многотабличной формы отчета вывода данных
Для создания отчета, в котором фигурирует информация из различных таблиц базы данных, используют предварительно формированный запрос. Построить отчет, сформированный на основе созданного запроса Приказ.
В окне База данных активизировать вкладку Отчет и нажать кнопку Создать.
В окне Новый отчет выбрать Мастер отчетов и источник данных – запрос Приказ.
Дальнейшие действия работы с Мастером выполните самостоятельно: Тип представления данных – по таблице СТУДЕНТЫ, уровни группировки – не задавать, осуществить сортировку по группам, внутри каждой группы упорядочить фамилии в алфавитном порядке, вид макета – табличный.
Если необходимо сделать какие либо изменения макета отчета, представьте его в режиме Конструктора. Для этого используйте меню Вид – Конструктор или пиктограмму Конструктор.
В поле заголовков отчета вставьте дату с помощью команды Вставка – Дата. Отчет должен иметь следующий вид:
Таблица 60 – Вид отчета Проект приказа
Группа
Фамилия
Имя
Отчество
Процент
Сохранить отчет.
Создание элемента управления
Создать элемент управления для ввода пола студентов в форме СТУДЕНТЫ, созданной ранее.
В окне База данных перейти в режим формы, открыть в режиме Конструктора форму СТУДЕНТЫ.
Увеличить в высоту поле формы. Элемент управления можно создать двумя способами:
создание группы с помощью Мастера;
создание группы без помощи Мастера.
Создадим переключатель вторым способом:
В режиме Конструктора формы в дополнительной панели инструментов Панель элементов отключить кнопку Мастер элементов (это приведет к отключению мастеров)
Нажать кнопку Группа на панели элементов.
Открыть Список полей, используя данную кнопку на верхней панели инструментов, а затем перетащить поле Пол из списка полей в рабочее поле формы при нажатой кнопке мыши. В рабочем поле формы должна появиться рамка с заголовком Пол.
Нажать на панели элементов кнопку Переключатель, а затем выбрать внутри группы место, в которое помещается левый верхний угол флажка или выключателя. Подтвердить установку элемента щелчком мыши.
Установить курсор на появившийся текст (Переключатель) и ввести подпись Мужской.
Аналогичным способом добавить элемент для женского пола.
Выровнять значки.
Отредактировать внешний вид созданной рамки, вызвав окно свойств.
Перейти в режим просмотра формы и, используя элемент управления, установить пол в записях.
Перейти в режим таблицы и просмотреть поле Пол. В данном поле должны появиться цифры 1 или 2. При установлении курсора в данное поле в нижней области экрана в строке подсказки появится текст описания: 1 – мужской, 2 – женский.
Самостоятельно создайте элемент управления – поле со списком для ввода оценок, используя Мастер элементов.
Создание вычисляемых полей в отчете
Создать Отчет на основе таблицы СЕССИЯ. В отчете, используя Построитель выражений, создать новое поле – средний балл сдачи сессии каждым студентом.
Создать запрос, включив в него из таблицы СТУДЕНТЫ поля Номер, Фамилия, Имя, из таблицы СЕССИЯ – поля Оценка 1, Оценка 2, Оценка 3, Оценка 4. Дать имя отчету Результаты.
В окне Создание отчета выбрать таблицу РЕЗУЛЬТАТЫ и нажать кнопку Конструктор.
Перетащить мышью все поля из окна списка полей таблицы Результаты в область данных отчета. Можно перенести сразу несколько полей. Для этого в списке полей при выборе нужно удерживать нажатой клавишу {Shift}.
Для отчета нужно создать новое поле, в котором будет размещаться результат вычисления среднего балла для каждого студента. Для начала создать новое пустое поле. Для этого на панели Панели элементов выбрать инструмент Поле и щелкнуть в области данных отчета, где будет размещаться поле Средний балл студента.
Установить текстовый курсор на имя поля и ввести новое имя Средний балл.
Отредактировать размеры зоны имени поля.
Для размещения формулы выделить область Содержимого и выполнить команду Вид – Свойства или использовать контекстное меню.
Установить курсор в поле Данное и нажать значок с тремя точками.
В поле ввода построителя выражений при помощи имеющихся кнопок и перечня полей составить следующее выражение:
=([Оценка 1]+[Оценка 2]+[Оценка 3]+[Оценка 4])/4
Для ввода имени имеющегося поля нужно выделить имя поля в списке и нажать кнопку Добавить или дважды щелкнуть по имени поля в списке.
Подтвердить введенное выражение.
Перейти в режим просмотра отчета Файл – Предварительный просмотр или нажать кнопку на панели инструментов.
Таблица 61 - Пример отчета
-
Номер:
1
Иванов Петр
Группа
56
Оценка 1
5
Оценка 2
5
Оценка 3
4
Средний балл: 4,5
Оценка 4
4
Закрыть отчет.
Вставка графических объектов БД
Вставить картинки людей из коллекции ClipArt студентов в таблицу СТУДЕНТ базы данных Деканат.
Добавить в таблицу СТУДЕНТЫ поле Фото, тип – поле объекта OLE.
Запустить графический редактор Paint, открыть любую картинку, скопировать весь рисунок в буфер обмена.
Перейти в Access и установить курсор на первую запись поля Фото.
Выполнить команду Правка – Специальная вставка.
Выбрать тип Picture. В поле Фотография появится запись Рисунок или картинка.
Аналогичным образом вставить еще 2-3 рисунка.
Закрыть таблицу.
Открыть форму СТУДЕНТЫ в режиме Конструктора, из пиктограммы Список полей добавить поле Фото.
Отредактировать его местоположение.
Перейти в режим формы и просмотреть все записи. В них должны присутствовать изображения.
В окне свойств поля Фото в строке Установка размеров выбрать Вписать в рамку или По размеру рамки.
Лабораторная работа №26
Создание запросов при работе с базами данных
Цель: научить студентов правильно формировать запросы к базе данных; создавать итоговые запросы, запросы с параметром, запросы на выборку в формате удобном для получателя; проектировать запросы на основе детального анализа данных и дедуктивного мышления.
Краткие теоретические сведения
Запросы –служат для выбора записей, обновления таблиц и включения в них новых записей. Чаще всего запросы применяют для выбора конкретных групп записей, удовлетворяющих заданному условию. Кроме того, запросы позволяют комбинировать информацию, содержащуюся в различных таблицах, обеспечивая связанным элементам данных таблиц унифицированный вид.
Использование мастера простых запросов. Согласно своему названию, этот мастер способен создавать только очень простые запросы на выборку данных и используется поэтому в основном обычными пользователями – непрофессионалами.
Простые запросы отличаются от других типов запросов тем, что при их создании:
нельзя добавлять критерии выбора в запрос или определять порядок сортировки запроса;
нельзя изменять порядок полей в запросе; поля всегда отображаются в том порядке, в каком они были выбраны в первом окне мастера;
если одно или несколько полей являются числовыми, то мастер позволяет создать суммарный запрос, представляющий сумму, среднее, минимальное или максимальное значение цифрового поля (полей). В набор результатов запроса можно включить также подсчет количества записей;
если одно или несколько полей имеют тип Date/Time, то можно задать итоговый запрос, осуществляющий группирование данных по диапазону – дню, месяцу, кварталу, году.
Использование конструктора запросов. Возможности мастера простого запроса достаточно ограничены. Лучший подход состоит в том, чтобы использовать графическое окно конструктора запроса, называемое также бланком запроса. Это одно из наиболее мощных средств Access.
Добавляя и удаляя таблицы в верхней части бланка, перемещая необходимые для выборки поля в нижнюю часть, изменяя, если необходимо, связи между таблицами, мы фактически формируем текст запроса на языке SQL.
Нажав кнопку Запуск , мы увидим результат выполнения сформированного запроса.
Типы запросов.
В Access возможно создание четырех основных типов запросов:
Запросы на выборку - извлекают данные из одной или нескольких таблиц.
Перекрестные запросы - суммируют данные из одной или нескольких таблиц БД в форме электронной таблицы. Эти запросы полезны для анализа данных и создания графиков и диаграмм, основанных на сумме значений числовых полей многих записей.
Запросы на изменение - эти запросы создают новые таблицы базы данных или вносят в таблицы значительные изменения. Такие запросы позволяют добавлять в таблицу новые записи или удалять их, вносить изменения в записи с помощью выражений, встроенных в конструкцию запроса.
Запросы с параметрами – повторно применяют существующие запросы, внося незначительные изменения в их условия отбора. После выполнения запроса с параметрами Access отображает диалоговое окно, предлагающее пользователю внести новое условие отбора. Функции запросов с параметрами можно добавить к остальным 3-м типам запросов.
Оптимизация запросов. Задание точных критериев позволяет минимизировать число строк, пересылаемых через сеть. Например, можно выбирать заказы только текущего месяца. Можно создать отдельные запросы «последний месяц», «этот квартал», «последний квартал» для пользователей, нуждающихся в «исторических» данных.
В первоначальный запрос целесообразно включать только те поля, которые необходимы для представления самых основных сведений.
Не следует включать в первоначальные запросы поля типа OLE Object и MEMO.
Задание
Откройте базу данных Продажа товаров.
Создайте простой запрос с помощью Конструктора, содержащий поля Дата и Кол-во из таблицы ОПЕРАЦИИ, поле Наименование из таблицы ТОВАРЫ. Сохраните его под именем Товар по датам.
Создайте простой запрос с помощью мастера на основе таблицы ОПЕРАЦИИ. Из таблицы операции отберите поля Дата, Цена, Кол-во, Сумма, Форма оплаты. Назовите запрос Операции по датам.
На основе запроса Операции по датам создайте итоговый запрос Кол-во по датам, в котором отобразите количество проданного товара за каждый день операции.
На основе запроса Операции по датам создайте итоговый запрос Средний приход по датам, в котором отобразите среднее значение суммы от продажи товара за каждый день операции.
Создайте запрос на выборку на основе таблицы ЗАКАЗЧИКИ. Отберите информацию о заказчиках в лице средне-образовательных школ и детских садов. На экран выведите поля Заказчик, Адрес и Телефон. Сохраните запрос под именем Заказчики_школы_детсады
Создайте запрос на выборку на основе таблицы ОПЕРАЦИИ. Отберите все операции за март. Выведите на экран поля Дата и Кол-во из таблицы ОПЕРАЦИИ, Наименование из таблицы ТОВАРЫ. Сохраните запрос под именем Операции_март.
Создайте перекрестный запрос на основе запроса Товар по датам. В результате выполнения запроса на экране должна появляться информации о среднем количестве товара за каждый день операции (см.рисунок 47). Сохраните запрос под именем Среднее по датам.
Рисунок 47 – Перекрестный запрос Среднее по датам
Создайте перекрестный запрос на основе запроса Товар по датам. В результате выполнения запроса на экране должна появляться информации о сумме товара, проданного за каждый месяц. Скройте пустые столбцы и столбец Итоговых значений. После правильного выполнения данного пункта должна получиться результирующая таблица следующего вида (рисунок 48).
Рисунок 48 - Перекрестный запрос Товар по датам
Сохраните запрос под именем Итог_сумма_по месяцам
Создайте запрос с параметром, позволяющий отбирать информацию о продаже товаров, название которых пользователь может задать сам при запуске запроса. После запуска запроса должно появляться окно с текстом «Введите название проданного товара». В качестве полей запроса выберите Наименование и Ед.изм. из таблицы ТОВАРЫ, и поля Дата, Кол_во, Ф_опл из таблицы ОПЕРАЦИИ. Сохраните запрос под именем Выбор товара.
Создайте запрос на выборку из таблиц таким образом, чтобы результирующая таблица содержала информацию о Дате продажи, наименовании заказчика, наименовании товара, кол-ве, цене и сумме проданного товара, а также о форме оплаты производимой операции. Сохраните запрос под именем Продажа.
Контрольные вопросы
Что такое запрос?
Какие существуют типы запросов?
Чем отличается использование Мастера от использования Конструктора при формировании запроса?
Что такое запрос на выборку?
Что такое перекрестный запрос?
Лабораторная работа №27
Создание отчетов. Создание вычисляемых полей
Цель: научить студентов формировать документы базы данных, выводимые на печать в удобном для получателя виде; создавать отчеты на основе детального анализа данных.
Краткие теоретические сведения
Отчеты во многом похожи на формы, но имеют иное функциональное назначение – они служат для форматированного вывода данных на печатающие устройства и, соответственно, при этом должны учитывать параметры принтера и параметры используемой бумаги.
Для создания отчетов существуют средства автоматического, автоматизированного и ручного проектирования. Средства автоматического проектирования реализованы автоотчетами.
Средства автоматического проектирования отчетов запускаются по команде Создать - Новый отчет - Автоотчет в столбец. Кроме автоотчетов в столбец существуют ленточные автоотчеты.
Средством автоматизированного создания отчетов является Мастер отчетов. При его работе выполняется выбор базовых таблиц или запросов, на которых отчет базируется, выбор полей, отображаемых в отчете, выбор полей группировки, выбор полей и методов группировки, выбор формы печатного макета и стиля оформления.
Структура готового отчета отличается от структуры формы только увеличенным количеством разделов. Кроме разделов заголовка, примечания и данных, отчет может содержать разделы верхнего и нижнего колонтитула.
Редактирование структуры отчета выполняют в режиме Конструктора. Приемы редактирования те же, что и для форм.
Задание
Откройте базу данных Продажа товаров.
Создайте Автоотчет: в столбец на основании запроса Продажа. Сохраните этот отчет под именем Продажа.
Создайте Автоотчет в столбец на основании таблицы ЗАКАЗЧИКИ. Назовите отчет под именем Заказчики.
Создайте Автоотчет ленточный на основании таблицы ТОВАРЫ. Сохраните отчет под именем Товары.
Создайте Автоотчет ленточный на основании запроса Операции_март Сохраните этот отчет под именем Операции_март.
Создайте отчет Счет-фактура с помощью конструктора (см.рисунок 49).
Создайте три вычисляемых поля: поле Сумма вычисляется по формуле =Стоимость*Количество; поле НДС (составляет 15% от суммы); поле Сумма с учетом НДС суммируется значение поля Сумма и НДС.
Отчет должен выглядеть следующим образом (рисунок 49):
Рисунок 49 – Вид отчета Счет-фактура
Добавьте к отчету колонтитулы: верхний колонтитул – укажите свою фамилию, нижний колонтитул – название группы.
Просмотрите и сохраните полученный отчет.
Для добавления в таблицу ТОВАРЫ поля с изображениями товаров, откроем таблицу в режиме конструктора и добавим поле Фото, тип поля – Поле объекта OLE.
Если на вашем компьютере есть картинки с изображениями товаров, то используйте их, иначе создайте в программе Paint несколько изображений товаров. Скопируйте в буфер обмена первое изображения для товара Соль.
Перейдите в режим таблицы. Поставьте курсор в поле Фото для товара Соль и выберите из контекстного меню команду Вставить. Аналогично вставьте изображения всех товаров.
Просмотрите результат при помощи формы ТОВАРЫ.
Контрольные вопросы
Какие существуют способы создания отчетов?
Для чего предназначены отчеты?
Чем отличается способ создания форм от создания отчетов?
Каким образом можно отредактировать готовый отчет?
Можно ли в отчете использовать поля с данными, относящимися к типу Поле объекта OLE?
СРСП 13 – Работа в СУБД Microsoft Access
Добавьте в базу данных Деканат таблицу ФАКУЛЬТЕТЫ, содержащую следующую информацию:
Таблица 62 - Факультеты
-
Шифр специальности
Название специальности
Название факультета
05435
«Менеджмент»
Экономический
03565
«Маркетинг»
Экономический
07867
«Юриспруденция»
Юридический
04564
«Правоведение»
Юридический
04564
«Таможенное дело»
Юридический
Добавьте в таблицу СТУДЕНТЫ поле шифр специальности и заполните его соответствующими данными из таблицы ФАКУЛЬТЕТЫ. Свяжите таблицы СТУДЕНТЫ и ФАКУЛЬТЕТЫ.
Сохраните базу данных Деканат.
Создайте отчет следующего вида (рисунок 50)
Зачетная книжка № 65464
Личная карточка студента
ПАВЛОДАРСКИЙ ГОСУДАРСТВЕННЫЙ УНИВЕРСИТЕТ им. С.ТОРАЙГЫРОВА
Факультет: Экономический Специальность: 05435 «Менеджмент»
Фамилия: Иванова Имя: Татьяна Отчество: Михайловна
Пол: жен.
Дата рождения: 05.05.81
Место рождения: г.Павлодар
Национальность: русская
Домашний адрес: ул. Толстого 66, кв.35
Телефон: 34-34-54
Фото:
Рисунок 50 – Вид отчета Личная карточка студента
При необходимости добавьте нужные поля в соответствующие таблицы БД.
Создайте форму, содержащую личные данные студента.
Для выбора национальности создайте элемент управления – поле со списком.
Добавьте в таблицу СТУДЕНТЫ вычисляемое поле Возраст, которое будет вычисляться по формуле = текущий год- год рождения.
Сохраните базу данных.
СРСП 14 – Базы данных. СУБД Microsoft Access
Тест 5 Вариант 1
1. Программа, предназначенная для работы с базами данных
A) MS Word; B) MS Excel; C) MS Access; D) MS PowerPoint; E) Блокнот.
2. Ввод данных в ячейки Access производится следующим образом
A) Активизируйте ячейку и производите ввод с клавиатуры; B) Вводятся автоматически; C) С помощью построителя выражений; D) Присваиваются; E) С помощью автоввода.
3. В «Главной кнопочной форме» базы данных нельзя произвести
A) Ввод/просмотр форм; B) Просмотр отчета; C) Изменение элементов; D) Выход; E) Создание новой базы данных.
4. Средства для поиска и отбора данных, удовлетворяющих определенным условиям, это
A) Формы; B) Запросы; C) Отчеты; D) Сортировка; E) Таблицы.
5. Как вызвать программу Access?
A) Пуск – Программы – Стандартные - Access; B) Пуск – программы – СУБД - Access; C) Мой компьютер – Access; D) Пуск – Программы - Access; E) Пуск – Документы – Access.
6. Генераторы отчетов базы данных обеспечивают
A) Описание структуры файлов, записей файлов и полей данных; B) Получение ответа на санкционированный запрос пользователя; C) Выполнение общих процедур по поддержанию БД в актуальном состоянии; D) Создание модульных систем решения задач пользователя; E) Вывод результатов работы в виде отчетов.
7. Каждая отдельная строка в таблице базы данных – это
A) База данных; B) Запись; C) Поле; D) Имя; E) Комментарий.
8 Укажите объект в MS Access, который является набором из одной или более макрокоманд, выполняющих некоторые операции (открытие форм, печать отчетов)
A) Макрос; B) Запрос; C) Отчет; D) Таблица; E) Форма.
9. Объект в MS Access позволяющий в наглядном виде представить содержимое одной записи данных это
A) Макрос; B) Запрос; C) Отчет; D) Таблица; E) Форма.
10. Правила представления данных в базе определяются
A) Структурой базы данных; B) Типом данных; C) Схемой базы данных; D) Размером данных; E) Назначением базы данных.
11. Окно MS Access, в котором просматривают, создают или изменяют связи между таблицами и запросами, называется
A) Структурой данных; B) Макетом базы данных; C) Шаблоном базы данных; D) Проектом базы данных; E) Схемой данных.
12. Критерий (индивидуальное условие) для каждого поля, по которому выбираются данные из полей таблицы, называется
A) Запросом; B) Ключом; C) Оператором условия; D) Условием отбора; E) Способом сортировки.
13. Для обозначения поля, однозначно определяющего каждую запись в таблице реляционной базы данных, используется термин
A) Таблица; B) Запрос; C) Ключ; D) Схема данных; E) Счетчик.
14. Символ «?», используемый в качестве маски условия отбора, обозначает
A) Произвольное количество любых символов; B) Комбинацию нулей и единиц; C) Один любой символ; D) Комбинацию специальных символов и нулей; E) Комбинацию знаков препинания.
15. Вид отношения, подразумевающий, что каждой записи главной таблицы реляционной базы данных соответствует одна запись в подчиненной таблице называется связью
A) «Один-к-одному»; B) «Многие-к-одному»; C) «Один-ко-многим»; D) «Многие-ко-многим»; E) «Два-ко-многим».
16. Как называется поле, содержащее номера записей в таблице?
А) Запись; В) Форма; С) Счетчик; D) Ключ; Е) Автополе.
17. Что обозначает символ * в таблице Ассеss?
А) Счетчик; B) Любое количество любых символов; С) Любую запись; D) Новую запись; Е) Один или несколько любых символов.
18. В каком режиме меняется тип поля?
А) В режиме Конструктора; В) В режиме таблицы; С) В режиме мастера таблицы; D) В режиме динамического меню; E) В режиме запроса.
19. Эмблемой АССЕSS является
А) Текст; B) Таблица; С) График; D) W; Е) Ключ.
20. Какой объект СУБД АССЕSS позволяет создавать виртуальные таблицы, состоящие из вычисляемых полей или полей, взятых из других таблиц?
А) Формат; В) Отчёт; С) Макрос; D) Запрос; Е) Модуль.
21. Как изменить имя поля в режиме конструктора?
А) Щелкнуть правой кнопкой мыши на имени поля и из появившегося меню выбрать команду Переименовать - Столбец; В) Щелкнуть левой кнопкой мыши на имени поля и ввести имя поля; С) Ввести команду Правка - Переименовать столбец; D) Дважды щелкнуть правой кнопкой мыши на имени поля и ввести новое имя поля; Е) Если имя поля задано, то изменить его невозможно.
22. В MS Access двойной щелчок по элементу управления в режиме конструктора
А) Изменяет его размер и внешний вид; В) Вызывает окно свойств для данного элемента управления; С) Вызывает режим редактирования; D) Выделяет его; Е) Вызывает режим фильтрации.
23. Какая из следующих операций изменяет структуру таблицы БД?
А) Добавление заданного количества строк; В) Добавление заданного количества столбцов; С) Слияние выделенных ячеек; D) Разбиение выделенных ячеек; Е) Переименование таблицы БД.
24. Какой режим создания форм является наиболее простым и быстрым?
А) Конструктор; В) Автоформа; С) Мастер; D) Шаблон; Е) Таблица.
25. В бланке запроса, в строке «Поле»
А) Указывается порядок вывода на экран записей (по возрастанию, по убыванию); В) Указывается имя таблицы, которая содержит выбранное поле; С) Указываются имена столбцов создаваемого запроса; D) Вызывает список, позволяющий создавать новые объекты баз данных: формы, запросы, отчёты; Е) Указывается отчёт с графиком или диаграммой данных.
Тест 5 Вариант 2
1. Программа Access- это
A) Текстовый редактор; B) Электронная таблица; C) Система управления базами данных; D) База данных; E) Операционная система.
2. Созданная база данных в Access находится в файле с расширением
A) *.txt; B) *.mdb; C) *.sys; D) *.exe; E) *.xls.
3. При вводе новой записи в базу данных перемещение по полям осуществляется клавишей
A) Tab; B) Стрелка вниз; C) Delete; D) Insert; E) Esc.
4. При фильтрации данных в таблице MS Excel или MS Access, для того чтобы вывести на экран всех сотрудников, фамилии которых начинается на Н, необходимо ввести шаблон
A) Н*; B) *Н; C) Н; D) ?Н; E) Н?.
5. Языки работы с базами данных обеспечивают
A) Описание структуры файлов, записей файлов и полей данных; B) Получение ответа на санкционированный запрос пользователя; C) Выполнение общих процедур по поддержанию БД в актуальном состоянии; D) Создание модульных систем решения задач пользователя; E) Вывод результатов работы в виде отчетов.
6. Для просмотра и изменения свойств базы данных используется пункт
А) Сервис – Параметры; В) Файл - Свойства базы данных; С) Сервис – Настройки; D) Вид – Свойства; Е) Правка – Настройки.
7. Режим мастера таблиц позволяет
A) Редактировать структуру старых таблиц; B) Создавать новые таблицы; C) Заносить данные в таблицу; D) Распечатать таблицы; E) Редактировать данные в таблице.
8. Какая модель данных представленная на рисунке?
А) Реляционная; В) Иерархическая; С) Сетевая; D) Одноранговая; Е) Системная.
9. Организованная совокупность данных на магнитных носителях, отражающая некоторую предметную область и требующая больших объемов дисковой памяти, называется
A) Папка; B) База данных; C) Информационная база; D) Пакет данных; E) Файл.
10. По умолчанию содержимое БД представлено в виде
A) Индекса; B) Курсора; C) Отчета; D) Таблицы; E) Формуляра.
11. База данных, в которой объекты представляются в виде прямоугольных таблиц, состоящих из строк и столбцов, называется
A) Реляционной; B) Иерархической; C) Сетевой; D) Локальной; E) Коммерческой.
12. Запрос в MS Access можно сформировать с помощью
A) Проектора; B) Схемы данных; C) Диспетчера; D) Конструктора; E) Менеджера.
13. Столбцы в таблицах реляционной базы данных называются
A) Отношениями; B) Доменами; C) Структурой; D) Полями; E) Записями.
14. Фильтрация данных - это
A) Отбор данных по заданному критерию; B) Упорядочение данных; C) Редактирование данных; D) Применение стандартных функций; E) Форматирование данных.
15. Отчеты используются для
А) Выборки данных из одной или нескольких таблиц; В) Модификации макета объекта; С) Формирования документа, предназначенного для печати; D) Обеспечения связи между таблицами ; Е) Ввода и просмотра данных в удобном виде.
16. Символ «*», используемый в качестве маски в условии отбора, обозначает
A) Произвольное количество любых символов; B) Комбинацию нулей и единиц; C) Один любой символ; D) Комбинацию специальных символов и нулей; E) Комбинацию знаков препинания.
17. Сортировка по алфавиту равносильна
A) Сортировке по убыванию; B) Сортировке по строкам; C) Сортировке по записям; D) Сортировке по возрастанию; E) Сортировке по диагонали.
18. Что такое ключ?
A) Одно или несколько полей, однозначно определяющих записи в таблице; B) Поле, содержащее номера записей в таблице; C) Поле, значение которого вычисляется по формуле; D) Поле или несколько полей, взятых из других таблиц; E) Поле, значение которого автоматически вводятся.
19. Что такое счетчик?
A) Регистр, содержащий количество удаляемых записей; B) Поле, содержащее номера записей в таблице; C) Таймер времени; D) Поле, значение которого вычисляется по формуле; E) Одно или несколько полей, однозначно определяющих записи в таблице.
20. На термине «отношение» строится следующая модель базы данных
A) Сетевая; B) Реляционная; C) Иерархическая; D) Магистральная; E) Постсетевая.
21. Над записями в базе данных может выполняться операция
A) Прогнозирование; B) Проектирование; C) Эксплуатация; D) Сортировка; E) Изменение имени.
22. Объектом действий в базе данных является:
A) Поле, запись; B) Формула, ячейка; C) Запись, блок; D) Таблица, функция; E) Поле.
23. Объектом обработки MS Access является
A) Таблица; B) База данных; C) Текстовый файл; D) Документ, содержащий данные об объектах реального мира; E) Файл базы данных, имеющий произвольное имя и расширение *.mdb.
24. Какую из операций не поддерживает СУБД?
A) Добавить в базу данных одну или несколько записей; B) Удалить одну или несколько записей; C) Назначение пароля каждой записи; D) Найти одну или несколько записей; E) Создание вычисляемого поля, на основе значений полей других таблиц.
25. База данных – это
A) Сообщения, сведения об объектах и явлениях реального мира; B) Программа, предназначенная для обработки табличной информации; C) Программа, предназначенная для обработки текстовой информации; D) Система управления, предназначенная для работы на автономном ПК или в локальной сети; E) Организованная структура, предназначенная для хранения и обработки информации
Тест 5 Вариант 3
1. Средство для анализа и выдачи данных на принтер в наглядном и удобном для пользователя виде?
A) Запрос; B) Отчет; C) Лист; D) Форма; E) Сортировка.
2. Access. Ввод данных в ячейку таблицы производится следующим образом
A) Активизируйте ячейку и производите ввод с клавиатуры; B) Вводится автоматически; C) С помощью построителя выражений; D) Присваиваются; E) С помощью автоввода.
3. Из следующего списка укажите тип данных, который не является типом данных Microsoft Access
A) Числовой; B) Текстовый; C) Вещественный; D) Денежный; E) Логический.
4. Режим мастера таблиц позволяет:
A) Редактировать структуру старых таблиц; B) Создавать новые таблицы; C) Заносить данные в таблицу; D) Распечатать таблицы; E) Редактировать данные в таблице.
5. Какой тип данных необходимо указать полю, чтобы в него можно было вставить рисунок?
A) Текстовый; B) Рисунок; C) OLE; D) Счетчик; E) Ключевое.
6. Какой вид автоформы необходимо создать, чтобы все поля были расположены друг под другом?
А) Ленточная автоформа; В) Табличная автоформа; С) Перекрестная автоформа; D) Автоформа в столбец; Е) Автоформа в строку.
7. Объект в MS Access, используемый по умолчанию для хранения содержимого БД
A) Макрос; B) Запрос; C) Отчет; D) Таблица; E) Форма.
8. Индексирование полей предназначено для
А) Установления первичного ключа; В) Ускорения поиска записей; С) Установки сортировки данных; D) Установки фильтрации данных; Е) Установки обязательности поля.
9. Совокупность языковых и программных средств, обеспечивающих создание, использование и ведение базы данных называется
A) Банком данных; B) Технологией баз данных; C) Системой управления базами данных; D) Прототипом базы данных; E) Структурой базы данных
10. Для данных в MS Access, которые принимают только два значения Да или Нет следует выбрать
A) Логический тип поля; B) Денежный тип поля; C) Поле объекта OLE; D) Тип поля - счетчик; E) Поле МЕМО.
11. Таблица в Ассеss состоит из:
А) Форм и отчетов; В) Полей и столбцов; С) Только из записей; D) Строк и записей; Е) Полей и записей.
12. Процесс, предназначенный для уменьшения избыточности данных в базе данных, называется
A) Формализацией; B) Нормализацией; C) Алгоритмизацией; D) Автоматизацией; E) Конкатенацией.
13. Сортировка данных - это
A) Отбор данных по заданному критерию; B) Упорядочение данных; C) Редактирование данных; D) Применение стандартных функций; E) Форматирование данных.
14. Вид отношения, подразумевающий, что одной записи главной таблицы реляционной базы данных соответствует несколько записей в подчиненной таблице, называется отношением
A) «Один-к-одному»; B) «Многие-к-одному»; C) «Один-ко-многим»; D) «Многие-ко-многим»; E) «Два-ко-многим».
15. Отформатированный объект, предназначенный для представления информации в удобном для пользователя виде и используемый обычно для ввода информации, называется
A) Запросом; B) Формой; C) Отчетом; D) Макросом; E) Модулем.
16. Поле таблицы - это
А) Элементарная единица логической организации данных, соответствующая реквизиту; В) Совокупность логически связанных полей; С) Ячейка, содержащая конкретные данные; D) Произвольная структура данных; Е) Элемент таблицы, хранящий данные разных типов.
17. Счетчик в Ассess - это поле, содержащее
А) Номера столбцов в таблице; В) Ключевые поля; С) Перекрестные ссылки; D) Заголовки полей; Е) Номера записей в таблице.
18. В MS Access в диалоговом окне Новый отчет опция Мастер отчетов
A) Позволяет создавать отчет с нуля; B) Выводит по одной записи в вертикальном формате; C) Помогает создавать отчет, задавая вопросы и используя заранее разработанные шаблоны; D) Выводит сразу несколько записей в формате таблицы; E) Вызывает чистый бланк запроса к выбранной таблице.
19. Перечислите компоненты СУБД: 1) языки работы с БД; 2) генераторы отчетов; 3) генераторы графики; 4) генераторы форм; 5) Нортон-утилиты; 6) приложения DOS?
A) 1, 2, 4; B) 2, 3, 4, 6; C) 3, 5; D) 2, 4, 5, 6; E) 3, 5, 6.
20. Какой средство позволяет наиболее эффективно организовать поиск, хранение и объединение данных из разных таблиц?
А) Счетчик; В) Ключевое поле; С) Мастер; D) Конструктор; Е) Объединенное поле.
21. Что обозначает символ * в таблице Ассеss?
А) Счетчик; B) Любое количество любых символов; С) Любую запись; D) Новую запись; Е) Один любой символ.
22. Система управления базами данных представляет собой программный продукт, входящий в состав
А) Операционной системы; B) Системного программного обеспечения; C) Систем программирования; D) Уникального программного обеспечения; E) Прикладного программного обеспечения.
23. Примером иерархической базы данных является
А) Страница классного журнала; B) Каталог файлов, хранимых на диске; C) Расписание поездов; D) Электронная таблица; E) Экспертная система.
24. В записи файла реляционной базы данных может содержаться
А) Неоднородная информация (данные разных типов); B) Исключительно однородная информация (данные только одного типа); C) Только текстовая информация; D) Исключительно числовая информация; E) Только логические величины.
25. Предположим, что некоторая база данных содержит поля Фамилия, Год рождения, Доход. При поиске по условию: Год рождения>1958 and Доход<3500 будут найдены фамилии лиц:
А) Имеющих доход не менее 3500 и старше тех, кто родился в 1958 году; B) Имеющих доход менее 3500 или тех, кто родился в 1958 году и позже; C) Имеющих доход менее 3500 и родившихся в 1959 году и позже; D) Имеющих доход менее 3500 и тех, кто родился в 1958 году; E) Имеющих доход менее 3500 и родившихся в 1958 году и позже.
Практическая работа №15
Основы работы в графическом редакторе PhotoShop
Цель: привить навыки применения технологии работы в графическом редакторе, научиться создавать различные графические эффекты.
Ход работы
Фотомонтаж
В данной работе нами будет проделан опыт по объединению двух картинок в одну.
Прежде всего откроем два изображения (одно будет фоном, другое содержит вырезаемую область (Рис.51 и Рис.52)).

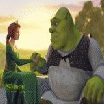
Рисунок 51
Рисунок 52
Переходим на рисунок 2, выполняем команду Окно-Пути (Каналы), создаём новый путь (контур) , переименовываем его в MyKontur (щелкнув по имени контура дважды левой клавишей мыши)
При помощи инструмента Перо выделяем нужную область (контур героев мультфильма)
Закончив выделение, вызовите контекстное меню контура MyKontur, выберите команду Сделать выделение; в появившемся диалоговом окне задайте радиус растушёвки равный 1.
Скопируем полученное выделение (Редактирование-Копировать).
Переходим на изображение содержащее фон. Создаём новый слой (Слой 1), вставляем на него выделение (Редактирование-Вставить), остаётся только подогнать положения вставки и размер вставляемого контура (Редактирование – Трансформация – Масштаб).
Обратите внимание на некоторое выделение вставленной области над фоном. Для удаления этого эффекта нужно выделить Слой 1(Ctrl+щелчок на имени слоя), выполнить команду Выделение – Перо, в качестве радиуса растушёвки выставить 7.
Скопируйте выделение и вставьте на новый слой.
Подгоните изображение Слоя 2 под изображение Слоя 1 с помощью кнопки Перемещение, а затем удалите Слой 1 .
Слияние фотографий
Откройте две фотографии – заготовки (рис 53. и рис.54)
Полностью выделим инструментом Прямоугольное выделение один из рисунков (Рис.53) и скопируем его в буфер Редактирование - Копировать.


Рисунок 53
Рисунок 54
Активизируйте вторую фотографию (рис.54). Далее загружаем режим Быстрой маски (нажатием клавиши Q).
При помощи инструмента Градиент (G) создаём заливку (от левого верхнего угла до правого нижнего). Более красная область будет менее прозрачна для другого изображения.
Далее выгружаем режим Быстрой маски (клавиша Q), выделение не снимаем.
Вставим фотографию из буфера обмена (Редактирование – Вставить В.
Дублирование фрагментов фотографии
Откройте фотографию из папки заготовки (рисунок 56).
Рисунок 56
С помощью инструмента Клонирование штампа (S) скопируем котенка и расположим второго котенка рядом с первым. Для этого выберите инструмент Клонирование штампа, наведите курсор мыши на котенка, и, удерживая нажатой клавишу Alt, щелкните левой кнопкой мыши по котенку, который будем клонировать. Затем отпустите клавишу Alt и переместите курсор мыши в свободное место рисунка. Удерживая нажатой левую кнопку мыши, начинайте перемещать курсор в нужном вам месте. В результате у вас будет копироваться та часть котенка, над которой располагается крестик.
В результате такого копирования вместе с котенком копируется и окружающий его фон. Уберите его с помощью инструмента Кисть историческая (Y).
С помощью инструмента Штамп (S) сделаем фон вокруг котят в виде зеленой травы. Для этого необходимо выбрать инструмент Штамп и установить для него параметр - . После смены модели на Nature Patterns выберите стиль модели Ivy Leaves и заштампуйте фон так, как показано на рисунке 57.
Рисунок 57
Текстовые эффекты
Создаем новую заготовку Файл – Новый с параметрами:
размер: 1024*768 пикс.;
разрешение 150;
режим RGB цвет, 8 бит;
фон белый.
Пишем чёрным цветом текст , например, Огненные буквы.
Объединяем слой текста со слоем фона с помощью команды Слой – Склеить слои.
Кристаллизируем с помощью команды Фильтр – Pixelate – Crystallize с размером ячеек 3.
Размоем изображение с помощью команды Filter – Blur - Smart Blur (Radius=5; Threshold=25; Quality=High; Mode=Normal).
Повернем изображение на 90 градусов по часовой стрелки Изображение – Повернуть холст - 90° по часовой стрелке.
Инвертируем цвета при помощи команды Изображение – Регулировки – Инвертировать.
Для создания языков пламени воспользуемся фильтром Wind, Фильтр – Stylize – Wind (Metod - Wind, Direction - From the left).
Для большей реалистичности используем фильтр Ripple Фильтр – Distort –Ripple (Amount=50, Size=Large).
Вернем изображение в исходное положение Изображение – Повернуть холст - 90° против часовой стрелки.
Снова воспользуемся фильтром Ripple Фильтр – Distort – Ripple (Amount=30, Size=Large).
Раскрасим изображение, для этого:
конвертируем в Индексированный цвет с помощью команды Изображение – Режим - Индексированный (Палитра = Точная, Неестественный = Чёрный и белый, Прозрачность);
меняем цветовую таблицу Изображение – Режим – Палитра - Black Body.
В результате у вас должно олучиться следующее (рисунок 58):
Рисунок 58
Лабораторная работа №28
Основы работы в графическом редакторе PhotoShop
Цель: изучить основы работы в графическом редакторе Adobe PhotoShop, получить практические навыки фотомонтажа, наложения слоев изображения, создания различных графических эффектов.
Краткие теоретические сведения
Главное окно графического редактора PhotoShop имеет следующие компоненты:
строка меню;
палитра инструментов;
панель параметров;
палитры;
вкладки.
Инструменты основной палитры – это главная часть рабочего окна PhotoShop.
Любой рисунок, созданный либо открытый в PhotoShop, представлен в виде трех или четырех каналов, которые при наложении и создают цвет, видимый нами на экране. Кроме основных каналов, которые непосредственно формируют изображение, могут быть созданы дополнительные.
Работа с текстом. Для написания текста используется инструмент Текст .
В меню Файл сосредоточены основные команды работы с файлами, такие как Открыть, Сохранить, Создать и т.д.
Меню Редактирование содержит множество знакомых команд Копировать, вставить, Отмена, Вырезать. Появились и новые команды, например, команда Вставить в используется для вставки изображения из буфера обмена как слой со слоевой маской. Слоевая маска используется для того, чтобы сделать работу с прозрачностью более гибкой. В этом же меню находятся команды изменения геометрических размеров объекта Трансформация и Произвольная трансформация.
В меню Изображение содержатся команды, которые предоставляют возможность изменять целое изображение или выделенные области. Раздел этого меню Регулировки содержит основные команды коррекции тона и яркости изображения.
Как известно, для удобства работы, а также для расширения возможностей любое изображение в PhotoShop может состоять из нескольких слоев. В меню Слои собраны все команды, предназначенные для работы со слоями.
Меню Фильтр содержит огромное количество фильтров. Фильтр – это небольшая программа, встроенная в PhotoShop и выполняющая одну узкую функцию.
При помощи меню Вид происходит управление просмотром изображения. Все его команды изменяют только режим просмотра, но никак не влияют на изображение.
Задание
Создайте стеклянный шар на фоне пейзажа. Для этого:
откройте изображение, которое будет служить фоном (рис. 59);
Рисунок 59
создайте выделение круглой формы при помощи инструмента Эллиптическое выделение;
активизируйте инструмент Градиент, в качестве основных цветов установите черный и белый, нажав клавишу D (тип градиента – линейный, вид – Foreground to Background (от цвета переднего плана к цвету фона));
залейте полученное выделение на новом слое так, чтобы создавалась иллюзия, что одна сторона шара освещена, а другая находится в тени. Должно получиться следующее изображение (рисунок 60);
Рисунок 60
создайте новый слой – копию фона и поместите созданный слой на самый верх;
дважды примените к нему фильтр Distort – Spherize с парметром Amount=100;
выделите шар на слое Слой 1, сохраните выделение в качестве маски того слоя, к которому применялся фильтр, выделив его и нажав кнопку Добавить маску;
щелкните на значке связи между маской и каналом, устранив таким образом их связь;
с помощью свободного трансформирования преобразуйте слой так, чтобы сфера, расположенная на нем стала примерно такого же размера, как на маске;
для улучшения иллюзии объема дважды дублируйте Слой 1, переместите их на самый верх и установите непрозрачность 50%, арежимы смешивания пикселов Темнее и светлее;
создайте эллиптическое выделение на новом слое, расположенном под слоем с цветным шаром, и поместите его в основание шара. С его помощью создадим тень. Залейте выделенную область черным цветом. Выполните команду Смазывание – Смазывание Гаусса, чтобы сделать переход в тень более плавным;
создайте выделение чуть меньше предыдущего и выполните все те же действия, но только залейте его белым цветом;
склейте все слои;
для того, чтобы результат был более правдоподобным, примените фильтр Filter –Render – Lance Flare (brighiness=87, Lens type=105 mm Prime).
Создайте изображение с цветком в воде. Для этого:
откройте изображение (рисунок 61) и вырежьте цветок на новый слой - Цветок.
Рисунок 61
вырежьте нижнюю часть цветка и поместите его на отдельный слой (Нижняя часть цветка), непрозрачность =50%.
добавьте новый слой Облака. С помощью инструмента Прямоугольная область выделите нижнюю часть холста, примените к ней фильтр Облака (Фильтр – Render – Clouds ).
далее требуется нарисовать волны на воде, для этого примените фильтр Зигзаг; при помощи инструмента Овальная область выделения выделите овальную область (Рис. 62) далее накладываем фильтр (Фильтр - Distort - ZigZag) с параметрами (Amount=100, Ridges=6, Style=Around center).
Рисунок 62
таким образом в проекте должны быть следующие слои: Цветок, Нижняя часть цветка, Облака, Фон.
остаётся добавить слой, который будет покрывать всё пустое пространство, т.е. будет фоном (небом)
Создайте текст с эффектом ледяных букв. Для этого:
создайте новую заготовку (размер: 1024*768 пикс., разрешение 150, режим RGB цвет, 8 бит, фон белый);
напишите чёрным цветом текст, например, Холод (шрифт Arial Black);
стилизуйте текст готовым эффектом (Окно – Стили - Text Effects 2 – Double Turquoise Border);
поверните изображение на 90 градусов по часовой стрелке;
для создания ледяных потёков воспользуйтесь фильтром Wind, Фильтр – Stylize – Wind (Metod - Blast, Direction - From the left);
верните изображение в исходное положение и залейте фон голубым цветом;
выполните регулировки Изображение – Регулировки – Яркость\Контрастность (Яркость = -70, Контрастность = 0);
сохраните полученную картинку в формате *.Psd, а затем в формате *.Jpg;
поверните изображение на 90 градусов по часовой стрелке;
на картинку в формате *.Jpg наложите фильтр Wind, Фильтр – Stylize – Wind (Metod - Blast, Direction - From the right); вернтите изображение в исходное положение;
выполните регулировки Изображение – Регулировки – Яркость\Контрастность (Яркость = +25, Контрастность = 0).
последний штрих, для того, чтобы текст искрился; выберите инструмент Кисть (B), откройте окно выбора кисти, тип кистей Assorted Brushes;
сохраните картинку.
Контрольные вопросы
Что такое слой? Канал? Контур?
Каким образом можно выделить контур?
Что такое фильтр? Для чего он используется?
Что такое режим наложения пикселов?
Можно ли в графическом редакторе PhotoShop создать эффект светового блика? Как это сделать?
Тема 9 Компьютерные сети
Цель: изучить основы передачи данных; сетевые средства коммуникации; классификацию вычислительных сетей.
При физическом соединении двух или более компьютеров образуется компьютерная сеть. Для создания компьютерных сетей необходимо специальное аппаратное обеспечение (сетевое оборудование) и специальное программное обеспечение (сетевые программные средства). Простейшее соединение компьютеров для обмена данными называют прямым соединением.(тогда не нужно спец.программное обеспечение и спец.аппаратное обеспечение)
Основная задача при соединении компьютеров сетью – обеспечение совместимости оборудования по электрическим и механическим характеристикам и обеспечение совместимости информационного обеспечения. Решение этой задачи основано на модели взаимодействия открытых систем (OSI) согласно этой модели архитектуру компьютерных сетей следует рассматривать на разных уровнях(до 7).Верхний – Прикладной, нижний – Физический(обеспечивает обмен сигналами между устройствами) обмен данными происходит путем перемещения с верхнего уровня на нижний, затем транспортировки и обратным воспроизведением на компьютере клиента в результате перемещения с нижнего уровня на верхний. Для обеспечения необходимой совместимости на каждом из семи возможных уровней архитектуры компьютерной сети действуют специальные стандарты, называемые протоколами. Они определяют характер аппаратного взаимодействия (аппаратные протоколы) и программного взаимодействия программные протоколы). Физически функции поддержки протоколов исполняют аппаратные устройства (интерфейсы) и программные средства (программы поддержки протоколов). В соответствии с используемыми протоколами компьютерные сети принято разделять на локальные и глобальные. По территориальному признаку локальные отличаются компактностью, глобальные сети имеют увеличенные географические размеры и могут объединять как отдельные компьютеры, так и локальные сети, в том числе использующие разные протоколы.
Региональные сети – сети, объединяющие компьютеры, а также локальные и глобальные сети, расположенные на территории одного региона. Корпоративные сети – сети, объединяющие компьютеры, принадлежащие одной корпорации. (INTRANET)
Компьютерные сети предназначены для:
обеспечения совместного использования аппаратных и программных ресурсов сети;
обеспечение совместного доступа к ресурсам данных.
Если в сети имеется специальный компьютер, выделенный для совместного использования участниками сети (клиентами), он называется файловым сервером (сервер). Группы сотрудников, работающих над одним проектом в рамках локальной сети, называются рабочими группами. У участников рабочих групп могут быть разные права доступа к общим ресурсам сети. Совокупность приемов разделения и ограничения прав участников компьютерной сети называется политикой сети. Управление назначением прав доступа называется администрированием сети. Лицо, управляющее организацией работы участников локальной компьютерной сети, называется системным администрированием. Для связи между собой локальных сетей, работающих по разным протоколам, служат специальные средства, называемые шлюзами. В качестве шлюза может выступать компьютер (шлюзовый сервер), программа. При подключении локальной сети предприятия к глобальной сети для обеспечения сетевой безопасности устанавливают брандмауэры.(компьютер или программа, препятствующая несанкционированному перемещению данных между сетями)
Топология сети. Способ соединения компьютеров в сети называется топологией сети.
Одноранговая сеть. Не имеет центрального компьютера и работает без резервирования файлов, периферийные устройства могут использоваться совместно на всех рабочих местах. При такой топологии каждый компьютер должен быть оснащен сетевой картой, а все рабочие места должны соединяться кабелем. Недостаток: если пользователей больше 10, то работа замедляется.
«Звезда». Файловый сервер находится в центре. Достоинства: повреждение кабеля не сказывается на работе сети; просто выполняется подключение; защита от несанкционированного доступа; высокая скорость передачи данных от сервера к раб.станциям. Недостатки: мощность сети зависит от мощности сервера; скорость передачи данных между раб.станциями мала.
Кольцевая топология. Все рабочие станции и сервер присоединены друг к другу по кольцу, по которому посылаются данные и адрес получателя. Достоинства: так как информация циркулирует по кругу, то существенно сокращается время доступа к этим данным; нет ограничений на длину сети. Недостатки: чем больше рабочих станций, тем медленней работа; выход из строя одной станции парализует всю сеть; при подключении новой рабочей станции сеть должна быть временно выключена.
Шинная топология. Сеть похожа на центральную линию, к которой подключен сервер и отдельные рабочие станции. Для того, чтобы в конце линии информационный сигнал не отражался необходимо на концах линии устанавливать заглушки, которые называются терминаторами. Достоинства: небольшие затраты на кабели; подключение новой станции не парализует всю сеть; раб.станции могут общаться друг с другом без участия сервера. Недостатки: при обрыве кабеля выходит из строя весь участок сети от места разрыва; возможность несанкционированного подключения новой станции.
Компоненты локальной сети. Основой для организации локальной сети являются обычные компьютеры, называемые рабочими станциями. Компьютеры подключаются в сеть с помощью сетевой карты. Периферийные устройства можно подключить к одной рабочей станции, так как все ресурсы будут доступны всем пользователям. Файловому серверу принадлежит центральная роль, в качестве такового должен использоваться мощный компьютер. В сети данные циркулируют по кабелям. Три основные вида кабеля:
витая пара (два изолированных скрученных медных провода). Бывает экранированный и неэкранированный;
коаксиальный кабель (состоит из центрального проводника и внешней экранирующей оплетки). Существует два варианта реализации: тонкий и толстый. Скорость передачи данных 5-10Мбит/сек;
оптоволоконный кабель (проводит световые волны). Скорость передачи данных несколько гигабит/сек.
В набор локальной сети могут входить: компьютеры, периферийные устройства, коммутационные устройства.
К числу базовых сетевых технологий относятся Ethernet, Token Ring, Arcnet, которые различаются методами доступа к каналам передачи данных. Среди этих сетей наибольшее распространение получил Ethernet - технология общей шины со скоростью 10 Мбит/с, с механизмом негарантированной доставки.
Для локальных вычислительных сетей характерно: небольшая протяженность; высокая скорость передачи данных; высокая степень надежности
Глобальная сеть Интернет. Интернет – это глобальная всемирная сеть, образованная компьютерами и локальными компьютерными сетями, используемыми различные системные и аппаратные платформы. Интернет представляет собой «информационной пространство», внутри которого осуществляется постоянная циркуляция данных. Первая крупномасштабная сеть связывала несколько научных и образовательных центров и называлась APRANET. Интернет появился в 1983 году. Для правильной интерпретации и понятности информации, передаваемой с одного компьютера на другой, должен использоваться единый стандарт обмена данными. Таким протоколом для глобальных сетей является протокол TCP/IP. Протокол TCP- протокол транспортного уровня (управляет как происходит передача информации), протокол IP – адресный (принадлежит сетевому уровню, и определяет куда происходит передача информации)
Согласно протоколу отправляемые данные нарезаются пакетами. Для реализации протокола в сети должно быть специальное устройство – маршрутизатор, которое объединяет отдельные сети в общую составную сеть. В сложных составных сетях почти всегда существует несколько альтернативных маршрутов для передачи пакетов между двумя конечными узлами. Роль маршрутизатора может выполнять как специализированный компьютер, так и специальная программа, работающая на узловом сервере сети.
Виды подключения к сети Интернет. Прямое непосредственное подключение предполагает постоянное включение компьютера или локальной сети в Интернет. Такое подключение используется провайдерами, то есть фирмами – поставщиками услуг Интернета. Компьютеры, физически подключенные по выделенным линиям с применением спутникового канала, образуют узлы Интернет, то есть хосты. Обычные пользователи подключаются по коммутируемой линии, то есть временно подключаются по телефонной линии к компьютеру провайдера. Компьютер, подключенный таким образом, получает на время свой IP-адрес (например, 207.46.130.501), то есть становится узлом, что позволяет ему управлять ресурсами Интернет. От типа линии связи зависит ее пропускная способность (бит/сек). Для соединения с удаленным компьютером используется модем. Они бывают внутренние (устанавливают в разъем материнской платы) и внешние (подключают к разъему последовательного порта, выведенному на заднюю стенку системного блока). Модем требует программной настройки (Пуск – Настройка – Панель управления - Модемы). Скорость передачи данных через модем, измеряется в бит/сек.
Службу Интернет, управляющую передачей гипертекстовых документов называют WWW. Технология WWW базируется на специально разработанном протоколе HTTP (протокол передачи гипертекста).Связь между документами осуществляется гипертекстовыми ссылками. Гиперссылка – это выделенный фрагмент документа, с которым ассоциирован адрес другого Web – документа.
Каждая Web –страничка представляет собой обычный текстовый файл, размеченный с помощью тегов, с помощью которого создаются Web –страницы называется языком гипертекстовой разметки – HTML. Набора страниц, посвященный одному вопросу, принадлежащих одной организации, называется сайтом (Web – узел). Начальная страница называется домашней. После работы с Web- страницей ее можно сохранить, и затем работать с ней без связи с сетью Интернет, то есть в автономном режиме.
Службу Интернет, управляющую передачей гипертекстовых документов называют WWW (всемирная паутина). Технология WWW базируется на специально разработанном протоколе HTTP (протокол передачи гипертекста).Связь между документами осуществляется гипертекстовыми ссылками. Гиперссылка – это выделенный фрагмент документа, с которым ассоциирован адрес другого Web – документа.
Для просмотра Web-страниц и продвижения по сайтам предназначен класс программ Web –браузеры. (Netscape Navigator, Internet Explorer). Для записи адресов документов Интернет используется специальная форма, называемая адресом URL.
В Интернет вся сеть разбита на участки (домены), которые определяют множество компьютеров, объединенных по одному признаку. Полный доменный адрес компьютера складывается из названия компьютера в пределах участка сети и имени домена этого участка. Домены различаются по географическим и организационным признакам:
Org – некоммер. Органиазция
Edu – образоват.учреждение
Com – коммер.органиазция
Net – информационная сеть
На географическом уровне:
Ru – Россия
Kz – Казахстан
De – Германия
Fr – Франция
Для успешного поиска информации пользователи обращаются к поисковым системам – специализированный Web –узел, предназначенный для поиска сайтов по определенным критериям. (Rambler, Apport, Yandex)
Службы сети Интернет. Средства электронной почты позволяют обмениваться сообщениями между различными удаленными друг от друга компьютерами. Электронный адрес отправителя складывается из имени пользователя, и имени домена, отделенных друг от друга знаком @. (The Bat!, Outlook Express)
Телеконференции (UseNet) представляют собой средства распространения сообщений, не предназначенных для конкретного адресата. Информация о наличии сообщения постепенно распространяется от одного сервера новостей к другому. Пользователь имеет доступ ко всем сообщениям, имеющимся на данном сервере новостей. Имена телеконференций образуют иерархическую структуру, не имеющую единого корня. Элементы имени разделяются точками, старшие элементы располагаются левее младших.
Существует программа непосредственной связи и общения в режиме реального времени с другими компьютерами, подключенными к Интернет – Chat.
Лабораторная работа №29
Локальные сети
Цель: получить практические навыки администрирования сетей, коллективного использования ресурсов, групповой работы над проектами, а также изучить приемы построения локальных сетей, сетевое оборудование.
Краткие теоретические сведения
Компьютерная сеть – это группа компьютеров, подключённых друг к другу или к центральному серверу так, чтобы они могли совместно использовать различные ресурсы, например, документы и принтеры.
Подключение компьютера к сети обеспечивает весьма существенное расширение его возможностей.
для использования программ и документов, расположенных на других компьютерах, не понадобится перенос файлов на дискетах;
принтер или факс-модем, подключенный к другому компьютеру, можно будет использовать так, будто они подключены к вашему компьютеру;
вы получите доступ к сети Internet;
кроме того, вы получите возможность отправлять и получать сообщения по электронной почте или связаться со своим рабочим компьютером из дома.
Сетевое окружение. Если компьютер настроен для работы в сети, на рабочем столе находится значок сетевое окружение.
Если указать на значок Сетевое окружение и дважды нажать кнопку мыши, на экране появится папка, содержащая компьютеры, входящие в рабочую группу, а также доступные серверы NetWare. Обычно рабочая группа организуется администратором сети так, чтобы входящие в неё компьютеры, содержали все ресурсы, необходимые для нормальной работы.
Для того, чтобы увидеть все компьютеры, подключенные к сети, а не только входящие в текущую рабочую группу, следует воспользоваться значком Вся сеть.
Сетевые компоненты:
клиент обеспечивает подключение компьютера к общим сетевым ресурсам (папкам, принтерам и т.п.);
клиент для сетей NetWare позволяет подключаться к серверам Novell NetWare. Клиент для сетей Microsoft позволяет использовать общие ресурсы компьютеров, работающих под управлением Microsoft Windows’95, Windows для рабочих групп, Windows NT и LAN Manager, а также других Microsoft-совместимых компьютеров;
сетевая плата – это устройство, физически соединяющее компьютер с сетью;
протокол можно рассматривать как язык, используемый компьютерами для общения в сети. Существует много различных протоколов. Чтобы два компьютера могли общаться между собой, они должны использовать одинаковый сетевой протокол;
службы позволяют сделать файлы, принтеры и другие ресурсы доступными для других компьютеров, а также автоматизируют архивацию файлов на сервер сети.
Идентификация компьютера в сети. После установки сетевого программного обеспечения необходимо сообщить Windows сведения, которые будут использоваться для идентификации компьютера в рамках сети: имя компьютера, имя рабочей группы, в которую он был включён администратором сети, и его описание. Обычно рабочая группа организуется так, чтобы входящие в неё компьютеры содержали все ресурсы, необходимые для нормальной работы.
Чтобы указать сведения о компьютере:
выберите вкладку Компьютер в окне диалога Сеть;
введите имя компьютера, имя рабочей группы и его краткое описание. Эти сведения будут идентифицировать компьютер для остальных пользователей сети.
Организация доступа к папкам и принтерам. После установки соответствующих служб для сетей Microsoft или NetWare ваши документы и принтеры, подключенные к вашему компьютеру, станут доступными другим пользователям сети.
Чтобы сделать общими документы, следует сделать общей папку, в которой они находятся.
Организация доступа к общим ресурсам. Существует два режима управления доступом к общим сетевым ресурсам:
на уровне ресурсов: любой пользователь, желающий получить доступ к общему ресурсу, должен знать пароль, назначенный этому ресурсу;
на уровне пользователей: при организации доступа к ресурсу указываются имена пользователей или рабочих групп, которым разрешено его использование. При выборе этого режима необходимо указать сервер, содержащий список пользователей.
При организации доступа к ресурсу режим управления доступом к нему выбирается автоматически. Сведения об изменении режима управления доступом можно найти в справочной системе по ключевым словам «доступ к компьютеру».
Примечание: окно диалога, с помощью которого можно сделать общим папку или принтер, выглядит по-разному в зависимости от режима управления доступом. На следующем рисунке показано, как выглядит это окно диалога, если управление доступом осуществляется на уровне пользователей.
Ниже описаны процедуры управления доступом на уровне ресурсов.
Чтобы сделать папку общей:
найдите папку, которую следует сделать общей, и выделите её;
выберите команду Доступ в меню Файл. Если эта команда в меню отсутствует, необходимо организовать доступ к файлам и принтерам;
выберите нужные параметры.
Примечание: с помощью этой же процедуры можно сделать общим весь диск, выбрав не значок папки, а значок диска.
Использование ресурсов других компьютеров. Работа с файлами и папками, расположенными на другом компьютере, практически ничем не отличается от работы с файлами и папками, находящимися на своём компьютере. Чтобы использовать общие сетевые ресурсы, следует открыть содержащую их папку.
Чтобы использовать общую папку:
укажите на значок Сетевое окружение и дважды нажмите кнопку мыши;
укажите на значок компьютера, который содержит нужную папку, и дважды нажмите кнопку мыши;
укажите на папку, которая содержит нужный документ или программу, и дважды нажмите кнопку мыши.
Примечание: для поиска сетевых ресурсов можно использовать команды главного меню Поиск и Выполнить.
Задание
Создайте в своей папке (наименование вашей группы) папку «Общая» и сделайте к ней полный доступ.
Создайте в своей папке (наименование вашей группы) папку «Только чтение» и сделайте к ней тип доступа «Только чтение».
Создайте в папке «Общая» документ doc1_ + номер вашего компьютера.txt (например, doc1_12.txt), содержащий текст:
Сеть – это группа компьютеров, подключённых друг к другу или к центральному серверу так, чтобы они могли совместно использовать различные ресурсы, например, документы и принтеры.
В папке «Только чтение» документ doc2_ + номер вашего компьютера.txt (например, doc2_12.txt), содержащий текст:
Internet – это неисчерпаемый источник информации, который включает в себя различные средства связи: от электронных досок объявлений (BBS) и дискуссионных групп до электронной почты и последних новостей. Существует два способа подключиться к Internet с помощью Windows.
Скопируйте с другого компьютера из папки «Общая» документ doc1_….txt в свою папку «Общая».
Прочтите с другого компьютера из папки «Только чтение» любой документ.
Переместите из папки «Только чтение» вашего компьютера документ doc2_….txt на другой компьютер в папку «Общая».
Просмотрите содержимое папок «Общая» и «Только чтение» на своём компьютере (сколько документов в них содержится).
Контрольные вопросы
Что такое сеть?
Перечислите сетевые компоненты.
Перечислите режимы управления доступа к общим сетевым ресурсам и дайте им краткую характеристику.
Как сделать принтер общим?
Как использовать ресурсы других компьютеров?
Лабораторная работа №30
Глобальные сети
Цель: научить студентов использовать ресурсы глобальной сети Интернет как средства переработки информации, средства связи между людьми, систематизировать имеющиеся знания и упрочить практические навыки. Привить навыки самостоятельного поиска нужной информации для решения разнообразных задач.
Краткие теоретические сведения
Сегодня на крупных, средних и даже небольших предприятиях компьютеры объединяют в локальные сети. Но есть сеть, которая объединяет сети между собой, и называется она Internet. Internet – это сеть сетей, это возможность общения и передачи информации между любыми компьютерами по всему миру.
Подключение к сети Internet. К Интернету подключаются либо по специально выделенному каналу связи (это называется выделенная линия), либо по коммутируемой телефонной линии через модем и фирму – поставщика услуг Internet – провайдера. Фирма провайдер в этом случае обеспечивает доступ в сеть Internet, отвечает за доставку и хранение электронной почты. В качестве универсального средства передвижения по сетям используется программа – браузер. Например, Microsoft Internet Explorer, Netscape Navigator. Для однозначного понимания данных, передаваемых в Internet и получаемых из Internet компьютеров с любой аппаратной платформой и различным программным обеспечением в глобальной сети Internet действует единый стандарт обмена данными – протокол TCP/IP. Для подключения к сети Internet необходимо:
физически подключить компьютер к одному из узлов Всемирной сети;
получить IP –адрес на постоянной или временной основе;
установить и настроить программное обеспечение.
Физическое подключение может быть выделенным или коммутируемым. Выделенное подключение используют организации, имеющие потребность передавать большие объемы данных. От типа линии зависит ее пропускная способность (измеряется в бит в секунду). В противоположность выделенному соединению коммутируемое соединение – временное. Оно не требует специально выделенной линии связи и может быть осуществлено по телефонной линии. Для телефонных линий связи характерна низкая пропускная способность. Так как телефонные линии не предназначены для передачи цифрового сигнала для преобразования цифрового сигнала компьютера в аналоговый сигнал телефонной линии служит специальное устройство - модем.
Для подключения к компьютеру поставщика услуг Интернета надо правильно настроить программу Удаленный доступ к сети (Мой компьютер – Удаленный доступ к сети – Новое соединение). При подключении в первый раз необходимо внести данные, которые должен сообщить поставщик услуг:
номер телефона, по которому производится соединение;
имя пользователя (login);
пароль (password);
IP – адрес сервера DNS.
Вводить собственный IP –адрес для настройки программы не надо, сервер провайдера выделит его автоматически на время проведения сеанса работы.
Теперь двойным щелчком по созданному новому соединению откроется окно, в которое следует ввести свой login и password. Модем начинает набирать номер, после установления связи, в левой части панели задач появится окно, в котором сервер сообщит на какой скорости происходит соединение. Теперь следует загрузить программу-браузер. Первая страница, которую загрузит Internet, называется домашней. В верхней части окна введен заголовок с именем загруженной страницы, ниже строка-список, куда можно вводить адреса Web-страниц . Web-страница – это текстовый файл, размеченный специальным образом. Язык, с помощью которого разработчик создает Web-страницу, называется языком гипертекстовой разметки – HTML. То есть вся страница состоит из гиперссылок (гиперссылка изображена в виде подчеркнутого текста синего цвета), щелкая по которым можно переходить в другие связанные Web-страницы. Совокупность таких связанных Web-страниц, принадлежащих одной организации, одной теме, одному лицу – называется Web-сайтом. Основная проблема при работе в сети Internet – это долгое ожидание вывода очередной страницы. На сильно загруженном сервере скорость передачи падает в десять раз. Если связь повисла, то можно попытаться ее обновить (кнопка Обновить в программе MS Internet Explorer). Перемещаться по сайту можно с помощью кнопок Назад и Вперед Кнопка Стоп позволяет прекратить загрузку новой страницы. Кнопка Домашняя страница отображает исходную страницу.
Адрес любого узла Internet строится по доменному принципу. Домен верхнего уровня – самый правый, обозначает регион. (kz- Казахстан, ru – Россия и т.д.). также в качестве доменов верхнего уровня используются com – коммерческие организации, edu – образовательные учреждения, net – для сетевых ресурсов.
В качестве домена второго уровня может использоваться название фирмы-провайдера. Путь к файлу на сервере задается обычным образом, с использованием прямого слэша.
Как найти нужные данные в сети. В Internet сегодня имеются тысячи узлов, в которых хранятся сотни миллионов документов, в таких условиях для плодотворной работы в Internet был бы просто невозможен, если бы не были созданы специальные поисковые системы Internet. Многие из таких систем за несколько секунд могут найти нужный вам документ из тысячи страниц, относящихся к теме поиска.
В некоторых поисковых системах используются включающие и исключающие заданное слово из поиска знаки.
Например:
+ расчет амортизации+Excel-1С: Бухгалтерия - ищутся страницы со словами «Расчет амортизации» и «Excel», но исключаются документы со словом «1C:Бухгалтерия»
Для эффективного поиска информации необходимо:
как можно конкретнее и точнее сформулировать, что именно вы собираетесь искать;
наметить ключевые слова по теме поиска, исключив из них широко применяющиеся слова;
выбрать поисковую систему;
используя подготовленные ключевые слова, проведите поиск, если объем информации велик, укажите более точные ключевые слова, применяя включающие и исключающие условия;
при поиске книг, статей и прочих документов с известным названием укажите его в кавычках.
Обзор поисковых систем. Поисковая система Rambler(www.rambler.ru) весьма популярна. Эта система позволяет использовать как логические операторы, так и включающие и исключающие условия.
Поисковая система Аппорт (www.aport.ru) -в обновленной системе появилась возможность использовать при поиске операторы + «плюс» и – «минус».
Еще одна перспективная система поиска Яndex (www.yandex.ru)
Службы сети Интернет. Электронная почта (E-mail). Эта служба является удобным и надежным средством общения, при котором письмо в любой конец света доходит за несколько минут. Ее обеспечением занимаются специальные почтовые серверы. Почтовые серверы получают сообщения от клиентов пересылают их по цепочке к почтовым серверам адресатов, где эти сообщения накапливаются. При установке соединения между адресатом и его почтовым сервером происходит автоматическая передача поступивших сообщений на компьютер адресата. Существует множество программ, предназначенных для работы с электронной почтой. Наиболее популярны Microsoft Outlook Express, The Bat!.
Окно Outlook Express разделено на три части: слева список папок, справа в верхней части – список писем, справа в нижней части – текст выбранного письма. Непрочитанные письма отмечаются запечатанным конвертом, и выделены полужирным шрифтом. Ненужное письмо можно удалить – указать его и нажать клавишу Delete (письмо переносится в папку Удаленные). Кроме этого есть папки Входящие (пришедшие письма), Исходящие (в ней находятся написанные, но не отправленные письма), Отправленные( отправленные письма)
Для того, чтобы отправить письмо, на панели инструментов нажмите кнопку Отправить сообщение. В этом окне заполните следующие поля:
Кому – указывается адрес электронной почты адресата
Копия – адрес другого адресата, кому вы хотите отправить копию сообщения
Тема - короткое наименование темы сообщения
В нижней части окна нужно ввести текст письма, и нажать кнопку Отправить. Приняв по электронной почте сообщение, вы можете отключиться от удаленного компьютера и просматривать его в автономном режиме – оно размещается в папке Входящие. Также в автономном режиме можно заранее подготовить письмо.
Часто возникает необходимость переслать письмо, приложив к нему файл (открытка, картинка, фотография и т.д.). Для этого, написав письмо, щелкните по кнопке-скрепке Вставить файл, найдите на диске нужную картинку, программу и т.д. и дважды щелкните по ней. У получателя «письмо с посылкой» будет отмечено маленькой скрепкой.
Создание Web-страниц. Самая популярная служба Internet – служба World Wide Web (WWW). World Wide Web – это единое информационное пространство, состоящее из сотен миллионов взаимосвязанных электронных документов, хранящихся на Web-серверах. Самый простой способ создать Web-страницу – это создать ее в текстовом процессоре Word.
Необходимо создать обычный текстовый документ: ввести заголовок, необходимый текст и пояснительные надписи, вставить картинки. Затем сохранить документ в формате HTML (Файл – Сохранить как- тип файла –Документ HTML).
Далее следует оснастить текст гиперссылками. Чтобы создать достаточно выделить фрагмент текста или рисунок и выбрать команду Вставка – Гиперссылка.
Задание
Проверьте настройки сетевых протоколов компьютера. Для этого откройте панель управления, приложение «Сеть». С помощью какого адаптера ваш компьютер подключен к Internet? Каковы настройки протокола IP – как установлен IP-адрес вашего компьютера?
Создайте свой электронный адрес E-mail на сервере, предоставляющем бесплатные услуги регистрации почтовых ящиков (www.mail.ru, www.mail.kz)
Создайте тестовое письмо электронной почты, пошлите его по известному вам адресу (студенту вашей группы). Ответьте на сообщение, пришедшее к вам.
Сохраните пришедшее письмо в отдельной папке почтовой системы.
просмотрите список доступных телеконференций. Подпишитесь на образовательную телеконференцию (например, relcom.education). Пошлите в нее тестовое сообщение.
Соединитесь с помощью программы- браузера с официальным сервером Вашего университета http://www.psu.kz. Ознакомьтесь с его ресурсами.
Используя любую поисковую систему, найдите информацию по теме согласно Вашему варианту (вариант назначается преподавателем)
Вариант 1. Бизнес-план (структура и содержание).
Вариант 2. Малый бизнес – проблемы становления и развития.
Вариант 3. Банковская деятельность.
Вариант 4. Кредит – его сущность и принципы.
Вариант 5. Инфляция: причины, сущность и методы борьбы.
Вариант 6. Рынок ценных бумаг.
Вариант 7. Вексель.
Вариант 8. Менеджер и его функции.
Вариант 9. Инновационная политика.
Вариант 10. Аудит.
Вариант 11. Бухгалтерские операции со счетом.
Вариант 12. Математическое моделирование в экономике.
Вариант 13. Налоги.
Вариант 14. Ценообразование.
Вариант 15. Монополии.
Скопируйте найденную информацию на ваш компьютер в папку с именем вашей группы.
Примите участие в чате по адресу http://chat.ru
Контрольные вопросы
Какие сети называют глобальными?
Какова структура сети Internet?
Что такое протокол?
Какие в настоящее время существуют способы пользователя с Internet?
Какие виды сервиса Internet предоставляет?
Что такое E-mail? Телеконференции USENET? WWW?
Какова структура Internet- адреса в доменной форме?
Какова структура электронного адреса?
Что такое браузер?
Что такое HTML?
Чем отличается Web-страница от Web-сайта?
Что такое HTTP?
СРСП 15 – Компьютерные сети
Тест 6 Вариант 1
1. Локальная компьютерная сеть позволяет работать
A) С соседними компьютерами; B) С компьютерами всей страны; C) С компьютерами всего города; D) С всемирной сетью; E) С компьютерами региона.
2. Архитектура информационно-вычислительных сетей с точки зрения топологии не может быть
A) Звездообразной; B) Кольцевой; C) Древовидной; D) Иерархической; E) Табличной.
3. Звездообразная топология информационно-вычислительных сетей характеризуется
A) Наличием многих узлов, соединенных с центральным узлом, обеспечивающим управление потоками информации и сообщений; B) Совокупностью узлов, соединенных в замкнутую систему с управлением, распределенным по всем ее узлам; C) Развитием звездообразной с иерархической организацией соединений узлов сети; D) Наличием для всех узлов сети единой линии соединения; E) Наличием кабелей для организации сети.
4. Кольцевая топология информационно-вычислительных сетей характеризуется
A) Наличием многих узлов, соединенных с центральным узлом, обеспечивающим управление потоками информации и сообщений; B) Совокупностью узлов, соединенных в замкнутую систему с управлением, распределенным по всем ее узлам; C) Развитием звездообразной с иерархической организацией соединений узлов сети; D) Наличием для всех узлов сети единой линии соединения; E) Наличием кабелей для организации сети.
5. Древовидная топология информационно-вычислительных сетей характеризуется
A) Наличием многих узлов, соединенных с центральным узлом, обеспечивающим управление потоками информации и сообщений; B) Совокупностью узлов, соединенных в замкнутую систему с управлением, распределенным по всем ее узлам; C) Развитием звездообразной с иерархической организацией соединений узлов сети; D) Наличием для всех узлов сети единой линии соединения; E) Наличием кабелей для организации сети.
6. Магистральная топология информационно-вычислительных сетей характеризуется
A) Наличием многих узлов, соединенных с центральным узлом, обеспечивающим управление потоками информации и сообщений; B) Совокупностью узлов, соединенных в замкнутую систему с управлением, распределенным по всем ее узлам; C) Развитием звездообразной с иерархической организацией соединений узлов сети; D) Наличием для всех узлов сети единой линии соединения; E) Наличием кабелей для организации сети.
7. Электронная почта – это
A) Средство организации связи между удаленными абонентами; B) Программа доступа к поисковым серверам; C) Программа для доступа к телеконференциям; D) Перечень поисковых серверов; E) Перечень служб Интернет.
8. Хост - это
A) Банк информации; B) Компьютерные узлы связи; C) Мультимедийный компьютер; D) Машина – хранилище информации; E) Установка для игр.
9. Служба FTP в Интернете предназначена для
A) Создания, приема и передачи WEB-страниц; B) Обеспечения функционирования электронной почты; C) Обеспечения работы телеконференций; D) Приема и передачи файлов любого формата; E) Удаленного управления техническими системами.
10. Локальные сети охватывают компьютеры
A) Расположенные друг от друга не более чем на несколько километров; B) По городу, району, области; C) Всей страны, нескольких стран и континентов; D) Всей страны; E) Расположенные в прямой видимости.
11. Региональные сети охватывают компьютеры
A) Расположенные друг от друга не более чем на несколько километров; B) По городу, району, области; C) Всей страны, нескольких стран и континентов; D) Всей страны; E) Расположенные в прямой видимости.
12. Глобальные сети охватывают компьютеры
A) Расположенные друг от друга не более чем на несколько километров; B) По городу, району, области; C) Всей страны, нескольких стран и континентов; D) Всей страны; E) Расположенные в прямой видимости.
13. Какое соединение компьютеров обладает наибольшей скоростью передачи данных
A) Оптоволоконным кабелем; B) Тонким коаксиальным кабелем; C) Тостым коаксиальным кабелем; D) Витой парой; E) Модемное по телефонным линиям.
14. Что такое URL?
А) Кодировка символов в Интернете; В) Универсальный указатель ресурса; С) Язык гипертекстовой разметки; D) Домен верхнего уровня; Е) Доменная система имен.
15. Мировая система телеконференций
A) Eunet; B) Apranet; C) Usenet; D) TelNet; E) Fidonet.
16. Internet- это
A) Глобальная компьютерная сеть; B) Интерфейс пользователя; C) Региональная компьютерная сеть; D) Гиперссылка; E) Локальная компьютерная сеть.
17. Word Wide Web (WWW или просто Web) – это
A) Глобальная компьютерная сеть; B) Технология передачи гипертекстовых файлов; C) Язык гипертекстовой разметки; D) Гиперссылка; E) Локальная компьютерная сеть.
18. Текстовый или графический объект для связи нескольких Web-страниц – это
A) Глобальная компьютерная сеть; B) Служба Интернет; C) Метка; D) Гиперссылка; E) Локальная компьютерная сеть.
19. Протокол – это
А) Набор правил для заполнения электронного письма; В) Набор правил для открытия электронного ящика; С) Набор правил, который компьютер использует для взаимодействия с сетью; D) Программа поиска абонента электронной почты; Е) Файлы в формате ASCII.
20. ICQ – это
A) Служба, предназначенная для прямого общения нескольких человек в режиме реального времени; B) Служба, предназначенная для поиска сетевого IP-адреса компьютера, подключенного в данный момент к сети Интернет, и затем для прямого общения нескольких человек в режиме реального времени; C) Служба передачи файлов; D) Служба имен доменов; E) Служба телеконференций.
21. Основным назначением всех видов компьютерных сетей является
A) Совместное использование и совместный доступ к аппаратным, программным и информационным ресурсам; B) Совместное использование и совместный доступ к аппаратным и программным ресурсам; C) Совместное использование и совместный доступ к однозадачным ресурсам; D) Совместное использование аппаратных ресурсов; E) Передача файлов.
22. Выберите правильное утверждение
A) Отдельные глобальные сети могут объединяться в локальные сети; B) Отдельные локальные сети могут объединяться в глобальные сети; C) Сети различных видов не объединяются; D) Отдельные локальные и глобальные сети объединены в одну сеть; E) Локальные сети не могут быть объединены.
23. Для сетевой безопасности между локальной и глобальной сетью устанавливают
A) Фильтры; B) Антивирусные программы; C) Брандмауэры; D) Хосты; E) Драйверы.
24. Вычислительная сеть, объединяющая абонентов, расположенных в различных странах, на различных континентах называется
A) MAN; B) LAN; C) WWW ; D) WAN; E) HTTP.
25. Идентификационный номер пользователя электронной почтой называется
A) Доменом; B) Логином; C) Браузером; D) Фреймом; E) Гиперссылкой.
Тест 6 Вариант 2
1. Стандарт на представление, преобразование и пересылку информации в компьютерной сети называется
A) Протокол; B) Сетевой язык; C) Адресация; D) Контроль правильности приема/передачи; E) Сетевой адаптер.
2. Под защитой информации принято понимать
A) Обеспечение физической целостности информации, т.е. исключение возможности искажений или уничтожения элементов информации; B) Исключение возможности подмены (модификации) элементов информации при сохранении ее целостности; C) Обеспечение процессов «идентификации» и «аутентификации»; D) Использование различных средств и методов, принятие мер с целью системного обеспечения надежности передаваемой, хранимой и обрабатываемой информации; E) Исключение возможности несанкционированного получения информации лицами или процессами, не имеющими на это соответствующих полномочий.
3. Область использования локальных сетей (укажите неверный вариант ответа)
А) Коллективный доступ к принтеру, модему или другому устройству; В) Электронная почта вне организации; С) Электронная почта внутри организации; D) Коллективный доступ к общей базе данных и другим файлам; Е) Видеоконференции.
4. Операционная система, используемая для работы в LAN
A) Однопользовательская; B) Мультизадачная; C) Сетевая; D) Кластерная; E) Мобильная.
5. Группа соединенных друг с другом компьютеров, расположенная в некоторой ограниченной области, называется
A) Глобальной сетью; B) Локальной сетью; C) Сетью APRAnet; D) Архитектурной сетью; E) Дистрибьюторской сетью.
6. Аббревиатура локальной сети
A) LAN; B) WAN; C) WWW; D) HTTP; E) TCP/IP.
7. Internet Explorer и Netscape Navigator - это
A) Вебмастеры; B) Клиенты; C) Провайдеры; D) Браузеры; E) Поисковые службы.
8. К Интернету можно подключиться с помощью
A) Принтера; B) Сканера; C) Модема; D) Стримера; E) Плоттера
9. Аббревиатура WWW означает
A) Всемирную "паутину" ссылок; B) Электронную почту; C) Навигатор; D) Компьютерный вирус; E) Глобальную сеть.
10. Всемирная компьютерная сеть для обмена информацией между пользователями, называется
A) LAN; B) Navigator; C) Internet; D) Telnet; E) Spider.
11. Организации, которые предоставляют услуги, связанные с доступом в Internet, называются
A) Клиентами; B) Провайдерами; C) Абонентами; D) Администраторами; E) Дистрибьюторами.
12. Первая и основная страница Web Site, предоставленная отдельному пользователю или организации, называется
A) Гиперссылкой; B) Вебмастером; C) Браузером; D) «Домашней» страницей; E) Ссылкой-образом.
13. Компьютеры и программное обеспечение системы Интернет, получающие и преобразующие информацию, называются
A) Клиентом; B) Абонентом сети; C) Браузером; D) Вебмастером; E) Сервером.
14. Лицо, ответственное за поддержание, обновление документов на серверах WWW называется
A) Провайдером; B) Клиентом; C) Браузером; D) Вебмастером; E) Абонентом.
15. Компьютеры и программное обеспечение системы Интернет, обеспечивающие передачу и доставку информации клиенту, называются
A) Провайдером; B) Рабочей станцией; C) Браузером; D) Вебмастером; E) Сервером.
16. Для создания Web сайтов используется гипертекстовый язык
А) HTML; В) НТТР; С) Pascal; D) Java; Е) Basic.
17. Программное средство, обеспечивающее запрос, получение и представление документов WWW, называется
A) Гиперссылкой; B) Вебмастером; C) Браузером; D) Фреймом; E) Ссылкой-образом.
18. Укажите тип протокола в сети Internet
А) ТСР/IР; В) NetBeul; С)IPX; D) Net/IP; Е)WWW.
19. E-mail – это
A) Поисковая служба; B) Электронная почта; C) Навигатор; D) Служба новостей; E) Конференции.
20. Способом использования Internet, который допускает возможность мгновенной передачи файлов, документов, программ на любые расстояния, является
A) Поисковая служба; B) Электронная почта; C) Навигатор; D) Новости; E) IP-телефония.
21. Что такое протоколы?
А) Установленные и согласованные правила для полной и безошибочной передачи данных; В) Согласованные договоры для использования телефонных линий; С) Краткая запись передаваемых данных; D) Договоры на стоимость передачи данных; Е) Программы для корректной работы устройств.
22. Гипертекст – это
А) Очень сложный текст; В) Все тексты с расширением DОС; С) Текст со ссылками на собственные фрагменты или на другие тексты; D) Все тексты с расширением RTF; Е) Совокупность всех текстовых файлов.
23. Что такое компьютерная сеть?
А) Это система территориально распределенных ЭВМ, объединенных с помощью каналов связи; В) Это совокупность ЭВМ; С) Это система сконцентрированных в одном месте ЭВМ; D) Это система территориально распределенных ЭВМ; Е) Это система соединенных ЭВМ, расположенных в пределах небольшой территории.
24. Для подключения к удаленным компьютерным сетям используются
А) Телефонные линии; В) Телеграфные линии; С) Электросети; D) Электронные почты; E) Серверы баз данных.
25. Технология INTRANET—это
А) Технология INTERNET, реализованная в рамках корпоративных сетей; В) Технология ГВС; С) Технология локальной сети; D) Совокупность всех сетевых технологий; Е) Предшественник Internet.
Тест 6 Вариант 3
1. Как называются сети, расположенные на территории города или области?
А) Местные; В) Локальные; С) Глобальные; D) Компьютерные; Е) Региональные.
2. Основными элементами компьютерных коммуникаций являются
А) Передатчик, линия связи, приемник, файл; В) Передатчик, сигнал, среда передачи, приемник; С) Передатчик, сообщение, приемник, оператор; D) Передатчик, программа, приемник, среда передачи; Е) Сигнал, среда передачи.
3. Топология, узлы которой соединены линиями с центральным узлом, называется
А) Шинной; В) Объемной; С) Звездообразной; D) Радиальной; Е) Табличной.
4. В сети NTERNET и ее службах разделы «Кому» и «Куда» разделены знаком:
А) &; В) $; С) @; D) *; Е) #.
5. Что такое IР?
А) Это протокол сетевого уровня, определяет, куда происходит передача информации; В) Это протокол транспортного уровня, управляет передачей информации; С) Это прикладной протокол службы ТЕLNET; D) Это язык программирования высшего уровня; Е) Аббревиатура Интернет.
6. Виды сетей: а) глобальная; б) региональная; в) локальная; г) обширная.
А) а, б, в; В) а, б, г; С) б, в, г; D) а, в, г; Е) б, в.
7. Какая служба Интернет основана на технологии гиперссылок?
А) WWW; В) GOPHER; C) USENET; D) TELNET; Е) ICQ.
8. Программа непосредственной связи и общения в режиме реального времени с другими компьютерами, подключенными к Интернет?
A) UseNet; B) TelNet; C) Chat; D) E-mail; E) Gopher.
9. Что такое TCP?
A) Это протокол сетевого уровня, определяет, куда происходит передача информации; B) Это протокол транспортного уровня, он управляет передачей информации; C) Это прикладной протокол; D) Это протокол службы передачи файлов; E) Это прикладной протокол службы ТЕLNET.
10. Как называются сети, расположенные на территории государства или группы государств?
A) Местные; B) Локальные; C) Глобальные; D) Региональные; E) Обширные.
11. Как называется мощный компьютер в вычислительных сетях, который поддерживает структуру сети и на котором установлены основные программные продукты?
A) Модем; B) Рабочая станция; C) Сервер; D) Абонент; E) Клиент.
12. Домен - это
A) Название файла в почтовом ящике; B) Почтовый ящик в узловой станции; C) Код страны; D) Короткое имя адресата; E) Индекс почтового отдела.
13. В сообщение, отправляемое по электронной почте, можно вставить файл
А) Только текстового формата; В) Любого формата: звуковые, графические, архивные и т.д; С) Файлы нетекстового формата, кроме архивных; D) Файлы формата ASCIL; Е) Файлы формата IRC.
14. Какое имя имеет домен, представляющий Республику Казахстан в системе адресов Internet?
А) Kzt; В) Rk; С) Rkt; D) Kz; Е) К.
15. Сеть Ethernet - это
A) Сетевая технология (корпоративная сеть); B) Локальная сеть; C) Глобальная сеть; D) Предшественник Интернет; E) То же что и INTERNET.
16. НТМL - это
А) Программа просмотра WWW-документов; В) Прикладная программа; С) Язык разметки гипертекстов; D) Текст любого формата и графические рисунки; Е) Любые мультимедиа-файлы.
17. Отличительные признаки ЛВС
A) Небольшая протяженность, низкая скорость передачи, вероятность помех; B) Большая протяженность, средняя скорость передачи, вероятность помех; C) Большая протяженность, низкая скорость передачи, большие помехи; D) Небольшая протяженность, низкая скорость передачи; E) Небольшая протяженность, высокая скорость передачи, высокая надежность.
18. Комплекс аппаратных и программных средств, позволяющих компьютерам обмениваться данными — это
А) Магистраль; B) Интерфейс; C) Шины данных; D) Адаптер; E) Компьютерная сеть.
19. Какой из перечисленных способов подключения к сети Интернет обеспечивает наибольшие возможности для доступа к информационным ресурсам?
А) Удаленный доступ по телефонным каналам; B) Постоянное соединение по оптоволоконному каналу; C) Постоянное соединение по выделенному каналу; D) Терминальное соединение по коммутируемому телефонному каналу; E) Временный доступ по телефонным каналам.
20. Компьютер, подключенный к сети Интернет, обязательно имеет
А) Доменное имя; B) WEB-страницу; C) IP-адрес; D) URL-адрес; E) Домашнюю WEB-страницу.
21. Обмен информацией между компьютерными сетями, в которых действуют разные сетевые протоколы, осуществляется с использованием
А) Хост-компьютеров; B) Шлюзов; C) Электронной почты; D) Модемов; E) Файл-серверов.
22. Телеконференция — это
A) Обмен письмами в глобальных сетях; B) Информационная система с гиперсвязями; C) Служба приема и передачи файлов любого формата; D) Процесс создания, приема и передачи WEB-страниц; E) Система обмена информацией между абонентами компьютерной сети.
23. Почтовый ящик абонента электронной почты представляет собой
А) Обычный почтовый ящик; B) Область оперативной памяти файл-сервера; C) Часть памяти на жестком диске почтового сервера, отведенную для пользователя; D) Часть памяти на жестком диске рабочей станции; E) Специальное электронное устройство для хранения текстовых файлов.
24. Сетевой протокол — это
А) Последовательная запись событий, происходящих в компьютерной сети; B) Правила интерпретации данных, передаваемых по сети; C) Набор соглашений о взаимодействиях в компьютерной сети; D) Правила установления связи между двумя компьютерами в сети; E) Согласование различных процессов во времени.
25. Протокол маршрутизации (IP) обеспечивает
А) Интерпретацию данных и подготовку их для пользовательского уровня; B) Сохранение механических, функциональных параметров физической связи в компьютерной сети; C) Управление аппаратурой передачи данных и каналов связи; D) Доставку информации от компьютера-отправителя к компьютеру-получателю; E) Разбиение файлов на IP- пакеты в процессе передачи и сборку файлов в процессе получения.
Тема 10 Информационная безопасность. Основы защиты информации
Цель: изучить основы политики безопасности при защите информации; классификацию методов шифрования информации; осветить проблемы защиты информации в глобальной сети Internet.
Информационная безопасность подразумевает надежность работы компьютера, сохранность ценных данных, защиту информации от внесения в нее изменений неуполномоченными лицами, и сохранение тайны переписки в электронной связи.
Методы защиты информации. Основным средством защиты информации является резервное копирование наиболее ценных данных на внешний носитель. Вспомогательными средствами защиты информации являются антивирусные программы и средства аппаратной защиты. Антивирусные программы : Doctor Web, AVP, AIDSTEST. При работе в Интернете, следует иметь ввиду, что ресурсы вашего компьютера, при определенных условиях, открыты всем, кто обладает необходимыми средствами. В ходе работы в сети Интернет данные передаются через открытые системы, поэтому исключить к ним доступ невозможно, но можно исключить возможность подбора метода преобразования данных в информацию с помощью методов шифрования. Обычное шифрование состоит в том, что к документу применяется метод шифрования (ключ), после чего документ становится недоступным для чтения обычными средствами. Его может прочитать только тот, кто знает ключ. Такой метод шифрования называется симметричным. В настоящее время чаще используют несимметричные криптографические системы, основанные на использовании двух ключей, одного (открытый ключ) для шифрования, а второго (закрытый ключ) – для расшифровки, причем эти ключи – две половинки одного целого. Такая защита тоже не является абсолютной. Желающий может получить и использовать чей-то открытый ключ, а затем изучить алгоритм работы механизма шифрования и пытаться установить метод расшифровки, хотя на это может уйти миллионы лет, поэтому это не настолько реально. Для того, чтобы провести реконструкцию ключа используют методы, основанные на исследовании особенностей взаимодействия открытого ключа с определенными структурами данных. Область науки, которая изучает эти методы, называется криптографией.
Одним из методов защиты информации является электронная подпись. Принцип создания электронной подписи следующий: создается два ключа – публичный и закрытый. Публичный ключ передается банку. Если надо отправить поручение банку, оно кодируется публичным ключом, а своя подпись ставится закрытым ключом. Банк читает поручение с помощью своего закрытого ключа, а подпись с помощью публичного ключа поручителя. Если подпись читаема, то она подлинна.
3 Задания для самостоятельной работы студентов
СРС 1 – Работа в операционной системе MS DOS
Перегрузите компьютер в режиме DOS или запустите программу NC и отключите обе панели.
Выведите на экран список всех команд с кратким описанием их назначения.
Выведите на экран интерактивный справочник по командам.
Выведите на экран справку по командам time и date.
Очистите экран.
Выведите на экран системную дату компьютера. Смените эту дату на 10.12.94 год.
Установите сегодняшнюю дату.
Выведите на экран системное время. Смените время на 9:12:15.
Установите текущее время.
Смените вид приглашения на следующий вид: Дисковод: текущее время, текущая дата, версия DOS и символ <.
Смените вид приглашения на следующий вид: текущий дисковод и каталог.
Выведите на экран версию DOS.
Перейдите на диск D:.
Перейдите на диск С:.
Перейдите в каталог Windows. Просмотрите содержимое данного каталога.
Вернитесь в корневой каталог.
Перейдите в каталог student, а затем в подкаталог с именем вашей группы (если данного каталога нет, то создайте его).
В каталоге с именем вашей группы создайте дерево каталогов (рисунок 63)
ATLANT
GNR
ARS
DOOM
F1
F117
PRINCE
F19
FLASH
MONKEY
TRK
VFO
VGH
SIMON
TMP
Рисунок 63 – Дерево каталогов
Перейдите в корневой каталог.
Запустите операционную систему Windows (команда Win).
Перегрузите компьютер в режиме DOS или запустите программу NC и отключите обе панели.
Перейдите в каталог Student и в подкаталоге с именем вашей группы.
Создайте текстовые файлы (Текст, который должен быть записан в файл указан в скобках):
а) в каталоге DOOM создайте два текстовых файла zakon1.txt (Истцом может быть только)и zakon2.txt (законный владелец имущества);
б) в каталоге GNR создайте два текстовых файла zakon3.txt (Иск может быть заявлен только к владельцу,) и zakon4.txt (фактически обладающему вещью на момент требования);
в) в каталоге SIMON создайте два текстовых файла zakon5.txt (Этот владелец должен)и zakon6.txt (утратить владение имуществом);
г) в каталоге TMP создайте два текстовых файла zakon7.txt (Истребуемая вещь должна быть)и zakon8.txt (индивидуально определённой);
д) в каталоге F1 создайте два текстовых файла zakon9.txt (Иск удовлетворяется если имущество)и zakon10.txt (было приобретено ответчиком по безвозмездной сделке);
Просмотрите созданные вами файлы.
Склейте текстовые файлы:
а) в каталоге DOOM склейте два текстовых файла zakon1.txtи zakon2.txtрезультат склеивания поместите в файл zakon12.txt
б) в каталоге GNR склейте два текстовых файла zakon3.txt и zakon4.txt результат склеивания поместите в файл zakon34.txt
в) в каталоге SIMON склейте два текстовых файла zakon5.txt и zakon6.txt результат склеивания поместите в файл zakon56.txt
г) в каталоге TMP склейте два текстовых файла zakon7.txt и zakon8.txt результат склеивания поместите в файл zakon78.txt
д) в каталоге F1 склейте два текстовых файла zakon9.txt и zakon10.txt результат склеивания поместите в файл zakon910.txt
Скопируйте:
а) файл zakon3.txt из каталога GNR в каталог DOOM.
б) файл zakon5.txt из каталога SIMON в каталог DOOM
в) файл zakon3.txt из каталога GNR в тот же каталог (в каталог GNR) с именем text.
г) файл zakon1.txtиз каталога DOOM в этот же каталог (в каталог DOOM) с именем text1.ann.
д) каталог ТМР в каталог SIMON
е) каталог ARS в каталог MONKEY.
ж) каталог F19 в подкаталоге TRK.
Переименуйте:
а) файл zakon5.txt в каталоге SIMON, и дайте ему новое имя zakon55.txt
б) файл zakon4.txt в каталоге GNR и дайте ему новое имя zakon4.bak
Переместите:
а) файл zakon10.txt из каталога PACK в каталог DOOM.
б) файл zakon9.txt из каталога PACK в каталог DOOM
в) файл text из каталога GNR в каталог PACK.
Удалить:
а) файл zakon4.bak из каталога GNR.
б) файл text1.ann из каталога DOOM.
в) каталог PRIMER.
Скопируйте все файлы с расширением .txt из каталога DOOM в подкаталог F19
Переименуйте все файлы в каталоге DOOM, оставив их имена и поменять расширение на .bak.
Переместите все файлы с расширением .bak из каталога DOOM в каталог SIMON.
Удалите все файлы и каталоги из каталога SIMON.
Перейдите в корневой каталог.
Произведите поиск файла config.sys
Запустите операционную систему Windows (команда Win).
СРС 2 -Работа в текстовом редакторе MS WORD
С помощью текстового процессора MS WORD создайте бланк, соответствующий Вашему варианту. Бланк выполняется в виде таблицы Word. Обязательным требованием к выполнению данного задания является точное соответствие всех видов оформления (начертание, размер шрифта, выравнивание, кол-во столбцов и строк в таблице и т.д.) образцу.
Таблица 63 Задание — Вариант 1
Предприятие, организация
ТОО «АБК»
№ докум
Дата составления
ИТ 000001
25.01.04
ЗАЯВЛЕНИЕ НА ПЕРЕВОД ВАЛЮТЫ
Отправитель денег
Дебетовать счет
ТОО «АвтотрансСервис»
09871214
РНН
458812390456
Банк получателя
БИК
КазкоммерБанк к/с 54654 г.Астана
78878
РНН
012012838745
Валюта
Сумма
12000-00
Сумма прописью
U
S
D
Двенадцать тысяч тенге
Отправитель ____________________________А.Н.Петров
Кассир__________________________________Е.Г.Смирнова
Таблица 64 Задание — Вариант 2
Платежное поручение № ИТ0034 от 30.01.04
Отправитель денег:
ИИК
Кбе
85000-00
ТОО ««АвтотрансСервис»
30012
16
РНН: 458812390456
Банк получатель:
БИК
КазкоммерБанк к/с 54654 г.Астана
785925
Бенефициар
ИИК
Кбе
Fillirs Company
45001
16
РНН: 213212121548
Банк бенефициара
БИК
Салем к/с 4501 Г.Алматы
571205
Сумма прописью: Восемьдесят пять тысяч тенге
Дата получения товара (оказания услуги)
30.01.04
Назначение платежа:
За компьютерные услуги
Код назначения платежа
751
Таблица 65 Задание — Вариант 3
Предприятие, организация
Касса
ТОО «АвтоСервис»
КВИТАНЦИЯ
К приходному ордеру № ИТ 000001
Принято от: Петров А.Н.
Основание:Внесение нач.за спис. Комп.
ТОО «АБК»
Основная касса
№ докум
Дата составления
ИТ 000001
25.01.04
ПРИХОДНЫЙ КАССОВЫЙ ОРДЕР
Продолжение таблицы 65
Корресп.субсчет
Код
Сумма
Код цел назначения
Сумма: 8000-00
25.01.04
М.П.
Гл.Бухгалтер
Кассир
331.1
8000-00
512
Принято от: Петров А.Н.
Основание: Внесение нач.за спис. компьютеры
Сумма: 8000-00
Сумма прописью:
Восемь тысяч тенге
Приложение: Расчет стоимости
Гл.Бухгалтер___________Макурова Н.А.
Получил кассир_________Веренков П.Р.
Таблица 66 Задание — Вариант 4
КАССОВАЯ КНИГА ЗА 15.02.04
Касса
Основная касса
№
Документ
От кого получено или кому выдано
Корр.счет
Приход
Расход
1
Приходный кассовый ордер №ИТ0009
Петров А.Н.
333.1
8000-00
2
Расходный кассовый ордер
Авраменко Р.О.
333.1
2500-00
Итого за день:
8000-00
2500-00
Остаток на конец дня:
5500-00
Кассир___________________________Домин А.Р.
Проверил документы в количестве 1 приходных, 1 расходных и 0 документов на выдачу заработной платы.
Гл.бухгалтер_________________________Веренников Р.П.
Таблица 67 Задание — Вариант 5
Предприятие, организация: ТОО «АБК»
Отдел
ЦИТ
Должность
Вице-президент
Цех
профессия
Ф.И.О.
Королев А.Н.
АВАНСОВЫЙ ОТЧЕТ № ИТ003 от 15.02.04
Назначение аванса
Командировка в г.Астана
Остаток
Сумма
Целесообразность произв.расхода подтверждаю
Перерасход
5700-00
20.02.04
Получено:
Королев А.Н.
14.02.04
Подпись:
1. Основная касса
25000-00
Отчет проверен
К утверждению 30700-00
20.02.04
2.
3.
Итого получено:
25000-00
Израсходовано
30700-00
Остаток
Бухгалтер:
Перерасход
5700-00
Мироненко А.П.
Приложения: 2 документа
Отчет подтверждаю в сумме: тридцать тысяч семьсот тенге
20.02.04 Подпись:
Таблица 68 Задание — Вариант 6
Расчетный лист № ИТ0056
По документу: Ведомость начислений ИТ0023/25.01.04
Сотрудник: Петров А.Н.
Подразделение: ЦИТ
Должность: Программист
Сальдо на начало месяца, тг.
№
Наименование начисления, удержания
Дн.
Сумма начисления, тг.
Сумма удержания, тг.
1
Оклад
21
32000-00
2
Индивидуальный подоходный налог
1563-00
Продолжение таблицы 68
3
Расчеты по накопительному пенсионному фонду
3200-00
Итого:
32000-00
4763-00
Выдано:
К выдаче:
27236-00
Таблица 69 Задание — Вариант 7
Предприятие,организация
ТОО «АБК»
Расчетно-платежная ведомость
По документу: Ведомость начислений ИТ0009/21.01.04
ЦИТ
№
Сотрудник
Таб.№
Оклад
Премия
Всего начислено
Пр.налог
Расчеты по накоп. пенс.фонду
1
Петров А.Н
67676
25000
2000
27000
1800
2
Иванов П.Р.
23651
15000
3000
18000
1200
3
Меньшов О.Л.
25412
50000
1200
51200
4630
4
Курков Г.П.
12470
23000
4200
27200
3000
Итого:
113000
10400
123400
10630
Таблица 70 Задание — Вариант 8
Предприятие, организация
ТОО «АБК»
№ докум.
Дата составл
ИТ007
21.01.04
СПИСОК ОБЯЗАТЕЛЬНЫХ ПЕНСИОННЫХ ОТЧИСЛЕНИЙ
ЗА ПЕРИОД С 01.01.04 ПО 31.01.04
К платежному поручению № 00089
Государственный Центр по выплате пенсий
РНН
1232547850
Счет ГЦВП в банке Салем
Пенсионный фонд «Болат» РНН: 451236987501
Продолжение таблицы 70
№
СИК
РНН
Ф.И.О.
Ф.И.О. при регистрации
Дата рождения
Сумма взносов
1
0J98TY8834
120145
Анин М.Н.
Анин М.Н.
12.01.55
1200-00
2
0FT780345R
12540
Петров А.Н.
Петров А.Н.
14.06.52
2300-00
3
F845DF90D8
11250
Мишенин К.П.
Мишенин К.П.
12.05.82
5000-00
4
87DFG0786F
32540
Васюков Р.Н.
Васюков Р.Н.
14.02.85
5300-00
5
57DF98DF7F
54781
Ван Е.М.
Ван Е.М.
31.01.50
5600-00
Итого:
19400-00
Всего записей: 5
Таблица 71 Задание — Вариант 9
Предприятие, организация
Склад
МОЛ
ТОО «АБК»
Осн.склад
Мискина Е.А.
№ докум.
Дата составл.
ИТ0009
14.01.04
НАКЛАДНАЯ НА ПРИХОД МАТЕРИАЛОВ
Поставщик: ТОО «Стеклорез»
Основание: Договор № 4567/12.04.02
№
Счет учета
Номенкл.номер
Наименование, сорт, размер
Ед.изм
Кол-во
Цена
Сумма
Сумма НДС
1
206
12358
Доска необрез.
М3
5
40000
200000
2758
2
205
12354
Стекло
М2
20
5000
100000
1354
3
204
789561
ДВП
М2
5
2000
10000
1354
Всего по накладной:
310000
5466
Принял_____________Васечкин Н.Г.
Сдал____________________Ольхина П.Р.
Таблица 72 Задание — Вариант 10
Предприятие, организация
Подразделение
ТОО «АБК»
ЦИТ
№ докум.
Дата составл.
ИТ009
12.01.04
НАКЛАДНАЯ НА ПРИХОД ФИКСИРОВАННЫХ АКТИВОВ
Поставщик: ТОО «Комп»
Основание: Договор № 4567/12.04.02
№
Счет учета
Инвент.номер
Наименование
Сумма
Сумма НДС
1
125
124523
Компьютер
80000-00
1200
2
125
123584
Мышь
1400-00
250
3
162
458720
Принтер
25000-00
900
Всего по накладной:
106400-00
2350-00
Принял_____________Васечкин Н.Г.
Сдал____________________Ольхина П.Р.
Таблица 73 Задание — Вариант 11
Счет-извещение за декабрь 2004г.
АО «Энергоцентр»
БИК 12312
р/с 12145
РНН 4518000002
по договору энергоснабжения бытового потребителя
Кутузова 300-123, Петров Евгений Владимирович
Лицевой счет
12563
РНН
Товар, услуга
Долг на 01.01.05, тг.
За энергию и услуги
3628-00
Тепроэнергия: 45-45-78, Эксплуатация и ремонт общедомовых сетей:12-45-56. Телефон доверия: 39-56-44
Информация для справок: Участок 8, Ломова 50, т.324432
Счет-квитанция за декабрь 2004г.
по договору энергоснабжения бытового потребителя
Кутузова 300-123, Петров Евгений Владимирович
АО «Энергоцентр»
БИК 12312
р/с 12145
РНН 4518000002
Лицевой счет
12563
РНН
Товар, услуга
Долг на 01.12.04
Оплачено
Начислено
Долг на 01.01.05
Продолжение таблицы 73
Энергия (тепловая)
3500
3600
2480
2380
Энергия (Эл.кварт)
1500
1500
1480
1480
К оплате:
3860-00
Таблица 74 Задание — Вариант 12
Карточка счета: 431 Нал. На вал. сч.внут.страны
за 4 квартал 2004 года р/с 456214
Дата
Суб.счет
Операции
Дебет
Кредит
Текущее сальдо
Счет
Сумма
счет
Сумма
Сальдо на 01.10.04
21.12.04
Зачислена валюта на р/с 54654
В валюте USD по курсу 149,5
Банк «Альфа»
671
14950000
10000
Д.14950000
Сальдо на 01.10.04
28.12.04
Переоценка USD за декабрь 2004 г.
В валюте USD по курсу 150,6
725
1506000
1000
Д.1506000
Обороты за период
16456000
16456000
Сальдо на 01.01.05
Д. 16456000
Таблица 75 Задание — Вариант 13
Кассовая книга
С 5 июля 2004 года по 5 июля 2004 года
Остаток на начало дня
№ докум.
От кого получено или кому выдано
Кор/счет
Приход
Расход
05.07.04
Петров Е.В.
441
60000
05.07.04
Анечкина П.Р. выдана зарплата за июнь
681
15000
05.07.04
Вартен Н.Р. Выдана зарплата за июнь
681
25000
Итого за день:
60000
40000
Остаток на конец дня:
20000
Всего приходных документов: 1
Всего расходных документов: 2
Кассир___________________________
Таблица 76 Задание — Вариант 14
Журнал операций: общий
(Ввод проводок оборота за январь 2002г.)
Дата проводки
Счет Дебет
Счет кредит
Субконто Дебет
Валюта
Кол-во
Сумма, вал.
Сумма тенге.
Документ
Документ
Субконто Кредит
Курс
Содержание проводки
04.01.02
451
441
10000
По чеку № 234 в кассу
10.01.02
441
601
5000
На р/с зачислен кредит банка
13.01.02
125
671
Стулья
10
24000
Продолжение таблицы 76
Магазин «Кредит»
Приход стулья
14.01.02
331
671
3310
Магазин «Кредит»
Начислен НДС 16%
Всего:
42310
Таблица 77 Задание — Вариант 15
ТОО «АБК»
г.Алматы, ул.Абая 34
Центральный склад
НАКЛАДНАЯ НА ОТПУСК ТОВАРА № 23 ОТ 14.01.04
Получатель: ТОО «Вестник»
Г.Павлодар, Ул.Толстого 96
Основание: Договор мены № 45 от 10.01.04
Через кого_______________________
По доверенности №___ от «___» ______200_г.
№
Наименование
Ед.
Кол-во
Цена, тг.
Сумма тг.
1
Монитор LG 15
Шт.
5
10000
50000
2
Монитор ViewSonic 15
Шт.
2
15000
30000
Итого:
7
80000
Руководитель____________
Сергеев В.Ф.
Отпустил______________
Гл.Бухгалтер_____________
Тимофеева Л.Ф.
Получил_______________
Таблица 78 Задание — Вариант 16
ТОО «АБК»
АКТ ВЗАИМОЗАЧЕТА № 23 ОТ 14.01.04
Настоящий акт составлен для зачета взаимозадолженности между
ТОО «АБК»
и
ТОО «Веста»
Продолжение таблицы 78
ТОО «АБК»
передает, а
ТОО «Веста»
принимает товар согласно Приложению №1 к данному акту
На сумму (прописью)
Девяносто две тысячи восемьсот тенге
В т.ч. НДС
Двенадцать тысяч восемьсот тенге
По документам:
Приходный ордер № 3 от 14.01.04
ТОО «Веста»
передает, а
ТОО «АБК»
Принимает товар согласно Приложению №2 к данному акту
На сумму (прописью)
Девяносто две тысячи восемьсот тенге
В т.ч. НДС
Двенадцать тысяч восемьсот тенге
По документам:
Расходная накладная №4 от 14.01.04
ТОО «АБК
ТОО «Веста»
Руководитель____________
Сергеев В.Ф.
Руководитель________
Дмитриев П.Р.
Гл.Бухгалтер_____________
Тимофеева Л.Ф.
Гл.Бухгалтер_____________
Ахметова А.С.
Таблица 79 Задание — Вариант 17
ОБОРОТНО-САЛЬДОВАЯ ВЕДОМОСТЬ
ЗА ЯНВАРЬ 2002Г.
Счет
Сальдо на нач.периода
Обороты за период
Сальдо на конец пер.
Код
Наименование
Дебет
Кредит
Дебет
Кредит
Дебет
Кредит
000
Вспомогат.
28296
28296
222
Товары приобрет.
15086
15086
431
Нац.валюта в кассе
15000
15000
Продолжение таблицы 79
637
Расчеты с поставщиком
30000
30000
Итого:
30086
30000
30086
30000
Гл.бухгалтер___________________Петров А.Н.
Кассир_________________________Ахметова Н.Р.
Таблица 80 Задание — Вариант 18
ТОО «АБК»
ТРЕБОВАНИЕ № 45
ОТ 30.12.04
Через кого_______________
Затребовал_______________
Разрешил__________________
Корр.счет
Наименование, сорт, размер
Ед. изм
Кол-во
Цена
Сумма
Счет субсчет
Шифр анал.учета
Затреб
Отпущено
431
Перчатки резиновые
шт
15
15
30
450
431
Сапоги резиновые, Р42
Шт.
2
2
200
400
Отпустил_______________
Получил__________________
Таблица 81 Задание — Вариант 19
ОБОРОТНО-САЛЬДОВАЯ ВЕДОМОСТЬ ПО СЧЕТУ:671
КОНТРАГЕНТЫ ЗА 2 КВАРТАЛ 2002Г.
Субконто
Сальдо на нач.периода
Обороты за период
Сальдо на конец пер.
Дебет
Кредит
Дебет
Кредит
Дебет
Кредит
ОАО «Сонар»
11750
11750
Счет-фактура №645/02 от 13.04.02
11750
11750
ТОО «Тулпар»
5000
9200
4200
Договор №76 от 02.03.02
5000
9200
4200
Продолжение таблицы 81
ТОО «Веста»
104000
104000
Договор №45 от 03.03.02
99500
99500
Счет-факт №67 от 03.04.02
4500
4500
Итого:
5000
124950
124950
Гл.бухгалтер___________________Петров А.Н.
Кассир_________________________Ахметова Н.Р.
Таблица 82 Задание — Вариант 20
ТОО «АБК»
РАСХОДНАЯ НАКЛАДНАЯ № 24 ОТ 30.01.04
Кому_____ТОО «Веста»_____________
Основание:________Счет-фактура №23 от 25.01.04
№
Наименование товара, сорт, размер
Кол-во
Ед.изм
Цена
Сумма НДС
Сумма
1
Монитор LG 15
100
Шт.
23000
3172
23000
2
Монитор ViewSonic 15
120
Шт.
25000
3250
25000
Итого:
220
48000
6422
48000
Всего отпущено: Двести двадцать единиц товара
На сумму: Сорок восемь тысяч тенге
В т.ч.НДС: Шесть тысяч четыреста двадцать две тенге
Отпустил________________
Получил__________
Таблица 83 Задание — Вариант 21
СЧЕТ-ФАКТУРА № 1 ОТ 01.01.04
Поставщик:
ТОО «АБК» Кбе 17 КНП 456
РНН и адрес поставщика:
451890345627, г.Алматы, ул.Абая 45
Расчетный счет поставщика
№4568712 в ОАО «БАНКСАЛЕМ», г.Алматы, ул Петрова 55 БИК 456735
Условия оплаты по договору__________предоплата_____
Пункт назначения поставляемых товаров (работ,услуг)__________________________________________
(государство, область, город, район)
Продолжение таблицы 83
Поставка товаров осуществляется по доверенности №______
Способ отправления_____________________________________
Товарно-транспортная накладная___№2_____
Грузоотправитель:
ТОО «АБК»
Грузополучатель:
ТОО «Веста»
Покупатель
ТОО «Веста»
РНН и адрес покупателя:
451852000010, г.Астана, Пр.Лермонтова 100
Расчетный счет покупателя:
№12541 в ОАО «БанкСалем», г.Алматы, ул Петрова 55 БИК 456735
№
Наименование товара, сорт, размер
Кол-во
Ед.изм
Цена
Сумма НДС
Сумма
1
Монитор LG 15
100
Шт.
23000
3172
23000
2
Монитор ViewSonic 15
120
Шт.
25000
3250
25000
Итого:
220
48000
6422
48000
Руководитель____________
Кусаинов Т.А.
Гл.Бухгалтер_____________
Тимофеева Л.Ф.
Выдал _____________
Заимбеков Н.С.
Таблица 84 Задание — Вариант 22
ТОВАРНЫЙ ОТЧЕТ ПО СЧЕТУ 222.10 (Склад основной)
за март 2004г.
Наименование товара
Учетная цена
Ед.изм.
НДС, %
Приход
Расход
Остаток на конец
Кол-во
Сумма
Кол-во
Сумма
Кол-во
Сумма
Монитор LG 15
23000
Шт.
16
100
2300000
53
529000
47
1081000
Продолжение таблицы 84
Монитор ViewSonic 15
25000
Шт.
16
120
3000000
18
450000
102
2550000
Итого:
220
5300000
71
979000
149
3631000
Руководитель____________
Кусаинов Т.А.
Гл.Бухгалтер_____________
Тимофеева Л.Ф.
Таблица 85 Задание — Вариант 23
Предприятие, организация
Касса
ТОО «АБК»
Основная касса
№ докум
Дата составления
ИТ 000001
25.01.04
РАСХОДНЫЙ КАССОВЫЙ ОРДЕР
Корресп.субсчет
Код
Сумма
Код цел назначения
331.1
8000-00
512
Выдать: Петрову А.Н.
Основание: Приказ на командировку
Сумма: 8000-00
Сумма прописью:
Восемь тысяч тенге
Приложение: Расчет затрат
Гл.Бухгалтер___________Макурова Н.А.
Получил: Восемь тысяч тенге
Петров А.Н.
По удост.: № 1230098, 12.04.99, выдано МВД РК
Выдал кассир__________ Веренков П.Р.
Таблица 86 Задание — Вариант 24
ТОО «Кабельное телевидение»
Извещение
За декабрь 2004 года
Адрес:
Толстого 34,кв. 1
Ф.И.О.
Петров А.Н.
Кол-во антенн
2
РНН
4518000121
Долг:
550
Участок__5_____
Продолжение таблицы 86
Начислено:
1300
Перерасчет______________
К оплате:
1850
ТОО «Кабельное телевидение», Камзина 45, РНН 4512017540 р/с 45871 в АО «БанкСалем» БИК 45871 :45-78-01
ТОО «Кабельное телевидение»
Извещение
За декабрь 2004 года
Адрес:
Толстого 34,кв. 1
Ф.И.О.
Петров А.Н.
Кол-во антенн
2
Долг:
550
Начислено:
1300
К оплате:
1850
ТОО «Кабельное телевидение», Камзина 45, РНН 4512017540 р/с 45871 в АО «БанкСалем» БИК 45871 :45-78-01
Таблица 87 Задание — Вариант 25
ОАО «КазТелефон»
л/счет: № 567483
65-41-78
Счет-извещение № 7-36537
от 01.01.2005г.
Услуги связи
на 01.01.2005г.
Итого к оплате
649,71
Оплачено ___________________________________
ОАО «КазТелефон», Камзина 45, РНН 4512017540 р/с 45871 в АО «БанкСалем» БИК 45871 :45-78-01
- - - - - - - - - - - - - - - - - - - - - - - - - - -
ОАО «КазТелефон»
л/счет: № 567483
65-41-78
Счет-квитанция № 7-36537
от 01.01.2005г.
Услуги связи
Декабрь 2004г.
Абонплата - январь
440,00
Переговоры
986,58
Прочие
0,00
Итого, к оплате на 01.01.2005
649,71
Оплачено ___________________________________
СРС 3 – Работа с формами в Microsoft Word
Запустите программу Microsoft Word
На основании предложенного образца документа создайте электронный документ с полями и раскрывающимися списками для автоматического заполнения (см примечания после документа):
Договор аренды нежилого помещения
город _____________дата "_"___20__г.
________________________________________, именуемый в дальнейшем Арендодатель, в лице ____________________________тов. __________________________, действующего на основании __________________________________________________ __________________________________,с одной стороны, и ______________________ _________________________, действующего на основании _______________________, в лице____________________________ тов. _______________________________, с другой стороны, заключили договор о нижеследующем:
I. Общие условия
1.1. Арендодатель передает Арендатору в пользование часть занимаемого им помещения площадью __________________________ кв.метров, находящегося по адресу: _________________________________________.
1.2. Срок аренды- ___________ года - определяется с"___" ________ 19__г.
II. Обязанности сторон
Арендодатель обязуется:
2.1. Передать указанное помещение _________________________ в состоянии, обеспечивающем его использование для размещения Арендатора.
2.2. Производить капитальный ремонт передаваемого помещения, связанный с общим капитальным ремонтом дома.
Арендатор обязуется:
2.3. Пользоваться арендуемыми помещениями в соответствии с их назначением.
2.4. Производить текущий ремонт используемых помещений.
2.5. Ежемесячно не позднее ___________ числа следующего за периодом платежа месяца, вносить плату за пользование помещениями из расчета годовой оплаты - _________________ тенге за 1 кв.метр. Размер арендной платы остается неизменным на весь период действия договора.
2.6. Предоставить в пользование Арендодателя на период действия настоящего договора имущество Арендатора ______________________________________ (стоимостью ______________________ тенге).
2.7. Перечислить на расчетный счет Арендодателя № ____________________ в ________________________ отделении Народного банка г. Астаны в ___________ дневный срок после подписания настоящего договора _______________ тенге в счет арендной платы для составления программы по направлению работы Арендодателя.
Ежемесячно перечислять _____________________ тенге в фонд материального поощрения для распределения между сотрудниками Арендодателя.
2.8. По окончании срока действия договора передать Арендодателю помещение в состоянии, пригодном для его дальнейшего использования.
III. Платежи и расчеты по договору
3.1. Арендатор оплачивает эксплуатационные расходы, центральное отопление и оказываемые ему коммунальные услуги по расчету, прилагаемому к договору и являющемуся его неотъемлемой частью.
Оплата этих услуг производится Арендатором помесячно не позднее _______ ________ числа за прошедший месяц.
3.2. Окончательный расчет производится сторонами по истечении года.
IV. Ответственность сторон
4.1. Неисполнение Арендодателем обязанности по производству капитального ремонта дает право Арендатору произвести капитальный ремонт своими силами и взыскать с контрагента его стоимость, либо зачесть ее в счет арендной платы.
4.2. При просрочке уплаты арендной платы Арендатор обязан уплатить Арендодателю за каждый день просрочки пеню в размере _________________ процента от суммы просроченного платежа.
V. Заключительные положения
5.1. По истечении срока действия договора Арендатор имеет право преимущественного заключения договора на новый срок.
5.2. В соответствии со ст.169 ГК РК, односторонний отказ от исполнения обязательств и одностороннее изменение условий договора не допускаются.
Договор может быть расторгнут в случаях, предусмотренных действующим законодательством.
5.3. Споры, вытекающие из настоящего договора, разрешаются в установленном законом порядке.
Юридические адреса и реквизиты сторон:
Арендатор: ____________________________________________________________
____________________________________________________________
Арендодатель: __________________________________________________________
____________________________________________________________
Арендатор Арендодатель
______________________ ______________________
М.П. М.П.
Примечания:
установите поле со списком Город. В список внесите элементы: Павлодар, Аксу, Экибастуз;
в поле Дата установите функцию Сегодня;
для текстовых полей установите параметры: размер поля 70 символов и первая буква прописная;
для числовых полей установите параметры: размер поля 7 символов.
Установите затемнение для полей вашего документа.
Сохраните документ с именем Чистая форма_Ф.И. в папке с именем вашей группы.
Снимите защиту формы и заполните форму данными (данные внесите самостоятельно).
Сохраните документ с именем Заполненная форма_Ф.И. в папке с именем вашей группы.
СРС 4 - Построение графиков функций в Excel
Вычислите значение функции Z(X) при помощи табличного процессора Microsoft Excel.
На отдельном листе постройте график функции Z(X).
Вариант 1
при 
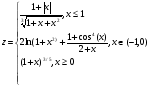
Вариант 2
при 
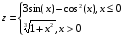
Вариант 3
при 

Вариант 4
при 
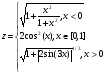
Вариант 5
при 

Вариант 6
при 
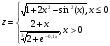
Вариант 7
при 

Вариант 8
при 

Вариант 9
при 
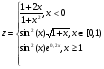
Вариант 10
при 
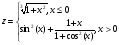
Вариант 11
при 

Вариант 12
при 

Вариант 13
при 

Вариант 14
при 

Вариант 15
при 

Вариант 16
при 

Вариант 17
при 

Вариант 18
при 

Вариант 19
при 

Вариант 20
при 

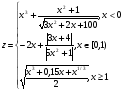
Вариант 21
при 

Вариант 22
при 

Вариант 23
при 

Вариант 24
при 
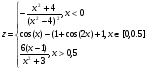
Вариант 25
при 
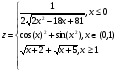
СРС 5 - Работа с базами данных в Excel
Создайте базу данных с именем, указанным в пункте 1 Вашего варианта, состоящую из 30 записей с полями, указанными в пункте 2 Вашего варианта. При заполнении полей допускается использовать повторяющиеся данные, к примеру – название улицы, дата, фамилия автора и т.д.)
Лист переименуйте по формату «Имя базы данных». Сохраните книгу с именем по формату «Фамилия И.О. Имя базы данных».
К ячейке из пункта 3 добавьте примечание.
Определите приемлемые данные для полей, указанных пункте 4 Вашего варианта. Выведите сообщение при заполнении ячеек или сообщение об ошибках для поля, указанного пункте 5 Вашего варианта.
Скопируйте лист с базой данных в этой же книге 5 раз. Первую копию назовите «Сортировка», вторую – «Первые 10 элементов», третью – «Условие», четвертую – «Критерий», пятую – «Итоги».
На листе «Сортировка» задайте сортировку базы данных по полям, указанным в пункте 6 Вашего варианта.
На листе «Первые 10 элементов» для базы данных произведите фильтрацию по условию из пункта 7 Вашего варианта.
На листе «Условие» для базы данных произведите фильтрацию по условию из пункта 8 Вашего варианта.
На листе «Критерий» для базы данных произведите фильтрацию на месте по критериям. В критерий включите два поля, указанных в пункте 9 Вашего варианта, по три элемента в каждом поле.
На листе «Итоги» добавьте промежуточные итоги по условию из пункта 10 Вашего варианта. Примените автоформат к итогам.
Создайте на отдельном листе сводную таблицу для первоначальной базы данных (первый лист Вашей книги). В сводной таблице отразите данные, указанные в пункте 11 Вашего варианта.
На отдельном листе постройте диаграмму сводной таблицы.
В ячейку А1 каждого листа поместите название листа, в ячейку А2 – Фамилию И.О. исполнителя, в ячейку А3 – название базы данных.
Для отчета распечатайте все листы книги. Формат листа – А4, ориентация бумаги альбомная. Размер шрифта выберите самостоятельно.
Вариант 1
«Адресная книга».
Фамилия, Имя, Отчество, Страна, Индекс, Город, Улица, Дом, Квартира, Телефон, Количество человек.
Ячейка «Количество человек»; примечание – «Количество членов семьи, включая главного квартиросъемщика».
«Квартира».
Сообщение при заполнении поля «Индекс».
«Город», «Улица», «Фамилия».
Первые 7 наибольших элементов списка по полю «Количество человек».
Выведите элементы списка, у которых номер квартиры больше 50.
«Город», «Улица».
Выведите данные по общему количеству человек, проживающих на каждой улице.
Для каждой страны – список городов, в каждом городе укажите среднее значение количества человек, проживающих в квартире.
Вариант 2
«Библиотека».
Код книги, Автор, Название, Город, Издательства, Год издания, Число страниц.
Ячейка «Город»; примечание – «Город, где расположено издательство».
«Год издания».
Сообщение об ошибке при заполнении поля «Число страниц».
«Город», «Издательство», «Число страниц».
Первые 5 наименьших элементов списка по полю «Число страниц».
Выведите элементы списка, у которых по полю «Город» имеется значение Москва и Киев.
«Город», «Издательство».
Выведите данные по среднему значению числа страниц для каждого года выпуска.
Для каждого автора – года издания, в каждом году укажите максимальное значение изданных страниц.
Вариант 3
«Сбербанк»
Номер операции, Дата операции, Снятая сумма, Сумма прихода, Сумма остатка, Проценты, Фамилия оператора.
Ячейка «Проценты»; в качестве примечания введите формулу вычисления процентов по вкладу.
«Дата операции»
Сообщение при заполнении поля «Проценты»
«Фамилия оператора», «Проценты», «Дата операции»
Первые 10 наибольших элементов списка по полю «Сумма остатка»
Выведите элементы списка, у которых снятая сумма больше 6000.
«Фамилия оператора», «Проценты».
Выведите данные по максимальному значению суммы остатка для каждого кода операции.
Для каждого оператора укажите среднее значение процентов, максимальное значение прихода и минимальное значение снятой суммы.
Вариант 4
«Каталог видеозаписей».
Номер кассеты, Название фильма, Главный герой, Режиссер, Год выпуска, Тема, Длительность.
Ячейка «Длительность»; в качестве примечания введите «Время показа в минутах».
«Тема»
Сообщение при заполнении поля «Длительность»
«Тема», «Год выпуска», «Длительность»
Первые 8 наименьших элементов списка по полю «Длительность»
Выведите элементы списка, у которых название фильма начинается с буквы «К» или «М».
«Год выпуска», «Режиссер».
Выведите данные по числу фильмов для каждой темы.
Для каждой темы – года выпуска; для каждого года выпуска укажите среднее значение длительности фильма.
Вариант 5
«Контракты».
Фамилия, Имя, Отчество, Индекс, Страна, Область, Город, Улица, Дом, Квартира, Телефон, Должность, Дата последней встречи.
Ячейка «Дата последней встречи»; примечание – «Обновлять при каждой встречи».
«Квартира» и «Дата последней встречи».
Сообщение при заполнении поля «Дата последней встречи».
«Страна», «Город», «Улица».
Первые 6 наибольших элементов списка по полю «Дата последней встречи».
Выведите элементы списка, у которых номер квартиры больше 50.
«Имя», «Отчество».
Выведите данные по общему количеству человек каждой должности.
Для каждого города – список улиц, на каждой улице укажите количество домов.
Вариант 6
«Сотрудники».
Отдел, Табельный номер, Фамилия, Имя, Отчество, Должность, Оклад, Улица, Дом, Квартира, Телефон, Дата рождения, Возраст.
Ячейка «Возраст» в качестве примечания введите формулу расчета возраста.
«Квартира» и «Оклад».
Сообщение при заполнении поля «Телефон».
«Отдел», «Оклад», «Фамилия».
Первые 5 наименьших элементов списка по полю «Оклад».
Выведите элементы списка, у которых оклад больше 10000.
«Имя», «Отдел».
Выведите данные по общему количеству человек в каждом отделе.
Средний возраст, минимальный и максимальный оклад работников по каждому отделу.
Вариант 7
«Главная книга»
Номер операции, Дата операции, Название операции, Сумма расхода, Сумма прихода, Сумма остатка, Облагается налогом.
Ячейка «Облагается налогом»; примечание - «Введите «да», если операция облагается налогом и «нет» - в противном случае».
«Дата операции»
Сообщение при заполнении поля «Название операции»
«Облагается налогом», «Дата операции», «Название операции».
Первые 10 наибольших элементов списка по полю «Сумма остатка»
Выведите элементы списка, у которых снятая сумма больше 6000.
«Название операции», «Сумма остатка».
Выведите данные по минимальному значению суммы расхода для каждого названия операции.
Для каждого названия операции - дату проведения операции; для каждой даты укажите количество операций в день и Максимальная и минимальная сумма остатка.
Вариант 8
«Продуктовый склад».
Фирма-Поставщик, Фамилия отправителя, Адрес, Телефон, Дата получения, Название товара, Цена, Единица измерения, Количество, Сумма.
Ячейка «Единица измерения»; примечание – «Указать единицу измерения (штук, килограмм, бутылок и т.д.)».
«Телефон».
Сообщение об ошибке при заполнении поля «Количество».
«Фирма-поставщик», «Название товара», «Сумма».
Первые 6 наибольших элементов списка по полю «Количество».
Выведите элементы списка, у которых цена больше 1000.
«Фирма-поставщик», «Название товара».
Выведите данные по общему количеству поступившего товара от каждого поставщика.
Для каждого поставщика укажите среднее значение количества товара, максимальное и минимальное значение суммы.
Вариант 9
«Музыкальная коллекция».
Альбом, Исполнитель, Студия записей, Число записей, Длительность.
Ячейка «Число записей»; примечание – «Общее количество записей на кассете».
«Длительность».
Сообщение при заполнении поля «Число записей».
«Студия записи», «Число записей», «Длительность».
Первые 10 наименьших элементов списка по полю «Длительность».
Выведите элементы списка, у которых число записей больше 10.
«Альбом», «Студия записи».
Выведите данные по общему количеству записей для каждой студии.
Для каждого студии укажите количество исполнителей, общее число записей и максимальную длительность.
Вариант 10
«Обувной склад».
Фирма-Поставщик, Дата получения, Название товара, Артикул, Цвет, Размер, Цена, Количество, Сумма.
Ячейка «Артикул»; примечание – «Указать номер артикула».
«Дата получения».
Сообщение при заполнении поля «Размер».
«Фирма-поставщик», «Название товара», «Цвет».
Первые 8 наибольших элементов списка по полю «Количество».
Выведите элементы списка, у которых цена больше 5000.
«Фирма-поставщик», «Название товара».
Выведите данные по общему количеству поступившего товара от каждого поставщика.
Для каждого поставщика укажите среднее значение количества товара, максимальное значение цены и минимальное значение суммы.
Вариант 11
«Отдел кадров».
Отдел, Табельный номер, Фамилия, Имя, Отчество, Должность, Оклад, Воинская обязанность, Улица, Дом, Квартира, Телефон, Дата рождения, Возраст.
Ячейка «Возраст» в качестве примечания введите формулу расчета возраста.
«Телефон».
Сообщение при заполнении поля «Воинская обязанность».
«Отдел», «Воинская обязанность», «Фамилия».
Первые 7 наибольших элементов списка по полю «Возраст».
Выведите элементы списка, у которых оклад больше 10000.
«Имя», «Отдел».
Выведите данные по общему количеству военнообязанных в каждом отделе.
Средний возраст, минимальный и максимальный оклад, количеству военнообязанных работников по каждому отделу.
Вариант 12
«Телеграф».
Телефон, Фамилия, Улица, Дом, Квартира, Абонентная плата, Город, Количество минут, Сумма за межгород, Всего, Сумма оплаты, Остаток.
Ячейка «Сумма за межгород»; примечание – «Сумма за межгород = 72,05*0,7*Количество минут».
«Телефон».
Сообщение при заполнении поля «Сумма оплаты».
«Улица», «Всего», «Сумма оплаты».
Первые 4 наибольших элементов списка по полю «Остаток».
Выведите элементы списка, у которых сумма за междугородние переговоры превышает 1000.
«Улица», «Количество минут».
Выведите данные по общему количеству телефонов на каждой улице.
Средний остаток, минимальную и максимальную сумму остатка, количество телефонов по каждой улице.
Вариант 13
«Книжный магазин».
Код книги, Автор, Название, Город, Издательства, Год издания, Число страниц, Количество, Цена, Сумма.
Ячейка «Сумма»; примечание – «Сумма = Количество * Цена».
«Число страниц».
Сообщение об ошибке при заполнении поля «Год издания».
«Издательство», «Количество», «Год издания».
Первые 10 наименьших элементов списка по полю «Сумма».
Выведите элементы списка, у которых количество больше 10.
«Город», «Издательство».
Выведите данные по максимальному значению количества книг для каждого издательства.
Для каждого автора – года издания, в каждом году укажите максимальное значение изданных страниц, среднее значение количества книг и минимальную цену.
Вариант 14
«Таможня»
«№ авто», «Модель», «Цвет», «Год выпуска», «№ двигателя», «Фамилия владельца», «Вид документа удостоверяющего личность», «Серия документа», «Гражданство», «Куда направляется», «Откуда», «Дата заполнения таможенной декларации».
Ячейка «Номер двигателя»
Серия документа
Год выпуска
«Куда направляется», «Гражданство»
Первые 10 элементов по полю «Дата заполнения декларации»
Выведите всех у кого год выпуска автомобиля меньше, чем 1980, и цвет автомобиля - белый
«Фамилия, «Дата заполнения таможенной декларации», «Откуда направляется»
Выведите данные по количеству прошедших таможенный пункт автомобилей за каждый день
Количество автомобилей какого-либо года выпуска, проходивших таможенный пункт за определенную дату.
Вариант 15
«Склад Мебельной фабрики»
«Код товара», «Название», «Цена», «Минимальный запас», «Описание», «Код заказа», «Описание операции» (покупка, продажа, обмен), «Заказанное количество», «Полученное количество», «Разница», «Дата операции», «Поставщик»
Ячейка «Разница»; примечание – «Кол-во товара неполученное или полученное с запасом»
«Дата»
«Описание операции»
«Название», «Цена»
Первые 7 наибольших элементов списка по полю «Цена»
Условие – Разница>-10
«Название», «Минимальный запас»
Выведите данные по общему количеству поступившего товара от каждого поставщика.
Для каждой даты операции укажите среднее значение заказанного товара и среднее значение полученного товара и минимальное и максимальное значение разницы.
Вариант 16
«Деканат Финансово-экономического института»
«Шифр зачетной книжки», «Фамилия студента», «Имя», «Отчество», «Год рождения», «Город», «Улица», «Дом», «Квартира», «Пол», «Специальность», «Курс», «Группа»
К ячейке - «Город»; примечание – «Указан город прописки», к ячейке «Улица» - «Указана улица проживания»
«Год рождения»
Сообщение об ошибке при заполнении поля «Пол»
«Специальность», «Курс», «Группа»
Первые 3 наибольших элемента по полю «Курс»
Самые молодые студенты одной из групп 1 курса (шифр группы выберите сами)
«Фамилия студента», «Имя», «Группа»
Выведите данные по общему количеству студентов, обучающихся на каждой специальности
Для каждой специальности выведите данные о количестве студентов, обучающихся на каждом курсе и в каждой группе.
Вариант 17
«Потребители ГорТеплоЭнерго»
«Код потребителя», «Фамилия», «Улица», «Дом», «Квартира», «РНН», «Жил.площадь», «Количество жильцов», «Сумма долга», «Начислено», «Пеня», «Оплачено», «Итого к оплате», «Дата последней оплаты».
«Сумма долга» - примечание «Сумма долга указана без учета суммы пени»
«РНН»
Сообщение об ошибке при заполнении поля «Дата»
«Улица», «Дом», «Фамилия»
Первые 10 наибольших элементов по полю «Сумма долга»
Отобрать всех потребителей, живущих на одной улице и в одном доме (улицу и дом выберите сами)
«Фамилия», «Сумма долга»
Выведите данные по общей сумме задолженности в каждом доме, каждой улицы.
Для каждого дома вывести кол-во жильцов, а также максимальную и минимальную сумму долга.
Вариант 18
«Центр трудоустройства выпускников университета»
Шифр зачетной книжки студента, Фамилия, Имя, Отчество, Год рождения, Улица, Дом, Квартира, Телефон, Специальность, Год_оконч, Средний балл аттестата, Знание иностранного языка (владею, читаю и перевожу со словарем), Умение работать на компьютере (пользователь, программист, администратор), Желаемое место работы, Желаемая должность, Желаемая заработная плата
К полю «Год_оконч» сделать примечание «Год окончания Павлодарского Государственного Университета»
Телефон
Средний балл аттестата
Год_оконч
Первые 10 студентов, окончивших университет с отличием
Отобрать всех студентов, в совершенствии владеющих иностранным языком, окончивших университет не ранее 1999 года
«Желаемое место работы», «Желаемая должность»
Выведите данные по общему количеству студентов каждой специальности, в каждом году окончания.
Для каждого года окончания и каждой специальности выведите информацию об среднем балле аттестата.
Вариант 19
«Заказ авиабилетов»
«Номер рейса», «Пункт отправления», «Пункт прибытия», «Дата отправления», «Время отправления», «Класс салона», «Номер места», «Стоимость билета», «Вид билета (взрослый, детский)», «Стоимость2», «Вид оплаты» (перевод, наличными)
Стоимость2 – Примечание «Стоимость с учетом скидки на детский билет=Стоимость*0,5»
«Дата отправления»
«Номер места» (при условии, что в самолете может быть только 200 мест)
«Дата отправления»
Первые 5 самых дорогих рейсов
Отобрать все заграничные рейсы, со стоимостью билета не более 500 евро.
«Пункт прибытия», «Дата отправления»
Выведите данные по общему количеству рейсов в определенный пункт прибытия.
По каждому пункту прибытия вывести дату отправления и максимальную и минимальную стоимость билета.
Вариант 20
«Расписание занятий Павлодарского Государственного университета»
«День недели», «Номер аудитории», «Кол-во посадочных мест», «Номер пары», «Шифр группы», «Кол-во студентов в группе», «Фамилия преподавателя», «Кафедра», «Название дисциплины», «Вид занятия» (лабораторное, лекция)
«Кол-во студентов в группе» - Примечание «Максимальное кол-во студентов в группе»
«День недели»
«Номер пары»
«День недели»
Первые 10 больших аудиторий
Отберите все аудитории в понедельник на 5 паре, кол-во посадочных мест не менее 20
«Вид занятия», «Номер аудитории»
Выведите данные об общем количестве пар в каждой аудитории.
В каждый день недели, на каждой паре выведите информацию о фамилии преподавателя ведущего занятие.
Вариант 21
«Городской телефонный справочник»
Номер телефона, Фамилия владельца, Имя владельца, Отчество владельца, Улица, Дом, квартира, вид подключения (отдельный, общий), Регистрация (юридическое лицо, физическое лицо), «Дата регистрации телефона»
Регистрация.
Номер телефона.
Сообщение об ошибке при заполнении поля «Номер телефона»
Фамилия владельца, Улица, Дом
Первые 7 наименьших элементов по полю «Дата регистрации телефона»
Отобрать всех у кого Фамилия начинается на А
Улица, Дом
Выведите данные по общему количеству установленных номеров телефонов.
Для каждой улицы – список телефонов, для каждого телефона укажите вид подключения.
Вариант 22
Склад «Компьютеры и комплектующие»
Фирма-Поставщик, Адрес, Телефон, Дата получения, Название товара, Цена, Количество, Сумма.
Ячейка «Сумма» - Примечание «Сумма рассчитана с учетом наценки 0,5%».
«Телефон».
Сообщение об ошибке при заполнении поля «Количество».
«Фирма-поставщик», «Название товара», «Сумма».
Первые 6 наибольших элементов списка по полю «Количество».
Выведите элементы списка, у которых цена больше 15000.
«Фирма-поставщик», «Название товара».
Выведите данные по общему количеству поступившего товара от каждого поставщика.
Для каждого поставщика укажите среднее значение количества товара, максимальное и минимальное значение суммы.
Вариант 23
«Автобаза»
«Код шофера», «Фамилия», «Номер путевки», «Марка автомобиля», «Грузоподъемность», «Дата отправления», «Пункт следования», «Наименование груза», «Вес груза»
Ячейка «Грузоподъемность» - примечание «Грузоподъемность указана в кг.»
«Код шофера»
Сообщение об ошибке при заполнении поля «Код шофера»
«Дата отправления», «Пункт следования»
Первые 5 наибольших элементов списка по полю «Вес груза».
Отберите все поездки за определенный месяц.
«Дата отправления», «Фамилия»
Подведите итоги – подсчитайте количество поездок за каждый день.
По каждому номеру путевки – наименование груза и его вес.
Вариант 24
«Читальный зал»
«Номер читательского билета», «Фамилия абонента», «Группа», «Шифр книги», «Тематика», «Автор», «Название книги», «Дата выдачи книги»
Ячейка «Тематика» - примечание «Тематика указана в соответствии с каталогом»
«Номер читательского билета»
Сообщение об ошибке при заполнении поля «Номер читательского билета»
«Фамилия абонента», «Группа»
Первые 5 наименьших номеров читательского билета.
Отобрать все книги с определенным шифром одного автора.
«Фамилия абонента», «Группа»
Подвести итоги - подсчитайте количество выданных книг за каждый день работы.
По каждой группе вывести список фамилий абонентов и тематик книг.
Вариант 25
«Аэропорт»
«Код командира корабля», «Номер рейса», «Фамилия командира», «Пункт назначения», «Дата отправления», «Время отправления», «Количество проданных билетов», «Стоимость билета», «Скидка»
Ячейка Время отправления– примечание «Время отправления указано Московское»
«Количество проданных билетов»
Сообщение об ошибке при заполнении поля «Количество проданных билетов»
«Дата отправления», «Пункт назначения»
Первые 3 наиболее дорогих рейсов.
Отобрать все рейсы за определенный день.
«Номер рейса», «Пункт назначения»
Подвести итоги – вывести количество рейсов за каждый день.
Для каждого командира корабля – дату отправления и пункт назначения.
СРС 6 - Работа с базами данных в СУБД Access
Разработайте информационно-справочную базу данных в СУБД Access, содержащую минимум две связанные таблицы. Продумайте названия таблиц, содержащиеся в них поля таким образом, чтобы каждая таблица содержала информацию об одной сущности. Поля не должны повторяться, за исключением полей для связывания таблиц.
Разработайте формы соответствующие таблицам БД.
Разработайте один запрос на выборку, один запрос с параметром и один итоговый запрос.
На основе запросов разработайте отчеты.
Адресная книга
Библиотека
Сбербанк
Каталог видеозаписей
Контракты
Сотрудники
Главная книга
Продуктовый склад
Музыкальная коллекция
Обувной склад
Отдел кадров
Телеграф
Книжный магазин
Таможня
Склад мебельной фабрики
Деканат ФЭИ
Потребители «ГорТеплоЭнерго»
Центр трудоустройства выпускников университета
Заказ авиабилетов
Расписание занятий Павлодарского Государственного университета
Городской телефонный справочник
Склад «Компьютеры и комплектующие»
Автобаза
Читальный зал
Аэропорт
4 Вопросы к итоговому контролю
Понятие информатика.
Информация. Виды информации. Единицы измерения информации.
Свойства информации.
Основные операции с данными.
Типы структур данных.
Система кодирования информации.
Системы счисления.
Носители информации.
Основные вехи в «докомпьютерном» развитии вычислительной техники.
Классификация ЭВМ по поколениям.
Вычислительная система. Ее состав.
Состав программного обеспечения.
Понятие алгоритма. Виды алгоритмов.
Свойства алгоритма.
Способы представления алгоритмов. Блок-схема.
Языки программирования.
Каков жизненный цикл программных систем?
Структура персонального компьютера.
Основные характеристики процессоров, мониторов.
Оперативная память. ПЗУ.
Дополнительные устройства ввода, вывода, обмена информацией, устройства командного управления. Их основные характеристики.
Что такое интерфейс?
Что такое операционная система?
Компоненты операционной системы MS DOS.
Что такое файл? Каталог? Как они именуются?
Атрибуты файлов. Маска файлов.
Какова последовательность операций начальной загрузки системы?
Назначение файлов config.sys и autoexec.bat.
Назначение файловых оболочек типа Norton Commander
Структура панелей Norton Commander
Основные операции с файлами и каталогами в NC.
Основные операции с файлами и каталогами в Windows.
Буфер обмена.
Каковы основные отличия операционной системы Windows от MS Dos?
Опции Главного меню Windows.
Структура и свойства окон в Windows.
Настройка Windows.
Виды графической информации. Программы для обработки графической информации.
Мультимедиа.
Архивация. Программы-архиваторы.
Структура диска. Сектор. Кластер. Дорожка. FAT-таблицы.
Программы обслуживания диска. Форматирование. Дефрагментация. Проверка диска.
Функции текстового редактора.
Основные операции с документами в Word. Создать, открыть, сохранить, печать, предварительный просмотр.
Редактирование текста. Выделение. Копирование. Перемещение. Удаление.
Форматирование шрифта.
Форматирование абзаца.
Таблицы в Word.
Работа с графикой и формулами в Word.
Функции табличного процессора.
Относительная и абсолютная адресация ячеек.
Работа с листами. Копирование, перемещение, переименование, добавление, удаление.
Основные функции. Их применение.
Диаграммы. Виды. Элементы диаграммы.
Сортировка, фильтрация базы данных в Excel.
Фильтрация по критериям.
Подведение промежуточных итогов.
Сводные таблицы.
Понятие базы данных. Банк данных. СУБД.
Иерархическая, сетевая и реляционная модели данных.
Объекты базы данных. Таблицы, формы, запросы, отчеты, макросы, модули.
Режим конструктора. Использование мастера.
Типы данных.
Связи таблиц.
Базы знаний. Экспертные системы.
Виды сетей.
Что называется локальной сетью компьютера?
Виды топологии сети.
Одноранговые сети. Сети клиент-сервер.
Виды кабелей для соединения компьютеров в сети.
Глобальные сети. История развития сети Интернет.
Что такое протокол? Что означает TCP/IP?
Какие каналы связи использует Интернет?
Виды сервиса Интернет. E-mail. Телеконференции UseNet. FTP. WWW.
Какова структура Интернет-адреса в доменной форме? В числовой форме?
Что называется браузером? Web-сайтом? Web-страницей?
Что такое HTTP? Что такое HTML?
Методы защиты информации.
Антивирусные программы. Виды антивирусных программ.
Защита пользователя от вредного воздействия ПК.
5 Глоссарий
Абак – древнегреческие счеты.
Аварийно завершаться – окончание выполнения программы, задачи, процесса в результате ошибки, обнаруженной операционной системой.
Автодозвон – режим, в котором модем способен дозвониться до удаленного модема и установить с ним связь.
Автоматическая обработка текста – обработка текста, выполняется автоматически без участия человека или при ограниченном его участии.
Авторизация - процесс определения прав пользователя в системе или сети.
Агент восстановления - пользователь, которому выдан сертификат открытого ключа для восстановления пользовательских данных, закодированных шифрованной файловой системой (EFS).
Адаптер – устройство ПК, предназначенное для согласования и управления подключенных к нему устройств.
Администратор базы данных – человек, осуществляющий контроль над использованием базы данных.
Администратор сети - пользователь, ответственный за планирование, настройку и управление ежедневной работой сети. Администратор сети называется также системным администратором.
Адрес – символ или группа символов, которые идентифицируют отдельные части памяти, устройство ввода/вывода рабочей станции вычислительной сети или другие источники данных.
Адрес памяти - часть памяти компьютера, которая может быть выделена устройству или использоваться программой или операционной системой.
Активизировать, вызывать – приводить в действие, инициировать процесс.
Активный – выполняемый или используемый в данный момент.
Алгоритм – точное и понятное предписание исполнителю совершить последовательность действий, правил для решения данной задачи.
Алгоритм ветвления – алгоритм, содержащий условие.
Алгоритм линейный – алгоритм, не содержащий ветвей и циклов, все действия которого выполняются последовательно.
Алгоритм циклический – алгоритм, при котором набор операций повторяется до тех пор, пока не завершится цикл.
Алфавит – совокупность символов, используемых в языке или системе кодирования.
Анализ данных – всесторонний разбор, рассмотрение данных.
Аппаратные средства – технические средства компьютера, такие как клавиатура, платы, микросхемы и т.д.
Аппаратный декодер - тип декодера DVD, позволяющий дисководу DVD воспроизводить фильмы на экране компьютера. Данный декодер представляет собой программу и устройство.
Арифметико-логическое устройство – часть микропроцессора или центрального процессора, которая осуществляет арифметические действия и логические операции.
Архив - набор файлов, папок и других данных, сжатых и сохраненных в файле или на одной или нескольких магнитных лентах.
Архиватор программa – программа для сжатия файлов.
Архивация – сжатие в объеме группы файлов или отдельного файла с помощью специальных программ и помещение их в один файл-архив.
Архитектура – способ построения аппаратного и программного обеспечения, включая протоколы, интерфейсы, требуемые для коммуникации.
Атрибут - для файлов признак использования только для чтения, скрытия, архивации, индексирования, сжатия и шифрования.
Аудит - отслеживание действий пользователей путем регистрации событий определенных типов в журнале безопасности сервера или рабочей станции.
Аутентификация пользователя – проверка соответствия пользователя терминала в сети ЭВМ предъявленному идентификатору.
Аутентификация сообщений – защита сообщений от случайных или намеренных искажений при передачи по сети путем добавления к блоку данных контрольного поля. При выполнении контрольного поля используется ключ, известный приемнику.
База данных – организованная структура данных.
Базовая система ввода/вывода – один из модулей операционной системы MS DOS, выполняющий служебные функции.
Байт – последовательности из восьми бит.
Бейсик – язык программирования.
Беспроводная связь - связь между компьютером и другим компьютером или устройством без использования кабелей. Варианты беспроводной связи: для передачи файлов - инфракрасное излучение; радиочастоты, например, используемые сотовыми и беспроводными телефонами.
Бит – двоичный разряд, состоящий из двух цифр 0 или 1, служит для записи и хранения данных.
Блокнот – программа-редактор для работы с небольшими текстами, стандартная программа Windows.
Блок-схема – набор графических изображения для представления алгоритмических действий.
Бод – единица измерения скорости передачи информации, измеряемая количеством передаваемых бит информации в секунду.
Брандмауэр - сочетание программного и аппаратного обеспечения, образующее систему защиты, как правило, от несанкционированного доступа из внешней глобальной сети во внутреннюю сеть (интрасеть). Брандмауэр называется также шлюзом безопасности.
Браузер – программа для просмотра Web-страниц.
Буфер - область ОЗУ, предназначенная для временного размещения данных при переносе из одного места в другое. Например, между областью данных приложения и устройством ввода/вывода.
Быстродействие – число операций в секунду.
Веб - система просмотра Интернета с использованием гиперссылок. При использовании веб-обозревателя эта система представляется набором текстовых, графических, звуковых и видеообъектов.
Веб-папка - папка на веб-сервере. Файлы и папки на веб-серверах можно просматривать также как файлы и папки на серверах локальной сети. При сохранении файла в веб-папку он помещается на веб-сервер, а не на жесткий диск компьютера.
Гистограмма - диаграмма, состоящая из горизонтальных или вертикальных полос, ширина и высота которых соответствуют некоторым значениям.
Глобальная сеть - коммуникационная сеть, соединяющая географически удаленные компьютеры, принтеры и другие устройства. Глобальная сеть позволяет соединенным устройствам взаимодействовать друг с другом.
Гнездо расширения - гнездо для размещения и подключения платы расширения к системной шине.
Графический редактор – программа, предназначенная для ввода графической информации и ее редактирования.
Графический режим - режим отображения, в котором линии и символы на экране воспроизводятся поточечно.
Датаграмма - один пакет (или единица) данных, включающий сведения о доставке, такие как адрес места назначения, передаваемый по сетям с коммутацией пакетов.
Двоичная система счисления - представление чисел по основанию 2, при котором значения выражаются комбинациями 0 и 1.
Двоичный код – код, представленный в виде последовательностей нулей и единиц.
Декодер DVD - аппаратный или программный компонент, позволяющий воспроизводить на экране компьютера фильмы, записанные на DVD-дисках.
Делегирование - возможность назначения ответственности за управление и администрирование областью пространства имен другому пользователю, другой группе или организации.
Дерево – топология сети.
Дескриптор безопасности - структура данных, содержащая сведения о безопасности, связанные с защищенным объектом. Дескрипторы безопасности включают в себя сведения о том, кто является владельцем объекта, кто и каким образом может получить доступ к объекту, а также о том, аудит каких типов доступа будет вестись.
Дефрагментация - процесс перезаписи частей файла в соседние сектора на жестком диске для ускорения доступа и загрузки. При обновлении файла компьютер стремится сохранить изменения в наибольшей свободной области на жестком диске. При этом происходит фрагментация, которая приводит к дополнительным затратам на поиск всех частей открываемого файла, что в свою очередь увеличивает время отклика системы.
Диаграмма – чертеж, наглядно изображающий соотношение каких-либо величин.
Диаграмма круговая – диаграмма для наглядного представления долей и процентов от целого.
Диалоговое окно - вспомогательное окно, содержащее кнопки и другие элементы управления, при помощи которых можно выполнить ту или иную команду или задачу.
Динамический обмен данными - вид связи между процессами (IPC), реализованный в семействе операционных систем Microsoft Windows. Две или несколько программ, поддерживающих динамический обмен данными (DDE), могут обмениваться данными и командами.
Диск - отформатированная для определенной файловой системы область хранения данных, которой назначена буква диска. Для хранения может использоваться гибкий диск, компакт-диск, жесткий диск или диск другого типа.
Дисковод – механизм для считывания и записи информации на магнитные диски.
Дисковод DVD - дисковод цифровых видеодисков. Дисковод DVD читает как компакт-диски, так и DVD-диски, однако для воспроизведения фильмов, записанных на DVD-дисках, требуется декодер DVD.
Диспетчер задач - приложение Windows, предоставляющее сведения о программах и процессах, выполняемых на компьютере. При помощи диспетчера задач можно завершать или запускать программы, завершать процессы и получать представление о текущей загруженности системы.
Диспетчер устройств - административное средство управления устройствами компьютера. С помощью диспетчера устройств можно просматривать и изменять свойства и обновлять драйверы устройств, а также выполнять их настройку и удаление из системы.
Дисплей – устройство визуального отображения данных на экране.
Длинное имя - имя папки или файла, превышающее формат 8.3 (до восьми знаков в имени с последующей точкой и трехзначным расширением) файловой системы FAT. ОС Windows поддерживает имена длиной до 255 знаков.
Добавочная архивация - копирование файлов, созданных или измененных со времени последнего обычного или добавочного архивирования. Файлы отмечаются как архивированные (то есть, атрибут «Архивный» снимается). При использовании обычных архивов в сочетании с добавочными архивами для восстановления данных потребуется наличие последнего обычного и всех последующих добавочных архивов.
Документ - любой самостоятельный файл, созданный в приложении и получивший при сохранении уникальное имя, с помощью которого он будет использоваться в дальнейшем.
Домен - группа компьютеров, образующих часть сети и использующих общую базу данных каталога. Домен администрируется как единый объект с определенными правилами и процедурами. Каждый домен имеет уникальное имя.
Домены верхнего уровня - доменные имена, расположенные на первом уровне сразу за точкой (.) пространства имен DNS. В Интернете доменные имена верхнего уровня, такие как .com и .org, используются для классификации и предоставления имен второго уровня, таких как techniques.com, отдельным организациям и предприятиям в соответствии с их назначением.
Домены второго уровня - доменные имена, расположенные на втором уровне пространства имен сразу за именами верхнего уровня, такими как .com и .org. Регистрируются и предоставляются отдельным организациям и предприятиям в соответствии с их классификацией. Дальнейшая ответственность за управление и дополнение имени лежит на самой организации.
Драйвер – программа, позволяющая конкретному устройству, такому как модем, сетевой адаптер или принтер, взаимодействовать с операционной системой. Даже установленное в системе устройство может не распознаваться Windows до установки и настройки соответствующего драйвера. Если устройство включено в список совместимого оборудования, то драйвер такого устройства обычно входит в состав Windows. Драйверы устройств загружаются автоматически при запуске компьютера и с этого момента выполняются, оставаясь невидимыми.
Дуплексная система - cистема, способная передавать данные по каналу связи в двух направлениях.
Загрузка системы - процесс запуска или перезапуска компьютера. При включении («холодная» загрузка) или сбросе («теплая» загрузка) компьютер выполняет программное обеспечение, загружающее и запускающее его операционную систему, подготавливая ее для дальнейшего использования.
Загрузочные файлы - системные файлы, необходимые для запуска операционной системы.
Загрузочный раздел - раздел, содержащий операционную систему и ее файлы поддержки. Загрузочный раздел также может быть (но необязательно) системным разделом.
Закрытие файла – операция завершения работы с файлом.
Закрытый ключ - секретная половина криптографической пары, используемая при шифровании с применением открытых ключей. Закрытые ключи обычно используются при расшифровке симметричных ключей сеансов, создании цифровых подписей и расшифровке данных, зашифрованных соответствующим открытым ключом.
Залипание клавиш - средство клавиатуры, которое после нажатия клавиш CTRL, ALT, SHIFT или клавиши с логотипом Windows сохраняет их в активном состоянии до нажатия следующей клавиши. Это удобно для пользователей, которым трудно нажать две клавиши одновременно.
Записываемый компакт-диск - компакт-диск, данные на который можно копировать в несколько приемов, но нельзя удалять.
Запись – логическая единица набора данных.
Запрос - формула, описывающая документы, которые должны быть найдены службой индексирования. Простейший запрос состоит из одного слова.
Зарегистрированный тип файлов - типы файлов, занесенные в системный реестр и распознаваемые программами, установленными на компьютере.
Зашифрованный пароль (Закодированный пароль) - зашифрованные пароли больше защищены от незаконного использования по сравнению с обычными паролями.
Звуковая плата - плата расширения для персональных компьютеров, обеспечивающая возможность записи и воспроизведения звука.
Значок - небольшой рисунок, отображаемый на экране для представления объекта, над которым пользователь может выполнять определенные действия. Значки служат визуальными мнемониками и позволяют пользователю управлять определенными действиями компьютера без необходимости запоминать команды или вводить их с клавиатуры.
Игровой порт - разъем ввода/вывода для подключения к компьютеру джойстика или других игровых устройств. Обычно это 15-контактный разъем на задней стенке компьютера.
Идентификатор процесса - числовой идентификатор, используемый для обозначения процесса во время выполнения. Для просмотра идентификаторов процессов служит диспетчер задач.
Извлечение - при извлечении файла создается несжатая копия файла в указанной папке. Исходный файл остается в сжатой папке.
Именованный канал - область памяти, которая может быть использована одним процессом для передачи информации другому процессу так, что выходные данные первого одновременно будут являться входными данными второго. Второй процесс может быть как локальным (выполняться на том же компьютере, что и первый), так и удаленным (выполняться на каком-либо компьютере в сети).
Импульсный набор номера - способ набора, в котором телефонный номер вводится как последовательность импульсов. При наборе номера пользователь слышит серии щелчков. Традиционные дисковые телефоны используют импульсный набор.
Имя группы - уникальное имя, определяющее локальную или глобальную группу в Windows. Имя группы не должно совпадать с любым другим именем группы или именем пользователя в домене или на компьютере.
Имя домена - имя, задаваемое администратором для набора компьютеров, объединенных в сеть и использующих общий каталог. Компонент структуры имен службы формирования имен узлов (DNS) представляет собой последовательность меток, разделенных точками.
Имя пользователя - уникальное имя, определяющее учетную запись пользователя в операционной системе Windows. Имя пользователя, определенное в учетной записи, не может совпадать с каким-либо другим именем группы или именем пользователя в том же домене или рабочей группе.
Инициализация - процесс определения диска или тома и назначения ему состояния (например, «Исправен») и типа (например, «Динамический») в оснастке «Управление дисками».
Интерактивное диалоговое окно - диалоговое окно, предназначенное для ввода ответа пользователя.
Интерактивный вход - вход в систему с использованием клавиатуры, когда пользователь вводит данные в диалоговое окно входа, отображаемое операционной системой компьютера.
Интернет - глобальная сеть компьютеров, множество взаимосвязанных компьютерных сетей, которые обеспечивают удаленный доступ к компьютерам, электронной почте, доскам объявлений, базам данных и дискуссионным группам.
Интерфейс – набор аппаратных средств и программного обеспечения, который позволяет осуществить взаимодействие устройств и программ вычислительной системы.
Интрасеть - сеть в рамках организации, использующая технологии и протоколы Интернета, но доступная только для определенных пользователей, таких как сотрудники организации. Интрасети также называют частными сетями.
Инфракрасное излучение - излучение, длина волны которого превышает длину волны красного света. Для передачи и получения сигналов инфракрасной связи используются передатчики и приемники инфракрасного излучения.
Инфракрасное устройство - компьютер или периферийное устройство, такое как принтер, использующее для связи инфракрасное излучение.
Инфракрасный порт - оптический порт, предназначенный для связи компьютера с другими компьютерами или устройствами посредством инфракрасного излучения, без кабелей. Инфракрасные порты применяются на некоторых переносных компьютерах, принтерах и камерах.
Источник бесперебойного питания - источник питания, обеспечивающий бесперебойную работу компьютера. ИБП использует батареи аккумуляторов для питания компьютера во время сбоев в электросети. Кроме того, ИБП защищают компьютер от скачков и падений напряжения.
Кабельный модем - устройство, обеспечивающее широкополосное подключение к Интернету с использованием инфраструктуры кабельного телевидения. Скорость доступа при таком подключении варьируется в широких пределах и достигает 10 Мбит/c.
Калькулятор – сервисная программа, позволяющая производить вычисления.
Канал - путь, по которому два устройства обмениваются данными непосредственно друг с другом. Интерфейс BRI (Basic Rate Interface), например, обеспечивает одно физическое соединение и два канала для обмена данными между устройствами. Обычно это называют каналом-носителем, подразумевая канал, переносящий данные.
Каталог – объединение файлов и подкаталогов по определенному признаку.
Каталог корневой – каталог верхнего уровня иерархической файловой системы.
Клавиатура – устройство ввода данных в ПЭВМ.
Кластер - в запоминающих устройствах: минимальный объем дискового пространства, который может быть выделен для размещения файла. Чем меньше размер кластера, тем более эффективно используется дисковая память. Если размер кластера не задан во время форматирования, он выбирается Windows в зависимости от объема диска. Стандартные значения подобраны таким образом, чтобы снизить потерю дискового пространства и степень возможной фрагментации тома. Кластеры также называют единичными блоками. В компьютерных сетях: группа независимых компьютеров, работающих вместе в виде единой системы, предоставляющей клиентам общий набор служб. Кластер позволяет расширить как доступность служб, так и масштабируемость и управляемость их операционной системы.
Клиент - любой компьютер или программа, подключающиеся к службам другого компьютера или программы. Этот термин также может относиться к программному обеспечению, позволяющему компьютеру или программе создать подключение.
Кодек - оборудование для преобразования звуковых и видеосигналов в аналоговую или цифровую форму; аппаратное или программное обеспечение для сжатия и распаковки звуковых и видеоданных; а также сочетание этих компонентов. Как правило, кодек сжимает цифровые данные, чтобы они занимали меньше памяти.
Кодировка ASCII - однобайтная кодировка, используемая для представления в компьютере текстовых данных. Семи- или восьмибитная таблица ASCII позволяет закодировать 128 или 256 разных знаков. Стандартная кодировка ASCII использует 7 битов для представления всех прописных и строчных букв, чисел от 0 до 9, знаков препинания и специальных управляющих символов, применяемых в английской раскладке для США. Расширенная кодировка использует восьмой бит каждого кода для представления 128 дополнительных специальных символов, букв различных алфавитов и графических знаков.
Кодовая страница - средство поддержки наборов символов и раскладок клавиатуры для различных стран и регионов. Это таблица, связывающая используемые программой коды символов с клавишами клавиатуры и знаками на экране.
Количество цветов - число цветов на точку, которое поддерживается монитором и графическим адаптером.
Колонтитул – заголовочные данные, помещаемые вверху или внизу страницы книги, журнала и т.д.
Команда – инструкция компьютера.
Коммутация пакетов - технология разбиения данных на пакеты и последующей их отправки по сети. Каждый пакет имеет заголовок, содержащий адреса источника и назначения, последовательный номер для последующей сборки, блок данных и сведения контроля ошибок. Пакеты могут разными маршрутами достигать своего места назначения, в котором после прибытия пакетов производится сборка исходных данных. Международный стандарт сетей с коммутацией пакетов имеет обозначение X.25.
Компакт-диск с возможностью записи - записываемый или перезаписываемый компакт-диск. Данные на такой компакт-диск можно копировать в несколько приемов. С перезаписываемых компакт-дисков данные также можно удалять.
Компиляция – преобразование команд языков программирования в машинные коды.
Конвергенция - процесс стабилизации системы после изменений в сети. При маршрутизации, если маршрут становится недоступным, маршрутизаторы отправляют по объединенной сети сообщения, обновляя сведения о предпочтительных маршрутах.
Константа – постоянная величина.
Конфигурация – организация функциональных частей компьютерной системы.
Конфигурация оборудования - настройка ресурсов, связанная с конкретным устройством. С каждым устройством в компьютере связана конфигурация, которая может включать значения для линии запросов на прерывание (IRQ), канала прямого доступа к памяти (DMA), порта ввода-вывода и адресов памяти.
Конфликт устройств - конфликт, происходящий в момент, когда два или более устройства пытаются получить доступ к одному и тому же системному ресурсу. Это могут быть линии запросов на прерывание (IRQ), каналы прямого доступа к памяти (DMA), порты ввода-вывода и адреса памяти.
Концентратор - оборудование для интеграции устройств в сеть. Концентратор имеет несколько портов и обычно используется для подключения сегментов к локальной сети. Когда данные поступают на один из портов, они копируются на другие порты, что обеспечивает поступление данных во все сегменты локальной сети.
Корзина - место хранения удаленных файлов в среде Windows. С помощью корзины можно восстановить файлы, удаленные по ошибке, либо освободить место на диске, очистив ее содержимое.
Криптография - технология, искусство и наука защиты сообщений и данных. Криптография обеспечивает для данных конфиденциальность, целостность, проверку подлинности (объекта и источника) и невозможность отрицания авторства.
Криптография с применением открытых ключей - метод криптографии, в котором используются два различных ключа: открытый ключ для шифрования данных и закрытый ключ для их расшифровки. Криптография с применением открытых ключей называется также асимметричной криптографией.
Курсор – маркер, указывающий место ввода символов.
Кэш - логическое хранилище данных записей ресурсов для последних имен удаленных узлов, определенных службами DNS и WINS. Кэш, как правило, создается динамически во время отправки компьютером запросов и разрешения имен. Кроме того, он также помогает оптимизировать время, необходимое для определения запрошенных имен.
Кэширование - процесс временного сохранения последних использовавшихся данных в особом пуле памяти для быстрого доступа. Для DNS — обычно возможность хранения на DNS-сервере данных о пространстве имен DNS, полученных в ходе разрешения запросов DNS. Например, DNS-сервер может кэшировать записи DNS, полученные с других DNS-серверов. Кэширование также осуществляется службой DNS-клиента, позволяющей вести кэш сведений, полученных в течение последних запросов.
Кэш-память – разновидность стека в котором хранятся копии некоторых команд из ОЗУ.
Легенда – элемент диаграммы, показывающий название маркеров данной диаграммы.
Лист – отдельный документ в открытой книге.
Листинг – распечатка программы.
Логический диск - том, созданный на дополнительном разделе базового диска с основной загрузочной записью. Логические диски похожи на основные разделы за тем исключением, что на одном диске может быть не более четырех основных разделов, в то время как число логических дисков не ограничено. Логические диски можно форматировать и назначать им буквы.
Локальная сеть - коммуникационная сеть, соединяющая группу компьютеров, принтеров и других устройств в пределах относительно ограниченного пространства (например, в здании). Локальная сеть позволяет соединенным устройствам взаимодействовать друг с другом.
Локальный компьютер - компьютер, на котором пользователь выполнил вход в систему. Другими словами, это компьютер, доступный пользователю непосредственно, т. е. без коммуникационных линий и устройств, таких как сетевая плата или модем.
Локальный пользователь - пользователь компьютера, неподключенного к сети. Обычно локальными пользователями называют людей, работающих с компьютером дома.
Локальный принтер - принтер, непосредственно подключенный к одному из портов локального компьютера.
Локальный профиль пользователя - машинная запись об авторизованном пользователе, автоматически создаваемая на компьютере при первом входе пользователя на рабочую станцию или сервер.
Манипулятор мышь – ручное устройство ввода данных и команд управления.
Маршрут доступа – указание пути доступа к объекту.
Маршрутизатор - в среде Windows: это устройства, обеспечивающие совместимость локальных и глобальных сетей, а также возможность соединения локальных сетей, имеющих разную топологию (таких как Ethernet и Token Ring). Маршрутизаторы проверяют заголовки пакетов на соответствие некоторой локальной сети и выбирают наилучший путь для пакета, оптимизируя производительность сети.
Маршрутизация - процесс пересылки пакетов через объединенную сеть от узла-источника к узлу-получателю.
Массив – упорядоченное множество элементов одного типа, обозначенное одним именем.
Математическая модель – математическое описание объектов, выражаемое с помощью математических формул.
Межстрочный интервал – расстояние между смежными строками.
Меню – список вариантов, выводимый на экран дисплея и предлагаемый пользователю для выбора.
Место вставки - место, в которое будет вставлен текст при вводе с клавиатуры. В окне приложения или в диалоговом окне место вставки обозначается мигающей вертикальной чертой (курсором), поэтому место вставки часто называют позицией курсора.
Метаданные - сведения о данных. Например, заголовок, тема, автор и размер файла составляют его метаданные.
Метка - часть полного доменного имени DNS, представляющая узел в дереве пространства имен домена. Доменные имена состоят из последовательности меток, таких как следующие три метки: example, microsoft и com, образующих имя example.microsoft.com. Любая метка в имени DNS не должна превышать 63 байта.
Многозадачность – способность операционной системы обрабатывать одновременно несколько задач.
Модем (модулятор/демодулятор) - устройство, которое позволяет передавать и принимать компьютерную информацию по телефонной линии. Передающий модем преобразует цифровые данные в аналоговые сигналы, которые могут передаваться по телефонной линии. Принимающий модем переводит аналоговые сигналы обратно в цифровую форму.
Модемное сжатие - прием, используемый для уменьшения количества передаваемых символов без потери данных. Передающий модем сжимает данные, а принимающий компьютер или модем распаковывает их обратно.
Монитор – устройство отображения данных.
Накопитель - подключаемое к компьютеру устройство хранения данных.
Наследование - механизм, посредством которого данная запись управления доступом (ACE) может быть скопирована из контейнера, в котором она применялась ко всем его объектам. Наследование может сочетаться с делегированием для предоставления административных прав целому поддереву каталога за одну операцию обновления.
Насыщенность - параметр управления цветом; чистота оттенка цвета в диапазоне от серого до чистого цвета.
Непечатаемый знак – знак, который не выводится на бумагу при печати.
Носитель информации – емкость для хранения информации.
Обозреватель - программное обеспечение, интерпретирующее разметку HTML, форматирующее размеченные файлы в виде веб-страниц и отображающее их пользователю. Некоторые обозреватели позволяют пользователям отправлять и получать электронную почту, а также воспроизводить звуковые и видеозаписи, внедренные в веб-документы.
Оборудование - физические компоненты компьютерной системы, включая периферийные, такие как принтеры, модемы и мыши.
Общий принтер - принтер, принимающий документы от нескольких компьютеров. Например, к принтеру, подключенному к некоторому компьютеру в сети, может быть открыт доступ для пользователей других компьютеров. Общий принтер называется также сетевым.
Общий ресурс - любые устройства, данные или программы, используемые несколькими устройствами или программами. В Windows общими ресурсами называют любые ресурсы, доступные для пользователей сети, такие как каталоги, файлы, принтеры и именованные каналы. Термин также используется для находящихся на сервере ресурсов, доступных для пользователей сети.
Объект - элемент, такой как файл, папка, общая папка, принтер или компонент Active Directory, характеризуемый уникальным именованным набором атрибутов. Например, атрибуты объекта «Файл» включают имя, расположение и размер; атрибуты объекта пользователя Active Directory — имя, фамилию и адрес электронной почты пользователя
Объект OLE или ActiveX - может представлять собой набор данных, который можно внедрить в другой объект или связать с ним.
Объект-контейнер - объект, который может содержать другие объекты. Таким объектом, например, является папка.
Ожидание вызова - телефонный сигнал, посредством которого компонент «Сетевые подключения» переключает модем в режим приема команд для ожидания входящих вызовов.
Окно - часть экрана, в которой могут выполняться программы и процессы. Одновременно может быть открыто несколько окон. Например, в одном окне можно открыть программу электронной почты, в другом — работать с электронной таблицей, в третьем — загружать изображения с цифровой камеры, а в четвертом — оформлять заказ в Интернет-магазине. Окна можно закрывать, перемещать, изменять их размеры, свертывать в кнопки на панели задач или развертывать на весь экран.
Окно активное – окно, в котором в данный момент времени работает пользователь.
Окно командной строки - окно, отображаемое на рабочем столе и используемое для взаимодействия с операционной системой MS-DOS. Команды MS-DOS вводятся в точке размещения мерцающего курсора.
Окно печати - окно, позволяющее получить сведения о заданиях печати, ждущих вывода на принтер. Для каждого установленного или подключенного принтера можно узнать: сколько документов находится в очереди печати, кто является их владельцем и какой размер они имеют.
Оконное меню (системное меню окна) - меню, содержащее команды управления окном и завершения программы. Чтобы открыть оконное меню, следует щелкнуть значок программы или документа в левой части заголовка окна.
Оперативное запоминающее устройство (ОЗУ) - память, допускающая чтение и запись компьютерами или другими устройствами. При выключении компьютера данные, хранящиеся в ОЗУ, утрачиваются.
Оператор - в математике, программировании и компьютерных приложениях: символ или знак, указывающий, что в операции обрабатывается один или несколько элементов. В обычном режиме вычислений доступны четыре оператора: / деление; * умножение; - вычитание; + сложение. В службе индексирования: слово или символ, образующие отношение между элементами запроса.
Основной диск - жесткий диск, содержащий системный и загрузочный разделы, используемые для запуска Windows.
Открытый ключ - несекретная половина криптографической пары, используемая при шифровании с применением открытых ключей. Открытые ключи обычно используются при шифровании ключей сеансов, проверке цифровых подписей и шифровании данных, предназначенных для расшифровки соответствующим закрытым ключом.
Открытый файл – файл, используемый в данный момент времени какой-либо задачей.
Отладка – процесс исправления ошибок в программе.
Отладчик - программа, предназначенная для поиска, обнаружения и исправления ошибок в других программах, позволяющая программистам выполнять программы по шагам, испытывать данные и контролировать значения переменных.
Очередь - список программ или задач, ожидающих выполнения. В терминологии Windows очередью называют группу документов, ожидающих вывода на печать. В средах NetWare и OS/2 очереди являются основным программным интерфейсом между приложением и устройством печати; пользователи ставят в очередь документы. В Windows таким интерфейсом является принтер — документ посылается на принтер, а не в очередь.
Ошибки CRC - ошибки, вызванные отказом при проверке циклической контрольной суммы. Ошибка CRC указывает, что один или несколько символов в полученном пакете данных при поступлении найдены искаженными.
Пакет - единичный набор двоичных данных сетевого уровня OSI (Open Systems Interconnection), состоящий из передаваемых данных и заголовка, содержащего идентификационный номер, адреса источника и назначения, а также данные для контроля ошибок.
Пакет данных - единица информации, передаваемая как целое между двумя устройствами в сети.
Пакетный файл - файл ASCII (неформатированный текстовый файл), содержащий одну или несколько команд операционной системы. Имена пакетных файлов имеют расширения .cmd или .bat. Операционная система последовательно обрабатывает команды пакетного файла после ввода его имени в командной строке или запуска из другой программы. Пакетные файлы называются также командными файлами.
Память - выполняет функцию хранения информации.
Память внешняя – организована на жестком диске, гибких магнитных дисках, лазерных дисках и компакт-дисках.
Память оперативная – организована на микросхемах и сохраняет информацию только при включенной ЭВМ.
Память ядра - ядро многоуровневой архитектуры, управляющее самыми основными операциями операционной системы и процессора компьютера. Ядро определяет последовательность обработки различных блоков исполняемого кода (называемых потоками) процессором, обеспечивая его максимальную загрузку, а также координирует работу нескольких процессоров для оптимизации быстродействия. Кроме того, ядро синхронизирует активность подкомпонентов уровня исполнения, таких как диспетчер ввода/вывода и диспетчер процессов, а также обрабатывает исключительные ситуации аппаратного уровня и выполняет другие аппаратно-зависимые функции. Ядро работает в тесном контакте с аппаратно-зависимым уровнем.
Панель быстрого запуска - настраиваемая панель инструментов, позволяющая отобразить рабочий стол Windows или запустить программу (например, Internet Explorer) одним щелчком. На панель быстрого запуска, которая находится на панели задач, можно добавлять кнопки для запуска нужных программ.
Панель задач - по умолчанию отображаемая в нижней части экрана панель, на которой находится кнопка Пуск. С помощью кнопок на панели задач можно переключаться между запущенными программами. Кроме того, панель задач можно скрыть, переместить к верхнему или боковому краю рабочего стола или настроить другими способами.
Панель инструментов - строка, столбец или блок экранных кнопок или значков в графическом интерфейсе пользователя программы. Нажимая эти кнопки или щелкая значки, пользователь активизирует определенные функции программы. Например, панель инструментов Microsoft Word содержит (среди прочих) кнопки для изменения начертания текста на наклонное или полужирное, а также для сохранения и открытия документов. Пользователям часто предоставляется возможность настраивать панели инструментов и перемещать их по экрану.
Папка - контейнер для программ и файлов в графических интерфейсах пользователя, отображаемый на экране с помощью значка, имеющего вид канцелярской папки. Папки используются для упорядочения программ и документов на диске и могут вмещать как файлы, так и другие папки.
Папка «Мои документы» - папка, в которой удобно хранить документы, рисунки и другие файлы, к которым требуется быстрый доступ. Такие программы как WordPad или Paint автоматически сохраняют файлы в папке «Мои документы», если не указать другое расположение.
Папка «Принтеры и факсы» - папка на панели управления, содержащая мастер установки принтеров и значки для всех принтеров, установленных в операционной системе компьютера.
Параллельный порт - разъем ввода/вывода для подключения устройств параллельного интерфейса. Большинство принтеров подключаются к параллельному порту.
Параметр реестра - строка в правой области окна реестра, содержащая значение параметра, выбранного в разделе реестра. Параметр реестра имеет имя, тип данных и значение.
Параметры связи - рабочие параметры, такие как скорость передачи и тип модема, применяемые к последовательным портам компьютера.
Пароль - средство защиты, используемое для управления входом в систему по учетным записям пользователей, а также организации доступа к компьютерам и ресурсам. Паролем называют набор знаков, который должен быть введен пользователем для проверки его учетного имени и получения доступа к ресурсам. Пароль может состоять из букв, цифр и других знаков. В паролях учитывается регистр знаков.
Пароль пользователя - пароль, хранящийся в каждой учетной записи пользователя. Каждый пользователь обычно имеет уникальный пароль, который он должен ввести при входе в систему или при доступе к серверу.
Паскаль – один из языков программирования.
Перезаписываемый компакт-диск - компакт-диск, данные на который можно копировать в несколько приемов и удалять.
Переменная - именованная область хранения данных определенного типа, которые могут изменяться при выполнении программы.
Перетаскивание - перемещение выбранного элемента на экране путем его переноса с помощью указателя при нажатой кнопке мыши. Например, для перемещения окна можно перетащить его по экрану за строку заголовка.
Периферийное устройство - устройство (такое как дисковый накопитель, принтер, модем или джойстик), подключенное к компьютеру и управляемое процессором компьютера.
ПЗУ - постоянное запоминающее устройство, полупроводниковая память с программами и данными, размещенная в компьютере на стадии его изготовления. ПЗУ доступно для чтения, но не для записи.
Пиксель – минимальный элемент изображения, формируемого на экране ПЭВМ методом растровой графики.
Пиктограмма – небольшое графическое изображение с краткой подписью.
Плоттер – устройство вывода твердой копии графической информации (диаграмм, схем, графиков и т. п.).
Подкаталог – каталог, который является элементом другого каталога.
Поле - элемент диалогового окна, в который вводятся данные, необходимые для выполнения команды. При открытии диалогового окна поле может быть пустым или содержать текст.
Порт - разъем, к которому подключаются устройства, передающие данные с компьютера и на него. Например, принтеры обычно подключаются к параллельным (LPT) портам, а модемы — к последовательным (COM) портам.
Порт USB - интерфейс компьютера, позволяющий подключать устройства USB (Universal Serial Bus). USB — это стандарт внешней шины, допускающий передачу данных со скоростью 12 Мбит/с. Порты USB поддерживают разъем размером приблизительно 7 мм x 1 мм.
Порт ввода-вывода - канал передачи данных между устройством и микропроцессором. Порт представляется в микропроцессоре как один или несколько адресов памяти, из которых можно прочитать или в которые можно записать данные.
Последовательный порт - интерфейс компьютера, допускающий асинхронную передачу символов данных по одному биту. Также называется портом связи или COM-портом.
Последовательный порт - порт компьютера для организации побайтной асинхронной связи. Последовательный порт называется также коммуникационным.
Поставщик услуг Интернета (провайдер) - организация, предоставляющая доступ к Интернету компаниям и отдельным пользователям. Поставщик услуг Интернета предоставляет телефонный номер, имя пользователя, пароль и другие сведения, необходимые пользователям для подключения их компьютеров к компьютерам поставщика услуг Интернета. Как правило, оплата услуг поставщика может быть помесячной или почасовой.
Прерывание - запрос на обработку процессором. При получении прерывания процессор приостанавливает свои операции, сохраняет текущее состояние и передает управление специальной программе (обработчику прерывания), содержащей команды для обработки ситуации, вызвавшей это прерывание.
Прикладная программа – программа, предназначенная для решения конкретных задач.
Приложения стандартные Windows – прикладные программы, необходимые для повседневной работы пользователя.
Принтер – печатающее устройство вывода текстовой и графической информации.
Провайдер – поставщик услуг Интернета.
Программа - полный, самодостаточный набор компьютерных инструкций, обеспечивающий выполнение конкретной задачи, такой как редактирование текста, бухгалтерский учет или управление данными. Программы называются также приложениями.
Программа антивирусная – специальная программа для борьбы с компьютерными вирусами.
Программирование – создание кодов, воспринимающихся компьютером как набор команд.
Программное обеспечение – программы и данные, используемые компьютером для своей работы.
Программный декодер - тип декодера DVD, позволяющий дисководу DVD воспроизводить фильмы на экране компьютера. Данный декодер представляет собой программу.
Пропускная способность - разность между максимальной и минимальной частотой для конкретного диапазона в устройстве связи. Например, в телефонной линии с полосой пропускания 3 000 Гц представляет разность между максимальной передаваемой частотой (3 300 Гц) и минимальной (300 Гц). Для цифровой связи пропускная способность выражается в битах на секунду (бит/c).
Протокол - набор правил и соглашений для передачи данных по сети. Такие правила определяют содержимое, формат, параметры времени, последовательность и проверку ошибок в сообщениях, которыми обмениваются сетевые устройства.
Протокол FTP - один из протоколов TCP/IP, используемый для копирования файлов с одного компьютера на другой через Интернет. При этом оба компьютера должны поддерживать соответствующие роли FTP: один должен быть клиентом FTP, а другой — сервером FTP.
Протокол HTTP - протокол, используемый для передачи данных через Интернет. Адрес HTTP (один из типов адресов URL) имеет вид http://www.tabu.kz.
Протокол IP- маршрутизируемый протокол семейства TCP/IP, отвечающий за IP-адресацию, маршрутизацию, а также за разбиение на сегменты и повторную сборку пакетов IP.
Протокол POP3 - популярный протокол для получения сообщений электронной почты. Этот протокол часто используется поставщиками услуг Интернета. На серверах POP3 разрешен доступ только к одному почтовому ящику, в отличие от серверов IMAP, которые предоставляют доступ к нескольким папкам на сервере.
Протокол SMTP - компонент набора протоколов TCP/IP; этот протокол управляет обменом сообщениями электронной почты между агентами передачи сообщений.
Протокол TCP - протокол управления передачей (Transmission Control Protocol).
Протокол TCP/IP - набор широко используемых в Интернете сетевых протоколов, поддерживающий связь между объединенными сетями, состоящими из компьютеров различной архитектуры и с разными операционными системами. Протокол TCP/IP включает в себя стандарты для связи между компьютерами и соглашения о соединении сетей и правилах маршрутизация сообщений.
Профиль оборудования - набор значений параметров и характеристик конкретного оборудования компьютера. Эти данные могут быть использованы для настройки компьютера на работу с периферийными устройствами.
Профиль пользователя - файл, содержащий сведения о настройках для конкретного пользователя, таких как настройки рабочего стола, постоянные сетевые подключения и параметры приложений. Личные настройки каждого пользователя сохраняются в профиле пользователя, который используется Windows для настройки рабочего стола при каждом входе пользователя в систему.
Процесс - виртуальное адресное пространство и сведения об управлении, необходимые для выполнения программы.
Процессор – выполняет основные арифметические и логические операции.
Прямое кабельное соединение - соединение портов ввода-вывода двух компьютеров простым кабелем без использования модемов или других интерфейсных устройств. Как правило, прямое кабельное соединение осуществляется при помощи нуль-модемного кабеля.
Прямой доступ к памяти - доступ к памяти без использования ресурсов микропроцессора. DMA часто используется для прямого обмена данными между памятью и периферийным устройством, таким как диск.
Рабочая группа - объединение компьютеров, предназначенное для упрощения поиска пользователями таких объектов, как принтеры и общие папки. Рабочие группы в Windows, в отличие от доменов, не обеспечивают централизованное предоставление учетных записей и проверку подлинности.
Рабочая станция – персональный компьютер, терминал или другое устройство, принимающее и передающее данные под управлением пользователя.
Рабочий стол - рабочая область экрана, на которой отображаются окна (в том числе диалоговы; Е), значки и меню.
Развернуть - увеличить окно до максимального размера, нажав кнопку «Развернуть» в правой части заголовка окна, либо нажав клавиши ALT+ПРОБЕЛ, а затем — клавишу Р.
Раздел диска - часть физического диска, которая ведет себя как отдельное устройство. Для хранения данных на созданном разделе необходимо сначала отформатировать его и назначить букву диска.
Разрешение экрана - величина (измеряется в точках), определяющая количество информации, выводимое на экран монитора. Низкое разрешение, такое как 640 x 480, уменьшает область отображения и увеличивает отдельные элементы. Высокое разрешение, такое как 1024 x 768, увеличивает область отображения и уменьшает отдельные элементы.
Распознавание речи - способность интерпретировать произносимые слова и преобразовывать их в машинный текст. Программы распознавания речи позволяют вводить текст не с клавиатуры, а с помощью микрофона, подключенного к компьютеру.
Распознавание рукописного ввода - способность интерпретировать рукописный текст и преобразовывать его в машинный текст. Программы распознавания рукописного ввода позволяют вводить текст не с клавиатуры, а с помощью цифрового пера с планшетом или других устройств рукописного ввода.
Растровые шрифты - шрифты, сохраняемые в виде точечных рисунков. Растровый шрифт имеет конкретный размер и разрешение для конкретного принтера; знаки такого шрифта не могут масштабироваться или поворачиваться. Если принтер не поддерживает растровые шрифты, он не сможет их напечатать. Все пять шрифтов в этом списке являются растровыми: Courier, MS Sans Serif, MS Serif, Small, Symbol. Растровые шрифты также называются точечными.
Редактировать – корректировать или изменять данные.
Редактор формул – сервисная программа, с помощью которой в текст вставляются математические формулы.
Резидентная программа - программа для MS-DOS, которая остается загруженной в память даже когда не выполняется, что позволяет быстро вызвать ее для выполнения конкретной задачи во время выполнения другого приложения.
Ресурс - некоторая часть компьютера или сети, такая как диск, принтер или память, которая может быть предоставлена выполняющейся программе или процессу.
Ресурс IP-адреса - 32-разрядное число, разделенное точками, представляющее IP-адрес и поддерживаемое библиотекой ресурсов Windows как ресурс кластера.
Сайт - одна или несколько подсетей TCP/IP, соединенных надежной и быстрой связью. Сайт позволяет администраторам быстро и просто настроить топологию доступа и репликации Active Directory на основании физической структуры сети. При входе в систему клиенты Active Directory ищут серверы Active Directory на том же сайте, где находится пользователь.
Сбой страницы - прерывание, происходящее при попытке программы прочитать или записать данные в область виртуальной памяти, имеющую пометку Отсутствует.
Сведения о конфигурации диска - сведения в реестре Windows о присвоенных буквах дисков, простых томах, чередующихся томах, зеркальных томах, составных томах и томах RAID-5. Конфигурацию диска можно изменить в окне управления дисками.
Свернуть - уменьшить размер окна до размера кнопки на панели задач, нажав кнопку «Свернуть» (в правой части заголовка окна), либо нажав клавиши ALT+ПРОБЕЛ, а затем — клавишу С.
Свободное пространство - пространство, доступное для создания логических дисков в пределах дополнительного раздела.
Свойство - характеристика или параметр класса объектов или устройств. Примеры свойств файлов Microsoft Word: Размер, Создан, Символов.
Связанный объект - объект, вставленный в документ, но остающийся в исходном файле. Связанные данные автоматически обновляются при их изменении в исходном документе. Если требуется изменить связанные данные, дважды щелкните их. На экране появятся меню и панели инструментов программы, в которой эти данные были созданы. Если оба документа находятся на одном компьютере, то изменения, вносимые в связанные данные, будут также отражаться в исходном документе.
Связь – отношение между сущностями при разработке баз данных.
Сеанс - логическое подключение, создаваемое между двумя узлами для обмена данными. Для обеспечения надежной отправки данных сеансы обычно используют контроль за правильностью порядка их передачи и механизм подтверждений.
Сервер – узел сети, предоставляющий пользователям сети общие ресурсы (свои диски, а также периферийные устройства).
Сертификат - цифровой документ, широко используемый для проверки подлинности и безопасного обмена данными в открытых сетях, таких как Интернет, экстрасети и интрасети. Сертификат связывает открытый ключ с объектом, хранящим соответствующий закрытый ключ. Сертификаты имеют цифровые подписи, поставленные выдавшими центрами сертификации, и могут предоставляться пользователю, компьютеру или службе. Наиболее широко применяемый формат для цифровых сертификатов определяется международным стандартом ITU-T X.509 версии 3.
Сетевое имя - имя общего ресурса на сервере. Каждая общая папка на сервере имеет сетевое имя, применяемое пользователями ПК для ссылок на эту папку. Пользователи компьютеров Macintosh используют соответствующее папке имя тома Macintosh, которое может совпадать с сетевым именем.
Сетевой адаптер - устройство, соединяющее компьютер с сетью. Это устройство также называют сетевой платой или платой сетевого интерфейса (NIC).
Сеть - группа компьютеров и других устройств, таких как принтеры и сканеры, соединенных линиями связи, позволяющими всем устройствам взаимодействовать друг с другом. Сети могут быть маленькими или большими, соединенными постоянно (при помощи кабелей) или временно (по телефонным линиям или беспроводным каналам). Самой большой сетью является Интернет, глобальная группа сетей.
Символ – любая буква, цифра, знак пунктуации, которые могут быть представлены кодом ASCII.
Симметричное шифрование - Алгоритм шифрования, требующий для шифрования и расшифровки один и тот же секретный ключ. Благодаря своей скорости, симметричное шифрование обычно используется, когда отправителю необходимо зашифровать большое количество данных. Симметричное шифрование называется также шифрованием с применением секретных ключей.
Синхронизация - последовательность сигналов подтверждения связи, устанавливаемой между компьютерами или другими устройствами. Аппаратная синхронизация — это обмен сигналами по определенным линиям (отличным от линий данных), во время которого каждое устройство обозначает свою готовность к отправке или получению данных. В программной синхронизации применяются сигналы по тем же линиям, которые используются для передачи данных, аналогично связи между модемами по телефонным каналам.
Синхронизация - согласование различий между файлами, хранящимися на одном компьютере, и версиями тех же файлов на другом компьютере. После устранения различий оба набора файлов обновляются.
Система доменных имен (DNS) - иерархическая распределенная база данных, содержащая сопоставления доменных имен DNS с различными типами данных, таких как IP-адреса. DNS позволяет находить компьютеры и службы по понятным именам, а также просматривать другие сведения из базы данных.
Система знаков Юникод - международная система стандартных наборов знаков, являющаяся частью стандарта Юникод. Наиболее полной существующей версией системы UCS является UCS?2, которая определяет 16-битные коды знаков, принятые к настоящему моменту и используемые для кодирования алфавитов большинства языков мира.
Система управления - подключенный к сети обслуживающий компьютер, выполняющий программное обеспечение управления сетью по протоколу SNMP. Такое программное обеспечение запрашивает данные от агентов SNMP. Система управления называется также консолью управления.
Системные файлы - файлы, используемые для загрузки, настройки и работы операционной системы. Как правило, системные файлы никогда не должны удаляться или перемещаться.
Системный диск - диск, содержащий системные файлы MS-DOS, необходимые для запуска MS-DOS.
Системный корневой каталог - путь и папка, где находятся системные файлы Windows. Обычно это C:\Windows, однако при установке Windows можно указать другие диск и папку. Для представления фактической папки с системными файлами Windows можно использовать переменную %systemroot%. Для открытия системного корневого каталога нажмите кнопку Пуск, выберите команду Выполнить, введите %systemroot% и нажмите кнопку OK.
Системный объект - логическая группа счетчиков в системном мониторе, связанная с наблюдаемым ресурсом или службой.
Системный раздел - раздел, содержащий файлы поддержки оборудования, необходимые для загрузки Windows, например: Ntldr, Osloader, Boot.ini, Ntdetect.com. Раздел может быть (но необязательно) одновременно как системным, так и загру зочным.
Системный реестр - база данных для хранения сведений о конфигурации компьютера. Реестр содержит сведения, к которым Windows постоянно обращается во время работы. Реестр имеет иерархическую древовидную структуру, состоящую из разделов, подразделов, кустов и записей реестра.
Сканер – устройство ввода текстовой и графической информации в компьютер.
Служба оповещения - служба, используемая сервером и другими службами для уведомления пользователей и компьютеров о происходящих системных событиях. Для работы службы оповещения необходима служба сообщений.
Сортировка данных – распределение элементов множества по группам в соответствии с определенными критериями.
Сохранение – резервная копия данных, создаваемая с целью их восстановления на случай разрушения основной копии.
Стандарты модуляции - протоколы, определяющие преобразование модемами цифровых данных в аналоговые сигналы для передачи по телефонным линиям.
Страница - в системах с виртуальной памятью единица хранения данных, переносимых в ОЗУ (обычно с жесткого диска), если запрошенного элемента данных еще нет в ОЗУ.
Стриммер – устройство для хранения данных на магнитной ленте.
Строка заголовка - горизонтальная полоса вдоль верхней границы окна, содержащая его заголовок. В большинстве окон строка заголовка содержит также значок программы, кнопки Развернуть, Свернуть и Закрыть.
Строка состояния - строка данных, связанная с текущей программой. Строка состояния обычно расположена в нижней части окна. Не все окна имеют строку состояния.
Структурное программирование – составление программ с использованием ступенчатой записи.
Сценарий - программа, состоящая из набора инструкций для приложения или служебной программы. Инструкции в сценариях обычно выражаются с использованием правил и синтаксиса соответствующего приложения или служебной программы в сочетании с простыми управляющими операторами, такими как операторы циклов и условные операторы. В среде Windows сценарии часто называют также пакетными файлами.
Счетчик – тип поля таблицы БД, однозначно определяющий записи.
Тег - один или несколько элементов запроса в службе индексирования, такие как вес, фраза, свойство или регулярное выражение. Например, тег {prop name=created} включает в запрос свойство Создан.
Текстовый режим - режим отображения, в котором монитор может воспроизводить буквы, числа и другие текстовые знаки, но не графические изображения и начертание знаков, такое как курсив, верхний индекс и т. п.
Тип файла - характеристика назначения файла. Тип файла определяет программу, используемую для открытия данного файла. Тип файла сопоставляется с расширением имени файла. Например, файлы с расширением .txt или .log имеют тип «Текстовый документ» и могут открываться любым текстовым редактором.
Типы архивов - тип, определяющий архивируемые данные и способ архивации. Существует пять типов архивов: копирующий, ежедневный, разностный, добавочный и обычный.
Тоновый набор - способ набора номера, в котором используются сигналы разных тонов. При наборе номера пользователь слышит ряд тонов. Кнопочные телефоны обычно используют тоновый набор.
Топология – конфигурация сетевых соединений, система отношений между компонентами сети.
Точек на дюйм - единица, используемая для измерения разрешения экрана и принтера; число точек, которые устройство может отобразить или напечатать на отрезке в один дюйм. Чем больше число точек на дюйм, тем выше разрешение.
Точка восстановления - образ сохраненного состояния компьютера. Точка восстановления создается средством восстановления системы через определенные интервалы и при обнаружении начала изменения компьютера. Точку восстановления также можно создать вручную в любое время.
Точка - область в месте пересечения воображаемых линий прямоугольной сетки, представляющая собой элементарный участок изображения, создаваемого компьютером на экране или принтером на бумаге. Точка — это минимальный элемент, доступный программам и оборудованию для создания букв, чисел и рисунков. Точка называется также пикселом.
Транзакция - объединение нескольких действий в одно действие, которое выполняется или не выполняется как единое целое. Обработку транзакции как единого объекта обеспечивает координатор распределенных транзакций (MS DTC).
Троянский конь - программа, имитирующая другую программу при попытке получить данные. Примером такой программы может служить программа, имитирующая окно входа в систему, чтобы перехватить имя пользователя и пароль, которые позже будут использованы для незаконного входа в систему.
Удаленное администрирование - управление компьютером администратором, находящимся на другом компьютере, подключенном к первому компьютеру по сети.
Удаленный компьютер - компьютер, доступный пользователю только с применением коммуникационных линий и устройств, таких как сетевая плата или модем.
Универсальная последовательная шина - внешняя шина, поддерживающая установку самонастраивающихся устройств Plug and Play. Включение и выключение устройств USB проводится без завершения работы или перезапуска компьютера. К одному порту USB можно подключить до 127 периферийных устройств, включая динамики, телефоны, дисководы компакт-дисков, джойстики, магнитофоны, клавиатуры, сканеры и камеры. Порт USB обычно располагается сзади компьютера рядом с последовательным или параллельным портом.
Установка - применительно к программному обеспечению: добавление файлов и папок на жесткий диск и соответствующих данных в системный реестр для обеспечения правильной работы программного обеспечения. Установка отличается от обновления, при котором существующие папки и файлы программы, а также записи реестра заменяются новыми версиями. Применительно к оборудованию: физическое подключение устройства к компьютеру, добавление драйверов устройства в операционную систему и настройка свойств и параметров устройства.
Устройство - любое оборудование, которое может быть подсоединено к локальной сети или компьютеру, например: компьютер, принтер, джойстик, адаптер, модем или другая периферия. Для работы устройства под управлением Windows, как правило, необходим драйвер.
Файл – информация (последовательность битов), записанная на устройство внешней памяти под своим уникальным именем.
Файл подкачки - скрытый файл на жестком диске, используемый Windows для хранения частей программ и файлов данных, не помещающихся в оперативной памяти. Файл подкачки и физическая (оперативная) память составляют виртуальную память. По мере необходимости Windows перемещает данные из файла подкачки в оперативную память (для их использования программой) и обратно (для освобождения места для новых данных). Файл подкачки называется также файлом виртуальной памяти.
Файловая система FAT - файловая система, используемая MS-DOS и операционными системами семейства Windows для упорядочения файлов и управления ими. FAT (file allocation table — таблица размещения файлов) представляет собой структуру данных, создаваемую Windows при форматировании тома для файловых систем FAT или FAT32. Windows хранит в таблице размещения файлов сведения о каждом файле, чтобы при необходимости можно было извлечь нужный файл.
Файловая система FAT32 - файловая система, производная системы FAT. FAT32 поддерживает меньшие размеры кластеров, что позволяет более эффективно использовать дисковое пространство.
Файловая система NTFS - улучшенная файловая система, обеспечивающая уровень быстродействия и безопасности, а также дополнительные возможности, недоступные ни в одной версии файловой системы FAT. Например, для обеспечения целостности данных тома в файловой системе NTFS используются стандартные технологии записи и восстановления транзакций. В случае сбоя компьютера целостность файловой системы восстанавливается с помощью файла журнала NTFS и данных о контрольных точках. В операционных системах Windows 2000 и Windows XP файловая система NTFS также обеспечивает такие дополнительные возможности, как разрешения для файлов и папок, шифрование, дисковые квоты и сжатие.
Файловая система - общая структура, определяющая в операционной системе наименование, сохранение и размещение файлов. Различными типами файловых систем являются системы NTFS, FAT и FAT32.
Файлы исполняемые – файлы с расширениями *.com, *.exe, *.bat.
Фильтр - в службе индексирования: программное обеспечение, извлекающее из документов их содержимое и значения свойств с целью построения индекса.
Фон - фоновое изображение, применяемое в графическом интерфейсе пользователя Windows. Любые узор или изображение, которые могут быть сохранены в виде файла точечного рисунка (.bmp), могут быть назначены для отображения на заднем плане экрана.
Фоновая программа - программа, выполняемая в то время, когда пользователь взаимодействует с другой программой. Программам, выполняемым в фоновом режиме, микропроцессор компьютера выделяет меньше ресурсов, чем программам, выполняемым в оперативном режиме.
Фоновый узор - узор, отображаемый на рабочем столе. Пользователь имеет возможность создать собственный узор или выбрать один из стандартных узоров Windows.
Форма - определение физических характеристик, таких как формат (например Letter или Legal) и поля области печати на бумаге или другом материале. Например, по умолчанию формат Letter устанавливает следующие размеры: 21,59 см х 27,94 см без полей.
Формат – вид представления чисел.
Формат - структура файла, определяющая способ его хранения и отображения на экране или при печати. Формат файла обычно обозначается расширением имени файла. Например, расширение .txt используется для обозначения файлов текстовых документов, а .doc — документов Microsoft Word.
Форматировать диск – подготавливать диск к использованию, записывая метки, определяющие расположение информационных дорожек и секторов.
Форматирование текста – изменение внешнего вида текста, например размер, начертание и цвет шрифта, межстрочный интервал, выравнивание абзаца и т.п.
Фрагмент - файл, создаваемый при перетаскивании части документа на рабочий стол.
Фрагментация - разбиение файла на несколько частей, хранящихся в разных областях диска. Фрагментация порождается в процессе удаления-добавления файлов на диске. Она замедляет доступ к диску и уменьшает (как правило, не существенно) общее быстродействие диска.
Функциональная клавиша – одна из 12 клавиш (F1-F12), расположенных в верхней части клавиатуры и обеспечивающих выполнение команд.
Хеш-код - числовой результат фиксированного размера, полученный посредством применения необратимой математической функции (алгоритма хеширования) к произвольному набору данных. При изменении введенных данных хеш-код изменяется. Хеш-код может использоваться во многих операциях, включая проверку подлинности и добавление цифровой подписи. Хеш-код называют также выборкой из сообщения.
Хранение – сохранение данных на носителях.
Цветовое пространство CMYK - многомерное цветовое пространство, образуемое голубой, пурпурной, желтой и черной составляющими цвета. Как правило, эта система используется в устройствах массовой цветной печати.
Цветовое пространство RGB - многомерное цветовое пространство, образуемое красной, зеленой и синей составляющими цвета. Как правило, эта система используется в сканерах, цифровых камерах, мониторах и принтерах.
Цветовой диапазон - полный диапазон воспроизводимых устройством цветов. Диапазон цветов определяется характеристиками устройства (сканера, монитора или принтера).
Цветовой профиль - профиль, содержащий данные, необходимые для преобразования значений цветового диапазона. Сюда входят сведения о цвете, оттенке, насыщенности и яркости.
Цифровая подпись - способ обозначения авторства в сообщениях, файлах и других цифровых объектах. Процесс подписания цифровых данных вызывает их преобразование, а также добавление в тег подписи некоторых скрытых сведений, контролируемых создателем. Цифровые подписи используются в средах с открытыми ключами и обеспечивают невозможность отрицания авторства и целостности данных.
Частота обновления - частота смены изображения на экране для устранения мерцания. Экран большинства мониторов обновляется приблизительно 60 раз в секунду.
Шестнадцатеричное представление - система представления чисел по основанию 16, использующая цифры от 0 до 9 и прописные или строчные буквы от A (эквивалент десятичного числа 10) до F (эквивалент десятичного числа 15).
Шина – коммуникационная линия, предназначенная для передачи данных между компонентами операционной системы. По существу шина позволяет различным частям системы совместно использовать данные. Например, шина соединяет контроллер диска, память и порты ввода-вывода с микропроцессором.
Шина адреса – шина, предназначенная для передачи адреса микропроцессору.
Шина данных – шина, предназначенная для передачи данных микропроцессору и от него.
Шифрование - процесс маскирования сообщений или данных с целью скрытия их содержания.
Шифрование с применением открытых ключей - метод шифрования, использующий два математически связанных шифровальных ключа. Один ключ называется закрытым и хранится в недоступном месте. Другой ключ называется открытым и свободно предоставляется любым потенциальным пользователям. Как правило, отправитель использует открытый ключ получателя для шифрования данных. Только получатель имеет связанный закрытый ключ для расшифровки этого сообщения. Связь между открытым и закрытым ключами настолько сложна, что, при условии достаточной длины ключей, невозможно вычислить один ключ на основе другого. Шифрование с применением открытых ключей называется также асимметричным шифрованием.
Шлюз - устройство, соединяемое с несколькими физическими сетями TCP/IP и обеспечивающее маршрутизацию и доставку пакетов IP между этими сетями. Шлюзы выполняют трансляцию между различными транспортными протоколами и форматами данных (например, IPX и IP) и обычно добавляются в сеть в основном для поддержания возможности трансляции.
Шрифт - набор графического представления цифр, букв и символов. Шрифт имеет определенную гарнитуру, а также другие свойства, такие как размер, интервал и наклон.
Шрифты OpenType - контурные шрифты, формируемые из сегментов линий и кривых; знаки такого шрифта могут масштабироваться или поворачиваться. Шрифты OpenType четко отображаются и читаются при любом размере и на всех поддерживаемых Windows устройствах вывода. Тип OpenType является расширением типа TrueType.
Шрифты PostScript - шрифты, описанные в единицах языка описания страницы (PDL) PostScript и предназначенные для вывода на PostScript-совместимый принтер. Шрифты PostScript, отличаются от точечных шрифтов гладкостью, детализацией и достоверностью, что определяет признание их стандартами качества в полиграфии.
Шрифты TrueType - масштабируемые шрифты, которые иногда генерируются как растровые или загружаемые шрифты, в зависимости от возможностей используемого принтера. Шрифты TrueType являются аппаратно-независимыми и представляют собой контуры символов. Шрифты TrueType могут иметь любые размеры и печатаются точно так, как они выглядят на экране.
Экранная заставка - движущийся рисунок или узор, появляющийся на экране, если в течение указанного периода времени пользователь не выполняет действия с мышью или клавиатурой.
Экранные шрифты - гарнитура, предназначенная для отображения на экране монитора. Как правило, экранным шрифтам сопутствуют шрифты PostScript, используемые для печати на PostScript-совместимых принтерах.
Электронная почта – система передачи сообщений между компьютерами по линиям телефонной связи.
Эскиз - уменьшенная версия изображения, часто используемая для быстрого просмотра наборов графических файлов.
Юникод - стандарт кодировки знаков, разработанный организацией Unicode Consortium, который позволяет представить знаки практически всех письменных языков. Набор знаков в кодировке Юникод имеет несколько форм представления, включая UTF-8, UTF-16 и UTF-32. В большинстве интерфейсов Windows используется форма UTF-16.
Язык гипертекстовой разметки (HTML) - простой язык разметки, применяемый для создания независящих от платформы гипертекстовых документов. Файлы HTML являются текстовыми файлами, в которые вставлены коды (теги разметки), определяющие форматирование и гиперссылки.
Язык наращиваемой разметки (XML) - язык наращиваемой разметки XML (Extensible Markup Language) предоставляет формат для описания структурированных данных. Это позволяет более точно объявлять содержимое и получать более значимые результаты поиска на нескольких платформах. Кроме того, XML делает возможным создание нового поколения веб-приложений для просмотра данных и управления ими.
Язык программирования – язык, используемый для написания программ.
Яркость - яркость цвета по шкале от черного до белого на мониторе пользователя.
Ярлык - ссылка на любой элемент, доступный на компьютере или в сети, такой как программа, файл, папка, диск, веб-страница, принтер или другой компьютер. Ярлыки можно размещать в различных областях, таких как рабочий стол, меню Пуск или конкретные папки.
Ячейка – минимальный элемент рабочего листа в табличном процессоре.
ActiveX - набор технологий, позволяющий компонентам программного обеспечения взаимодействовать друг с другом в сетевой среде, независимо от использовавшихся для их создания языков.
API (application programming interface — интерфейс прикладного программирования) - набор подпрограмм, используемых приложениями для запросов и выполнения служб нижнего уровня операционной системой компьютера. Эти подпрограммы обычно выполняют задачи обслуживания, такие как управление файлами и отображение данных.
CMOS - полупроводниковая технология, потребляющая очень мало энергии. Кроме того, это — небольшое запоминающее устройство, в котором система хранит параметры оборудования, например размер жесткого диска, количество последовательных портов на компьютере и т. п. Также CMOS называют КМОП.
DirectX - расширение операционной системы Microsoft Windows. Технология DirectX помогает играм и другим программам использовать дополнительные мультимедийные возможности оборудования.
DLL (библиотека динамической компоновки) - средство операционной системы, позволяющее хранить подпрограммы (обычно выполняющие конкретную функцию или набор функций) отдельно от основной программы в виде файлов с расширениями .dll. Такие подпрограммы загружаются только тогда, когда их вызывает основная программа.
DNS (Domain Name System - система доменных имен) - иерархическая распределенная база данных, содержащая сопоставления доменных имен DNS с различными типами данных, таких как IP-адреса. DNS позволяет находить компьютеры и службы по понятным именам, а также просматривать другие сведения из базы данных.
DNS-сервер - служба, содержащая сведения о части базы данных DNS, отвечающая на запросы DNS и разрешающая их. Компьютер, на котором выполняется эта служба, также называют DNS-сервером.
DSL - тип высокоскоростного подключения к Интернету с использованием стандартной телефонной проводки. Такое подключение также называют широкополосным.
DWORD - тип данных, представляемый шестнадцатеричным числом, на которое выделяется до 4 байт.
INF - расширение имени файла для файлов, содержащих сведения об устройстве или сценарии для управления аппаратными операциями.
IP-адрес - 32-битный адрес, используемый для идентификации узла в сети IP. Каждому узлу в объединенной сети IP должен быть назначен уникальный IP-адрес, составляемый из идентификатора сети и уникального идентификатора узла. Этот адрес обычно представляется десятичными значениями каждого октета, разделенными точками (например, 192.168.7.27).
IP-адрес класса A - одноадресный IP-адрес в диапазоне от 1.0.0.1 до 126 255 255 254. Первый октет обозначает сеть, а последние три октета — узел в сети.
IP-адрес класса B - одноадресный IP-адрес в диапазоне от 128.0.0.1 до 191.255.255.254. Первые два октета обозначают сеть, последние два октета — узел в сети.
IP-адрес класса C - одноадресный IP-адрес в диапазоне от 192.0.0.1 до 223.255.255.254. Первые три октета обозначают сеть, последний октет — узел в сети. Средство балансировки нагрузки сети предоставляет сеансовую поддержку IP-адресам класса C (в дополнение к поддержке отдельных IP-адресов) для предоставления клиентам, использующим несколько прокси-серверов на клиентском узле.
IP-безопасность (IPSEC) - набор стандартных служб и протоколов безопасности на основе криптографии. IPSec обеспечивает безопасность всех протоколов TCP/IP и соединений через Интернет с использованием L2TP.
ISDN - линия ISDN (Integrated Services Digital Network) представляет собой высокоскоростную цифровую телефонную службу, которая позволяет значительно увеличить скорость подключения к Интернету или локальной сети организации. Линия ISDN работает на скорости 128 Кбайт/с, что в пять или более раз превышает возможности многих аналоговых модемов.
MS-DOS - операционная система, предназначенная для использования в персональных компьютерах и совместимых устройствах. Подобно другим операционным системам, таким как OS/2, она преобразует команды, набираемые пользователем на клавиатуре, в операции, выполняемые компьютером. Взаимодействие с MS-DOS осуществляется в окне командной строки.
OLE - способ обмена и совместного использования данных приложениями посредством вставки объекта, созданного одним приложением, в документ, созданный другим приложением, такой как электронная таблица или файл текстового процессора.
OS/2 - многозадачная операционная система защищенного режима и с виртуальной памятью для персональных компьютеров с процессорами Intel 80286, 80386, i486 и Pentium. OS/2 читает диски MS-DOS и может выполнять большинство программ MS-DOS.
Plug and Play - набор спецификаций, разработанный корпорацией Intel, позволяющий компьютерам автоматически обнаруживать и настраивать устройства, устанавливаемые на компьютер, и устанавливать соответствующие драйверы.
PostScript - язык описания страниц (PDL), разработанный Adobe Systems для печати на лазерных принтерах. PostScript предоставляет гибкие возможности печати шрифтов и обеспечивает высокое качество печати графики. Язык PostScript является стандартным языком для настольных издательских средств, поскольку поддерживается принтерами высокого разрешения, используемыми службами печати для печати крупных тиражей.
RSA - широко используемый алгоритм шифрования с применением открытых и закрытых ключей. Является стандартным поставщиком службы криптографии (CSP) для Microsoft Windows.
STOP-ошибка - серьезная ошибка, оказывающая влияние на работоспособность операционной системы и связанная с риском потери данных. Операционная система отображает экран с сообщением об остановке и завершает свою работу в виду возможности испортить данные. STOP-ошибка называется также неустранимой системной ошибкой.
String - группа символов (или их кодов), обрабатываемая как единый элемент. Программы используют строки для хранения и передачи данных и команд. В большинстве языков программирования строковые (такие как 2674:gstmn) и числовые значения (такие как 470924) имеют разные типы.
TCP/IP (Transmission Control Protocol/Internet Protocol) - набор широко используемых в Интернете сетевых протоколов, поддерживающий связь между объединенными сетями, состоящими из компьютеров различной архитектуры и с разными операционными системами. Протокол TCP/IP включает в себя стандарты для связи между компьютерами и соглашения о соединении сетей и правилах маршрутизация сообщений.
Telnet - протокол эмуляции терминала, широко используемый в Интернете для входа в систему на сетевых компьютерах. Термин «Telnet» также используется для обозначений приложений, использующих протокол Telnet для регистрации удаленных пользователей.
UNIX - мощная многопользовательская многозадачная операционная система, изначально разработанная AT&T Bell Laboratories в 1969 году для использования на миникомпьютерах. UNIX считается более аппаратно-независимой, то есть легче переносимой на другие платформы, чем другие операционные системы, так как она написана на языке Си. Новые версии UNIX были разработаны в Калифорнийском университете (г. Беркли) и корпорацией AT&T.
URL (Universal Resource Locator) - адрес, однозначно определяющий ресурс в Интернете. Адреса URL для веб-узлов начинаются с префикса http://, например http://www.example.microsoft.com/. Адрес URL может быть более подробным, например указывать имя гипертекстовой страницы, обычно определяемой по расширению .html или .htm.
URL-адрес - адрес, используемый веб-обозревателем для поиска ресурса в Интернете. Адрес URL обычно начинается с имени протокола, за которым следует название организации, владеющей узлом (суффикс обозначает тип организации). Например, адрес http://www.yale.edu/ содержит следующие сведения: http - данный веб-сервер использует протокол HTTP, www - данный узел находится в Интернете, edu - данный веб-узел принадлежит образовательному учреждению. URL-адреса также называют адресами в Интернете. Содержание
Введение
3
1 Программа дисциплины для студентов – Syllabus
4
1.1 Данные о дисциплине
4
1.1.1 Пререквизиты
4
1.1.2 Краткое описание дисциплины
4
1.2 Литература
5
1.3 Тематический план
7
1.4 Компоненты курса
8
1.4.1 Тезисы лекционных занятий
8
1.4.2 Перечень лабораторных работ
10
1.4.3 Перечень практических работ
13
1.4.4 Перечень видов самостоятельной работы студента с преподавателем
14
1.4.5 Перечень видов самостоятельной работы студента
15
1.5 Календарный график контрольных мероприятий
16
1.6 Политика курса
19
2 Учебно-методический комплекс
22
Тема 1 Понятие информатики и информации
22
СРСП 1 - Понятие информатики и информации
28
СРСП 2 - Системы счисления
28
Тема 2 Техническое обеспечение ПК
33
СРСП 3 - Техническое обеспечение ПК
41
СРСП 4 -Техническое обеспечение ПК
41
Тема 3 Программное обеспечение ПК
51
СРСП 5 – Программное обеспечение ПК
54
Тема 4 Операционные системы, оболочки, среды
55
Практическая работа № 1. Оболочка операционной системы MS Dos – Norton Commander
58
Лабораторная работа №1. Оболочка операционной системы MS DOS – Norton Commander
60
Лабораторная работа №2. Работа с файлами и каталогами в NC
71
Практическая работа №2. Операционная система Windows. Работа в программе Проводник. Поиск файлов и папок
75
Лабораторная работа №3. Операционная система Windows. Работа в программе Проводник
78
Лабораторная работа №4. Поиск файлов и папок
86
СРСП 6 – Операционные системы. Norton Commander
89
СРСП 7 – Операционные системы. Работа в программе Проводник
90
Тема 5 Сервисные средства. Системы обслуживания
91
Практическая работа №3. Стандартные приложения Windows. Сервисные средства обслуживания
95
Лабораторная работа №5. Стандартные приложения Windows
98
Лабораторная работа №6. Сервисные средства обслуживания в Windows
104
СРСП 8 – Операционные системы. Служебные программы
110
Тема 6 Текстовые редакторы. Текстовый редактор MS WORD
119
Практическая работа №4. Основы создания простых документов в текстовом редакторе MS Word
121
Лабораторная работа №7. Текстовый редактор MS Word. Форматирование шрифтов и абзацев
124
Лабораторная работа №8. Автоматизированные списки в табличном редакторе Word
129
Практическая работа №5. Создание и форматирование таблиц в документах MS Word. Вычисления в таблицах
133
Лабораторная работа №9. Работа с таблицами в Word
135
Лабораторная работа №10. Вычисления в таблицах Word
139
Практическая работа № 6. Работа со стилями и графикой в текстовом редакторе Word
142
Лабораторная работа №11. Работа со стилями в текстовом редакторе Word
144
Лабораторная работа №12. Работа с графикой
148
Практическая работа №7. Построение диаграмм в текстовом редакторе Word. Математические формулы
153
Лабораторная работа №13. Построение диаграмм в текстовом редакторе Word
155
Лабораторная работа №14. Математические формулы
161
СРСП 9 – Работа в текстовом редакторе Microsoft Word
164
СРСП 10 – Работа в текстовом редакторе Microsoft Word
167
Тема 7 Табличные процессоры. Табличный процессор MS EXCEL
175
Практическая работа №8. Основные приемы работы с электронными таблицами. Ввод формул. Мастер функций
180
Лабораторная работа №15. Применение электронных таблиц Microsoft Excel в вычислениях
185
Лабораторная работа №16. Виды адресации в MS Excel. Использование функций
190
Практическая работа №9. Форматирование данных в электронных таблицах. Построение диаграмм
193
Лабораторная работа №17. Форматирование данных в MS Excel
196
Лабораторная работа №18. Построение диаграмм
200
Практическая работа №10. Применение функций Excel в решении задач
204
Лабораторная работа №19. Логические функции
206
Лабораторная работа №20. Финансовые функции. Подбор параметра
210
Практическая работа №11. Отбор данных в электронных таблицах. Автоматическое подведение итогов. Консолидация данных. Сводные таблицы
212
Лабораторная работа №21. Работа с базами данных в Microsoft Excel. Сортировка и фильтрация
216
Лабораторная работа №22. Составление консолидированных отчетов. Ввод промежуточных итогов. Сводные таблицы
223
СРСП 11 – Работа в табличном процессоре Microsoft Excel
233
СРСП 12 – Работа в табличном процессоре Microsoft Excel
235
Тема 8 Базы данных. Система управления базами данных ACCESS
245
Практическая работа №12. Создание таблиц базы данных, ввод и редактирование данных
250
Лабораторная работа №23. Создание базы данных, ввод и редактирование данных
253
Лабораторная работа №24. Связывание таблиц. Сортировка и фильтрация данных
259
Практическая работа №13. Разработка форм, отчетов и запросов для однотабличной БД
262
Лабораторная работа №25. Разработка пользовательских форм
265
Практическая работа №14. Разработка многотабличных отчетов и запросов. Создание элементов управления.
268
Лабораторная работа №26. Создание запросов при работе с базами данных
272
Лабораторная работа №27. Создание отчетов. Создание вычисляемых полей
275
СРСП 13 – Работа в СУБД Microsoft Access
278
СРСП 14 – Базы данных. СУБД Microsoft Access
279
Практическая работа №15. Основы работы в графическом редакторе PhotoShop
287
Лабораторная работа №28. Основы работы в графическом редакторе PhotoShop
291
Тема 9 Компьютерные сети
297
Лабораторная работа №29. Локальные сети
302
Лабораторная работа №30. Глобальные сети
306
СРСП 15 – Компьютерные сети
312
Тема 10 Информационная безопасность. Основы защиты информации
321
3 Задания для самостоятельной работы студентов
323
СРС 1 – Работа в операционной системе MS DOS
323
СРС 2 -Работа в текстовом редакторе MS WORD
326
СРС 3 – Работа с формами в Microsoft Word
342
СРС 4 - Построение графиков функций в Excel
345
СРС 5 - Работа с базами данных в Excel
350
СРС 6 - Работа с базами данных в СУБД Access
362
4 вопросы к итоговому контролю
364
5 Глоссарий
367

Нравится материал? Поддержи автора!
Ещё документы из категории разное:
Чтобы скачать документ, порекомендуйте, пожалуйста, его своим друзьям в любой соц. сети.
После чего кнопка «СКАЧАТЬ» станет доступной!
Кнопочки находятся чуть ниже. Спасибо!
Кнопки:
Скачать документ