КОМПЛЕКС ЛАБОРАТОРНО-ПРАКТИЧЕСКИХ РАБОТ ДЛЯ ПРОВЕДЕНИЯ ЗАНЯТИЙ МЕЖДИСЦИПЛИНАРНОГО КУРСА ПО ПРОФЕССИИ «МАСТЕР ПО ОБРАБОТКЕ ЦИФРОВОЙ ИНФОРМАЦИИ»
КОМПЛЕКС
ЛАБОРАТОРНО-ПРАКТИЧЕСКИХ РАБОТ
ДЛЯ ПРОВЕДЕНИЯ ЗАНЯТИЙ МЕЖДИСЦИПЛИНАРНОГО КУРСА
ПО ПРОФЕССИИ «МАСТЕР ПО ОБРАБОТКЕ ЦИФРОВОЙ ИНФОРМАЦИИ»
ВЫПОЛНИЛА:
Писарева Виктория Олеговна.,
мастер производственного обучения
ГБОУ АО СПО
«Астраханский губернский техникум»
г. Астрахань, 2013
Пусть будет для учащихся золотым правилом: всё, что только можно,
представлять для восприятия чувствами, а именно, видимое –
для восприятия зрением, слышимое – слухом, запахи –
обонянием, подлежащее вкусу – вкусом, доступное осязанию –
путём осязания; если какие-либо предметы сразу можно воспринять несколькими
чувствами, пусть они сразу схватываются несколькими чувствами.
Ян Амос Коменский (1592–1670)
Каждая профессия требует овладения специфическими навыками, знаниями, в этом вопросе очень важны формы обучения организационного характера, которые непосредственно направлены на практическую подготовку.
Лабораторно-практические занятия, как форма организации обучения, помогают провести закрепление изученного учебного материала, провести разностороннее знакомство с различными программами и утилитами. В процессе лабораторно-практических занятий у обучающихся вырабатываются навыки наблюдения, сопоставления, формируются профессиональные умения, а так же способность решать практическую задачу. Дидактические цели определяют содержание работы.
Структура лабораторно-практических работ составлена так, чтобы максимально раскрыть выбранную тему и ее отдельные вопросы. Лабораторные работы расположены в порядке возрастания сложности. Графические элементы помогают быстро и легко справится с заданием, даже если обучающийся пропустил лекции по данной теме.
Данный комплекс может быть использован не только обучающимися по профессии «Мастер по обработке цифрово информации», но и начинающими пользователями ЭВМ для расширения своей компьютерной грамотности.
Лабораторно-практическая работа УП
Тема: «Дефрагментация диска».
Цель: научиться выполнять дефрагментацию жесткого диска ПК на примере диска Д:
Ход работы:
Закрыть все работающие программы.
Запустите программу дефрагментации диска, нажав кнопку Пуск
 и выбрав пункты Все программы, Стандартные, Служебные и Дефрагментация диска.
и выбрав пункты Все программы, Стандартные, Служебные и Дефрагментация диска. 
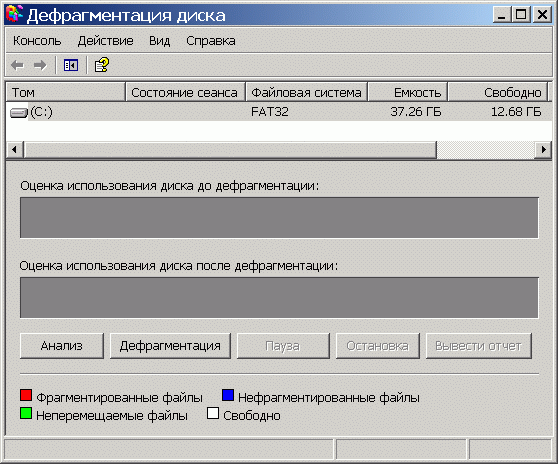
Появится окно:
В верхней части окна выделить Том диска (D:).
Нажать кнопку Дефрагментация.
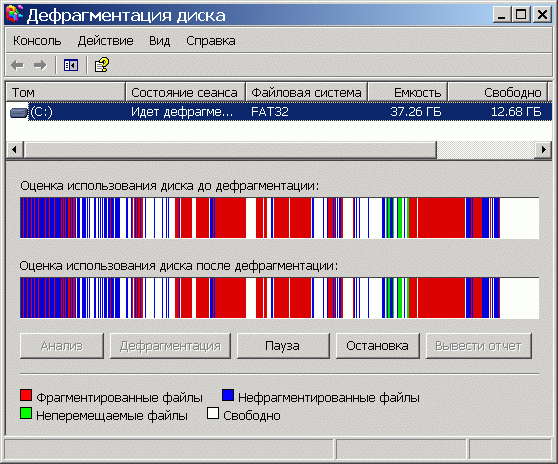
На экране следующее: программа анализирует состояние диска до дефрагментации и выводит результат в виде черно-белых линий. Тонкие черные линии, окруженные белыми полосками, обозначают фрагментированные файлы, которые в конечном счете должны будут собраны "по кусочкам" в единое целое (смотри рисунок).
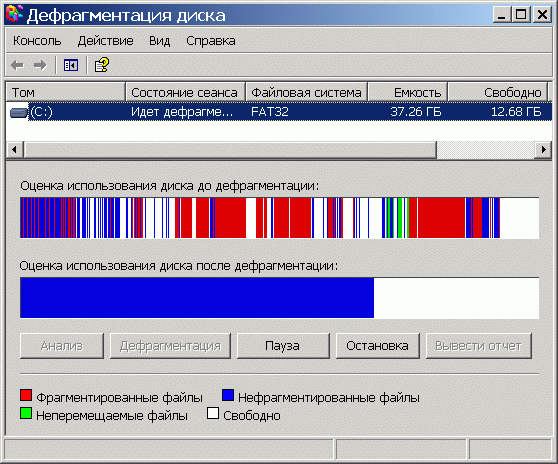
На дефрагментированном, готовом к тесту, диске все файлы собраны вместе и имеются большие свободные пространства (смотри рисунок).

По завершении дефрагментации выйдет окно:
Нажать кнопку Вывести отчет.
Выписать результаты дефрагментации в тетрадь.
Важно: В зависимости от размера диска и хранящихся на нем данных процесс дефрагментации может занять от минуты до нескольких часов.
Лабораторно-практическая работа УП
Тема: «Аппаратное обеспечение ПК».
Цель: ознакомится с характеристиками устройств системы ПК, свойствами жестких дисков на примере диска Д:.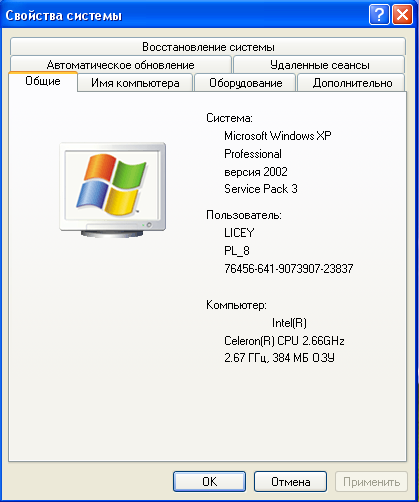
Ход работы:
Щелкнуть ПКМ по ярлыку Мой компьютер.
Выбрать команду Свойства.
В вышедшем окне выбрать вкладку Общие.
Ознакомится с информацией, и внести в тетрадь следующую запись:
В кабинете № ____ на ПК № ____ установлена операционная система (название, версия, пакет обновлений).
Процессор (указать название, тип, тактовую частоту).
Емкость ОЗУ - ________.
Пользователем является _______.

В окне свойства системы открыть вкладку Оборудование.
Выйдет окно.
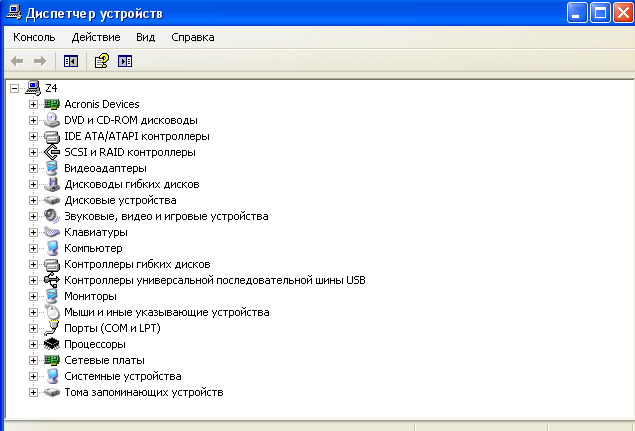
Щелкнуть по кнопке Диспетчер устройств.
Откроется окно, в котором перечислено оборудование, установленное на ПК.
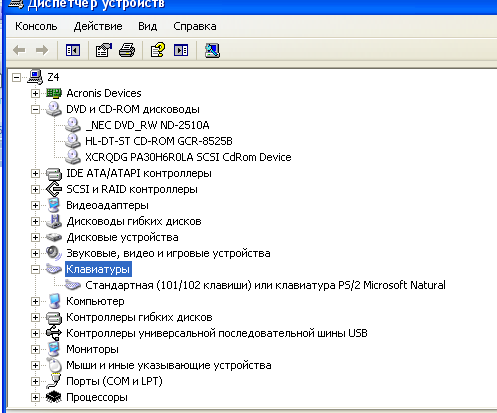
Слева от названия каждого устройства есть кнопка с плюсом. Щелчок по плюсу открывает информацию по выбранному устройству.
Щелкнуть по плюсу рядом с клавиатурой. Откроется информация (смотри рисунок). Если информация больше не нужна щелкнуть по кнопке с минусом. (слева от устройства).
Аналогично ознакомится с информацией по устройствам, и внести в тетрадь следующую запись:
Аппаратное обеспечение ПК ________:
DVD и CD-ROM дисководы - ___________
Видеоадаптер - ____________________.
Дисковые устройства - _____________.
Клавиатура - ______________________.
Сетевые платы - ___________________.
Мыши и иные указывающие устройства - ________________.
Открыть окно программы Мой компьютер. Щелкнуть ПКМ по диску Д:. В контекстном меню выбрать команду Свойства. Выйдет окно:
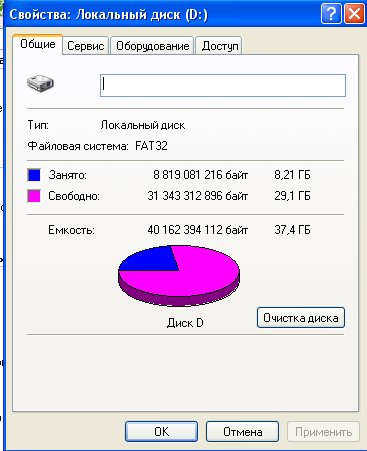
Ознакомится с информацией, и внести в тетрадь следующую запись:
Винчестер: Локальный диск Д:
Файловая система ________.
Емкость - _____ байт, ____ Гбайт. Из них:
Занято - ______ байт, ____ Г байт.
Свободно - ___ байт, ____ Гбайт.
Лабораторно-практическая работа УП
Тема: «Архивация файлов».
Цель: ознакомиться с понятием архивация, научиться упаковывать файлы в архив, добавлять, удалять и извлекать файлы из архива на примере программы WinRar.
Ход работы:
Ознакомьтесь с информацией:
Архив — это файл, содержащий в себе один или несколько файлов в сжатом виде. Расширения файлов, являющихся архивами, могут быть ZIP, ARJ, RAR и др. Тип расширения зависит от программы-архиватора, в которой они были созданы.
Архивация – процесс сжатия файлов, папок, содержимого дисков с помощью специальных программ. При помощи архивации можно уменьшить размер в несколько раз без потери текста и качества
Программы-архиваторы — это специальные программы, с помощью которых можно сжимать отдельные файлы или группы файлов. С их помощью можно не только непосредственно сжимать файлы, но и просматривать содержание архивов, контролировать их целостность, распаковывать, восстанавливать поврежденные архивы, устанавливать защиту и т.д. Наиболее популярными программами-архиваторами являются WinRar, WinZip, WinArj.
Целью упаковки файлов обычно являются обеспечение более компактного размещения информации на диске, сокращение времени и соответственно стоимости передачи информации по каналам связи в компьютерных сетях. Кроме того, упаковка в один архивный файл группы файлов существенно упрощает их перенос с одного компьютера на другой, сокращает время копирования файлов на диски, позволяет защитить информацию от несанкционированного доступа, способствует защите от заражения компьютерными вирусами.
Степень сжатия зависит от используемой программы, метода сжатия и типа исходного файла и характеризуется коэффициентом Кс, определяемым как отношение объема сжатого файла Vc к объему исходного файла Vо, выраженное в процентах: Кс=(Vc/Vo)*100%
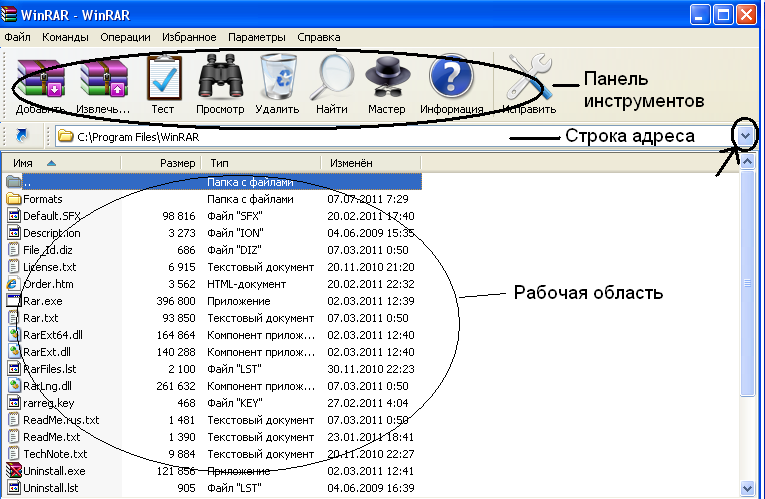
Архивация файлов:
Запустите программу WinRar:
Выполните: ПУСК – Все программы – WinRar - WinRar.
Появится окно: ознакомьтесь с его структурой.
В строке адреса откройте содержимое диска Д:, щелкнув по кнопке со стрелкой (смотри рисунок).
В рабочей области откройте папку Для архивов (дважды ЛКМ по имени папки).
В рабочей области открылось содержимое папки.

Заархивируйте три файла из этой папки, создав архив с именем Новый.rar:
Выделите файлы Таблица, Рисунок, Фильм.
Нажмите на панели инструментов кнопку Добавить.
Появится окно, в котором установить параметры:
В строке Имя архива ввести Новый.rar.
Формат архива - установить флажок Rar.
Метод сжатия – выбрать из списка Хороший.
В правой части окна установить флажки:
Добавить информацию для восстановления
Протестировать файлы после упаковки.
Щелкнуть по кнопке ОК.
Появится окно: ознакомиться с ним и подождать пока не закончится архивация.
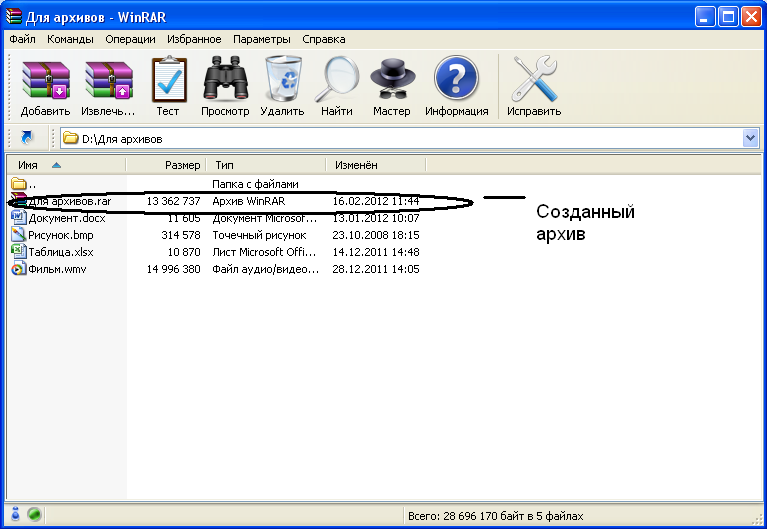
В рабочей области окна программы появился созданный архив (рисунок).
Сравните размер исходных файлов и созданного архива.
В тетрадь внесите следующую запись:
Заархивировано 3 файла, общим размером ___________ в архив Новый.rar размером ___________. Коэффициент сжатия файлов – (рассчитать по формуле).
Добавим файлы в уже созданный архив:
Выделить файл Документ. Щелкнуть по кнопке Добавить.
Откроется окно Имя и параметры архива. Внести следующие параметры:
В строке Имя архива ввести Новый.rar.
Формат архива - установить флажок Rar.
Метод сжатия – выбрать из списка Обычный.
В правой части окна установить флажок Протестировать файлы после упаковки.
Щелкнуть ОК.Файл Документ добавиться в архив.
Удаление файлов из архива:
Откройте созданный архив.
Выделите файл Фильм и щелкните по кнопке Удалить на панели инструментов.
Извлечение файлов из архива:
Ознакомьтесь с информацией: 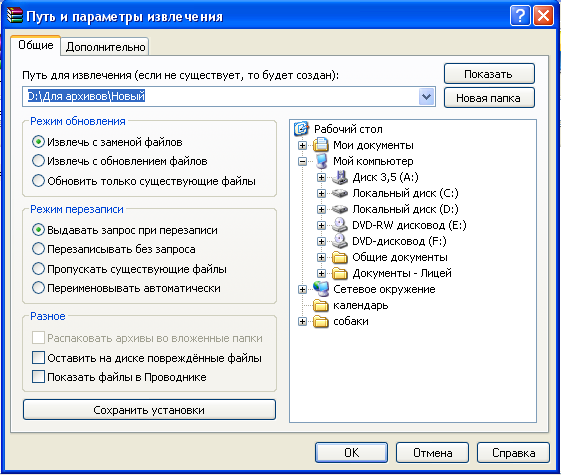
Заархивированные файлы нельзя редактировать, поэтому их нужно сначала извлечь из архива, т.е. разархивировать.
Разархивация - это процесс восстановления файлов из архива.
Извлечем файл Документ в папку Мои документы.
Выполните:
В архиве выделите файл Документ и щелкнуть по кнопке Извлечь.
Откроется окно:
В правой части окна выделить папку Мои документы и щелкнуть по кнопке ОК.
Открыть папку Мои документы и ознакомится с извлеченным файлом.
Самостоятельно извлеките файл Рисунок на Рабочий стол.
Лабораторно-практическая работа УП
Тема: «Сканирование документов».
Цель: ознакомится с работой сканера, научиться сканировать документы, распознавать и сохранять результаты сканирования на примере программы ABBYY FINEREADER 6.0.
Ход работы: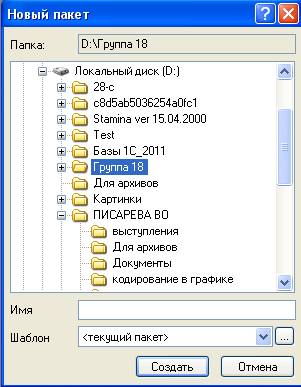
Запустить программу ABBYY FINEREADER 6.0.
Выполнить: ПУСК – Все программы - ABBYY FINEREADER 6.0. Откроется рабочее окно программы.
Создадим новый пакет:
В пункте меню Файл выбрать команду Новый пакет. В вышедшем окне указать свою папку и имя пакета. Щелкнуть по кнопке Создать.

Отсканируем документ:
Положите документ на стекло сканера текстом вниз. Закройте крышку сканера. Щелкните по кнопке Сканировать (смотри рисунок).
Установить параметры сканирования в зависимости от исходного изображения. Нажать кнопку СКАН.
Подождать до завершения процесса сканирования.
Отсканированное изображение откроется в окнах Пакет, Изображение и Крупный план.
Выполним распознавание:

Выполнить сегментацию блоков текста и картинок, используя инструменты Текст и Картинка (смотри рисунок).
Щелкнуть по кнопке Распознать (смотри рисунок вверху).
Выполним экспорт (передачу) распознанного текста в текстовый редактор:
Щелкнуть по кнопке Передать страницу в MS WORD (см рисунок вверху).
Переданный файл откроется в текстовом редакторе. Отредактировать текст и сохранить его в своей папке.
Лабораторно-практическая работа УП
Тема: «Архивация файлов».
Цель: систематизировать теоретические знания, совершенствовать навыки работы с архивом на примере программы WinRar.
Ход работы:
Ответьте в тетради на вопросы:
1. О чем идет речь?
это файл, содержащий в себе один или несколько файлов в сжатом виде.
это специальные программы, с помощью которых можно сжимать отдельные файлы или группы файлов.
это процесс сжатия файлов, папок, содержимого дисков с помощью специальных программ
2. Для чего нужна архивация?
3. Какие программы архиваторы вы знаете?
2. Решите задачи, используя формулу сжатия файлов. Запишите решение и ответ в тетрадь:
А) Чему будет равна степень сжатия трех файлов, если известно, что до архивации они имели общий размер 2 567 342 Мбайт, а после архивации 821 549,44 Мбайт?
Б) Чему будет равна степень сжатия файла, если известно, что до архивации он имел размер 1Гбайт, а после архивации 549 Мбайт?
Выполните архивацию файлов:
1. Запустите программу WinRar.
2. В окне программы откройте папку Для архивов2. Выделите файлы Лекция, Конспект.
3. Выполните архивацию этих файлов в архив Работа.rar с параметрами:
Формат архива - Rar. Метод сжатия – Максимальный.
В правой части окна установить флажки:
Добавить информацию для восстановления
Протестировать файлы после упаковки.
4. Открыть созданный архив и сравнить размер исходных файлов и созданного архива.
5. В тетрадь внесите следующую запись:
Заархивировано 2 файла с методом сжатия максимальный, общим размером ___________ в архив Работа.rar размером ___________. Коэффициент сжатия файлов – (рассчитать по формуле).
6. Добавить файл График в архив Работа.rar с параметрами:
Формат архива - Rar. Метод сжатия – Обычный.
7. Открыть созданный архив и сравнить размер исходного и заархивированного файла.
8. Внести в тетрадь следующую запись:
Добавлен файл График размером до архивации ________в архив Работа.rar . После архивации размер файла - ___________.
Извлечь файл Конспект на рабочий стол.
Лабораторно-практическая работа УП
Тема: «Поиск файлов».
Цель: ознакомиться с системой поиска файлов и папок, научиться выполнять поиск объектов на жестких дисках и устройствах внешней памяти ПК на примере диска D:.
Ход работы:
Ознакомьтесь с информацией:
Даже при аккуратной работе с документами время от времени возникает необходимость в поиске утерянных файлов и папок. Так как на жестких дисках компьютера могут храниться тысячи файлов, и при ошибочных действиях пользователя нужный файл может просто потеряться, или просто может быть помещен в другую папку. Такой файл крайне трудно найти.
Чтобы упростить работу пользователю существует специальная система поиска.
Можно выполнить поиск по имени или части имени файла (недостающие символы заменяются знаками ? – один символ или * - любое количество символов), по словам или словосочетаниям в тексте файла, по дате создания или модификации (изменения) файла. Можно выполнять поиск на жестких дисках ПК, а можно искать файлы только в пределах одного диска или папки.
Осуществим поиск файлов на жестких дисках компьютера.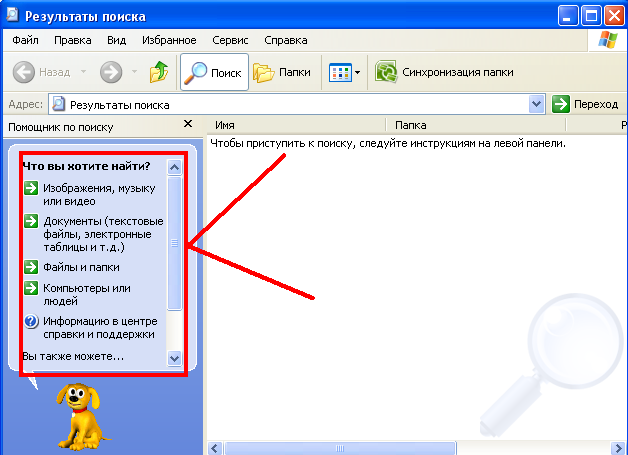
I. Запустим поиск файлов. Допустим мы знаем, что наш файл называется Компетентность.doc и сохраняли мы его на диске D: 3 дня назад.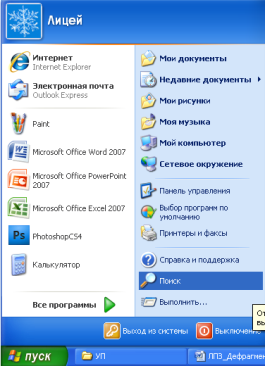
Выполните:
1. ПУСК – Поиск.
2. Откроется окно, в левой части которого указаны категории поиска (что хотите найти) (см рис. справа).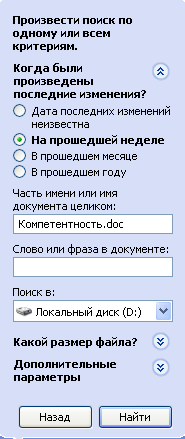
3. Определим к какой категории относится наш файл (посмотреть на расширение файла - *.doc – файл, созданный в программе Microsoft Word, является текстовым документом. 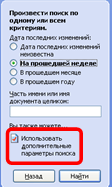
4. Щелкаем по вкладке Документы (текстовые файлы….).
5. Откроется окно поиска (см рис. слева).
6. Щелкните по команде Использовать дополнительные параметры поиска.
7. Откроется окно, в которое введем параметры как на рисунке:
8. Щелкнуть по кнопке Найти.
9. Дождаться окончания поиска и результат выйдет в правой части окна. 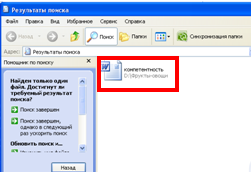
10. Результат поиска появится на
экране: будет указано имя файла и
его где он находится. В окне поиска можно сразу открыть файл, скопировать или переместить его в нужное место.
11. Создайте в вашей папке папку Поиск и скопируйте в нее найденный файл.
12. В тетрадь внесите следующую запись:
На жестком диске D: ПК Z___в папке ______________ найден файл Компетентность.doc.
II. Осуществим поиск всех текстовых файлов, которые находятся на диске D:, имя которых начинается на букву М.
Выполните:
1. Запустите систему поиска (ПУСК – Поиск).
2. В открывшемся окне выберите Документы (текстовые файлы….).
3. Откроется окно поиска. Щелкните по команде Использовать дополнительные параметры поиска.
4. Откроется окно, в которое введем параметры как на рисунке:
5. Щелкнуть по кнопке Найти. Дождаться результатов поиска.
6. Скопировать все найденные файлы в папку Поиск.
6. В тетрадь внести запись:
На жестком диске D: ПК Z___ найдено ______ текстовых файлов, имя которых начинается на букву М.
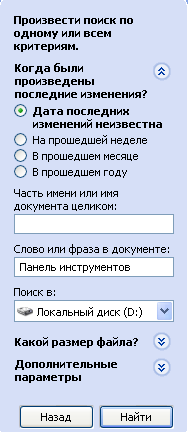
III. Осуществим поиск всех текстовых файлов, которые находятся на диске D:, в тексте которых встречается словосочетание Панель нструментов.
Выполните:
1. Запустите систему поиска (ПУСК – Поиск).
2. В открывшемся окне выберите Документы (текстовые файлы….).
3. Откроется окно поиска. Щелкните по команде Использовать дополнительные параметры поиска.
4. Откроется окно, в которое введем параметры как на рисунке:
5. Щелкнуть по кнопке Найти. Дождаться результатов поиска.
6. Скопировать все найденные файлы в папку Поиск.
6. В тетрадь внести запись:
На жестком диске D: ПК Z___ найдено ______ текстовых файлов, в тексте которых встречается словосочетание Панель инструментов. 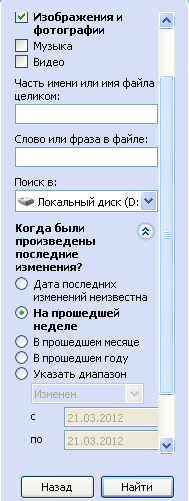
IV. Осуществим поиск всех файлов с изображениями, которые были созданы 2-3 дня назад и которые находятся на диске D:.
Выполните:
1. Запустите систему поиска. (ПУСК – Поиск).
2. В открывшемся окне выберите Изображения, музыку или видео.
3. Откроется окно поиска. Поставьте флажок Изображения и фотографии.
4. Щелкните по команде Использовать дополнительные параметры поиска.
5. Откроется окно, в которое введем параметры как на рисунке:
6. Щелкнуть по кнопке Найти. Дождаться результатов поиска.
7. Скопировать все найденные файлы в папку Поиск.
8. В тетрадь внести запись:
На жестком диске D: ПК Z___ найдено ______ графических файлов, в тексте которых были созданы 2-3 дня назад и которые находятся на диске D:.
V. Самостоятельно осуществите поиск графического файла 003_041 на диске D:.
В тетрадь внесите запись:
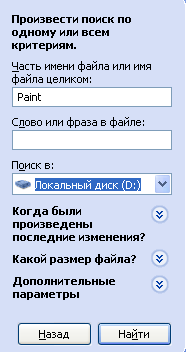
На жестком диске D: ПК Z___ в папке__________ найден графический файл 003_041.
Скопируйте найденный файл в папку Поиск.
VI. Осуществим поиск папки Paint на диске D:.
Выполните:
1. Запустите систему поиска (ПУСК – Поиск).
2. В открывшемся окне выберите Файлы и папки.
3. Откроется окно поиска, в которое введем параметры как на рисунке:
4. Щелкнуть по кнопке Найти. Дождаться результатов поиска.
5. В тетрадь внести запись:
На ПК Z ____ на жестком диске D: найдена папка Paint в папке ___________.
VII. Самостоятельно осуществите поиск вашей папки, расположенной на диске D:.
В тетрадь внести запись:
На ПК Z __ на жестком диске D: найдена папка ________ в папке ___________.
Лабораторно-практическая работа УП
Тема: «Работа в локальной сети. Сетевое окружение».
Цель: ознакомиться со структурой локальной сети компьютерного класса и лицея, научиться выполнять манипуляции с файлами и папками в локальной сети при помощи программы Сетевое окружение, научиться предоставлять доступ к ресурсам компьютера на примере личной папки.
Ход работы:
Ознакомьтесь с информацией:
Локальная сеть объединяет несколько компьютеров и дает возможность пользователям совместно использовать ресурсы компьютеров, а также подключенных к сети периферийных устройств (принтеров, плоттеров, дисков, модемов и др.).
В небольших локальных сетях все компьютеры обычно равноправны, то есть пользователи самостоятельно решают, какие ресурсы своего компьютера (диски, каталоги, файлы) сделать общедоступными по сети. Такие сети называются одноранговыми.
Если к локальной сети подключено более 10 компьютеров, одноранговая сеть может оказаться недостаточно производительной. Для увеличения производительности, а также в целях обеспечения большей надежности при хранении информации в сети некоторые компьютеры специально выделяются для хранения файлов и программных приложений. Такие компьютеры называются серверами, а локальная сеть - сетью на основе сервера.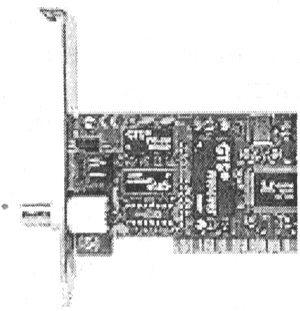
Аппаратное обеспечение сети. Каждый компьютер, подключенный к локальной сети, должен иметь специальную плату – сетевой адаптер
Основной функцией сетевого адаптера является передача и прием информации из сети.
Компьютеры могут соединяться между собой с помощью медных проводников (витая пара), оптических проводников (оптические кабели) и через радиоканала (беспроводные технологии, при котором передача данных осуществляется при помощи электромагнитных волн). Проводные связи устанавливаются через Ethernet, беспроводные — через Wi-Fi, Bluetooth, GPRS и прочие средства. Отдельная локальная вычислительная сеть может иметь связь с другими локальными сетями через шлюзы, а также быть частью глобальной вычислительной сети (например, Интернет) или иметь подключение к ней. Чаще всего локальные сети построены на технологиях Ethernet или Wi-Fi.
Важнейшей характеристикой локальных сетей, которая определяется типом используемых сетевых адаптеров и кабелей, является скорость передачи информации по сети. Скорость передачи информации по локальной сети обычно находится в диапазоне от 10 до 100 Мбит/с.
Топология сети. Общая схема соединения компьютеров в локальной сети называется топологией сети. Топологии сети могут быть различными. Звезда, кольцо, линейная шина , смешанная.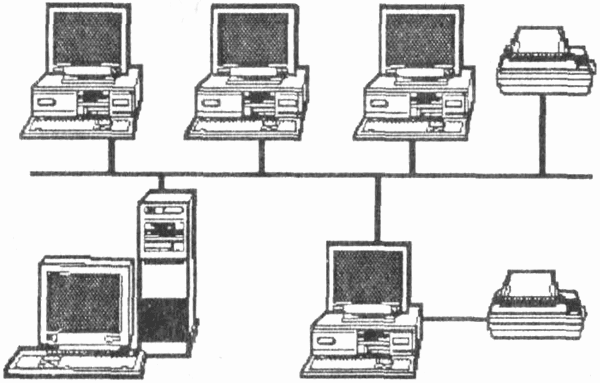
Вариант соединения компьютеров между собой, когда кабель проходит от одного компьютера к другому, последовательно соединяя компьютеры и периферийные устройства между собой, называется линейной шиной.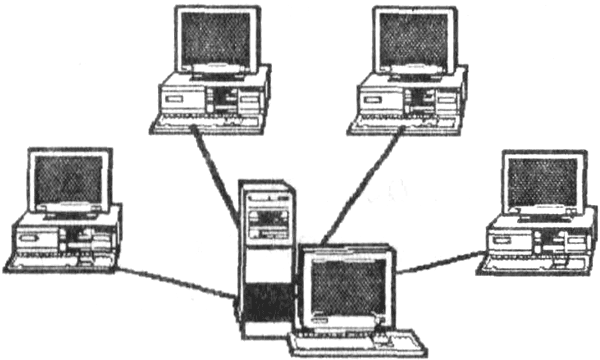
Если к каждому компьютеру подходит отдельный кабель из одного центрального узла, то реализуется локальная сеть типа "звезда". Обычно при такой схеме соединения центральным узлом является более мощный компьютер.
Преимущество локальной сети типа "звезда" перед локальной сетью типа "линейная шина" состоит в том, что при выходе из строя сетевого кабеля у одного компьютера локальная сеть в целом продолжает нормально функционировать.
Ответьте на вопросы:
Что такое локальная сеть?
Что должен иметь каждый компьютер для работы в сети?
Какие топологии в сети существуют?
Определите параметры локальной сети лицея и кабинета и внесите в тетрадь следующую запись:
В лицее компьютеры для обучающихся объединены в локальную (проводную/беспроводную) сеть (одноранговая или на основе сервера).
В кабинете № __ при помощи __(указать с помощью чего соединены ПК)_ в локальную сеть объединены ____ ПК.
Топология локальной сети - ______________. Предоставлен общий доступ к принтеру.
Ознакомьтесь с информацией:
Для работы в локальной сети используется специальная программа Сетевое окружение.
Осуществим копирование папок и файлов с одного компьютера на другой.
Выполните:
Запустить программу Сетевое окружение: дважды щелкнуть левой кнопкой мыши по ярлыку Сетевое окружение.
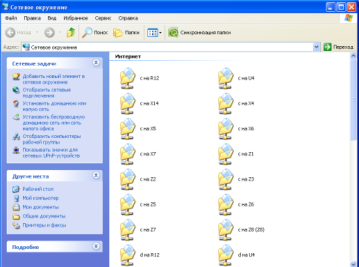
Откроется окно программы.
Выведем на экран компьютеры рабочей группы – компьютеры кабинета: щелкнем слева по ссылке Отобразить компьютеры рабочей группы.
В окне будут показаны все подключенные и работающие в настоящий момент компьютеры кабинета.
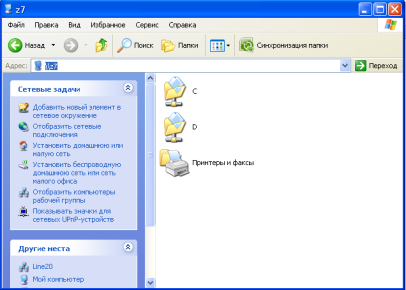
В строке Адрес ввести \\Z7 – это означает, что мы откроем компьютер с именем Z7.
Нажать ENTER.
Откроются ресурсы компьютера Z7.
8. Откройте диск D:. Затем можно открывать, копировать и выполнять другие операции с файлами и папками. Проведем копирование папки.
9. Щелкнуть по папке ИЗОБРАЖЕНИЯ левой кнопкой мыши и в контекстном меню выбрать команду Копировать.
10. Открыть диск D: на своем компьютере и в контекстном меню выбрать команду Вставить. Появится диалоговое окно копирования файлов и папок.
Ознакомьтесь с информацией:
В операционной системе Windows пользователь любого компьютера, подключенного к сети, может предоставить доступ к своим дискам, папкам или файлам. Пользователи, работающие за другими компьютерами, могут после этого пользоваться предоставленными ресурсами.
Выполните:
Предоставим общий доступ к папке.
1. Открыть программу Мой компьютер. Выбрать диск D:.
2. Щелкнуть правой кнопкой мыши по папке с фамилией. В контекстном меню объекта необходимо выбрать команду Свойства.
3. В диалоговом окне выбрать вкладку Доступ. Поставить флажок Открыть общий доступ к папке. Это позволит отображать папку в Сетевом окружении.
Установка флажка Разрешить изменение файлов по сети – позволит другим пользователям удалять и изменять файлы, находящиеся в вашей папке.
4. Откройте Сетевое окружение. Просмотрите доступные папки.
5. В программе Мой компьютер снимите флажок Открыть общий доступ.
СПИСОК ИСПОЛЬЗУЕМОЙ ЛИТЕРАТУРЫ:
Киселев С.В. Оператор ЭВМ: учебник для нач. проф. образования. – 5-е изд., стер. – М.: Издательский центр «Академия», 2010
Цветкова М.С. Информатика и ИКТ: учебник для нач. и сред. проф образования/М.С. Цветкова, Л.С. Великович . – 3-е изд., стер. – М.: Издательский центр «Академия, 2012
Михеева Е.В. Информационные технологии в профессиональной деятельности: учебное пособие для студ. Учреждений сред. Проф. Образования – 10-е изд., испр. – М.: Издательский центр «Академия, 2012
Ресурсы сети Internet:
Материалы Википедии – свободной энциклопедии:
Витая пара: [Электронный ресурс]. Режим доступа: http://ru.wikipedia.org/wiki/Витая_пара
Локальная сеть, топология сети: [Электронные ресурсы]. Режимы доступа: http://ru.wikipedia.org/wiki/Локальная_сеть
http://ru.wikipedia.org/wiki/Топология_вычислительной_сети
Архивация: [Электронный ресурс]. Режим доступа: http://ru.wikipedia.org/wiki/Архивация

Нравится материал? Поддержи автора!
Ещё документы из категории информатика:
Чтобы скачать документ, порекомендуйте, пожалуйста, его своим друзьям в любой соц. сети.
После чего кнопка «СКАЧАТЬ» станет доступной!
Кнопочки находятся чуть ниже. Спасибо!
Кнопки:
Скачать документ