Практическая работа для 9 класса по теме: "Анимация"
Практическая работа 1.4
Анимация
Аппаратное и программное обеспечение. Компьютер с установленной операционной системой Windows 7, приложение Microsoft PowerPoint 2013, графический редактор GIMP 2.4, редактор Macromedia Flash Professional 8.
Цель работы. Научиться создавать анимацию в презентациях, GIF- и flash-анимацию.
Задание 1. Создать в презентации анимационное движение Земли вокруг Солнца.
Задание 2. Создать GIF-анимацию «Вращение Земли» из набора растровых GIF-изображений, показывающих последовательные положения Земли.
![]()
![]()
![]()
![]()
![]()
![]()
![]()
![]()
![]()
![]()
![]()
![]()
![]()
![]()
Задание 3. Создать flash-анимацию «последовательного преобразования синего квадрата в зеленый треугольник и красный круг.
Задание 1. Анимация в презентации![]()
Запустить программу разработки презентаций Microsoft PowerPoint 2013. Выбрать пустую презентацию.
На слайде с помощью команды [Вставка – Фигуры] нарисовать желтый круг (Солнце), затем выполнить команду [Вставка - Рисунки].
В диалоговом окне Вставка рисунка выбрать файл Земля.gif (Мои документы – 9 класс – Заготовки – Рисунки).
Создадим анимационное движение Земли вокруг Солнца и вращение Земли путем задания анимационных эффектов.
Выделить объект Земля и выполнить команду [Анимация – Добавить анимацию – Другие пути перемещения]. Появится диалоговое окно Добавление пути перемещения.
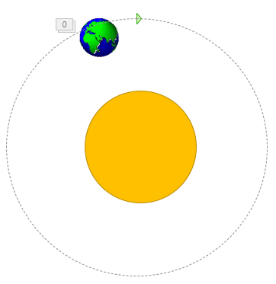
Выбрать путь перемещения – Круг и щелкнуть по кнопке OK.
Переместить объект Солнце так, чтобы оно оказалось в центре круга (траектории перемещения объекта Земля). При необходимости увеличить размер пути перемещения объекта Земля.
Снова выделить объект Земля, выполнить команду [Анимация – Добавить анимацию – Дополнительные эффекты выделения…]. В окне Добавление эффекта выделения выбрать анимационный эффект Вращение.
Для просмотра результатов применения к объектам анимационных эффектов необходимо активировать кнопку Область анимации
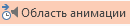 на вкладке Анимация. Справа в окне программы создания презентаций появится панель Область анимации с кнопкой Воспроизвести...
на вкладке Анимация. Справа в окне программы создания презентаций появится панель Область анимации с кнопкой Воспроизвести...
Настроим анимационные эффекты так, чтобы они начались одновременно и заканчивались только с переходом на следующий слайд.
На панели Область анимации выделить по очереди вставленные анимационные эффекты и в контекстном меню, вызываемом щелчком по «стрелочке» справа от эффекта, выбрать команду Параметры эффектов…
В появившемся диалоговом окне на вкладках Эффект и Время установить параметры анимационных эффектов:
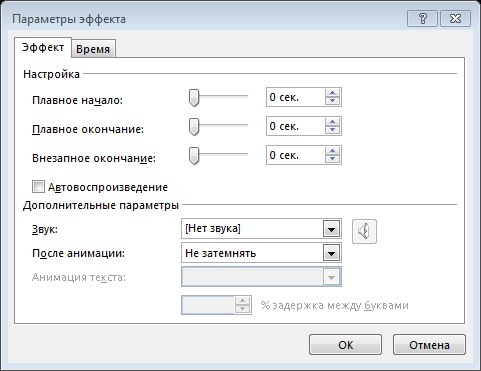
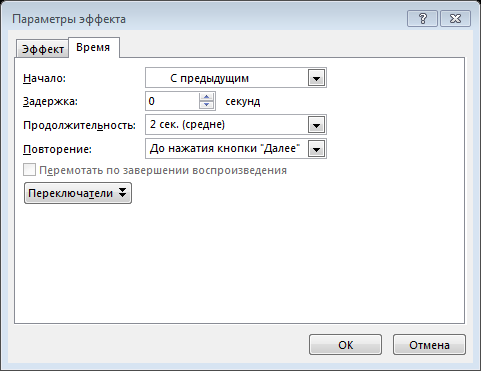
Запустить презентацию на выполнение командой [Показ слайдов – С текущего слайда] и наблюдать вращение Земли вокруг Солнца и собственной оси. При необходимости в работу внести поправки.
Сохранить готовую работу в собственной папке под именем Вращение.
Задание 2. Создание GIF-анимации с помощью растрового графического редактора GIMP![]()
Загрузим в растровый редактор набор растровых изображений, показывающих последовательные положения Земли.
Запустить редактор GIMP командой [Пуск – Все программы – GIMP – GIMP 2].
С помощью команды [Файл – Открыть…] последовательно загрузить в окна изображений файлы 1.gif – 14.gif из папки (Мои документы – 9 класс – Заготовки – Рисунки – Земля). Выделить одновременно файлы изображений 1.gif – 14.gif и нажать Открыть.
Последовательно скопируем изображения 2.gif – 14.gif в окно с изображением 1.gif.
В окне изображения 2.gif ввести команду [Правка - Копировать].
В окне изображения 1.gif ввести команду [Слой –Создать слой] (тип заливки слоя – прозрачный), затем [Правка – Вставить в…].
В окне изображения 3.gif ввести команду [Правка - Копировать].
В окне изображения 1.gif ввести команду [Слой –Создать слой], затем [Правка – Вставить в…].
Повторить шаги 2-3 для всех оставшихся изображений.
Просмотрим результат
В окне изображения 1.gif выполнить команду [Фильтры – Анимация – Воспроизведение…]. Откроется диалоговое окно Воспроизведение фильма.

Чтобы просмотреть анимацию, щелкните по кнопке Воспр.

Закройте окно Воспроизведение фильма.
Сохраним полученное изображение как GIF-анимацию.
В окне изображения 1.gif выполнить команду [Файл – Сохранить как…].
В открывшемся окне Сохранение изображения указать путь к собственной папке и присвоить файлу имя Земля.
В появившемся диалоговом окне Экспортировать файл установить переключатель в положение Сохранить как анимацию и щелкнуть по кнопке Экспорт.
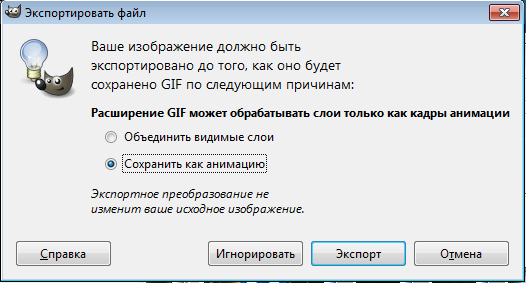
В появившемся диалоговом окне Сохранить как GIF установить флажок Бесконечный цикл и с помощью счетчика установить задержку между кадрами в миллисекундах.
В текстовое поле Комментарий GIF: можно ввести какой-либо комментарий к изображению.
Нажмите Сохранить.
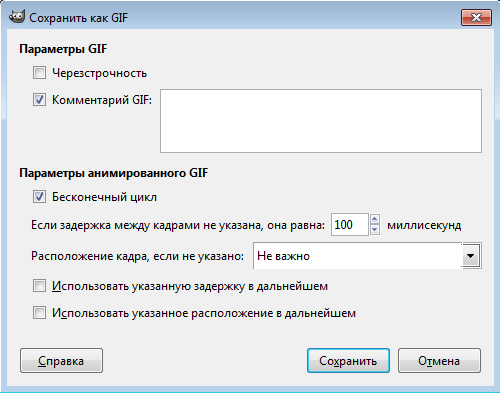
![]()
Задание 3. Создание flash-анимации с помощью редактора Macromedia Flash Pro 8
Запустить редактор Macromedia Flash командой [Пуск – Все программы – Macromedia – Macromedia Flash 8].
Изучить программу.
В верхней части окна редактора находится Монтажный стол, на котором размещена Монтажная линейка, содержащая последовательность пустых кадров.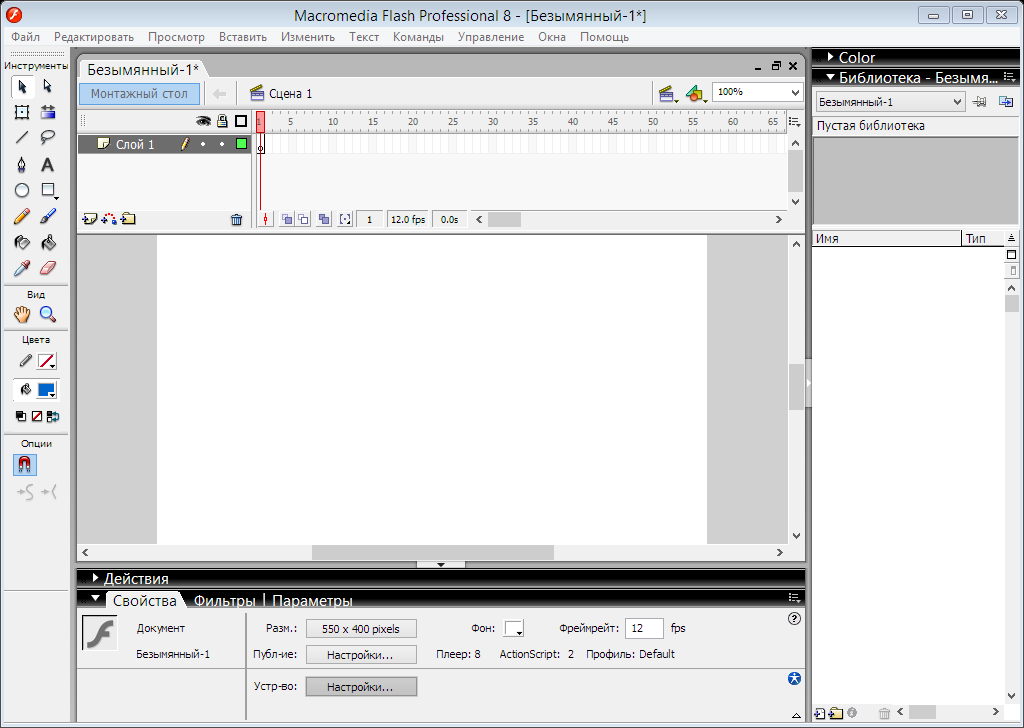
В середине находится Окно рабочего поля, в котором создаются кадры.
Внизу располагается диалоговая панель Свойства, которое позволяет устанавливать тип анимации и настраивать ее параметры.
Справа находится панель Инструменты, позволяющая производить операции над объектами, используемыми в кадрах анимации.
Слева находится группа панелей Библиотека и Цвет.
Скрытие и отображение тех или иных панелей и окон в окне программы осуществляется в выпадающем меню Окна на текстовой ленте меню.
Выберем ключевые кадры (например, 1, 5 и 9) и нарисуем на них синий квадрат, зеленый треугольник и красный круг.
Щелчком левой кнопки мыши выделить кадр 1 (ключевой по умолчанию) и в левой части Окна рабочего поля нарисовать синий квадрат, выбрав инструмент Прямоугольник и синий цвет заливки.
Выделит кадр 5, щелкнуть по нему правой кнопкой мыши и преобразовать его в ключевой кадр с помощью команды Преобразовать в клавиатуры (вариант – Преобразовать в ключевые кадры).
В центре Окна рабочего поля нарисовать зеленый треугольник, используя инструменты Линия и Инструмент массовой заливки (Заливка).
Выделить кадр 9, щелкнуть правой кнопкой мыши и преобразовать его в ключевой кадр командой Преобразовать в клавиатуры (в ключевой кадр).
В правой части Окна рабочего поля нарисовать красный круг.
Установим тип анимационного перехода между ключевыми кадрами, который позволит автоматически создать промежуточные кадры.
Выбрать ключевой кадр 1 и на панели Свойства с помощью раскрывающегося списка Tween: (Пара:) выбрать пункт Shape (Форма).
Повторить действие п. 6 для ключевого кадра 5.
На Монтажной линейке последовательность кадров приобретет салатовый цвет и между ключевыми кадрами появятся стрелки:
![]()
Для просмотра полученной анимации ввести команду [Управление – Проиграть].
Для детального просмотра полученной анимации по кадрам выделить первый кадр и последовательно нажимать клавишу > (буква Ю).
Для перемещения по кадрам назад использовать клавишу < (буква Б).
Сохраним анимацию в виде flash-ролика.
Выполнить команду [Файл – Экспорт – Экспорт фильма…].
В появившемся окне Экспорт ввести имя сохраняемого файла («Анимация») и указать путь для сохранения (сохранить в собственную папку).
Нажать кнопку Сохранить.
Откроется диалоговое окно Экспортировать плеер Flash. Удостовериться, что в опциях стоит «галочка» Сжать ролик и с помощью ползунка установить качество изображения (Качество JPEG:).
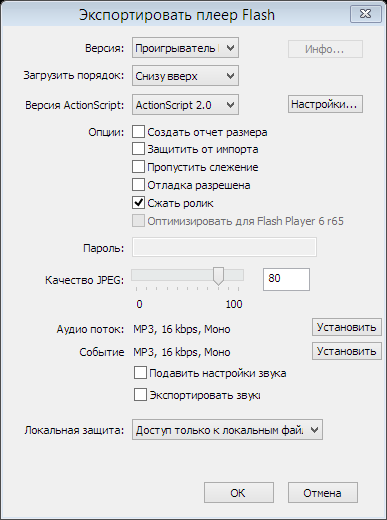
Нажать OK.
Просмотреть сохраненный flash-ролик в каком-либо flash-проигрывателе.
Сохранить проект в собственной папке под именем Анимация командой [Файл – Сохранить как…]. Файл проекта будет сохранен с расширением .fla.

Нравится материал? Поддержи автора!
Ещё документы из категории информатика:
Чтобы скачать документ, порекомендуйте, пожалуйста, его своим друзьям в любой соц. сети.
После чего кнопка «СКАЧАТЬ» станет доступной!
Кнопочки находятся чуть ниже. Спасибо!
Кнопки:
Скачать документ