Конспект урока для 10 класса "Графические возможности Visual Basic 6.0"
Класс: 10
Предмет: информатика
Тема: Графические возможности Visual Basic 6.0
Образовательные задачи: обобщить и систематизировать знания учащихся по теме “Графические возможности Visual Basic 6.0”, проверить практические навыки учащихся в построении графиков функций.
Воспитательные задачи: развивать интерес к информатике, раскрыть творческие возможности учеников при составлении графиков, воспитывать положительное отношение к обучению.
Основные знания и умения: знать основные графические методы и объекты, понятия абсолютной и относительной системы координат для объекта, уметь разрабатывать проект построения графика функции.
ТСО: персональные компьютеры, мультимедийный проектор, презентация “Графические возможности Visual Basic 6.0”, карточки с заданием, приложение Visual Basic 6.0.
Ход урока
1. Организационный этап: постановка целей и мотивация учебно-познавательной деятельности.
2. Обобщение и систематизация знаний.
2.1 Устный фронтальный опрос с использованием презентации.
Вопросы:
Какие графические средства языка Visual Basic вы знаете?
Ответ: графические методы и графические объекты.
Перечислите графические методы.
Ответ: Scale, Pset, Line, Circle, Cls.
Перечислите графические объекты.
Ответ: Графическая форма – Form1
Графическое окно - PictureBox
Как связаны между собой графические методы и графические объекты?
Ответ: На форме или в графическом окне можно рисовать графические примитивы с использованием графических методов.
Что такое метод и какие ещё объекты вы знаете?
Ответ: Метод
это встроенная процедура, которая может работать с каким-нибудь объектом.
это некоторое действие, которое может выполнять Visual Basic над данным объектом.
Объекты: Командная кнопка, текстовое поле, метка …
Что такое графический метод?
Ответ: Это такой метод, который позволяет изображать на объекте геометрический элемент: точку, отрезок, прямоугольник, окружность…
Объект Форма имеет абсолютные координаты на…( Ответ: на экране).
Объект Графическое окно (PictureBox) имеет абсолютные координаты на...(Ответ: экранной форме).
Эти координаты измеряются в особых единицах - ….(Ответ: твипах).
1 твип =…(Ответ:1/1440 дюйма).
Определить что за система координат изображена на слайде?
Ответ: Это абсолютная система координат экрана.
Что делает метод Scale и какова его синтаксическая схема?
Метод Scale назначает объекту(форме или графическому полю) новую систему координат, так как абсолютные координаты выражаются очень большими числами, что очень неудобно.
13. Какой синтаксис метода Scale и что означают его параметры?
[ИмяОбъекта.] Scale (Х1, Y1) — (Х2, Y2)
ИмяОбъекпга может отсутствовать. В этом случае по умолчанию метод Scale используется Экранной формой.
(XI, Y1) — новые координаты левого верхнего угла Объекта, а (Х2, Y2) — новые координаты правого нижнего угла Объекта.
Сразу после выполнения метода Scale старые (абсолютные) координаты Объекта будут заменены новыми.
14.Пример.
Вы хотите, чтобы объект класса Графическое окно с именем Picturel, который Вы уже разместили на экранной форме, имел ширину 14 (в условных единицах), высоту 10 и чтобы координатные оси располагались привычным для Вас образом: ось х была бы направлена слева направо, а ось у — снизу вверх, а начало координат располагалось в центре данного объекта
Как это можно сделать?
Ответ: Picture1.Scale (-7,5) – (7,-5).
15. Что делает метод Pset?
Ответ: Рисует точку с заданными координатами и цветом
16. Какой синтаксис метода и его параметры?
Ответ:
[ИмяОбъекта.] PSet (X, Y) [, Цвет].
ИмяОбъекта может отсутствовать. В этом случае по умолчанию метод PSet используется Экранной формой.
(X, Y) — координаты “точки” (говоря более точно — маленького цветного пятна на экране), которую (которое) Вы хотите изобразить на Объекте.
Цвет — это выражение, значением которого является число типа Long. Этим числом в Visual Basic кодируется тот или иной цвет. Удобно в качестве цвета использовать константы Visual Basic: vbWhite, vbRed, vbGreen, и т.д.Цвет может отсутствовать. В этом случае по умолчанию его значением будет 0 — код чёрного цвета.
17.Что делает метод Line?
Метод Line позволяет:
чертить на объекте, к которому этот метод применяется, отрезки прямых линий.
изображать на этом объекте закрашенные или незакрашенные прямоугольники.
18. Какой синтаксис метода Line и что означают его параметры?
[ИмяОбъекта.] Line (Х1, Y1) — (Х2, Y2) [, Цвет ] [,B ][ F].
Параметр (XI, Y1) -- (Х2, Y2) -- это координаты границ отрезка или двух углов прямоугольника — левого верхнего и правого нижнего (или наоборот — правого нижнего и левого верхнего).
Параметр Цвет - это выражение, значением которого является число типа Long, которым в Visual Basic кодируется тот или иной цвет.
Флажок B- задаёт рисование прямоугольника.
Флажок F – задаёт рисование закрашенного прямоугольника.
19.Что делает метод Circle и что означают его параметры?
Метод рисует окружность, овал или дугу .
[ИмяОбъекта.] Circle (X, Y), Радиус [, Цвет [, Угол1 , Угол2[, Коэффициент-Сжатия ]]]
(X, Y) - - координаты центра круга или эллипса.
Цвет – это цвет окружности Радиус-радиус окружности.
Угол1 и Угол2 -- это начальный и конечный углы дуги или сектора.Углы измеряют в радианах, их значения берутся в интервале от 0 до 2п. Нулевой угол соответствует горизонтальной оси, направленной вправо.
Если перед ненулевым значением угла ставится знак “-” (минус), это означает, что будет нарисована не дуга, а сектор (а вовсе не то, что угол отрицательный).
20.Для чего используется метод Print и его синтаксис?
Совместное использование методов Line и Print.
Метод Print используется для выдачи чисел и строк на Объект — на экранную форму или в графическое окно. Эту выдачу называют печатьючисел или строк на данном объекте. Синтаксис метода Print следующий.
[ИмяОбъекта.] Print [последовательность Фрагментов].
Последователъность Фрагментов — это либо один Фрагмент (одно число или одна строка), либо несколько Фрагментов, между которыми стоит разделитель печати — запятая (,) или точка с запятой (;). В первом случае Фрагменты печатаются так называемыми зонами (по 14 символов в
каждой зоне); во втором случае - вплотную друг к другу. Если после слова Print ничего нет, печатается пустая строка.
2.2.Обобщение знаний на примере построения графика функции у=sinx. Объяснение учителя с использованием презентации.
Проект “Построение графика функции”
Задача. Разработаем проект построения в графическом окне графика функции с использованием графических методов. В качестве примера рассмотрим построение графика функции у = sinx.
Ход выполнения проекта:
Разместим на форме кнопку и графическое окно. <Рисунок1>.
Изменим надпись Command1 кнопки на График.<Рисунок2> .
Изменим в окне Свойств имя (Name) графического окна Picture1 на picGraph.<Рисунок3>
Двойным щелчком левой клавиши мыши открываем событийную процедуру, связанную с кнопкой График.
Вводим программный код в процедуру Command1_Click: .<Рисунок4> .
Private Sub cmd1_Click()
'Задание масштаба
picGraph.Scale (-10, 2)-(10, -2)
'Построение графика функции
For sngX = -10 To 10 Step 0.01
picGraph.PSet (sngX, Sin(sngX))
Next sngX
'Ось Х
picGraph.Line (-10, 0)-(10, 0)
For bytI = -10 To 10
picGraph.PSet (bytI, 0)
picGraph.Print bytI
Next bytI
'Ось Y
picGraph.Line (0, 2)-(0, -2)
For bytI = -2 To 2
picGraph.PSet (0, bytI)
picGraph.Print bytI
Next bytI
End Sub
Запустить проект и щёлкнуть по кнопке График
Результат работы программы - график функции у=sinx. <Приложение1>
Вопрос: Что надо изменить в программе , чтобы построить график функции y=cosx, y=tgx?
Функцию sin в процедуре заменить на функциюCos.
Функцию sin в процедуре заменить на функцию tan.
3. Проверка практических навыков. Самостоятельная работа на ПК.
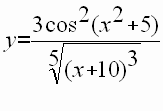 1 вариант: начертить красным цветом в окне (-9,9) – (9,-9) график функции.
1 вариант: начертить красным цветом в окне (-9,9) – (9,-9) график функции.
Программный код:
Private Sub Command1_Click()
Dim SngX As Single, bytI As Integer, y As Single ‘SngX –абсцисса точки, у - ордината
'Задание масштаба и новой системы координат
PicGraph.Scale (-9, 9)-(9, -9)
'Построение графика функции
For SngX = -9 To 9 Step 0.01
y = 3 * (Cos(SngX ^ 2 + 5)) ^ 2 / ((SngX + 10) ^ (3 / 5)) ‘Вычисление ординаты у
PicGraph.PSet (SngX, y), vbRed ‘Рисуем точку
Next SngX ‘Берём следующую абсциссу
'Рисуем ось Х
PicGraph.Line (-9, 0)-(9, 0)
For bytI = -9 To 9
PicGraph.PSet (bytI, 0) ‘Рисуем масштаб на осиХ
PicGraph.Print bytI ‘Подписываем масштаб
Next bytI
'Рисуем ось Y
PicGraph.Line (0, 9)-(0, -9)
For bytI = -9 To 9
PicGraph.PSet (0, bytI) ‘Рисуем масштаб на оси У
PicGraph.Print bytI ‘Подписываем масштаб
Next bytI
End Sub
Результат смотрите в файле: <Приложение2>.
2 вариант: Начертить синим цветом в окне (-9,9)-(9,-9) график функции
![]() Программный код:
Программный код:
Private Sub Command1_Click()
Dim SngX As Single, Y As Single, BytI As Integer ‘SngX –абсцисса точки, у - ордината
'Задание масштаба и новой системы координат
PicGraph.Scale (-9, 9)-(9, -9)
'Построение графика функции
For SngX = -9 To 9 Step 0.01
Y = (7 * (Sin(SngX ^ 2)) ^ 3) / (3 * (Cos(SngX ^ 3) ^ 2 + 1)) Вычисление ординаты у
PicGraph.PSet (SngX, Y), vbBlue Рисуем точку
Next SngX
'Рисуем ось Х
PicGraph.Line (-9, 0)-(9, 0)
For BytI = -9 To 9
PicGraph.PSet (BytI, 0) ‘Рисуем масштаб на оси Х
PicGraph.Print BytI ‘Подписываем масштаб
Next BytI
'Ось Y
PicGraph.Line (0, 9)-(0, -9)
For BytI = -9 To 9
PicGraph.PSet (0, BytI) ‘Рисуем масштаб на оси У
PicGraph.Print BytI ‘Подписываем масштаб
Next BytI
End Sub
Результат смотрите в файле: <Приложение3>.
4. Итог урока.
Оценка работы учащихся. Демонстрация верного решения на экране. Разбор имеющихся ошибок.

Нравится материал? Поддержи автора!
Ещё документы из категории информатика:
Чтобы скачать документ, порекомендуйте, пожалуйста, его своим друзьям в любой соц. сети.
После чего кнопка «СКАЧАТЬ» станет доступной!
Кнопочки находятся чуть ниже. Спасибо!
Кнопки:
Скачать документ