Конспект урока на тему «Элементы издательской работы»
Конспект урока на тему
«Элементы издательской работы»
Цель: изучить основные возможности редактора формул и освоить создание графических объектов в Word.
Задание № 1. Используя возможности редактора формул, наберите следующее выражение:

Ход работы:
1. Создайте новый документ и сохраните его в свою рабочую папку.
2. Зайдите в редактор формул, выбрав команду Вставка > Объект, а затем вкладку Создание.
3. Создайте вектор. Для этого в списке Тип объекта выберите Microsoft Equation 3.0.

Рис. 5.26. Панели инструментов редактора формул
Затем:
в появившемся окне редактирования формул выберите шаблон 1 из нижнего ряда панели инструментов (см. рис. 5.26, а) и установите в него курсор;
в появившемся окне введите требуемые размеры матрицы, т. е. число строк—6, число столбцов — 1;
установите курсор в первое поле и введите символ — х;
выберите шаблон 1, указанный на рис. 5.26, б, переместите в него курсор и введите там символ — 1;
заполните таким же образом второе, четвертое, шестое поля;
в третьем и пятом поле выберите символ из верхнего ряда панели инструментов, указанный на рис. 5.13.
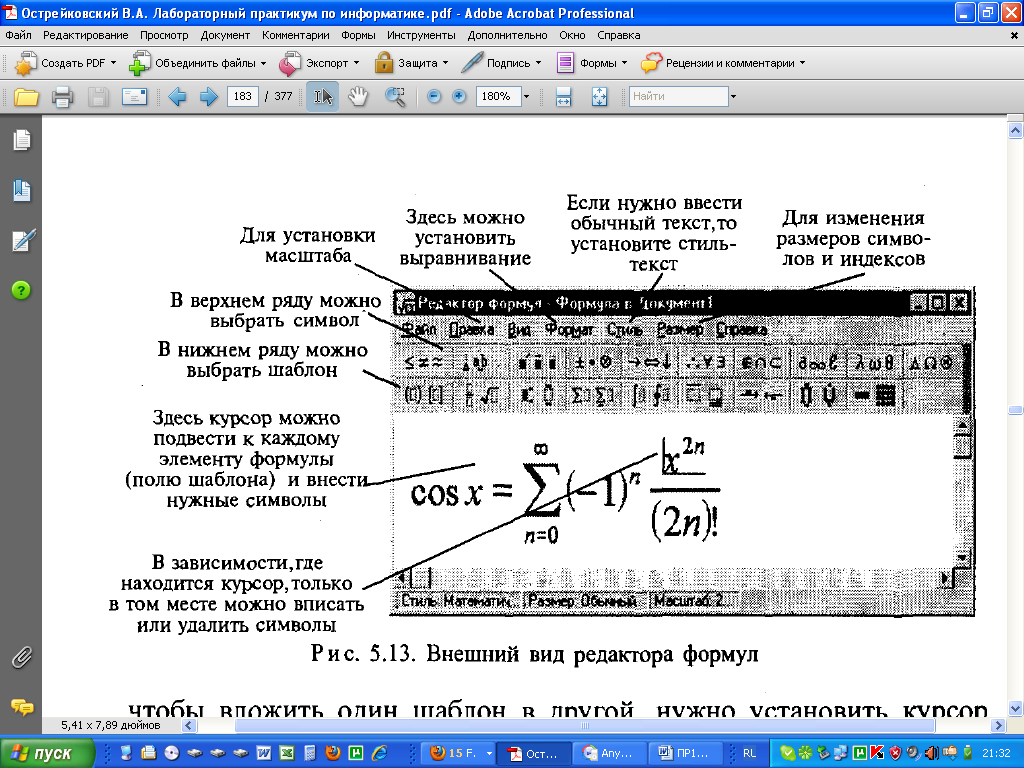
4. Переместите курсор за закрывающуюся скобку и с клавиатуры введите знак =, установите шаблон дробь, с клавиатуры введите — 1 и D.
5. Чтобы создать матрицу, используйте следующий алгоритм:
в списке Тип объекта выберите Microsoft Equation 3.0;
в появившемся окне редактирования формул выберите шаблон 2, указанный на рис. 5.26, а, и в появившемся окне введите требуемые размеры матрицы, т. е. число строк—6, число столбцов—5;
установите курсор в первое поле и наберите символ А;
для набора верхних и нижних индексов используйте шаблон 2, указанный на рис. 5.26, б.
6. Таким же образом заполните остальные поля матрицы, но, чтобы облегчить себе работу, воспользуйтесь возможностью копирования.
Для этого выделите нужную область и скопируйте ее в буфер обмена клавишами
Оставшуюся часть формулы заполните сами.
Задание № 2.
1. Создайте рисунок по образцу рис. 5.27 с надписями и заголовком.
2. Все элементы рисунка сгруппируйте в единое целое.
Ход работы:
1. На свободном месте документа вначале нарисуйте оси. Для этого на панели инструментов Рисование нажмите кнопку Линии, перенесите курсор мыши в область документа и Проведите линию.
2. Щелкните на ней правой клавишей мыши и в контекстном меню выберите пункт Формат автофигуры.
3. В появившемся диалоговом окне выберите закладку Цвета и линии и установите следующее:
в поле Толщина—0,75 пт;
в полях Конец стрелки и Размер стрелки —следующие элементы (рис. 5.28)


4. Нарисуйте линию на месте вектора z1 (угол наклона возьмите примерно) и установите на него толщину — 2 пт., вогнутую стрелку, элемент 2.
5. Нарисуйте линию на месте вектора z2 и преобразуйте ее так же, как предыдущую.
6. Выделите этот вектор, скопируйте его в буфер обмена и тут же вставьте. Появившуюся копию переместите, соединив ее конец с началом вектора z1. Измените шаблон этой линии на квадратные точки, убрав стрелку.
7. Теперь постройте результирующую линию сложения комплексных чисел (z1 + z2), установив после этого ее толщину — 2,5 мм, цвет — сизый.
8. Соедините оба конца векторов z1 и z2 линией, как показано в образце, изменив после этого шаблон этой линии на квадратные точки.
Скопируйте и переместите ее копию на место результирующей линии вычитания комплексных чисел (z1 - z2), установив после этого ее толщину — 2,5 мм, цвет — сизый.
9. Нарисуйте линию, соединив оба конца результирующих линий, как показано на рисунке, изменив ее шаблон, установив ее толщину — 2 мм и стрелку.
10. Проверьте получившийся рисунок и сгруппируйте.
11. После установки надписей снимите с них обрамление, фон должен быть прозрачным. При занесении текста используйте нижний индекс (желательно установить соответствующую кнопку на панель инструментов).
12. Сгруппируйте все элементы вашего рисунка вместе с надписями и названием, для этого, удерживая

Нравится материал? Поддержи автора!
Ещё документы из категории информатика:
Чтобы скачать документ, порекомендуйте, пожалуйста, его своим друзьям в любой соц. сети.
После чего кнопка «СКАЧАТЬ» станет доступной!
Кнопочки находятся чуть ниже. Спасибо!
Кнопки:
Скачать документ