Конспект урока на тему «Общие принципы работы в Outlook»
Практическая работа №4
Общие принципы работы в MS Outlook и его настройка
Цель работы: Освоить общие принципы работы в MS Outlook и его настройку.
«Общие принципы работы в Outlook»
Формы и элементы
Microsoft Outlook − это ряд приложений, объединенных в одну интегрированную информационную систему. Каждое из этих приложений работает с определенным типом документов, в которых, собственно, и хранится соответствующая информация. В терминологии Outlook документы называются элементами, а приложения, работающие с элементами, − формами.
Папки Outlook
Outlook хранит элементы в папках, причем в одной папке могут храниться элементы только одного типа. Так, например, все пришедшие почтовые сообщения хранятся в папке Входящие (Inbox). Outlook использует расширенное по отношению к Windows понятие "папка". Папка в Outlook − это логическое хранилище информации, не связанное прямо с физическим способом хранения информации на диске.
При первом запуске Outlook пользователь имеет прямой доступ к нескольким типам элементов информации. Outlook хранит эти элементы во вложенных папках, которые содержатся в папке Личные папки (Personal Folders). В табл. 1.1 перечислены эти папки с описанием элементов, хранящихся в них.
Наименование папки
Описание элементов
Outlook сегодня (Outlook Today )
Содержит общую информацию о состоянии всех элементов Outlook
Входящие (Inbox)
Поступающие сообщения электронной почты и факсы
Календарь (Kalendar)
Встречи, события и собрания. Планирование личного расписания, календарь
Контакты (Contants)
Информация о личных и деловых контактах. Адресная книга
Задачи (Tasks)
Планирование, ведение и учет задач
Заметки (Notes)
Создание различных примечаний
Удаленные (Delete Items)
Все удаленные элементы
Черновики (Draff)
Черновики сообщений. Не готовые к отправке сообщения
Исходящие (Outlook)
Сообщения и факсы, готовые к отправке, но еще не отправленные
Отправленные (Sent Items)
Копии отправленных сообщений электронной почты
Дневник (Journal)
Записи личной деятельности. Автоматическое отслеживание работы пользователя с элементами Outlook и документами Office
Мои документы (My Documents)
Обеспечивает быстрый доступ к содержимому папки Мои документы
Избранное (Favorites)
Обеспечивает быстрый доступ к папке Избранное, в которой хранятся избранные папки и страницы Интернета
Мой компьютер (My Computer)
Отображает файловую структуру компьютера. Проводник
Таблица 1.1. Основные папки Outlook
Окна Outlook
Окно Outlook состоит из строки заголовка, в которой отображается название открытой папки, а также стандартные кнопки сворачивания, разворачивания и закрытия окна. Ниже строки заголовка расположена строка меню, а еще ниже − панели инструментов. Слева расположена панель Outlook, на которой отображаются ярлыки папок, а справа − панель просмотра информации, в которой отображаются элементы выбранной папки.
Пример 1.7. Изменение общих параметров интерфейса
Вид → Строка состояния
Чтобы изменить размер или местоположение панели, следует подвести указатель мыши к стыку одной панели с другой, указатель примет вид разнонаправленной стрелки. Теперь, удерживая нажатой левую кнопку мыши, можно изменять размер и положение панели. Таким образом можно увеличивать пространство для отображения нужной информации.
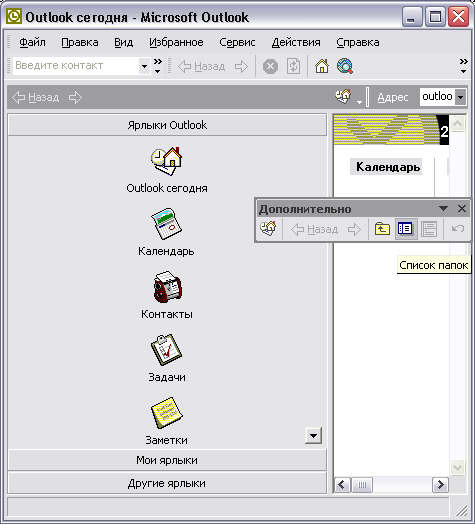
Рис. 1.14. Интерфейс Outlook с измененными размерами панелей
Меню Outlook
Меню Outlook состоит из семи элементов. В табл. 1.2 приводятся названия элементов меню Outlook и их назначение.
Название
Назначение
Файл (File)
Команды для создания, открытия и сохранения элементов Outlook и настройки папок, команды импорта и экспорта данных, а также команды предварительного просмотра и распечатки
Правка (Edit)
Команды для работы с буфером обмена, команды удаления и перемещения элементов, а также команда определения категории элемента
Вид (View)
Команды для изменения интерфейса и представления элементов
Избранное (Favorites)
Команды для работы с элементами папки Избранное, в которой хранятся ссылки на интересующие вас Web-страницы
Сервис (Tools)
Команды поиска элементов, настройки панелей Outlook и параметров приложения в целом, команды записи макросов и создания форм, а также организатор и адресная книга
Действия (Action)
Набор этих команд, в отличие от предыдущих, изменяется от выбора папки. Здесь находятся команды для непосредственной работы с элементом. Так, например, для заметок это всего две команды Создать заметку и Переслать
Справка (Help)
Команды справочной системы Outlook
Таблица 1.2. Элементы меню Outlook
Панели инструментов
Формально Outlook имеет три панели инструментов: Стандартная (Standard), Web и Дополнительно (Advanced). Для отображения или скрытия панели инструментов есть несколько способов.
Пример 1.8. Отображение панели инструментов
Вид→ Панель инструментов→ Стандартная или
{На панели инструментов или меню} Стандартная
Панель Outlook
Панель Outlook, расположенная слева в окне Outlook, содержит ярлыки папок, посредством которых пользователь может осуществлять переход от одной папки к другой. Например, для работы с контактами следует нажать ярлык Контакты, в противном случае пришлось бы выполнить следующую операцию.
Пример 1.9. Переход от папки к папке
Вид → Перейти → Контакты
Пример 1.10. Изменение размера ярлыков
Подведите указатель на пустое место панели Outlook Мелкие значки
Чтобы перейти ко второй группе ярлыков, подведите указатель к кнопке Мои ярлыки (указатель примет вид кисти руки, с указательным пальцем) и нажмите ее. В эту группу входят ярлыки Черновики, Исходящие, Отправленные, Дневник и Обновление Outlook.
Последняя, третья группа − это ярлыки для работы с файловой структурой компьютера: Мой компьютер, Мои документы, Избранное.
При переходе от одной папки к другой нажатием кнопки мыши на ярлыке пользователь может наблюдать элементы только одной папки, как же быть в том случае, если необходимо одновременно работать с элементами разных папок.
Пример 1.11. Открытие папки в новом окне
Подведите указатель мыши к папке
Открыть в новом окне (рис. 1.15)
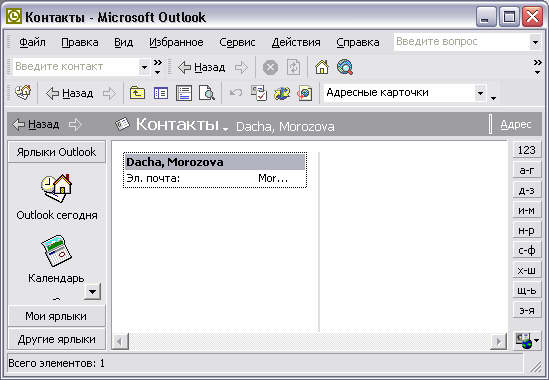
Рис. 1.15. Папки Outlook
Панель Список папок
Панель Список папок (Folder List) располагается справа от панели Outlook. Отобразить эту панель можно несколькими способами.
Пример 1.12. Отображение панели Список лапок
Вид → Список папок или
{Панель Заголовокна имени папки}
Вся информация Outlook, в том числе и структура папок, хранится в одном файле и ее невозможно увидеть из Проводника. В Проводнике можно увидеть только этот файл, он хранится в папке C:\Windows\Local SettingsVApplication Data\Microsoft\ Outlook\outlook.pst.
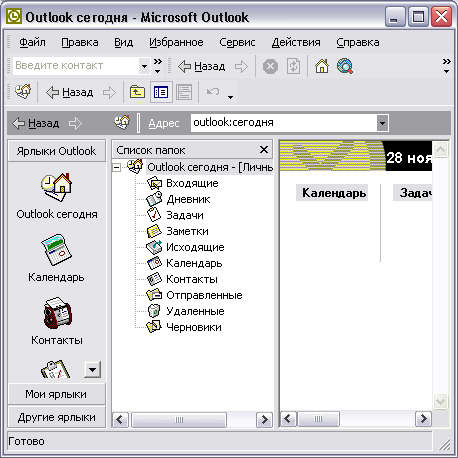
Рис. 1.16. Панель Список папок
Панель просмотра информации
Панель просмотра информации является основной частью главного окна Outlook и располагается справа от панелей Список папок и Outlook. На этой панели отображаются элементы текущей папки с ее основными информационными полями. Для просмотра же всех информационных полей необходимо выделить требуемый элемент и дважды щелкнуть по нему левой кнопкой мыши. Открыть элемент для полного просмотра можно также посредством команды Открыть меню Файл.
Например, для элемента Встреча (Meeting) панель просмотра информации отображает тему встречи, ее место, начало и конец, а также вашу занятость на момент встречи. Для отображения всей информации о встрече необходимо активизировать элемент двойным щелчком мыши (рис. 1.17).
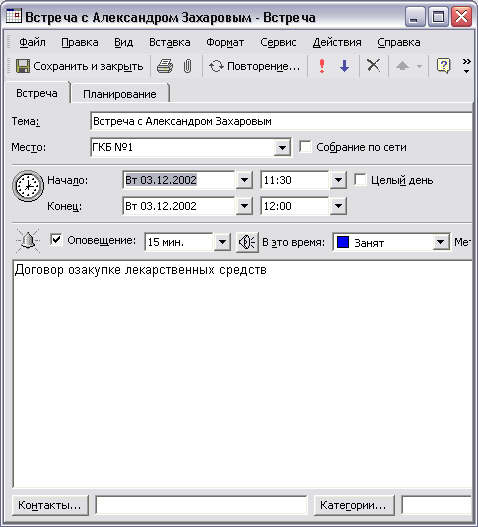
Рис. 1.17. Панель просмотра информации и элемент Встреча
Пример 1.13. Изменение текущего представления
Вид → Текущее представление → Представление.
Панель Заголовок
Панель Заголовок располагается сразу под панелями инструментов и содержит название текущей папки. Помимо этого, на панели присутствуют кнопки Назад и Вперед (слева). Outlook отслеживает действия пользователя, и если вы хотите вернуться на несколько действий назад, достаточно нажать кнопку Назад.
Щелчок мыши по названию папки в данной панели раскрывает список папок. Для фиксации панели Список папок щелкните по кнопке Чтобы не закрылось, нажмите (Click push pin to keep open).
Также эта панель содержит поле Адрес (Address), необходимый для работы в Интернет.
Создание элемента
Прежде всего элемент надо создать, эту операцию можно выполнить несколькими способами.
Пример 1.14. Создание элемента
→ Файл→ Создать → Встреча
→ Действия → Новая встреча (
Создать {на панели инструментов Календарь} {на панели просмотра информации}
Новая встреча {на панели просмотра информации}
После выполнения любой из вышеуказанных команд появится форма для элемента Встреча (рис. 1.18).
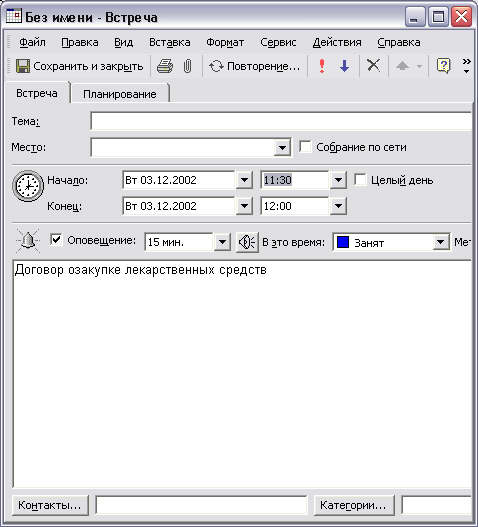
Рис. 1.18. Создание нового элемента Встреча
Ввод информации
Чтобы заполнить Текстовое поле (Edit field), необходимо подвести к нему указатель и щелкнуть левой кнопкой мыши. В поле должен появиться курсор, что означает готовность данного поля к вводу информации.
Чтобы заполнить Поле со списком (DropDown List), необходимо нажать на кнопку со стрелкой вниз, справа от поля, и выбрать требуемый элемент из списка (он выделяется синим цветом).
Щелчок кнопки мыши по полю Флажок (CheckBox) либо активизирует его (появляется галочка), т. е. действие, связанное с флажком, выполняется, либо − наоборот (галочка исчезает), т. е. действие, связанное с флажком, не выполняется.
Сохранение, открытие и удаление
После заполнения полей формы нужно сохранить элемент.
Пример 1.15. Сохранение элемента
Сохранить и закрыть (На панели инструментов формы) или
Пример 1.16. Открытие элемента
{Выделите элемент}
→ Файл → Открыть → Выделенные документы (
Пример 1.17. Удаление элемента
{Выделите элемент} Правка → Удалить (
Пример 1.18. Восстановление удаленного элемента
Удаленные
Переместить в папку... (рис. 1.19)
Календарь
ОК
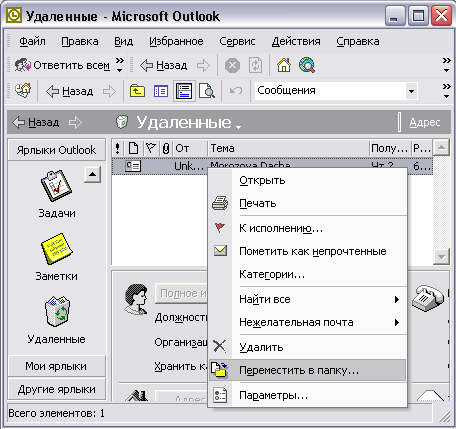
Рис. 1.19. Контекстное меню элемента папки Удаленные

Нравится материал? Поддержи автора!
Ещё документы из категории информатика:
Чтобы скачать документ, порекомендуйте, пожалуйста, его своим друзьям в любой соц. сети.
После чего кнопка «СКАЧАТЬ» станет доступной!
Кнопочки находятся чуть ниже. Спасибо!
Кнопки:
Скачать документ