Конспект занятия «Работа с изображениями в графическом редакторе GIMP»
Государственное образовательное учреждение дополнительного профессионального образования центр повышения квалификации специалистов Центрального района Санкт-Петербурга «Информационно-Методический центр»
методист Сергеева Анна Александровна
конспект занятия «Работа с изображениями в графическом редакторе GIMP».
Настройка графического редактора GIMP
В главном окне можно создать одно или несколько окон с различными изображениями. Стандартными элементами интерфейса в окне, характерными для Linux-приложений, являются строка заголовка, системное меню функций, полоса состояния.
Загружаем редактор GIMP, открывается окно для редактирования и справа панель инструментов. В данном случае включен однооконный режим, если Вам удобнее работать с отдельными окнами, перейдите на вкладку «Окна» и снимите галку у пункта меню «Однооконный режим».
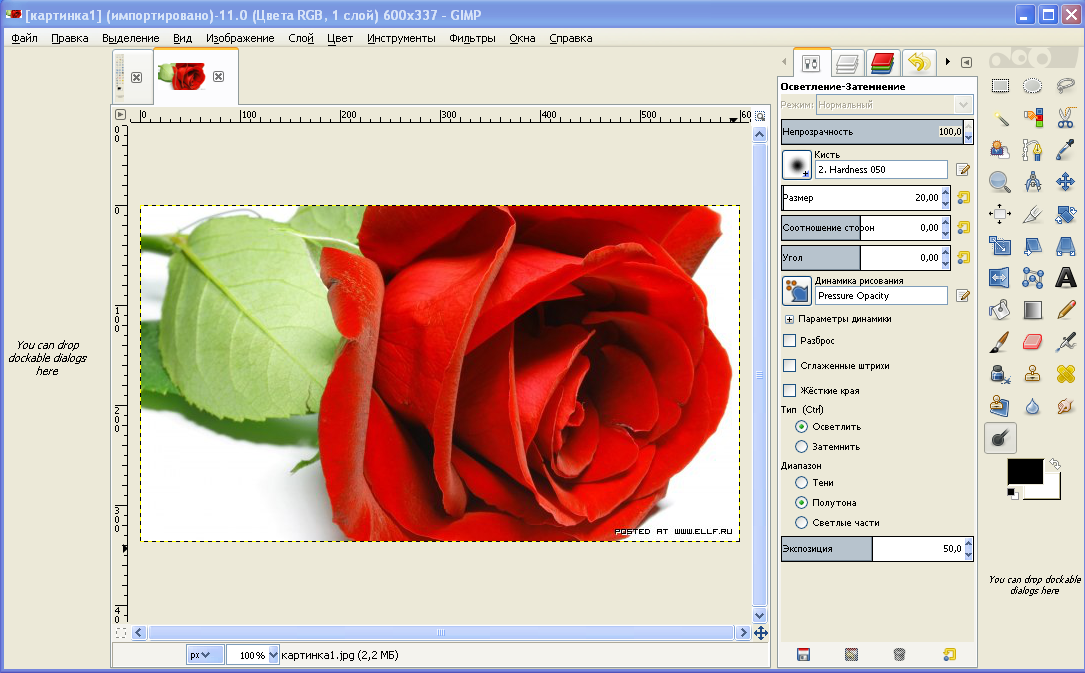
Рисунок 1
Так же необходимо открыть дополнительные диалоги: «Параметры инструментов», «Слои», «Каналы», «История действий», «Образцы цветов» и «Градиенты». Как открывать дополнительные вкладки, описано в лекции №10.1.
Прежде чем приступать к работе подготовьте два изображения: цветок и любая групповая фотография кроликов, их можно скачать с данного ресурса, в разделе «Изображения для работы в графическом редакторе».
Рисунок 3

Рисунок 2
Выделение фрагмента
Откройте в редакторе GIMP рисунок, на котором изображены несколько элементов: люди, животные, предметы, в нашем случае это рисунок 3.
Д Рисунок 5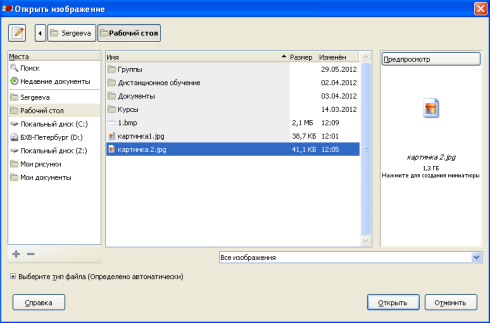
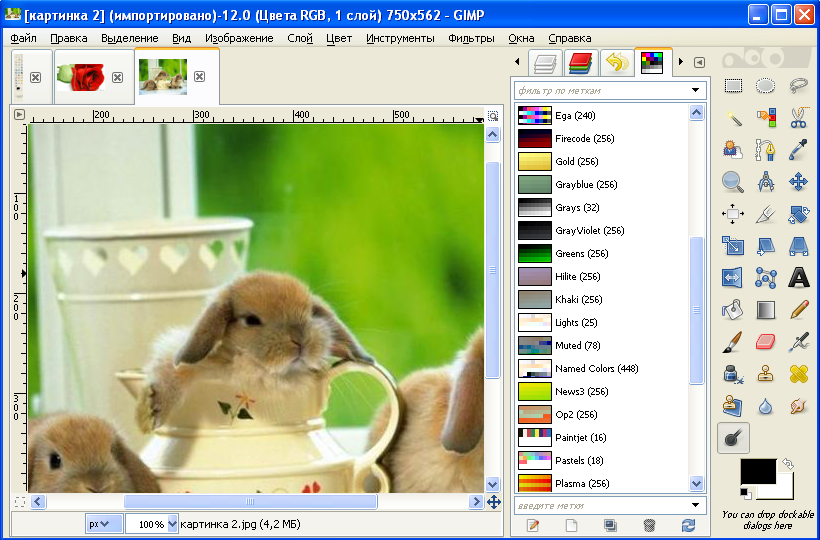
Рисунок 4
Т![]() еперь приступаем к работе с изображением:
еперь приступаем к работе с изображением:
в
 ыбираете команду «Прямоугольное выделение»,и выделяете один из элементов изображения – кролика, который находится справа;
ыбираете команду «Прямоугольное выделение»,и выделяете один из элементов изображения – кролика, который находится справа;выбираете команду «Правка – вырезать» или используем сочетание клавиш CTRL + Z;
создаете новое изображение, для этого используем команду «Файл – Создать», редактор создает чистый лист;
в
Рисунок 6

Рисунок 7
ставляете изображение одного кролика, используя команду «Правка – Вставить» или сочетание клавиш CTRL + V;Сохраняете полученное изображение под именем изображение 1_1, используя команду «Сохранить как» или сочетание клавиш Shift+Ctrl+S.
Результат представлен на рисунке 7
Изменения в исходном изображении не сохраняем. Аналогично работают команды: «овальное выделение» и «произвольное выделение», только итоговое изображение будет другой формы.
Работа с инструментами: кисть, карандаш, ластик, и т.д.
Ниже рассмотрены примеры работы с некоторыми инструментами, остальные работают по аналогии.
Р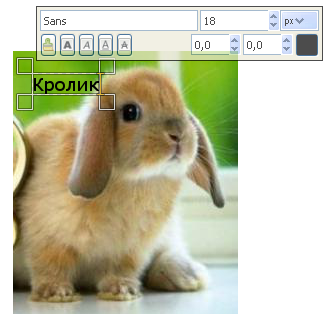 абота с инструментами довольно проста, для того, чтобы что-то дорисовать или стереть, необходимо выбрать инструмент и применить его к фрагменту (кликнуть мышью по месту в изображении):
абота с инструментами довольно проста, для того, чтобы что-то дорисовать или стереть, необходимо выбрать инструмент и применить его к фрагменту (кликнуть мышью по месту в изображении):
выбираете команду «Текст», для того, чтобы создать подпись на изображении. После этого вводите текст;
с
Рисунок 8
 помощью команды «Кисть» можно дорисовать элементы на изображении, например на рисунке 9 дорисован нос у кролика;
помощью команды «Кисть» можно дорисовать элементы на изображении, например на рисунке 9 дорисован нос у кролика;

Рисунок 9
С
Рисунок 10
помощью команды «Ластик» можно стереть фрагмент изображения, но будьте внимательны, фрагмент стирается до фона как показано на рисунке 10;Е

Рисунок 11
сли вы хотите закрасить элемент однородным цветом можно применить команду «Заливка», результат выполнения команды показан на рисунке 11;
При необходимости размыть отдельный фрагмент или увеличит его резкость, используйте команду «Резкость-Размытие» (капля);
Команда «Осветление – Затемнение» позволит изменить освещенность выбранного фрагмента.
Р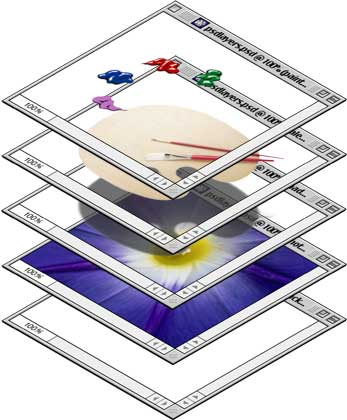 абота со слоями
абота со слоями
Прежде чем приступать к работе со слоями, необходимо понять, что это такое. Представьте себе стопку прозрачной кальки, там может находиться 100 экземпляров, но смотря на стопку сверху, вы будете видеть один.
С Рисунок 12
Одной из основных характеристик слоя является прозрачность. Если слой полностью прозрачен, изображение на предыдущем слое видно отчетливо, если полностью непрозрачен, изображения не видно совсем.
В![]() лекции №10.1 был сделан краткий обзор инструментов, в том числе инструментов работы со слоями, сейчас мы остановимся на них несколько подробнее (начиная с левого верхнего):
лекции №10.1 был сделан краткий обзор инструментов, в том числе инструментов работы со слоями, сейчас мы остановимся на них несколько подробнее (начиная с левого верхнего):

![]()
Рисунок 13
«Перемещение «позволяет переместить слой или другой объект при помощи мышки в произвольное место на фоновом изображении.
«Выравнивание» слоя позволяет выровнять слой относительно фона, относительно какого-либо края;
«Кадрирование» позволяет удалить лишние элементы из изображения, то, что не выделено отрезается;
«Вращение» поворачивает слой на произвольный угол;
«Масштабирование» позволяет изменять размеры слоя;
«Наклон» позволяет делать наклон изображения по вертикальной или горизонтальной оси на указанное число пикселей;
«Перспектива» позволяет свободно трансформировать слой;
«Зеркало» позволяет вертикально или горизонтально отобразить слой;
Работа с фильтрами
Фильтры – очень удобный механизм для создания различных эффектов без работы с несколькими слоями. В меню «Фильтр» представлено большое количество фильтров от искажения до имитации художественных направлений.
Редактор GIMP обладает широким набором фильтров, которые, обеспечивают выполнение специальных эффектов, имитирующих то или иное преобразование, например, для создания импрессионистической “живописи”, мозаики, наложения света и теней и многих других возможностей. Сочетания нескольких фильтров и других инструментов позволяют из обычного изображения получить произведение искусства.
П Рисунок 23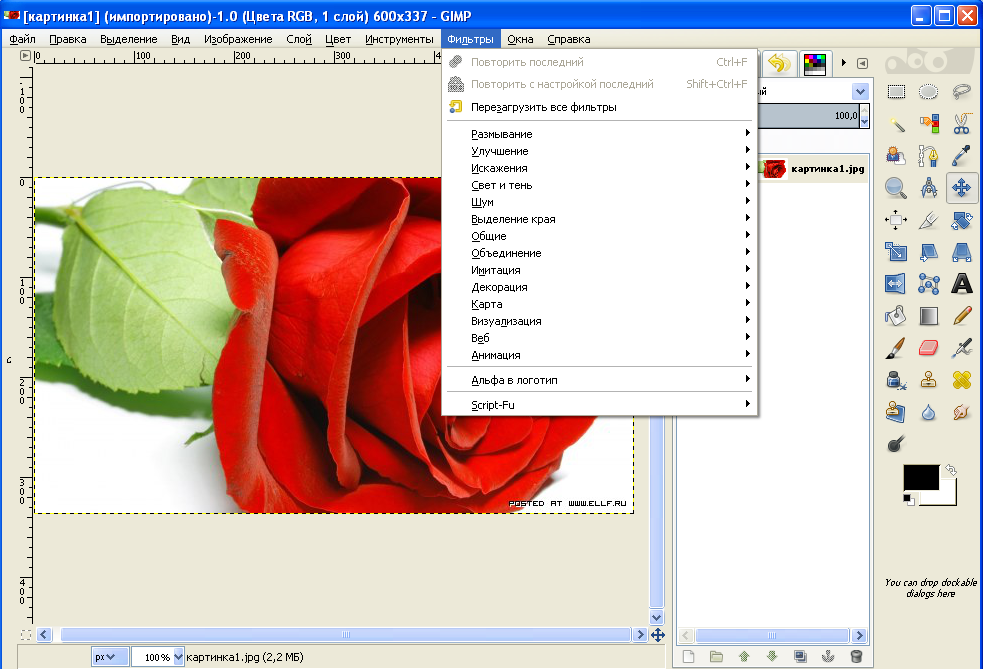
Д Рисунок 24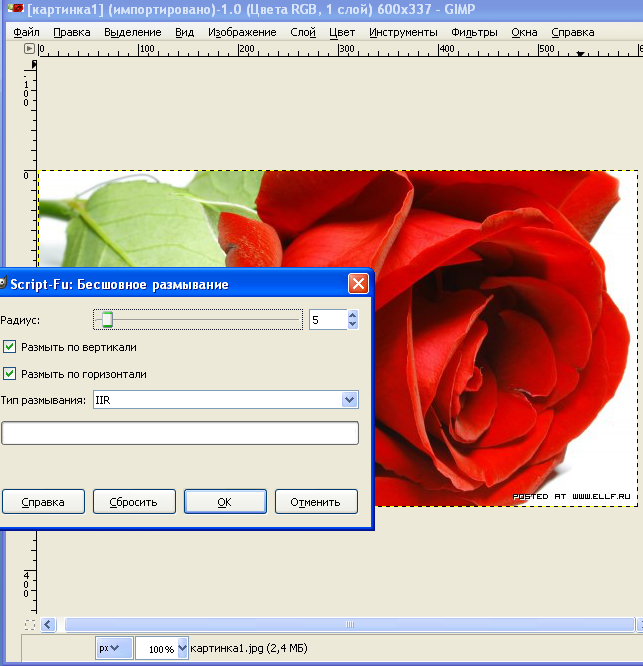
Многие фильтры требуют для своего выполнения дополнительных параметров, которые устанавливаются в соответствующих диалоговых окнах.
Например, на рисунке 24 показан пример задания дополнительных параметров для команды «Бесшовное размывание». В данном случае нужно задать радиус размывания.
Фильтры раздела «Размывание»
Используются для уменьшения резкости и обеспечения разной степени смягчающего эффекта. Команды этого раздела размывают изображения, используя различные алгоритмы, однако главное для пользователя – это возможность контролировать степень размытия, пример:
Исходное изображение: Результат применения фильтра –
Рисунок 25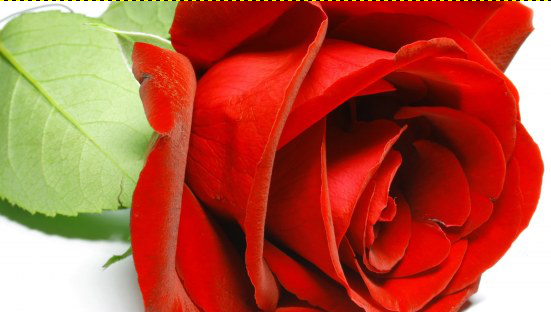

Рисунок 26
Фильтры раздела «Улучшения»
Используются для устранения таких дефектов изображения как пыль, шум, удаление эффекта красных глаз и недостаточная четкость.
Исходное изображение: Результат применения фильтра Улучшение
Рисунок 29

Рисунок 28
Фильтры раздела «Искажение»
Служат для геометрических искажений изображения и создания разнообразных пластических эффектов.
Исходный рисунок - рисунок 25.
Применение фильтра Результат работы фильтра
Искажение → Волны: Искажение → Мозаика:
Рисунок 20 Рисунок 31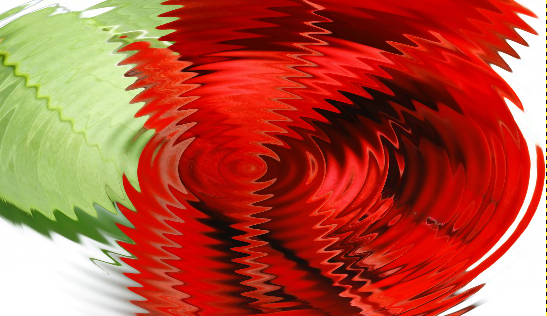
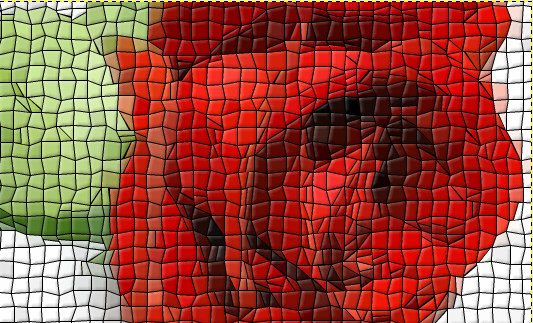
Фильтры группы «Свет и тень»
Позволяют создавать различные эффекты освещенности.
Исходное изображение: Результат применение фильтра
Рисунок 32

Рисунок 33
Фильтры раздела «Шум»
Добавляют в изображение пиксели со случайными цветовыми значениями, смягчая изображение выделенной области.
Исходное изображение: Результат применения фильтра
Шум – рассеивание:
Рисунок 35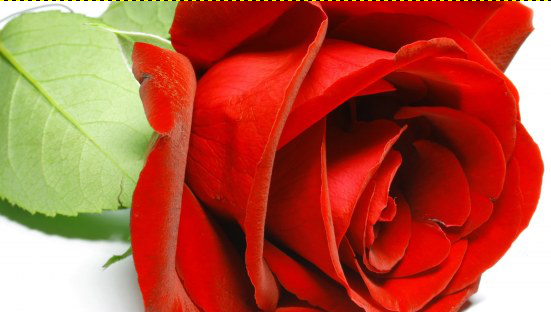

Рисунок 34
Фильтры раздела «Выделение края»
Результатом работы фильтра «Выделение края» является изображение, на котором все края отчетливо выделены, обычно эта процедура используется для подготовки изображения к более сложным художественным приемам. Границы редактор выделяет, находят стыковку разных цветов.
Результат работы фильтра Выделение края – Край:
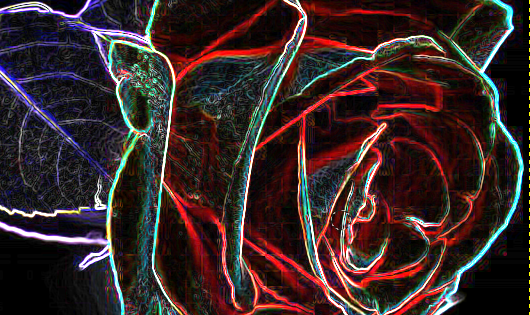
Рисунок 36
Фильтры раздела «Общие»
Предназначены для разнородных задач, которые не попадают в тематические группы. Некоторые фильтры этой группы позволяют создавать фильтры на заказ.
Фильтры раздела «Объединение»
Данный фильтр позволяет соединить несколько изображений в одно. Прежде чем применять этот фильтр убедитесь, что у вас есть два изображения.
Результат работы фильтра Объединение - Фотопленка для изображения, состоящего из двух слоев:
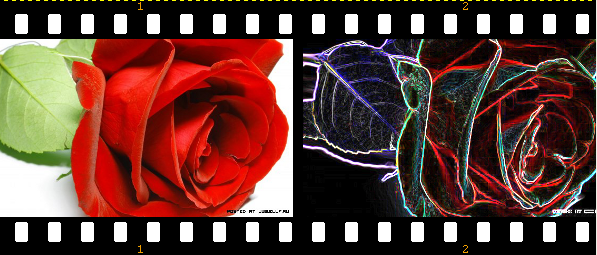
Рисунок 37
Для того чтобы добавить новое изображение как отдельный слой, нужно использовать команду «Файл» - «Открыть как слой» и после этого применять фильтр «Фотопленка».
Фильтры раздела «Имитация»
Фильтры позволяют создавать из Вашего изображения имитацию различных художественных техник. Они создают такие эффекты, как кубизм, живопись маслом, эффект холста и другие.
Результат работы фильтра Имитация – Кубизм:
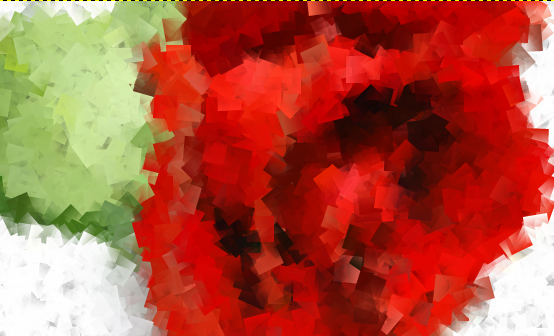
Рисунок 38
Фильтры раздела «Декорация»
Добавляют декоративные рамки и специальные эффекты к изображению.
Фильтры раздела «Визуализация»
Отличаются от других групп фильтров тем, что они создают текстуры с нуля. Обычный результат этих фильтров - замена содержимого изображения. Некоторые фильтры создают случайные или шумовые текстуры, другие - фракталы, а один больше напоминает общий инструмент векторной графики.
На примере мы видим как, под действием фильтр Визуализация → Природа → Пламя образуется необычная текстура, которую можно использовать для создания различных эффектов изображения.
Фильтры раздела «Карты»
Позволяет создавать трёхмерные эффекты, проецируя изображение на изображение с рельефом (фильтр «Рельеф») или сферу (фильтр «Спроецировать объект»). Также можно спроецировать часть изображения на то же изображение (фильтры «Иллюзия» и «Без швов»), согнуть текст по кривой (фильтр «Замещение»).
Р Рисунок 39
Фильтры раздела «Веб»
Позволяют подготовить изображения для страниц интернет, например, создавать и сохранять активные области изображения или сглаживать индексированные изображения с прозрачностью.
Фильтры раздела «Анимация»
Позволяют просмотреть и оптимизировать анимацию, уменьшая ее размер.
Фильтры раздела «Альфа в логотип»
Добавляют специальные эффекты к каналу альфа активного слоя. Эти фильтры соответствуют скриптам «Script-Fu» по производству логотипов.
Источники материалов:
Изображения:

Нравится материал? Поддержи автора!
Ещё документы из категории информатика:
Чтобы скачать документ, порекомендуйте, пожалуйста, его своим друзьям в любой соц. сети.
После чего кнопка «СКАЧАТЬ» станет доступной!
Кнопочки находятся чуть ниже. Спасибо!
Кнопки:
Скачать документ