Практическая работа для 8 класса по теме: "Работа с почтовой программой Mozilla Thunderbird"
Бегалиев Рустам Нурманбетович
Учитель информатики
МКОУ Таежнинская СОШ №7
Практическая работа 3.5.2
Работа с почтовой программой Mozilla Thunderbird
Аппаратное и программное обеспечение. Компьютер с установленной операционной системой Windows или Linux, подключенный к Интернету; установленный почтовый клиент Mozilla Thunderbird.
Цель работы. Научиться использовать специальные программы для создания, отправки и получения электронных почтовых сообщений.
Задание 1. Произвести установку почтовой программы Mozilla Thunderbird и настроить связь с сервером бесплатной электронной Web-почты mail.ru.
Задание 2. Выполнить в почтовой программе получение электронных писем, их создание и отправку на локальном компьютере.
![]()
Задание 1. Установка и настройка почтовой программы Mozilla Thunderbird
Запустить исполняемый файл программы Mozilla Thunderbird [Мои документы – 8класс - Программы – Thunderbird_Setup_17.0.3.exe].
Откроется диалоговое окно Установка Mozilla Thunderbird.
Перед началом установки закрыть все работающие приложения и нажать на кнопку Далее.
Выбрать тип установки Обычная и установите «галочку» для параметра Использовать Thunderbird как мою почтовую программу по умолчанию, – это позволит определить Thunderbird как программу, используемую для любой работы с электронной почтой. Щелкнуть на кнопке Далее затем на кнопке Установить. Произойдет установка программы на компьютер.
По окончании установки программы «галочкой» отметить Запустить Mozilla Thunderbird и щелкнуть по кнопке Готово или запустить программу командой [Пуск – Программы – Mozilla Thunderbird].
Откроется окно программы и активируется диалоговое окно приветствия с предложением получить новый адрес электронной почты. Нажать на кнопку Пропустить это и использовать мою существующую почту. Запустится окно настройки учетной записи почты.
В
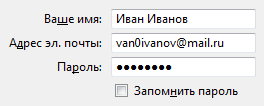 вести свои имя и фамилию, а также адрес электронной почты и пароль, созданные во время выполнения предыдущей практической работы. При необходимости снять «галочку» Запомнить пароль. Щелкните по кнопке Продолжить. Будет осуществлен поиск автоматической конфигурации и отобразится следующее окно настройки.
вести свои имя и фамилию, а также адрес электронной почты и пароль, созданные во время выполнения предыдущей практической работы. При необходимости снять «галочку» Запомнить пароль. Щелкните по кнопке Продолжить. Будет осуществлен поиск автоматической конфигурации и отобразится следующее окно настройки.
По желанию установить переключатель параметров протоколов доступа к электронной почте IMAP или POP3 и нажать на кнопку Готово.
При выборе типа протокола IMAP почтовая программа будет производить удаленный доступ к папкам электронной почты, а POP3 позволит программе хранить полученную почту на локальном компьютере и обращаться к ней в любое время даже без наличия подключения к сети Интернет.
П
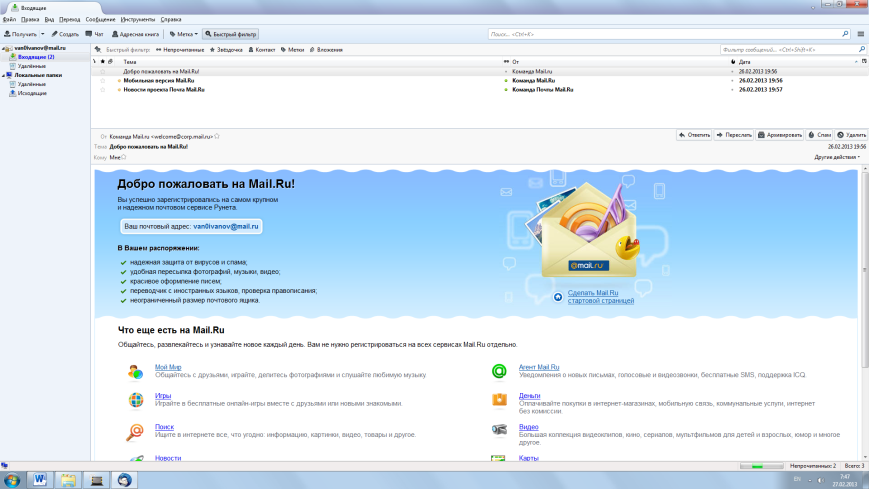 осле проверки учетной записи и пароля пользователя в левой части окна программы отобразятся имеющиеся папки.
осле проверки учетной записи и пароля пользователя в левой части окна программы отобразятся имеющиеся папки.Щелкнуть по кнопке Получить, располагающейся на Панели инструментов. Дождаться завершения загрузки писем с сервера. Щелчком мыши просмотреть письма.
Для удобства просмотра писем увеличить нижнюю часть окна программы, наведя указатель мыши на границу рамки и потянув ее вверх.
З![]() адание 2. Создание, отправка и получение сообщений электронной почты
адание 2. Создание, отправка и получение сообщений электронной почты
Для получения новых писем с почтового сервера и отправки создаваемых сообщений необходимо подключение к Интернету. Чтобы загрузить письма с сервера, используется командная кнопка Получить, расположенная на Панели инструментов почты.
Если по какой-либо причине отсутствует та или иная панель инструментов, отобразить ее можно щелчком правой кнопки мыши в пустом месте на строке заголовка и установкой «галочек» на необходимом параметре появившегося контекстного меню.
Почтовой программой Mozilla Thunderbird предусмотрена возможность добавления и удаления элементов панели инструментов.
Щелкните правой кнопкой мыши в пустом месте на строке заголовка программы и в появившемся контекстном меню щелкните Настроить… Перетаскиванием мыши удалите с панели инструментов какие-либо элементы (кнопки) и установите те, которые кажутся вам наиболее важными.
![]()
Чтобы создать и отправить письмо, нажать на кнопку Создать. Откроется внешнее окно для создания сообщения. При необходимости развернуть его с помощью меню управления состоянием окна (кнопка Развернуть в верхнем правом углу).
В поле От: автоматически отобразится ваше имя и адрес электронной почты.
В поле Кому: ввести адрес электронной почты получателя письма (например, ugrinovich@metodist.ru).
Если требуется отослать письмо по нескольким электронным адреса, необходимые адреса вводятся в дополнительные поля, которые активируются автоматически при вводе каждого предыдущего адреса.
В поле Тема: ввести тему письма (например: Первое сообщение).
В многострочном поле письма ввести текст сообщения: Моё первое сообщение, созданное с использованием почтовой программы.
К тексту письма присоединить файл Практическая работа 3.5.2 - Работа с почтовой программой (8 класс).doc, нажав на кнопку Вложить. Необходимый файл располагается по пути [Мои документы – 8класс – Практические работы].
Для отправки письма щелкнуть по кнопке Отправить.
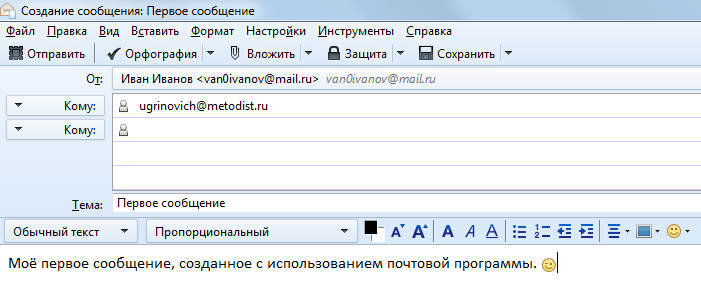

Нравится материал? Поддержи автора!
Ещё документы из категории информатика:
Чтобы скачать документ, порекомендуйте, пожалуйста, его своим друзьям в любой соц. сети.
После чего кнопка «СКАЧАТЬ» станет доступной!
Кнопочки находятся чуть ниже. Спасибо!
Кнопки:
Скачать документ