Лабораторно-практическая работа "Создание и редактирование графических и табличных объектов" 10-11 класс
Государственное образовательное учреждение
начального профессионального образования
«Профессиональное училище №5» г. Белгорода
Лабораторно-практическая работа
по информатике на тему:
Создание и редактирование графических и табличных объектов
для учащихся 10-11 классов
Подготовила:
Кобзева Ирина Алексеевна,
преподаватель информатики
ГОУ НПО ПУ №5
Белгород
2010
Лабораторная работа
Тема урока: Создание и редактирование графических и табличных объектов.
Тип урока: урок применения полученных знаний и способов деятельности.
Цели урока: - рассмотреть создание и редактирование графических и табличных объектов:
- воспитать чувство ответственности, аккуратность;
- развить логическое и пространственное мышление.
Литература: Информатика и ИКТ: 10 класс. Базовый уровень Учебное пособие/ Под редакцией проф. Н. В. Макаровой. СПб.: Питер, 2008. стр. 88-102
Выполнение работы:
Задание 1 Положение рисунка в тексте
При вставке картинки в документ она автоматически имеет положение «в тексте». Измените размер и положение вставленных рисунков в текстовом документе.
Технология работы
1. Щелкните на рисунке мышью. Он выделится рамкой.
2. Потяните за угловой маркер и измените размер изображения.
З. Для изменения положения выделите рисунок щелчком правой кнопки мыши и выберите в контекстном меню команду Формат объекта (рисунка).
4. В окне Формат объекта выберите вкладку Положение.
5. Выберите вид обтекания текстом. Для положения рисунка «вне текста» можно задать некоторые дополнительные параметры. Для этого надо щелкнуть на кнопке дополнительно.
Задание 2. Вставка рисунка из файла
1. Выберите команду меню Вставка Рисунок Из файла или щелкните на кнопке добавить рисунок на панели инструментов Рисование. Откроется окно добавление рисунка.
2. Выберите папку, в которой хранится рисунок.
З. Двойным щелчком вставьте рисунок в документ.
4. При необходимости измените положение рисунка.
Задание 3. Создание изображения с помощью панели Рисование
Создайте рисунок, состоящий из автофигур, на выбранную тему:
схема «Объекты текстового документа» (см. рис. 2.3);
схема микрорайона, в котором расположена ваша школа;
план расположения мебели в комнате.
Технология работы
1. Откройте встроенную панель инструментов Рисование. Для это щелкните на кнопке ![]() , расположенной на панели Стандартная, или выберите в меню команду Вид Панели инструментов.
, расположенной на панели Стандартная, или выберите в меню команду Вид Панели инструментов.
2. Откройте меню Автофигуры и нарисуйте несколько автофигур.
З. Выполните действия по редактированию объектов (табл. 2.2).
4. По окончании создания изображения сгруппируйте все объекты, использован команду меню Рисование Группировать.
5. Подберите размеры полотна по размеру рисунка.
6. Установите для полотна с изображением вид обтекания текстом.
7. Если появилась необходимость изменить рисунок, разгруппируйте объекты с помощью команды меню Рисование/ Разгруппировать.

Задание 4 Действия с графическими объектами
На панели Рисование расположено меню Рисование. В нем перечислены действия, которые также можно выполнить с графическим объектом. Поясним назначение некоторых из них.
Исследуйте возможности меню Рисование.
Т ехнология работы
ехнология работы
1. Создайте несколько автофигур и расположите их друг над другом (рис. 2.16). Сделайте вывод, какая фигура расположена сверху, какая снизу?
2. Измените порядок расположения фигур (команда меню Рисование Порядок).
3. Поверните автофигуру (команда меню Рисование Повернуть/Отразить).
4. Чтобы графические объекты можно было свободно перемещать по рабочему листу, отключите привязку к сетке (команда меню Рисование Сетка, снять флажок Привязать к сетке). Если привязка к сетке включена, то объекты перемещаются через определенные интервалы и в этом случае бывает сложно согласовать положение двух объектов.
5. Вставьте картинку из коллекции Microsoft Office.
6. Разгруппируйте ее. Из каких объектов составлен рисунок?
Задание 5. Создание таблицы
Создайте таблицу, представленную на рис. 2.17.
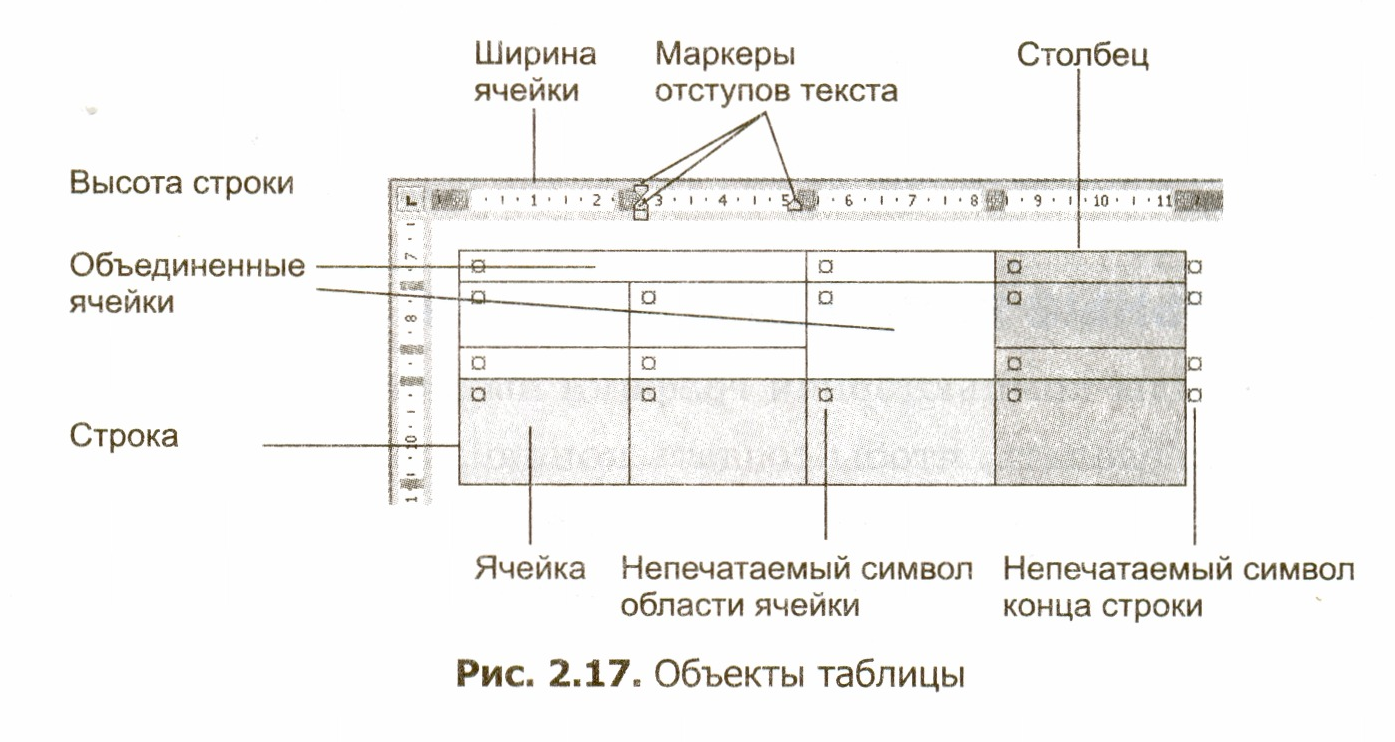
1. Измените ширину столбцов и высоту строк.
2. Объедините ячейки.
3. Установите заливку некоторых ячеек.
4. Измените вид внешней границы таблицы.
Задание 6. Использование табличной структуры
Создайте объявление по образцу (рис. 2.21). Для расположения текста используйте табличную структуру.
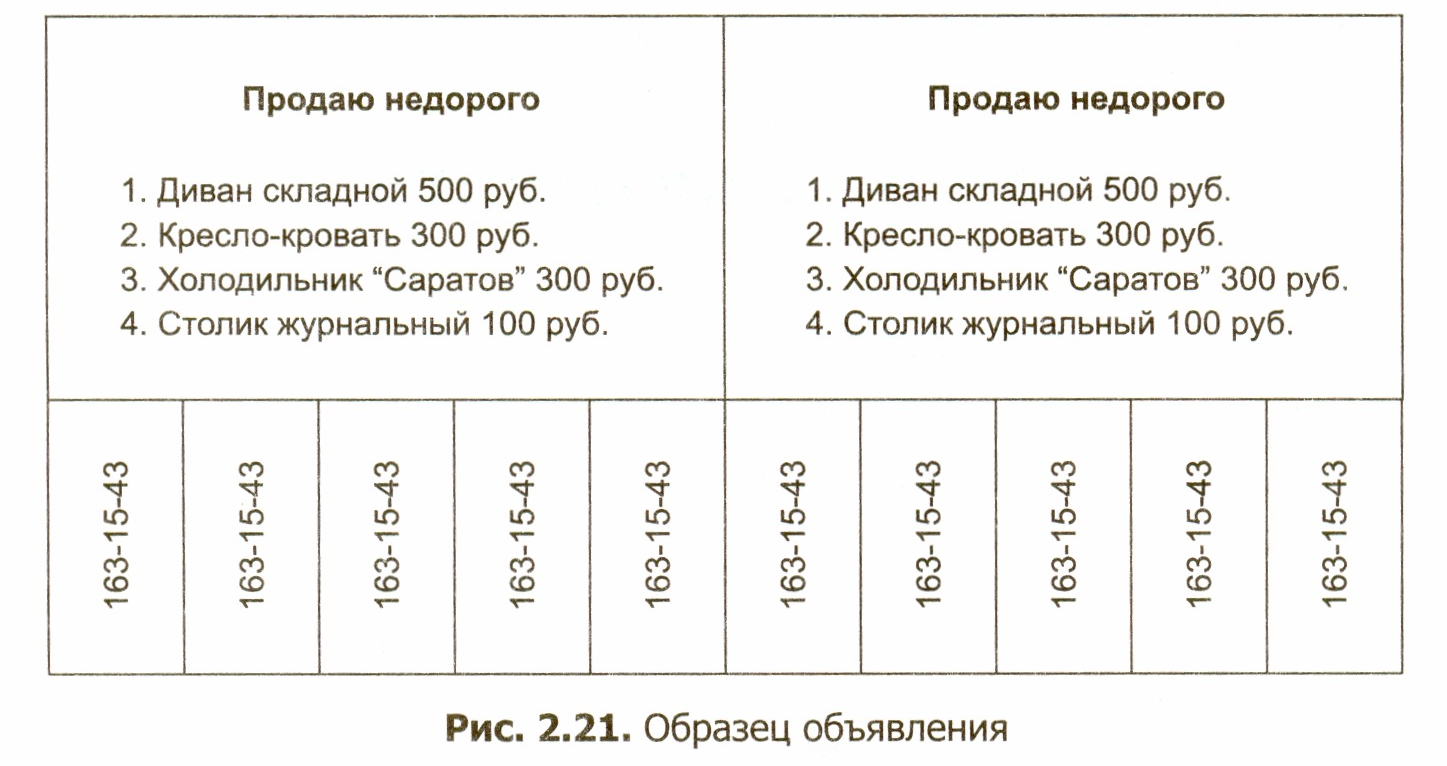
3. Подведение итогов:
Выставление оценок.

Нравится материал? Поддержи автора!
Ещё документы из категории информатика:
Чтобы скачать документ, порекомендуйте, пожалуйста, его своим друзьям в любой соц. сети.
После чего кнопка «СКАЧАТЬ» станет доступной!
Кнопочки находятся чуть ниже. Спасибо!
Кнопки:
Скачать документ