Методичка по Excel 2000
Microsoft Excel
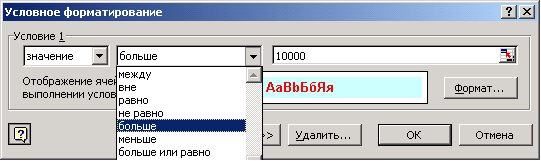
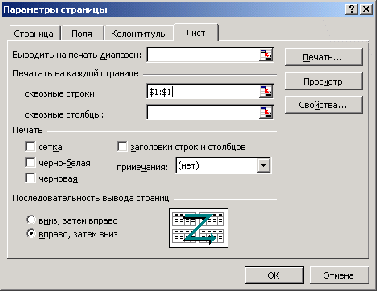
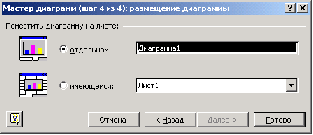
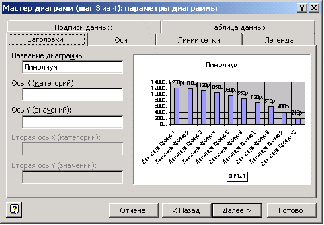
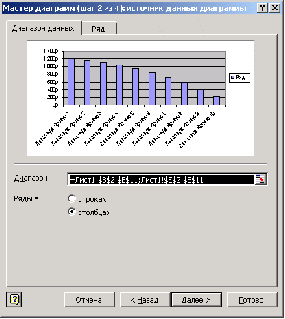
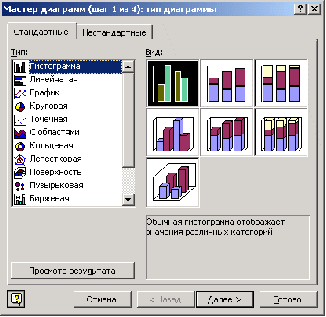
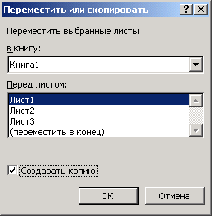

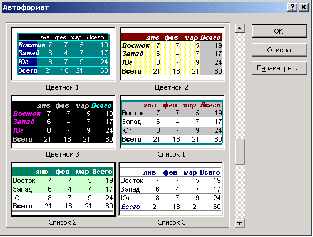
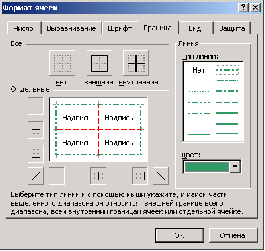
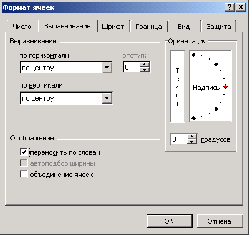
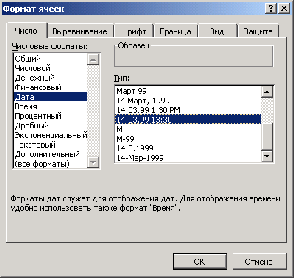 Содержание
Содержание
июнь 2004г.
® Огородиков Сергей [email protected]
июнь 2004г.Основы работы в программе Excel
Программа Microsoft Excel – входит в пакет программ Microsoft Office и предназначена для создания электронных таблиц, вычислений в них и создания диаграмм. Как и в программе Microsoft Word в программе Excel можно создавать обычные текстовые документы, бланки, прайс-листы, проводить сортировку, отбор и группировку данных, анализировать и т.п.
1.1Ввод данных
В программе Excel существует несколько типов данных:
текстовый
графический
числовой
Числовой в свою очередь состоит из
Числовой (целые числа и числа с дробной частью)
Денежный (после числа указывается обозначение валюты)
Процентный (20% = 0,02 )
Дата и время
(число дней начиная от 01.01.1900г – это целая часть, время – дробная часть)
При вводе данных Excel автоматически пытается распознать тип:
пример текста ; 12; 1.2 или 1,2 ; 123р. ; 18%; 27/05/04 или 27.05.04;
Для изменения типа значения выделите нужные ячейки (белым крестиком) и откройте Формат-Ячейки… и откройте закладку Число. Выберите нужный формат и нажмите кнопку ОК
Программа Excel округляет числовые данные. Для отображения нужного количества чисел после запятой нажмите кнопку  - для увеличения числа цифр после запятой или
- для увеличения числа цифр после запятой или  - для уменьшения числа цифр после запятой.
- для уменьшения числа цифр после запятой.
Для выравнивания значения по горизонтали служат кнопки, аналогичные кнопкам программы Word:

Для определения параметров текста (шрифта) – воспользуйтесь кнопками

Для установки разделителей необходимо:
открыть Пуск-Настройка-Панель управления и выбрать Языки и стандарты
на закладке Числа выбрать Разделитель целой и дробной части , или .
на закладке Дата выбрать Разделитель компонентов даты . или / или –

 Для продолжения значений необходимо выделить 2 ячейки (компьютер рассчитывает разность значений), после этого подвести курсор мыши в нижний угол этих ячеек (курсор становится черным крестиком ) и, удерживая левую кнопку мыши – потянуть вниз.
Для продолжения значений необходимо выделить 2 ячейки (компьютер рассчитывает разность значений), после этого подвести курсор мыши в нижний угол этих ячеек (курсор становится черным крестиком ) и, удерживая левую кнопку мыши – потянуть вниз.
Автопродолжение действует для всех типов данных. При этом числа и даты – увеличиваются (или уменьшаются), а текст – повторяется!
Так, например, можно быстро создать список товаров с номером (см. рис. справа)
1.2Формат ячеек
Для изменения типа значения ячейки предназначены кнопки:
 - денежный формат,
- денежный формат,  - процентный,
- процентный,  - числовой.
- числовой.
Для любых выделенных ячеек в главном меню Формат выберите пункт Ячейки… В открывшемся окне можно полностью настроить все свойства ячеек:
тип – число, дата, денежный,
Выравнивание – по горизонтали и по вертикали;
Шрифт - размер и цвет текста,
Границы - обрамление ячеек
Вид - цвет ячеек…
Это же окно можно вызвать нажатием правой кнопки мыши и выбором Формат ячеек…
1.3Обрамление
Для изменения обрамления, цвета заливки и цвета текста выделенных ячеек предназначены кнопки: 
Для более сложного обрамления необходимо открыть главное меню Формат, выбрать пункт Ячейки… на закладке Границы – определить цвет и тип линий обрамления. После этого выбрать границы – внешние и/или внутренние и нажать кнопку ОК
1.4Автоформат, условное форматирование
Для автоматического оформления таблиц в программе Excel необходимо нажать на одну из ячеек таблицы и открыть главное меню Формат пункт Автоформат.
В открывшемся окне выбрать тип оформления таблицы и нажать кнопку ОК
1.5Ввод формул
Выполнение расчетов в таблицах Excel осуществляется при помощи формул.
Для создания формулы, которая будет вычисляться для каждой строки таблицы, необходимо в пустой ячейке ввести знак = после этого нажать на ячейку первого числа (вместо чисел появляется адрес ячейки!), после этого ввести на клавиатуре действие (+,-,*,/) и нажать на вторую ячейку.
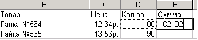
После нажатия на клавишу [Enter] или [Tab] в ячейке появится вычисленное значение.
Формулы, как и данные, можно продолжать при помощи автопродолжения
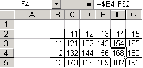 Для некоторых вычислений требуется использовать фиксированную строку или столбец, для этого в формуле используется знак $. Например для таблицы умножения в ячейке F4 необходимо исправить формулу на =$B4*F$2, т.е. зафиксировать первый столбец B и первую строку таблицы 2
Для некоторых вычислений требуется использовать фиксированную строку или столбец, для этого в формуле используется знак $. Например для таблицы умножения в ячейке F4 необходимо исправить формулу на =$B4*F$2, т.е. зафиксировать первый столбец B и первую строку таблицы 2
Если для всей таблицы используется единая константа то необходимо фиксировать и столбец и строку, т.е. в формулах использовать $J$2
Например, в таблице товаров вычислить налог, значение которого может меняться см. рис.

1.6Суммирование и другие функции
Для суммирования по столбцу или строке достаточно нажать кнопку: 
при этом появляется пунктирная рамка, показывающая ячейки, которые будут просуммированы. Для изменения области суммирования достаточно выделить нужные ячейки и нажать клавишу [Enter]
Для вызова других функций нажмите кнопку  , расположенную рядом с
, расположенную рядом с 
При этом появится окно выбора функций.
Все функции разбиты по категориям.
Наиболее полезными являются
«10 недавно использовавшихся» - это те функции, которые Вы используете
«Математические» - это функция СУММ(), ОКРУГЛ(), ЦЕЛОЕ(), SIN(), COS()…
«Статистические» - это среднее СРЗНАЧ(), отклонение от среднего СТАНДОТКЛОН()
«Дата и время» - работа с датами, функции ТДАТА() – выдают текущую дату или текущее время в зависимости от формата ячейки.
1.7Сортировка
Для сортировка таблицы по одному из столбцов достаточно нажать на ячейку столбца, по которому Вы хотите сделать сортировку (Выделять столбец не нужно!)
и нажать кнопку:  - для сортировки по алфавиту (по возрастинию)
- для сортировки по алфавиту (по возрастинию)
или кнопку:  - для сортировки против алфавита (по убыванию)
- для сортировки против алфавита (по убыванию)
см. также п.2.4
1.8Работа с листами – переименование, вставка, удаление, копирование
В отличии от программы Word, в программе Excel существует несколько листов, обычно они выглядят как закладки внизу экрана Лист1,Лист2, Лист3
Каждый из листов представляет собой плоскость, размером 256 столбцов и 65 536 строк Каждая ячейка имеет свой уникальный адрес (как на шахматной доске) A1, F3, G8….
Для изменения формата отображения – нумерация по строкам и по строчкам необходимо открыть главное меню Сервис выбрать пункт Параметры закладка Общие включить флажок Стиль ссылок R1C1. Соответственно для нумерации ячеек в стиле A1, F3, G8 необходимо открыть главное меню Сервис выбрать пункт Параметры закладка Общие и выключить флажок Стиль ссылок R1C1.
Для изменения названия листа достаточно дважды щелкнуть на закладку, например Лист1, при этом название «почернеет», после этого введите новое название и нажмите клавишу [Enter]

Удаление листа - Правка –Удалить лист
Добавление нового листа осуществляется из главного меню Вставка – Лист
Если Вы хотите сделать новый лист очень похожий на уже готовый – то можно сделать копию листа.
Для этого перейдите на готовый лист, с которого Вы хотите сделать копию и откройте главное меню Правка-Переместить/скопировать лист.
В открывшемся окне включите флажок Создать копию и нажмите кнопку ОК
2Расширенные возможности Excel
2.1Графики
В программе Excel можно создавать красивые графики и диаграммы на основе таблиц.
Для этого в таблице необходимо выделить нужные столбцы (выделить первый столбец, затем, удерживая клавишу [Ctrl] выделить следующий столбец) После этого достаточно нажать кнопку  или главное меню Вставка – Диаграмма. При этом открывается мастер создания диаграмм, который состоит из четырех шагов. На первом шаге определяется тип диаграммы: обычно это Гистограмма, График или Круговая. После выбора типа диаграммы нажмите Далее>>
или главное меню Вставка – Диаграмма. При этом открывается мастер создания диаграмм, который состоит из четырех шагов. На первом шаге определяется тип диаграммы: обычно это Гистограмма, График или Круговая. После выбора типа диаграммы нажмите Далее>>
На втором шаге показывает предварительный вид Вашей диаграммы.
Если на этом шаге ничего не показывает, значит Вы не сделали выделение нужных столбцов. Нажмите кнопку  в конце стоки Диапазон и сделайте выделение столбцов.
в конце стоки Диапазон и сделайте выделение столбцов.
На третьем шаге определяются основные параметры диаграммы: Заголовок, Оси, Линии сетки, Легенда (подписи при наличии нескольких рядов), подписи данных.
Выберите нужные параметры и нажмите Далее>>
На последнем шаге выберите размещение диаграммы (на отдельном листе или на имеющемся, радом с таблицей) нажмите Готово
2.2Настройка параметров страницы
В отличие от программы Word в программе Excel не видно печатной страницы. Для того, чтобы увидеть страницу достаточно нажать кнопку  или открыть главное меню Файл-Предварительный просмотр. В отрывшемся окне можно нажать кнопку Страница для настройки полей, ориентации страницы и процента отображения таблицы на листе бумаги.
или открыть главное меню Файл-Предварительный просмотр. В отрывшемся окне можно нажать кнопку Страница для настройки полей, ориентации страницы и процента отображения таблицы на листе бумаги.
Для печати больших таблиц для отображения заголовка таблицы на каждой странице необходимо открыть главное меню Файл-Параметры страницы и на закладке Лист установить способ нумерации страниц, а также в строчке сквозные строки установить диапазон строк шапки таблицы (см. рис)
После этого можно нажать кнопку Просмотр
2.3Перенос в Word и обратно
Готовую таблицу (с формулами и расчетами) можно перенести в программу Word, например, в готовый документ вставить информацию о закупке товара.
Для вставки из Excel в Word необходимо сначала выделить ячейки таблицы в программе Excel (белым крестиком, удерживая левую кнопку мыши выделить все нужные ячейки), затем выполнить копирование. Для этого достаточно нажать кнопку 
После этого нужно открыть программу Word или готовый документ Word. И в открывшемся окне программы поместить текстовый курсор (нажать в нужном месте) и нажать кнопку 
Также можно переносить и диаграмму из Excel в программу Word, однако! при вставке диаграммы вставляется весь документ Excel.
Копирование других элементов осуществляется прямым копированием видимых элементов в буфер обмена при нажатии на клавишу [Print Screen] или для копирования активного окна – [Alt]+ [Print Screen]. После этого можно вставлять это изображение, нажатием на кнопку или выбором Правка-Вставить. Желательно предварительно вырезать только нужный элемент, для этого откройте программу Paint:
или выбором Правка-Вставить. Желательно предварительно вырезать только нужный элемент, для этого откройте программу Paint:
Пуск-Программы-Стандартные – Paint
Выберите главное меню Правка и пункт вствить. После этого нажмите кнопку  и выделите нужный элемент. Скопируйте его в буфер обмена: Правка – копировать. После этого можно переходить в программу Excel или Word и вставлять, нажатием на кнопку
и выделите нужный элемент. Скопируйте его в буфер обмена: Правка – копировать. После этого можно переходить в программу Excel или Word и вставлять, нажатием на кнопку
2.4Условное форматирование и Фильтрация
Условное форматирование позволяет выделить нужные данные другим цветом. Например, все суммы более 10 000р. оформить красным цветом.
Для этого необходимо:
выделить столбец (или нужные ячейки)
Выбрать главное меню Формат – Условное форматирование
определить условие, например больше 10 000
Нажать на кнопку Формат… в окне Условного форматирования
Определить цвет, стиль шрифта, на закладке Вид - определить цвет фона.
нажать ОК в этом окне
Аналогично можно определить еще два условия, нажатием на кнопку А также>>
Окончательно нажать в окне Условного форматирования кнопку ОК
Фильтрация очень похожа на Условное форматирование, однако при выборе по условию нескольких строк - только они и отображаются при выводе на печать.
Для осуществления фильтрации данных необходимо открыть главное меню Данные-Фильтр и выбрать пункт Автофильтр. При этом в заголовке таблицы появляются кнопки выбора из списка. При выборе можно отобразить только первые 10 (минимальные или максимальные) по конкретному значению или по условию (например, сумма больше 1000р.).
Для данных, выбранных при помощи фильтрации, при нажатии на  появляется специальная функция ПРОМЕЖУТОЧНЫЕ.ИТОГИ() и суммирование осуществляется только по выбранным данным!
появляется специальная функция ПРОМЕЖУТОЧНЫЕ.ИТОГИ() и суммирование осуществляется только по выбранным данным!

Фильтрация особенно полезна для больших таблиц и прайс-листов, когда Вам требуется найти нужный набор товаров и распечатать полученные данные.
2.5Структурные таблицы
Структурные таблицы встречаются достаточно часто, например, список организаций, а в каждой из них – фамилия и телефон директора, главного бухгалтера и т.д. Иногда возникает необходимость просмотра (и печати) только итоговых результатов, а не всех данных. Для этого также можно использовать структуру таблицы.
Для создания структуры необходимо выделить те строки, которые Вы хотите не отображать и после этого открыть главное меню Данные – Группа и структура выбрать Группировать… после этого слева от нумерации строк появится значок свертки  В результате можно просматривать (и распечатать) только итоговые данные. (см. рис.)
В результате можно просматривать (и распечатать) только итоговые данные. (см. рис.)
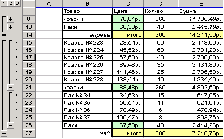
2.6Поиск, Замена и Макросы
В большом документе Excel можно осуществлять поиск информации. Для этого откройте главное меню Правка – Найти или нажмите кнопку 
Для замены в документе одного выражения на другое – воспользуйтесь функцией замены. Откройте главное меню Правка – Заменить введите исходную фразу и фразу для замены. Нажмите кнопку Заменить или Заменить все
Если Вы часто делаете какую-то последовательность операций, то можно облегчить себе этот труд – записав эту последовательность как Макрос и вызывать ее одним нажатием!
Для этого откройте главное меню Сервис – Макрос… – Начать запись…
после этого выберите комбинацию клавиш для запуска макроса, например, [Ctrl+Ф]
 сделайте всю последовательность действий и остановите запись макроса нажатием на кнопку
сделайте всю последовательность действий и остановите запись макроса нажатием на кнопку
2.7Собственные функции и Visual Basic
Некоторые функции отсутствуют в программе Excel, и это не беда. Любую, даже очень сложную функцию, Вы можете сделать сами! Для этого предназначен Редактор Visual Basic.
Откройте главное меню Сервис – Макрос - Редактор Visual Basic…
Для каждого листа документа Excel Вы можете создать свою функцию и использовать ее.
В некоторых случаях удобнее сделать макрос, а затем его редактировать!
Function НазваниеФункции(перем1 as integer; перем2 as string) as string
<действия>
End Function
Для того, чтобы при следующем включении все функции и макросы работали - откройте главное меню Сервис – Макрос - Безопасность - установите уровень – Средний.

Нравится материал? Поддержи автора!
Ещё документы из категории информатика:
Чтобы скачать документ, порекомендуйте, пожалуйста, его своим друзьям в любой соц. сети.
После чего кнопка «СКАЧАТЬ» станет доступной!
Кнопочки находятся чуть ниже. Спасибо!
Кнопки:
Скачать документ