Практикум элективного курса «Применение MS Excel для экономических расчетов» 11 класс
Муниципальное образовательное учреждение
средняя общеобразовательная школа №149
ПРАКТИКУМ
элективного курса
«Применение MS Excel для экономических расчетов»
для учащихся 11 класса
подготовила Агрба Лариса Маратовна,
учитель информатики и ИКТ
МОУ СОШ №149
г. Нижний Новгород
УРОК 1.
Тема урока:
Повторение. Основные принципы редактирования и оформления таблиц на примере таблицы «Расчет предельного продукта труда»
Упражнение.
Задание:
Отредактируйте таблицу по предлагаемому образцу:
Образец
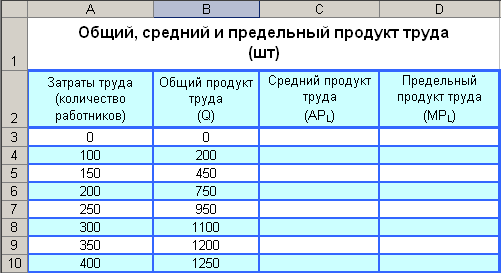
Ход выполнения:
Из папки «Primer» откройте файл «Upr1».
В открытой таблице нет заголовка. Организуйте его:
Выделите первую строку щелчком по ее номеру;
Дайте команду Вставка/ Строки;
Активизируйте ячейку А1 щелчком по ней;
Наберите текст «Общий, средний и предельный продукт труда (шт)»
По окончании набора нажмите на кнопку
 в строке формул;
в строке формул;Выделите диапазон ячеек А1:D1;
Объедините ячейки под заголовок с помощью кнопки Объединить и поместить в центре -
 .
.
Совместите разрозненные части таблицы по образцу:
Выделите диапазон ячеек G4:H8 (синяя граница);
Наведите курсор мышки на границу выделенного диапазона и перетащите на 4 шага влево;
Аналогично переместите В4:E11 (красная граница) на шаг влево и шаг вверх;
Заполните ячейки информацией в соответствии с образцом:
В ячейку В4 введите 200;
Откопируйте содержимое ячейки В2 в С2 и D2:
Выделите ячейку В2;
Переместите ее мышкой в позициюС2 удерживая клавишу СTRL;
Откопируйте эту же информацию в D2 самостоятельно
Удалите ненужную информацию.
Отредактируйте текст в ячейках С2 и D2.
Активизируйте ячейку С2;
В строке формул поставьте курсор в начало текста. С помощью клавиши DELETE, удалите текст Общий и наберите Средний;
Затем поставьте курсор в строке формул в скобки и замените Q на APL;
По окончании набора нажмите на
 .
.
Остальные ячейки приведите в соответствии с образцом самостоятельно.
Удалите ненужную информацию:
Выделите ячейки С3:С10;
Нажмите клавишу DELETE.
Сохраните таблицу в своей папке под именем «Upr1»: команда Файл/ Сохранить как…/ C:/ папка класса/ Ваша личная папка/ имя файла - «Upr1»/ Enter или Сохранить.
Закройте программу MS Excel.
Упражнение.
Задание:
Оформите таблицу по предлагаемому образцу.
Образец
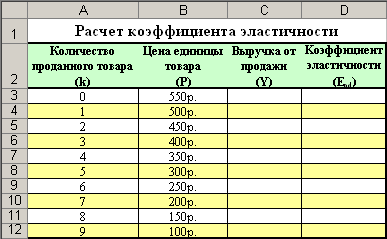
Ход выполнения:
Из папки «Primer» откройте файл «Upr2».
Создайте в таблице заголовок.
Сделайте выравнивание:
Выделите весь лист;
Задайте выравнивание в диалоговом окне, вызванном командой Формат/ Ячейки/ Выравнивание;
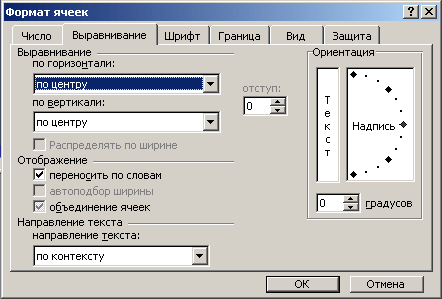
Ок.
Примечание: При оформлении таблицы возможно некоторое несовпадение, но желательно добиться наибольшего сходства с образцом.
Определите границы таблицы:
Организуйте внутренние границы таблицы (тонкие):
В технике перетаскивания выделите диапазон ячеек с А3:D12;
С помощью кнопки
 определяем все внутренние границы стандартного вида.
определяем все внутренние границы стандартного вида.
Создайте внешние границы таблицы (толстые):
Выделите диапазон ячеек с А2:D12, затем удерживая клавишу CTRL выделите еще диапазон А9: D2;
Через кнопку
 определяем все внешние границы стандартного вида сразу в обоих диапазонах.
определяем все внешние границы стандартного вида сразу в обоих диапазонах.
Установите фон ячеек:
Выделите с помощью клавиши CTRL все ячейки, имеющие фон;
Используя кнопку Цвет заливки–
 , создайте бледно зеленый фон этих ячеек.
, создайте бледно зеленый фон этих ячеек.
Отформатируйте числа в ячейках, где нужен денежный формат:
Выделите ячейки В3:В12;
Задайте в них денежный формат через кнопку Денежный формат -
 .
.Чтобы десятичные знаки этих чисел не отображались в таблице: выделите ячейки В3:В12 и воспользуйтесь кнопкой Уменьшить разрядность -
 .
.
Приведите в соответствие шрифт в таблице:
Основные его параметры в ячейках А2: D12: Times New Roman, 10:
Выделите диапазон ячеек А2:D12;
С помощью Панели форматирования дайте команду
 ; а затем
; а затем  ;
;
Текст в ячейках А2:D2 еще отличается начертанием – полужирное : выделите ячейки и через кнопку
 установите нужное начертание;
установите нужное начертание;Определите параметры шрифта в ячейке А1: Times New Roman, 12, полужирного начертания, самостоятельно.
Подсказка: При оформлении таблицы MS Excel можно использовать уже известные вам кнопки, расположеные на Панели форматирования, и работающие так же как и в MS Word.
Чтобы подобрать ширину столбцов в соответствии с образцом надо мышкой потянуть разделитель заголовков столбцов в желаемую сторону. Аналогично регулируются и высоты строк.
Закройте MS Excel, сохранив таблицу в своей папке в файле под именем «Upr2».
УРОК 2.
Тема урока:
Организация формул и форматирование данных в таблицах, содержащих экономическую информацию.
Упражнение.
Задание:
Рассчитайте коэффициент эластичности проданного товара, используя данные приведенные в таблице.
Образец

Метод расчета:
Y=P∙k;
EPdi=![]() .
.
Ход выполнения:
Из своей папки откройте файл «Upr2».
Заполните ячейки С3:С12 формулами, которые считают выручку от продажи товара - это произведение количества проданного товара на соответствующую ему цену:
Количество проданного товара, для которого рассчитывается выручка в ячейке С3, помещено в ячейку А3, а цена в – В3. Таким образом, формула, которая будет рассчитывать выручку – это = А3*В3. Чтобы ее набрать:
Активизируйте ячейку С3 щелчком мышки;
Нажмите клавишу =;
Щелчком по ячейке А3, вызовите ссылку на ячейку А3;
Нажмите клавишу *;
Щелчком по ячейке В3, вызовите ссылку на ячейку В3;
По окончании набора нажмите на
 .
.
Поскольку все остальные ячейки этого столбца в расчете используют эту же формулу, то их можно заполнить Маркером заполнения:
Выделите ячейку С3;
Протяните созданную формулу Маркером заполнения до ячейки С12;
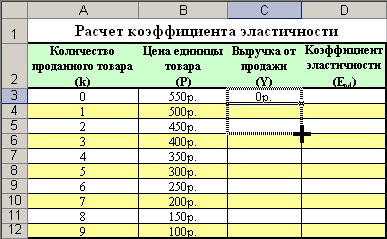
Заполните ячейки D4:D12 формулами:
. Составьте формулу для ячейки D4: при расчете коэффициента эластичности по приведенной выше формуле потребуются данные о количестве проданного товара (ячейка А4), его цена (ячейка В4), количество ранее проданного товара (ячейка А3) и его цена (ячейка В3).
![]()
Формула расчета эластичности в ячейке D4 по указанным данным следуя правилам MS Excel должна быть такой = (В4+В3)*(А4-А3)/((В4-В3)*(А4+А3)). Чтобы ее набрать:
Активизируйте ячейку D4;
Наберите =(;
Вызовите ссылку на ячейку В4;
Нажмите клавишу +;
Вызовите ссылку на ячейку В3;
Наберите )*(;
Вызовите ссылку на ячейку А4;
Нажмите клавишу -;
Вызовите ссылку на ячейку А3;
Наберите )/((;
Вызовите ссылку на ячейку В4;
Нажмите клавишу -;
Вызовите ссылку на ячейку В3;
Наберите )*(;
Вызовите ссылку на ячейку А4;
Нажмите клавишу +;
Вызовите ссылку на ячейку А3;
Наберите ));
По окончании нажмите на
 .
.
Остальные ячейки этого столбца заполните Маркером заполнения.
Отформатируйте заполненные ячейки, восстановив в них нужную заливку и границы по образцу.
Закройте MS Excel, сохранив таблицу в своей папке в файле под именем «Upr3».
Упражнение.
Задание:
Определите предельную норму замещения для предлагаемого набора данных, заполнив таблицу по образцу.
Образец
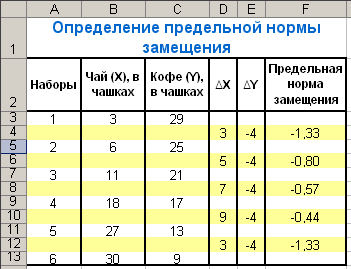
Метод расчета:
x= ![]() ;
;
y= ![]() ;
;
Предельная норма замещения=![]() .
.
Ход выполнения:
Откройте MS Excel.
Заполните ячейки таблицы данными по образцу:
Наберите и оформите заголовок;
Заполните ячейки заголовков столбцов;
При заполнении ячеек А3:А13 нужно использовать маркер заполнения;
Подсказка: Чтобы ячейки заполнялись через одну, перед использованием маркера заполнения, надо выделить две ячейки: с начальным значением заполнения и пустую. После этого протаскивая правой кнопкой мышки, из контекстного меню выбрать пункт Заполнить.
Ячейки В3:С13 заполняются числами;
Введите в ячейки таблицы формулы:
В ячейку D4 вводится формула: =В5-В3;
Ячейки D6:D12 заполните Маркером заполнения;
В ячейку Е4 вводится формула: =С5-С3;
Ячейки Е6:Е12 заполните Маркером заполнения;
Составьте формулу для ячейки F4 и введите ее самостоятельно;
Остальные ячейки этого столбца заполните Маркером заполнения.
Отформатируйте заполненные ячейки:
Организуйте заливку по образцу;
Создайте границы;
Произведите выравнивание;
Задайте параметры шрифта.
Закройте MS Excel, сохранив таблицу в своей папке в файле под именем «Upr4».
УРОК 3.
Тема урока:
Использование маркера заполнения для данных и формул. Расчеты с применением ссылок разного вида.
Упражнение.
Задание:
Рассчитайте бюджетную линию по исходным данным, бюджетную линию при изменении денежного дохода покупателя и бюджетную линию при изменении цены лимонада с помощью созданной по образцу таблицы.
Образец
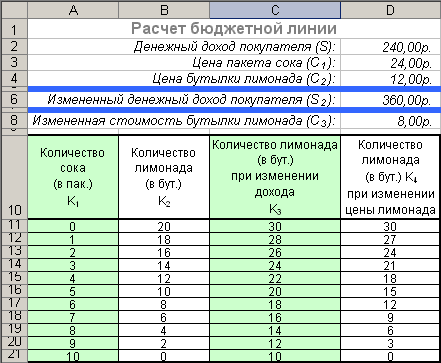
Метод расчета:
K2= ![]() ;
;
K3= ![]() ;
;
K4= ![]() .
.
Ход выполнения:
Откройте MS Excel.
Заполните ячейки таблицы данными по образцу:
Наберите и оформите заголовок;
Заполните строки с исходными данными;
Заполните ячейки заголовков столбцов;
Подсказка: Чтобы текст в ячейке разделялся на строки, по окончании строки нажимается комбинация клавиш ALT+ENTER.
При заполнении ячеек А11:А21 нужно использовать маркер заполнения;
Введите в ячейки таблицы формулы:
В ячейку В11 вводите формулу: =(D2-A11*D3)/D4. При использовании маркера заполнения все ссылки в этой формуле будут меняться, т. к. они относительного вида. По смыслу задачи ссылки D2, D3, D4 должны оставаться неизменными, чтобы все заполняемые маркером заполнения формулы использовали для расчетов данные из этих ячеек, для этого вид ссылки надо изменить - сделать абсолютным. Измените вид ссылки D2:

Активизируйте ячейку В11;
В строке поставьте курсор в формуле =(D2-A11*D3)/D4 на ссылку D2;
Нажмите клавишу F4;
Контроль: Формула в ячейке В11 изменится =($D$2-A11*D3)/D4.
Измените вид ссылки D3:
Активизируйте ячейку В11;
В строке поставьте курсор в формуле =($D$2-A11*D3)/D4 на ссылку D3;
Нажмите клавишу F4;
Измените вид ссылки D4 самостоятельно;
Контроль: В ячейке В11 должна быть формула =($D$2-A11*$D$3)/$D$4.
Ячейки В12:В21 заполните Маркером заполнения.
В ячейку С11 вводится формула: =($D$6-A11*$D$3)/$D$4.
Ячейки C12:C21 заполните Маркером заполнения;
Составьте формулу для ячейки D11 и введите ее самостоятельно;
Остальные ячейки этого столбца заполните Маркером заполнения.
Отформатируйте заполненные ячейки:
Организуйте заливку по образцу;
Создайте границы;
Произведите выравнивание;
Задайте параметры шрифта.
Закройте MS Excel, сохранив таблицу в файле «Upr5» в своей папке.
УРОК 4.
Тема урока:
Использование встроенных функций MS Excel для экономических расчетов.
Упражнение.
Задание:
Для каждой цены ресурса определите рыночный спрос, зная индивидуальный спрос нескольких покупателей.
Образец
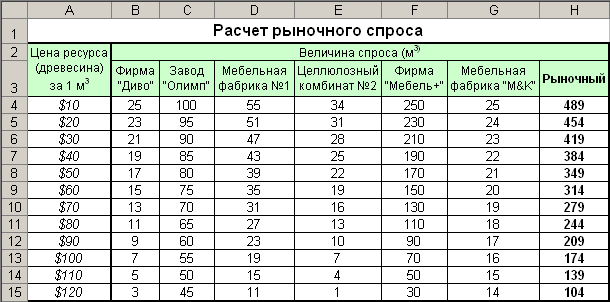
Метод расчета:
Рыночный спрос=![]()
Ход выполнения:
Из папки «Primer» откройте файл «Upr3».
Отформатируйте числа в ячейках А4:А15 (формат денежный, обозначение $ Английский (США), число десятичных знаков – 0).
В ячейку Н4 введите формулу, вычисляющую рыночный спрос:
Активизируйте ячейку Н4;
С помощью команды Вставка/ Функция вызовите диалоговое окно Мастера функций;

В открывшемся окне выберите категорию Математические;
Найдите функцию СУММ;
Нажмите клавишу ОК;
В окне Аргументы функции выделите мышкой в таблице диапазон аргументов B4:G4;
Нажмите клавишу ОК;
Ячейки Н5:Н15 заполните Маркером заполнения;
Закройте MS Excel, сохранив таблицу в своей папке в файле «Upr6».
Упражнение.
Задание:
Опытным путем установлены функции спроса Qd(Р)=![]() и предложения
и предложения
Qs(Р)=Р-1. Найдите равновесную цену.
Образец
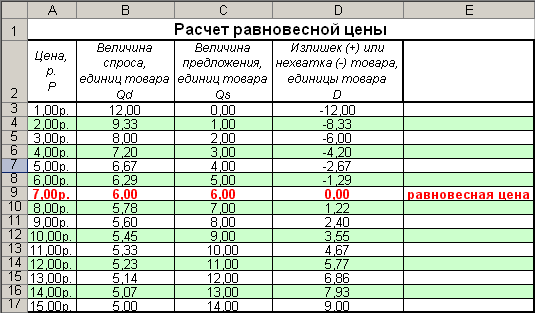
Метод расчета:
Qd=![]() ;
;
Qs=Р-1;
D= Qs-Qd.
Ход выполнения:
Откройте MS Excel.
Заполните ячейки таблицы данными по образцу:
Наберите и оформите заголовок;
Заполните ячейки заголовков столбцов;
При заполнении ячеек А3:А17 нужно использовать маркер заполнения;
Введите в ячейки таблицы формулы:
В ячейку В3 введите формулу: =4*(А3+5)/(А3+1);
Ячейки В4:В17 заполните Маркером заполнения;
В ячейку С3 введите формулу: =А3-1;
Ячейки С4:С17 заполните Маркером заполнения;
Составьте формулу для ячейки D3 и введите ее самостоятельно;
Остальные ячейки этого столбца заполните Маркером заполнения;
В ячейку Е3 введите формулу, значение которой зависит от того, какие данные находится в соседней ячейке (D3): если в ячейке D3 ноль, то значение ячейки Е3 – это слово равновесная цена, в ином случае значение ячейки Е3 – это пустое слово («»). Для этого используйте функцию ЕСЛИ:
Активизируйте ячейку D3;
Вызовите диалоговое окно Мастера функций;
В открывшемся окне выберите категорию Логические;
Найдите функцию ЕСЛИ;
Нажмите клавишу ОК;

В окне Аргументы функции вызовите мышкой ссылку D3, после поставьте курсор в поле Лог_выражение и завершите условие =0;
Заполните поле Значение_если_истина: поставьте в него курсор наберите текст равновесная цена;
Введите в поле Значение_если_ложь «»;
По окончании нажмите ОК.
Контроль: Формула в ячейке D3 в строке формул должна выглядеть так: =ЕСЛИ(D9=0;"равновесная цена";"").
Отформатируйте заполненные ячейки:
Определите числовые форматы данных таблицы: столбец А – денежный формат (обозначение - р., десятичных знака – 2), столбцы В, С, D – числовой формат (с разделителем групп разрядов, десятичных знака – 2)
Организуйте заливку по образцу;
Создайте границы;
Произведите выравнивание;
Задайте параметры шрифта.
Закройте MS Excel, сохранив таблицу в своей папке в файле «Upr7».
УРОК 5.
Тема урока:
Создание и форматирование таблицы расчета максимилизации прибыли фирмы.
Упражнение.
Задание:
Фирма продает свой товар в условиях совершенной конкуренции. Постоянные издержки запланированы в размере 17 р. Рыночная цена за единицу продукции 25 р. Найдите оптимальный объём производства.
Образец
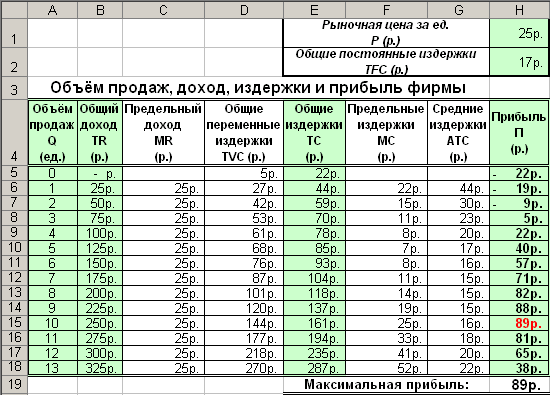
Метод расчета:
TR=QP;
MRi=TRi- TRi-1;
TC=TVC+TFC;
MCi=TCi- TCi-1;
ATC=![]() ;
;
П=TR-TC.
Ход выполнения:
Из папки «Primer» откройте файл «Upr4».
Заполните готовую структуру таблицы данными по образцу:
Заполните ячейки исходных данных:
Введите текст в ячейки Е1 и Е2: Рыночная цена за ед. Р (р.) и Общие постоянные издержки TFC (р.) (соответственно);
Введите числа в ячейки Н1 и Н2: 25 и 17 (соответственно);
Наберите заголовок в ячейку А3;
При заполнении ячеек А5:А18 нужно использовать маркер заполнения;
Введите в ячейки таблицы формулы:
В ячейку В5 введите формулу =A5*$H$1;
Ячейки В6:В18 заполните Маркером заполнения;
Формула =B6-B5 рассчитывает значение в ячейке С6;
Ячейки С7:С18 заполните Маркером заполнения;
Составьте и введите самостоятельно такую формулу для ячейки Е5, чтобы остальные ячейки этого столбца заполнились Маркером заполнения.
Составьте формулу для ячейки F6 и введите ее самостоятельно;
Остальные ячейки этого столбца заполните Маркером заполнения.
Формула =E6/A6 рассчитывает значение в ячейке G6;
Ячейки G7:G18 заполните Маркером заполнения;
Составьте и введите самостоятельно такую формулу для ячейки Н5, чтобы остальные ячейки этого столбца заполнились Маркером заполнения.
В ячейку Н19 введите формулу, которая выбирает максимальное значение из всех ячеек диапазона Н5:Н18: =МАКС(H5:H18).
Контроль: Функция МАКС находится в категории Статистические.
Отформатируйте таблицу.
Закройте MS Excel, сохранив таблицу в своей папке в файле «Upr8».
УРОК 8.
Тема урока:
Способы начисления процентов. Расчеты по вкладам и займам.
Упражнение.
Задание:
Определите, какую сумму можно занять на 8 лет под 6% годовых, если есть возможность выплачивать ежемесячно по 200 руб. Используйте финансовую функцию БС.
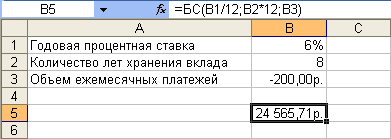
Ход выполнения:
Из папки «Primer» откройте файл «Upr5».
Введите в ячейки В1, В2, В3 исходные данные.
Отформатируйте введенную информацию по образцу.
В ячейку В5 введите формулу, вычисляющую общую сумму возможного займа:
Активизируйте ячейку В5;
Вызовите диалоговое окно Мастера функций;
В открывшемся окне выберите категорию Финансовые;
Найдите функцию БС;
Нажмите клавишу ОК;
В окне Аргументы функции задайте значения аргументов:
Внимание! Аргументы, выделенные полужирным начертанием являются обязательными. Остальные аргументы могут быть пропущены.
Ставка в данной таблице, содержится в ячейке В1. Единицы измерения периода ставки (год) не соответствуют единицам измерения периода выплат (месяц), поэтому значение ставки В1/12, что переводит период ставки (год) в нужные единицы измерения (месяц);
Кпер находится в ячейке В2. Единицы измерения количества периодов (год), также не соответствуют единицам измерения периода выплат (месяц), поэтому надо их перевести в нужные единицы измерения (месяц): В2*12;
Плт хранится в ячейке В3 данной таблицы;
Остальные аргументы могут быть пропущены, т. к. отсутствуют в условии задачи.
Нажмите клавишу ОК;
Оставьте файл открытым для решения следующей задачи.
Упражнение.
Задание:
Рассчитайте будущую сумму вклада в размере 1000 руб., внесенного на 10 лет с ежегодным начислением 10% с ежегодным внесением 1000 руб.
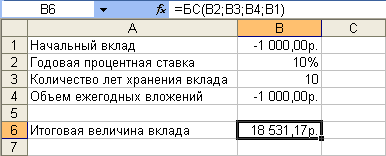
Ход выполнения:
Используйте для работы открытый файл «Upr5» из папки «Primer».
Щелчком по ярлыку листа перейдите на Лист 2 файла «Upr5» (
 ).
).Введите в ячейки В1, В2, В3 и В4 исходные данные и отформатируйте по образцу.
В ячейку В6 введите формулу, вычисляющую будущую сумму вклада.
Сохраните таблицу в своей папке под именем «Upr9» и закройте MS Excel.
Упражнение.
Задание:
Определите величину вложения под 10% годовых, которое будет ежегодно в течение 10 лет приносить доход 1000 руб. Примените финансовую функцию ПС.
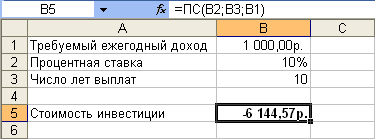
Ход выполнения:
Из папки «Primer» откройте файл «Upr6».
Удалите Лист 3 файла «Upr6»:
Щелчком по ярлыку листа перейдите на Лист 3;
Дайте команду Правка/ Удалить лист.
Введите в ячейки В1, В2, В3 исходные данные.
Отформатируйте введенную информацию по образцу.
В ячейку В5 введите формулу, вычисляющую величину вложения с помощью финансовой функции ПС.
Подсказка! Результат вычисления получается отрицательным (-6 144,57 руб.), поскольку эту сумму необходимо заплатить.
Оставьте файл открытым для решения следующей задачи.
Упражнение.
Задание:
Определите, с помощью финансовой функции КПЕР, когда величина вклада будет равна 100 тыс. руб., если средства поступают в виде постоянных ежегодных платежей в размере 16 тыс. руб. На поступившие взносы начисляется 11,18% годовых..
Образец

Ход выполнения:
Используйте для работы открытый файл «Upr6» из папки «Primer».
Переименуйте листы файла «Upr6»:

Двойным щелчком выделите имя Лист 1 и когда имя листа будет в виде негатива наберите новое имя: ПС.
Двойным щелчком выделите имя Лист 2 и наберите новое имя: КПЕР.
Перейдите на лист КПЕР файла «Upr6».
Заполните ячейки А1:С3, А5 и С5 по образцу.
Отформатируйте введенную информацию.
В ячейку В5 введите формулу, вычисляющую количество ежемесячных платежей для погашения займа с помощью финансовой функции КПЕР.
Сохраните таблицу в своей папке под именем «Upr10» и закройте MS Excel.
Упражнение.
Задание:
Предполагается путем ежеквартальных взносов по 35 тыс. руб. в течении 3 лет создать фонд размером 500 тыс. руб. Какой должна быть годовая процентная ставка? Используйте финансовую функцию СТАВКА.
Образец
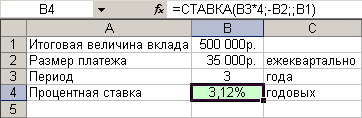
Ход выполнения:
Откройте MS Excel.
Удалите Лист 1 и Лист 3 открытого файла MS Excel.
Заполните ячейки А1:С3, А4 и С4 Лист 2 исходными данными.
Отформатируйте введенную информацию.
В ячейку В4 введите формулу, вычисляющую годовую процентную ставку займа с помощью финансовой функции СТАВКА.
Оставьте файл открытым для решения следующей задачи.
Упражнение.
Задание:
Определите, с помощью финансовой функции ПЛТ, величину ежемесячной выплаты по займу в 50 000 руб. под 6% годовых на 12 лет.
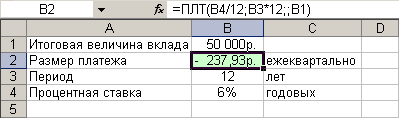
Ход выполнения:
Используйте для работы созданный в предыдущем упражнении файл.
Откопируйте заполненный Лист2:
Перетащите Лист 2 за ярлык, удерживая клавишу CTRL.
Измените исходные данные на откопированном листе для решения этой задачи.
Отформатируйте информацию.
В ячейку В2 введите формулу, вычисляющую с помощью финансовой функции ПЛТ величину ежемесячной выплаты по займу.
Подсказка! Результат вычисления получается отрицательным (-237,95 руб.), поскольку эту сумму необходимо выплачивать.
Переименуйте листы открытого файла MS Excel в соответствии с используемыми на них функциями: (
 ).
).
Закройте программу MS Excel, сохранив таблицу в своей папке в файле «Upr11».
УРОК 9.
Тема урока:
Схема погашения долга равными выплатами. Составление плана погашения долга равными срочными выплатами.
Упражнение.
Задание:
Выдан кредит на сумму 5 000 руб. на 2 года по ставке 25% годовых. По договору погашение кредита производится равными взносами ежеквартально. Составить график погашения кредита.
Образец
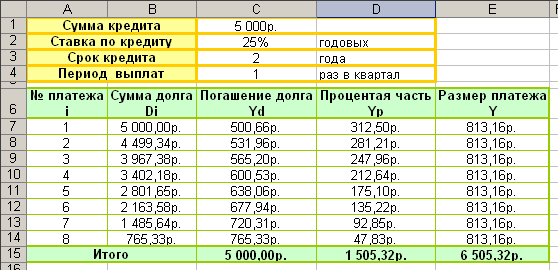
Метод расчета:
Di= Di-1-Y;
Ydi=![]() ;
;
Ypi=Y- Ydi.
Y=![]() ;
;
Ход выполнения:
Из папки «Primer» откройте файл «Upr7».
Заполните ячейки С1:С3 таблицы исходными данными.
Составьте график погашения кредита с помощью формул. Ячейки А7:А14 заполните последовательностью чисел от 1 до 8 с помощью маркера заполнения.
Введите в ячейку В7 формулу, с помощью которой полученное там значение – это сумма долга ко времени первой выплаты: =С1.
В ячейки таблицы наберите формулы:
Ячейки В8:В14 заполните формулами, рассчитывающими Di:
В ячейку В8 наберите по правилам MS Excel формулу: =B7-С7;
Остальные ячейки заполните с помощью маркера заполнения.
Ячейки С7:С14 заполните формулами, определяющими Ydi:
В ячейку С7 введите формулу: =$C$1*$C$2/4*(1+$C$2/4)^(A7-1-$C$3*4)/(1-(1+$C$2/4)^(-$C$3*4));
Подсказка: В формуле расчета Ydi периоды r и n должны быть в тех же единицах измерения, что и периоды кредитных выплат. Поэтому для правильной работы формулы соответствующие значения переводятся период кредитных выплат - квартал (![]() ; n4).
; n4).
Остальные ячейки заполните с помощью маркера заполнения.
В ячейку D7 введите формулу, рассчитывающую Ypi, которую можно использовать для заполнения ячеек D8:D14 маркером заполнения.
Ячейки E7:E14 заполните формулами, определяющими значение Y.
Самостоятельно заполните ячейки С15:E15 по образцу.
Отформатируйте заполненные ячейки.
Составьте график погашения кредита с помощью финансовых функций. Ячейки А18:А25 заполните последовательностью чисел.
Образец 2
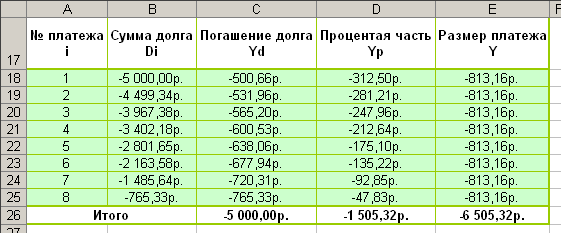
Подсказка: Использование финансовых функций приведет к появлению в таблице отрицательных значений, которые соответствуют выплатам денег (отдаче).
Введите в ячейку В18 формулу, с помощью которой полученное значение составит сумму долга ко времени первой выплаты: =-С1.
В ячейки таблицы наберите формулы:
Заполнение ячеек В19:В25 проводится аналогично заполнению ячеек В8:В14.
В ячейку С18 вызовите финансовую функцию ОСПЛТ и определите ее аргументы:
Ставка в ячейке С2. Единицы измерения периода ставки надо перевести в единицы измерения периода выплат (кварталы: С2/4);
Период находится в ячейке А18;
Кпер в ячейке С3. Количество периодов также надо перевести в единицы измерения периода выплат (кварталы: С3*4);
Пс находится в ячейке С1;
Бс пропускается, т. к. отсутствует в условии задачи.
Внимание! Чтобы набранная формула могла использоваться маркером заполнения, ссылки на ячейки должны иметь вид: $C$2;A18;$C$3;$C$1.
Ячейки С19:С25 заполните с помощью маркера заполнения.
В ячейку D18 вызовите финансовую функцию ПРПЛТ и определите ее аргументы так, чтобы ячейки D19:D25 заполнялись с помощью маркера заполнения.
В ячейку Е18 вызовите финансовую функцию ПЛТ и определите ее аргументы так, чтобы ячейки Е19 Е25 заполнялись с помощью маркера заполнения.
Ячейки С26:E26 заполните ячейки аналогично заполнению ячеек С15:E15.
Отформатируйте заполненные ячейки.
Сравните полученные графики погашения кредита.
Закройте программу MS Excel, сохранив таблицу в своей папке в файле «Upr12».
УРОК 10.
Тема урока:
Алгоритмы расчёта амортизации используемые в MS Excel. Применение финансовых функций для расчета амортизации.
Упражнение.
Задание:
Составьте план амортизационных отчислений на весь период эксплуатации оборудования по годам, если стоимость его приобретения 5 000 руб., остаточная стоимость – 250 руб., а продолжительность эксплуатации оборудования - 5 лет.
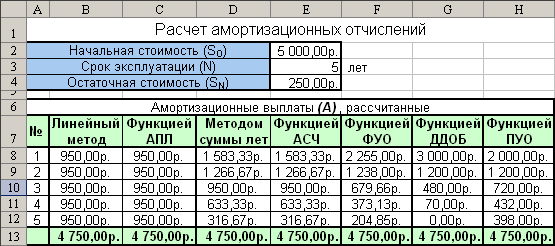
Метод расчета:
Линейный метод: А=![]() ;
;
Метод суммы лет: А=![]() ;
;
Ход выполнения:
Из папки «Primer» откройте файл «Upr8».
Заполните ячейки Е2:Е4 таблицы исходными данными.
Организуйте расчет амортизационных выплат линейным методом:
В ячейку В8 введите формулу, реализующую расчет линейным методом:
=(Е2-Е4)/Е3;
Внимание! Чтобы данная формула могла быть использована при заполнении других ячеек этого столбца маркером заполнения вид ссылок надо изменить.
Измените вид ссылок в этой формуле;
Ячейки В9:В12 заполните Маркером заполнения;
В ячейку С8 введите функцию, проводящую расчет линейным методом:
Вызовите в ячейку С8 Мастера функций;
Выберите функцию АПЛ в категории Финансовые;
Определите аргументы функции: нач_стоимость находится в ячейке $E$2, ост_стоимость в ячейке $E$4, время_эксплуатации в ячейке $E$3;
Нажмите клавишу ОК;
Ячейки Е9:Е12 заполните Маркером заполнения;
Примечание: Поскольку финансовая функция АПЛ реализует линейный метод, то результат работы функции и формулы должны совпадать.
Проведите расчет амортизационных выплат методом суммы лет:
В ячейку D8 введите формулу, осуществляющую расчет методом суммы лет;
Ячейки D9:D12 заполните Маркером заполнения;
В ячейку E8 вводится функция, рассчитывающая амортизационные выплаты методом суммы лет (АСЧ);
Ячейки Е9:Е12 заполните Маркером заполнения;
Заполните ячейки F8:F12, в которых расчет амортизационных выплат будет проведен финансовой функцией ФУО (методом фиксированного процента):
В ячейку F8 вводится функция ФУО и ячейки F9:F12 заполните Маркером заполнения;
Заполните ячейки G8:G12. C помощью функции ДДОБ организуйте расчет амортизационных выплат методом уменьшающегося остатка с коэффициентом 3:
В ячейку G8 введите функцию ДДОБ:
С помощью Мастера функций вызовите в ячейку G8 функцию ДДОБ и определите ее аргументы: нач_стоимость находится в ячейке $E$2, ост_стоимость в ячейке $E$4, время_эксплуатации $E$3, период в ячейке A8, коэффициент 3;
Ячейки G9: G12 заполните Маркером заполнения;
Отформатируйте заполненные ячейки.
Контроль: Результат амортизационных отчислений контролируется в строке 13. Все значения в этой строке должны быть 4 750,00 р.
Сохраните таблицу в своей папке под именем «Upr13».
Оставьте файл открытым для решения следующей задачи.
Упражнение.
Задание:
Рассчитайте величину амортизационных отчислений за первые три месяца времени эксплуатации, если приобретено оборудование стоимостью 5 000 руб., его остаточная стоимость - 250 руб, а продолжительность эксплуатации оборудования - 5 лет.
Образец
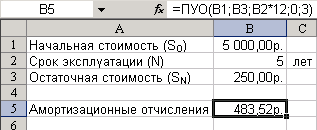
Ход выполнения:
Для выполнения этого упражнения в открытом файле «Upr8» перейдите на Лист 2.
Заполните ячейки таблицы данными по образцу.
Отформатируйте заполненные ячейки.
Расчет амортизационных выплат в сумме за несколько периодов начислений, проводится функцией ПУО:
В ячейку В5 вводится функция ПУО:
С помощью Мастера функций вызовите в ячейку В5 функцию ПУО и определите ее аргументы: нач_стоимость находится в ячейке В1, ост_стоимость в ячейке В3, время_эксплуатации В2 умножением на 12 переводится в нужные единицы времени (месяц), нач_период: 0 (уже в месяцах), кон_период: 3 (также в месяцах);
Сохраните измененную таблицу и закройте программу MS Excel.
УРОК 13.
Тема урока:
Анализ экономической информации посредством операции Сортировки.
Упражнение.
Задание:
Отсортируйте записи таблицы по количеству выбранного товара (по возрастанию)
Образец
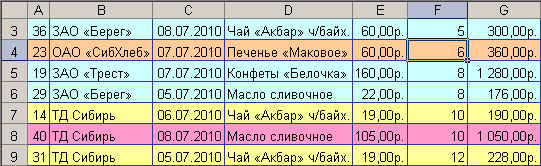
Ход выполнения:
Откройте файл «Upr9» из папки «Primer».
Данные списка отсортированы по номерам заказов в порядке возрастания. Измените их порядок, отсортировав по количеству выбранного товара в порядке возрастания:
Поставьте табличный курсор в столбце F (в пределах списка);
Дайте команду Данные/ Сортировка/ Сортировать по: Кол- во (коробка)/ по возрастанию/ Ok.
Контроль: Последовательность данных в верхней части таблицы должна совпадать с образцом. При правильной сортировке строки должны быть одного цвета. Данные могут «перепутаться», если перед сортировкой их часть выделили.
Оставьте открытым файл для выполнения следующего упражнения.
Упражнение.
Задание:
Отсортируйте данные списка по наименованию товара в порядке возрастания.
Образец
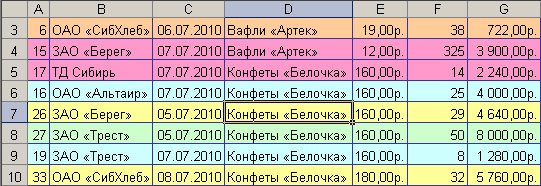
Ход выполнения:
Используйте для работы открытый файл «Upr9» из папки «Primer».
Для сортировки:
Поставьте табличный курсор в столбце D (в пределах списка);
Нажмите кнопку Сортировка по возрастанию -
 .
.
Оставьте открытым файл для выполнения следующего упражнения.
Упражнение.
Задание:
Отсортируйте таблицу таким образом, чтобы покупатели следовали строго по алфавиту. Покупки одного покупателя сортировались по дате в порядке убывания, а купленное им в один день упорядочивалось по наименованию товара по алфавиту.
Образец
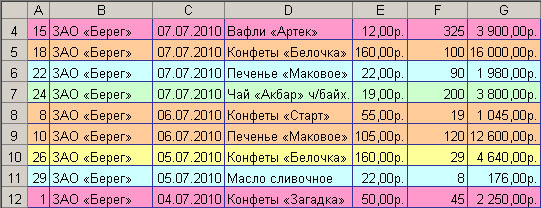
Ход выполнения:
Используйте для работы открытый файл «Upr9» из папки «Primer».
Для сортировки данных:
Поставьте табличный курсор в пределах списка;
Дайте команду Данные/ Сортировка

Определите порядок сортировки:
Сортировать по: Покупатель/ по возрастанию;
Затем по: Дата/ по убыванию;
В последнюю очередь, по/ Товар/ по возрастанию;
Ok.
Подсказка: При сортировке по нескольким ключам замена команды работой кнопки невозможна.
Закройте MS Excel не сохраняя изменений файле.
Упражнение.
Задание:
Отсортируйте график отпусков по месяцам.
Образец
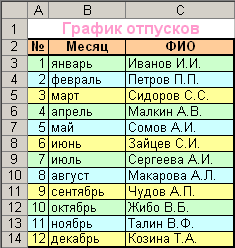
Ход выполнения:
Откройте файл «Upr10» из папки «Primer».
Для сортировки данных:
Поставьте табличный курсор в столбце В в пределах списка;
Дайте команду Данные/ Сортировка

Выберите Сортировать по: Месяц/ по возрастанию;
Нажмите кнопку Параметры;
Укажите сортировку по первому ключу по месяцам;
Ok.
Закройте MS Excel не сохраняя изменений файле.
УРОК 14.
Тема урока:
Использование операций фильтрации для анализа экономической информации
Упражнение.
Задание:
Отфильтруйте записи покупок конфет «Старт», сделанных ОАО «Альтаир».
Образец

Ход выполнения:
Откройте файл «Upr9» из папки «Primer».
Отфильтруйте записи о покупках конфет «Старт»:
Поставьте табличный курсор в пределах списка;
Дайте команду Данные/ Фильтр/ Автофильтр;
С помощью кнопки фильтра в столбце Товар выберите критерий фильтрации – конфеты «Старт».
Отфильтруйте записи о покупок ОАО «Альтаир»:
С помощью кнопки фильтра в столбце Покупатель выберите критерий фильтрации – ОАО «Альтаир».
Контроль: В отфильтрованном списке останется только три строки. Кнопка фильтра в отфильтрованном столбце становится синего цвета.
Откажитесь от проведенной фильтрации, тем же способом, каким была проведена фильтрация, но в качестве критерия фильтра выбирается пункт Все.
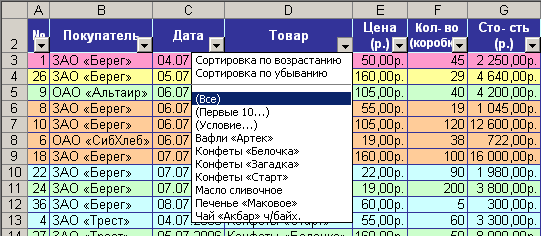
Оставьте открытым файл для выполнения следующего упражнения.
Упражнение.
Задание:
Отфильтруйте записи покупок произведенных ОАО «СибХлеб» и ЗАО «Берег» 07.07.2006.
Образец

Ход выполнения:
Воспользуйтесь данными открытого файла «Upr9».
С помощью операции фильтрации столбца Дата оставьте в таблице записи только о покупках 07.07.2006.
Чтобы найти записи двух покупателей одновременно: ОАО «СибХлеб» и ЗАО «Берег» выберите при фильтрации столбца Покупатель условие. Составьте условие через раскрывающиеся списки диалогового окна Пользовательский автофильтр.

Примечание: Опция ИЛИ означает отбор всех строк, относящихся к обоим критериям (или тот, или другой покупатель). Опция И значит, что одновременно должны удовлетворятся оба критерия (цены больше 10 и меньше 40).
Откажитесь использования фильтра: Данные/ Фильтр/ Автофильтр.
Оставьте файл открытым для выполнения следующего упражнения.
Упражнение.
Задание:
Отфильтруйте записи покупок общая стоимость которых меньше 4 000 р., но больше 2 000 р. и сделаны они в срок от 5 июля включительно до 7 июля включительно.
Образец

Ход выполнения:
Используйте данные открытого файла «Upr9».
Включите фильтр.
Проведите фильтрацию покупок в нужный период времени. Для этого воспользуйтесь фильтром по условию в столбце Дата.
Отфильтруйте данные повторно: выберите фильтр по условию в столбце Стоимость. Поскольку ограничения не определяются раскрывающимся списком 2000 и 4000, то их надо набрать с клавиатуры в соответствующих полях пользовательского автофильтра.

Ok.
Откажитесь от фильтра.
Закройте MS Excel не сохраняя изменений файле.
УРОК 15.
Тема урока:
Оперативное отображение информации с помощью процедуры Итоги MS Ecxel.
Упражнение.
Задание:
Подведите промежуточные итоги по количеству проданного товара.
Образец
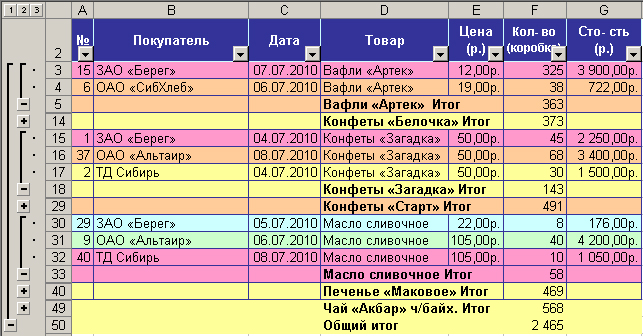
Ход выполнения:
Откройте файл «Upr9» из папки «Primer».
Подведите итоги по количеству проданного товара:
Отсортируйте данные по столбцу Товар;
Поставьте табличный курсор в пределах списка;
Дайте команду Данные/ Итоги;
Для установки итогов определите:

Ok.
Подсказка: В левой стороне листа появились структурные уровни с помощью которых можно управлять отображением информации (детальных и итоговых строк).
Удалите итоги: Данные/ Итоги/ Убрать все.
Оставьте открытым этот файл для выполнения следующего упражнения.
Упражнение.
Задание:
Подведите промежуточные итоги для каждого покупателя. Требуется подвести итоги по количеству обращений каждого покупателя и стоимости его минимальной покупки.
Образец
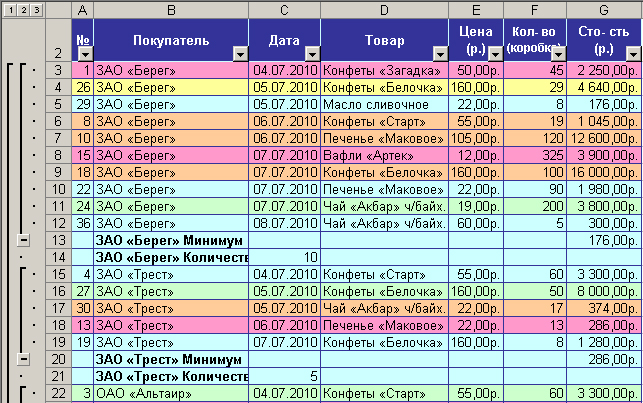
Ход выполнения:
Используйте данные открытого файла «Upr9» или откройте его из папки «Primer».
Подведите итоги по количеству обращений каждого покупателя:
Для установки итогов стоимости минимальной покупки каждого покупателя определите:
При каждом изменении в: Покупатель;
Операция: Минимум;
Добавить итоги по: Стоимость и убрать Кол-во_(коробка);
Обязательно! в поле Заменить текущие итоги уберите флажок;
Ok.
Нажмите на 1 слева от рабочего листа (
 ), осталась только итоговая строка. На 2 – строки первого заказанного промежуточного (по количеству обращений) и общего итога. Нажав на 3 вновь, получите отображение строк промежуточных и общего итога. Щелкните по 4 вновь в таблице все данные: и детальные, и итоговые.
), осталась только итоговая строка. На 2 – строки первого заказанного промежуточного (по количеству обращений) и общего итога. Нажав на 3 вновь, получите отображение строк промежуточных и общего итога. Щелкните по 4 вновь в таблице все данные: и детальные, и итоговые.Удалите итоги.
Оставьте открытым этот файл для выполнения следующего упражнения.
Упражнение.
Задание:
Организуйте промежуточные итоги минимального объема покупки для каждого покупателя и календарные результаты (сумма) стоимости всех его покупок.
Образец
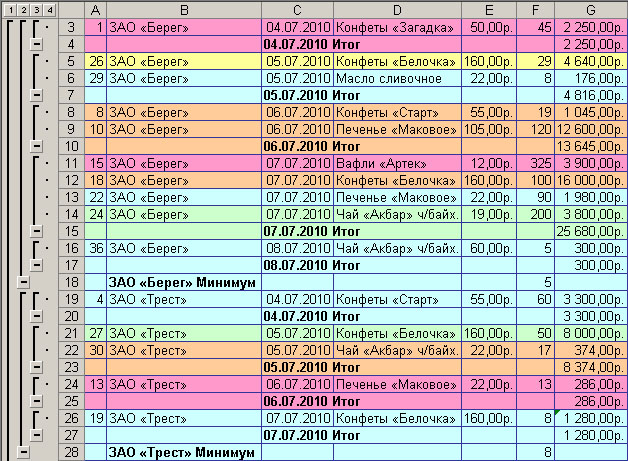
Ход выполнения:
Используйте для работы открытый файл «Upr9» из папки «Primer».
Отсортируйте таблицу таким образом, чтобы покупатели следовали строго по алфавиту, а покупки одного покупателя сортировались по дате.
Подведите итоги минимального объема для каждого покупателя.
Для установки календарные итогов по сумме всех его покупок надо:
При каждом изменении в: Дата;
Операция: Сумма;
Добавить итоги по: Стоимость;
Обязательно! В поле Заменить текущие итоги уберите флажок;
Ok.
Закройте MS Excel, сохранив файл в своей папке под именем Upr14.
УРОК 19.
Тема урока:
Анализ экономических данных с использованием графического аппарата MS Excel.
Упражнение.
Задание:
Постройте гистограмму по данным, приведенным в таблице файла «Upr11».
Образец
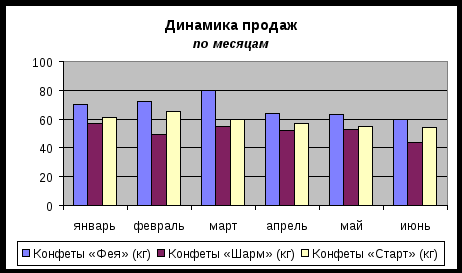
Ход выполнения:
Откройте файл «Upr11» из папки «Primer».
Выделите ячейки А2-D8 (аккуратно, не «прихватите» лишние ячейки).
Дайте команду Вставка/ Диаграмма.
Определите:
тип диаграммы – гистограмма;
вид – обычная;
нажмите кнопку Далее;
Проверьте:
диапазон: = Лист1!$A$2:$D$8;
ряды в столбцах;
нажмите кнопку Далее;
Наберите в соответствующих позициях:
Название диаграммы: Динамика продаж по месяцам;
Ось Y (значений): кг;
Перейдите на вкладку Легенда и поставьте переключатель размещения легенды в позицию внизу;
нажмите кнопку Далее;
Укажите размещение диаграммы: на листе имеющемся Лист1;
нажмите кнопку Готово.
Построенная диаграмма перемещается в нужное место листа как любой графический объект.
Закройте MS Excel, не сохраняя файл.
Упражнение.
Задание:
Постройте кривую производственных возможностей в виде точечного сглаженного графика на основе данных таблицы файла «Upr12».
Образец
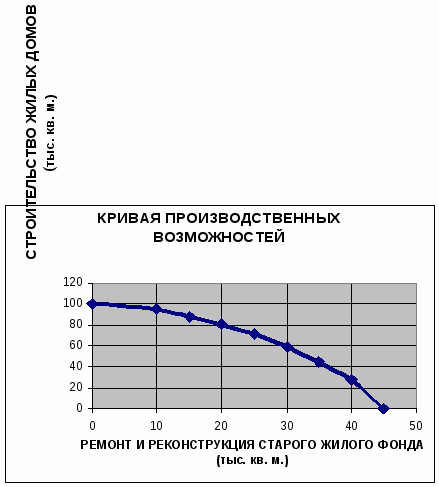
Ход выполнения:
Откройте файл «Upr12» из папки «Primer».
Выделите ячейки В3:J4.
На имеющемся листе вставьте диаграмму в виде точечного сглаженного графика.
Закройте MS Excel, сохранив файл в своей папке под именем Upr15.
Упражнение.
Задание:
Отразите структуру денежной массы США за 1990 г. (в млрд. долл.) и России за 2003 г (в млрд. р.) с помощью накопительной гистограммы.
Образец
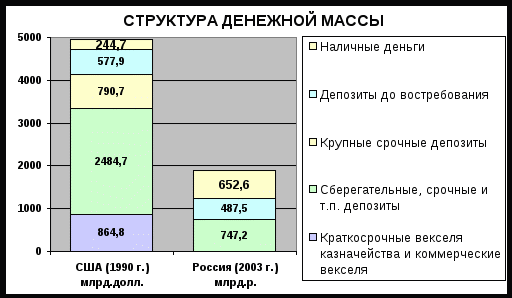
Ход выполнения:
Откройте MS Excel.
Заполните таблицу исходными данными по образцу 2.
Образец 2
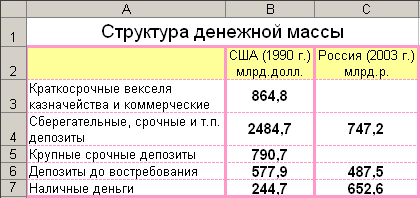
Выделите нужные для построения диаграммы данные.
Вставьте гистограмму накопительного вида на имеющемся листе:
Определите тип и вид диаграммы;
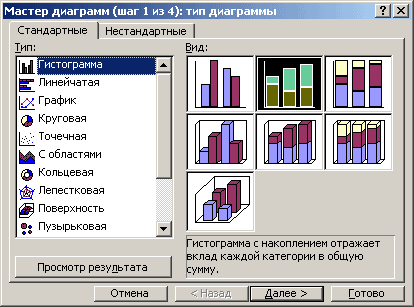
Проверьте: исходные данные - ряды в строках;
Наберите название диаграммы и выберите подписи данных - значения;
Укажите размещение диаграммы.
Переместите построенную диаграмму слева от таблицы данных.
Закройте MS Excel, сохранив файл в своей папке под именем Upr16.
УРОК 20.
Тема урока:
Создание и редактирование графиков и диаграмм, отображающих экономическую информацию
Упражнение.
Задание:
Постройте на одной координатной плоскости две бюджетные линии, расчет которых проводился в таблице файла Upr5.
Образец
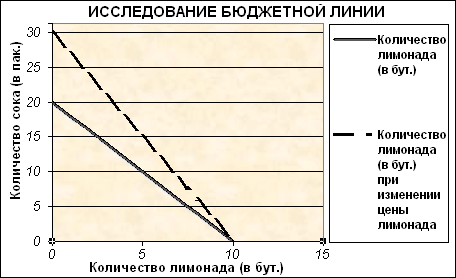
Ход выполнения:
Откройте файл «Upr5» из своей папки.
Построение графиков, основывается на данных из двух несвязанных диапазонов. Для их выделения:
Выделите ячейки А10:В21;
Нажмите и удерживая клавишу Ctrl выделите ячейки D10:D21.
На имеющемся листе вставьте точечную диаграмму со значениями, соединенными сглаженными линиями без маркеров.
Подсказка: Для большего сходства с образцом не забудьте набрать Заголовки: Названия диаграммы, Оси х (категорий), Оси у (значений), и включить легенду.
Добейтесь максимального сходства вашей диаграммы с образцом:
Измените параметры заголовка:
Щелчком выделите область заголовка;
Переместить (перетаскиванием) его выше;
Определите шрифт заголовка Arial, 12 пт.
Измените область построения диаграммы:
Правым щелчком вызовите контекстное меню области построения:
Образец 2
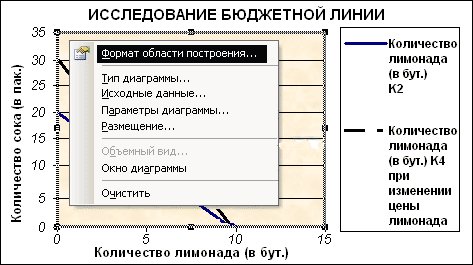
Выберите пункт контекстного меню Формат области построения;
Нажмите кнопку Способ заливки;
В открывшемся окне перейдите на вкладку Текстура;
Выберите текстуру Розовая тисненная бумага;
Ок;
Ок.
Поместите построенную диаграмму справа от таблицы данных.
Закройте MS Excel, сохранив файл в своей папке под именем Upr17.
Упражнение.
Задание:
Постройте долевую диаграмму баланса Центрального банка, используя данные таблицы файла «Upr13».
Образец
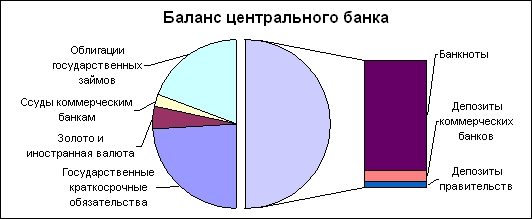
Ход выполнения:
Откройте файл «Upr13» из папки «Primer».
Выделите нужные ячейки: два несвязанных диапазона А3:В6 и А9:В11.
Подсказка: При выделении несвязанных диапазонов ячеек удерживается клавиша Ctrl.
На имеющемся листе вставьте круговую диаграмму с частью значений, вынесенными в гистограмму:
Проверьте: диапазон данных – в столбцах;
Наберите заголовки: Название диаграммы;
Включите в подписи имена категории;
Откажитесь от легенды.
Добейтесь максимального сходства вашей диаграммы с образцом:
Измените параметры заголовка: шрифт Arial, 14 пт.
Поменяйте взаиморасположение подписей и диаграммы:
Образец 2
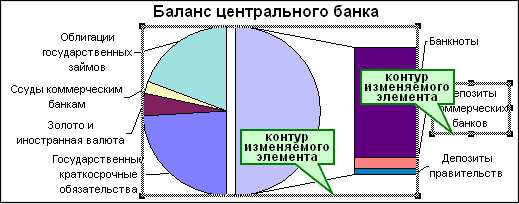
Внимание: Перемещение или изменение размеров элементов диаграммы проводится с помощью линии контура, соответствующего элемента (см. образец 2).
Двумя последовательными щелчками мышкой выделите нужную подпись;
Перетащите подпись за линию контура, переместив в желаемую позицию.
Увеличьте диаграмму:
Выделите диаграмму: щелчком мышки по предполагаемой линии контура;
Потяните за эту линию, поставив курсор в любой угол контура.
Разместите диаграмму справа от таблицы данных.
Закройте MS Excel, сохранив файл в своей папке под именем Upr18.
УРОК 21.
Тема урока:
Решение задач с использованием графического аппарата MS Excel.
Упражнение.
Задание:
Найдите оптимальный выпуск продукции графическим способом. Используйте расчет, проведенный в таблице и сохраненный в Вашей папке в файле под именем «Upr8».
Образец
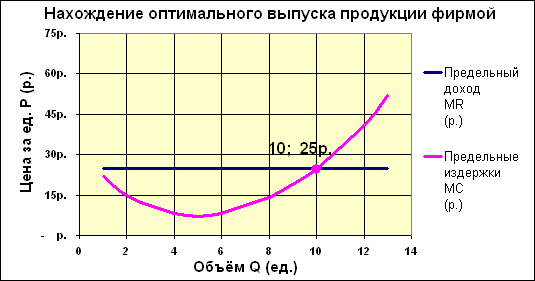
Ход выполнения:
Откройте файл «Upr8» из Вашей папки.
Выделите нужные ячейки: три несвязанных диапазона А4:А18, С4:С18 и F4: F18.
На имеющемся листе вставьте точечную диаграмму со значениями, соединенными сглаженными линиями без маркеров.
Подсказка: Не забудьте набрать заголовки: Название диаграммы, Оси х (категорий), Оси у (значений), и включить легенду.
Отформатируйте точку пересечения графиков:
Щелчком мышки выделите график предельных издержек;
Щелчком мышки выделите на выделенном график предельных издержек точку пересечения графиков;
Дайте команду Формат/ Выделенный элемент данных;
В открывшемся окне перейдите на вкладку Подписи данных и включите в подписи:
Значения х;
Значения у.
Перейдите на вкладку Вид и задайте параметры точки пересечения:
Маркер - другой;
Тип маркера – точка;
Цвет – авто;
Фон – авто;
Размер – 9 пт;
Ок.
Добейтесь максимального сходства вашей диаграммы с образцом самостоятельно.
Разместите диаграмму ниже таблицы данных.
Закройте MS Excel, сохранив файл в своей папке под именем Upr19.
Упражнение.
Задание:
Найдите равновесную цену и равновесное количество единиц товара графически.
Образец
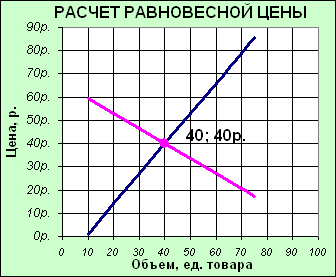
Метод расчета:
Qd=60-0,5Р;
Qs=1,3Р-12.
Ход выполнения:
Откройте MS Excel.
Заполните таблицу исходными данными по образцу 2.
Образец 2
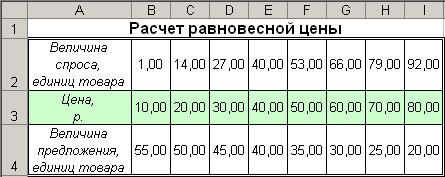
В первой строке (А1:I1) наберите и отформатируйте заголовок таблицы.
Столбец А (А2:А4) заполните текстовыми комментариями.
В третьей строке (В3:I3) нужна последовательность чисел, которую заполните с помощью маркера заполнения.
В ячейку В2 наберите формулу =60-0,5*В3, которую используйте для заполнения ячеек С2:I2.
В ячейку В4 наберите соответствующую формулу и ее используйте для заполнения ячеек С4:I4.
Выделите нужные для построения диаграммы данные.
На имеющемся листе вставьте точечную диаграмму со значениями, соединенными сглаженными линиями без маркеров:
Наберите название диаграммы;
Заголовок оси х (категорий);
Заголовок оси у (значений);
Откажитесь от легенды.
Отформатируйте точку пересечения графиков.
Разместите диаграмму ниже таблицы данных.
Закройте MS Excel, сохранив файл в своей папке под именем Upr20.
УРОК 22.
Тема урока:
Понятие аппроксимации. Методы аппроксимации. Реализация метода наименьших квадратов в MS Excel для функции предложения.
Упражнение.
Задание:
Рассчитайте коэффициенты линейной функции Методом наименьших квадратов для аппроксимации экспериментально полученных данных.
Образец

Метод расчета:
Нормальная система МНК: 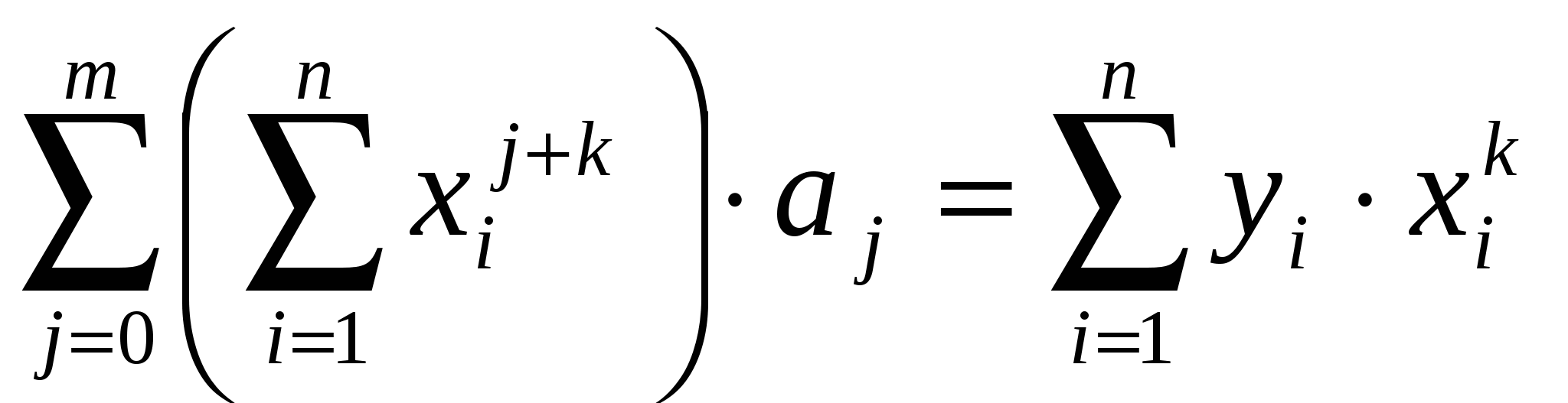 ; где k=0,…,m
; где k=0,…,m
При n=7 и m=1 получаем:
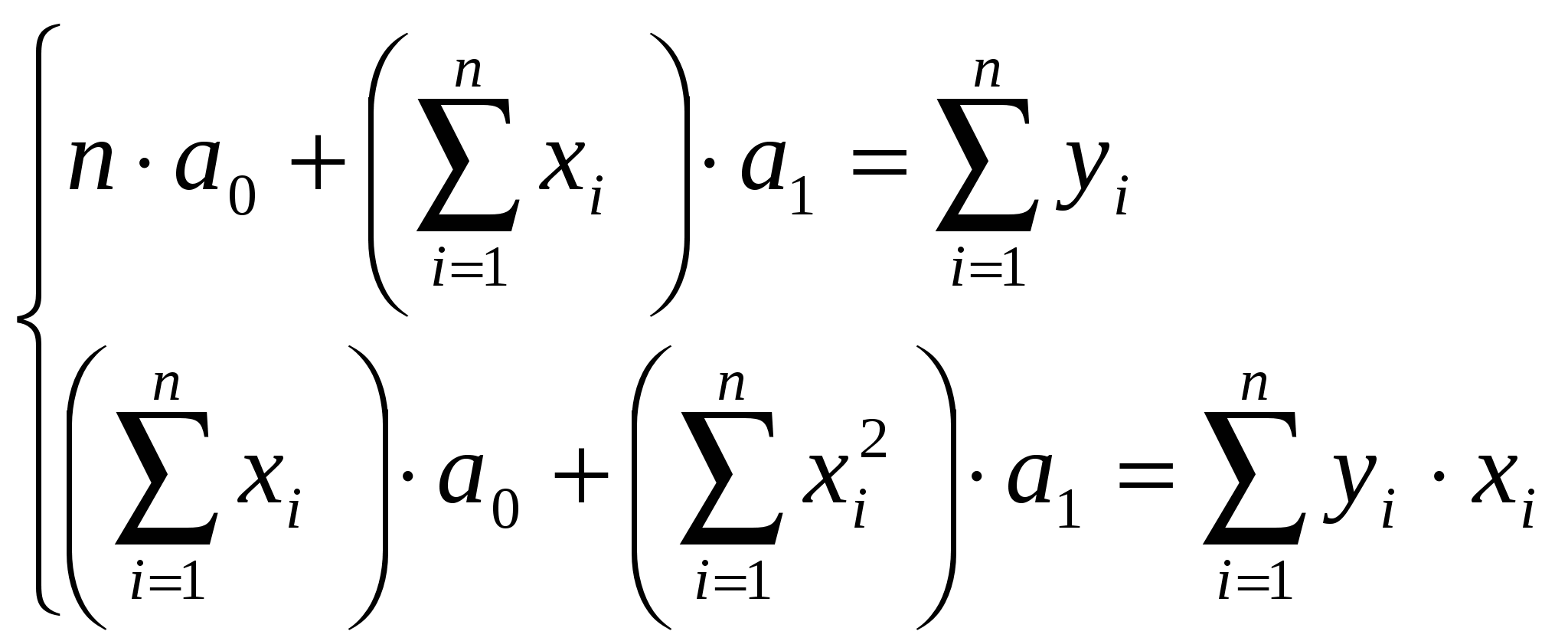
Где 




Ход выполнения:
Откройте файл «Upr14» из папки «Primer».
В ячейках В3:Н4 введены экспериментальные данные. На их основе построена точечная диаграмма, по которой видно, что соединить все точки одной прямой невозможно. Ваша задача: найти коэффициенты уравнения прямой таким образом, чтобы сумма расстояний от точек до этой прямой была наименьшей.
Заполните подготовленный шаблон:
В ячейку В5 введите формулу рассчитывающую х2: =В3*В3;
Ячейки С5:Н5 заполните этой формулой через маркер заполнения;
В ячейку В6 - формулу рассчитывающую произведение у и х: =В3*В4;
Ячейки С6:Н6 заполните этой формулой через маркер заполнения;
В ячейку I3 введите формулу суммирующую данные из ячеек слева от нее: =СУММ(B3:H3);
Ячейки I4:I6 заполните этой формулой через маркер заполнения;
Сформируйте систему нормальных уравнений. В подготовленную форму введите:
В ячейку А8 введите формулу: =Н2;
В ячейках A9 и D8 формулу: =I3;
В ячейку G8 формулу: =I4;
Ячейки D9 и G9 заполните самостоятельно.
Решите систему уравнений методом подстановки:
Запишите получившуюся систему:
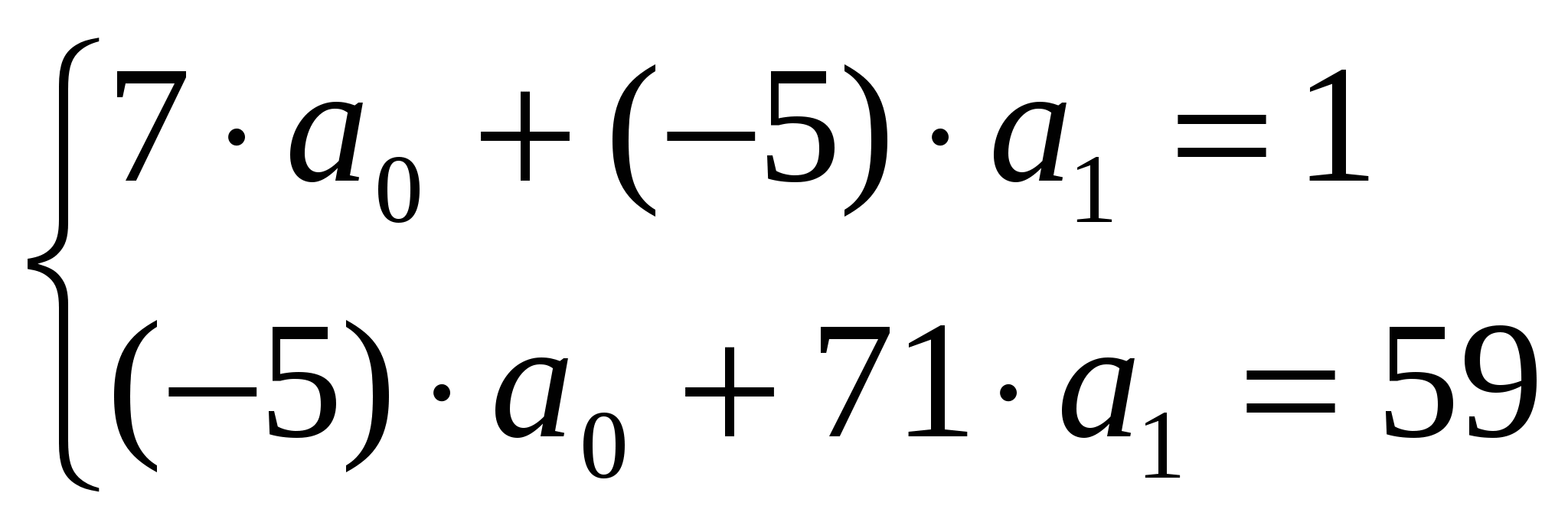 .
.Выразите из первого уравнения а0:
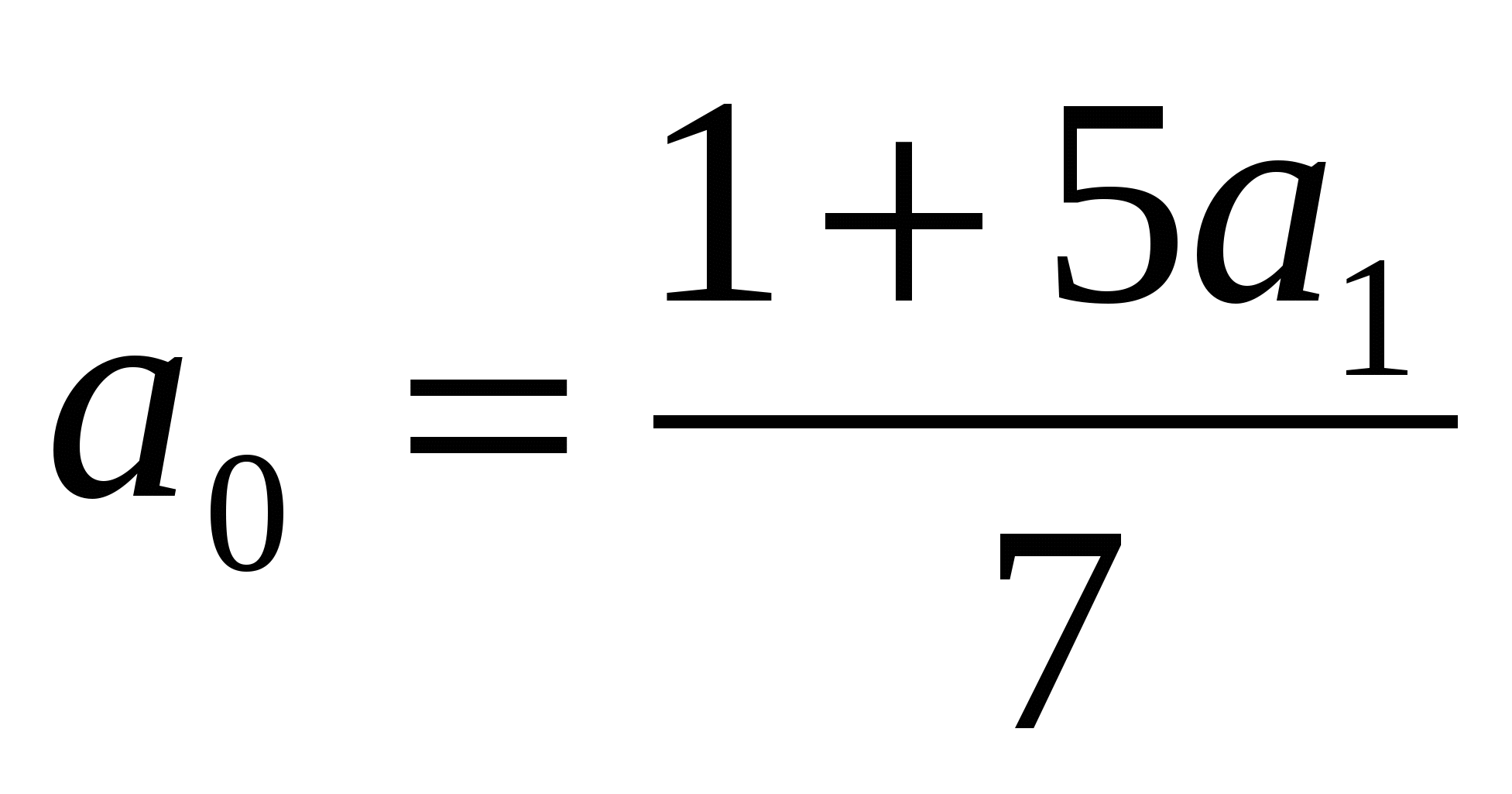 ;
;Подставьте значение а0 во второе уравнение:
 ;
;Найдите а1:
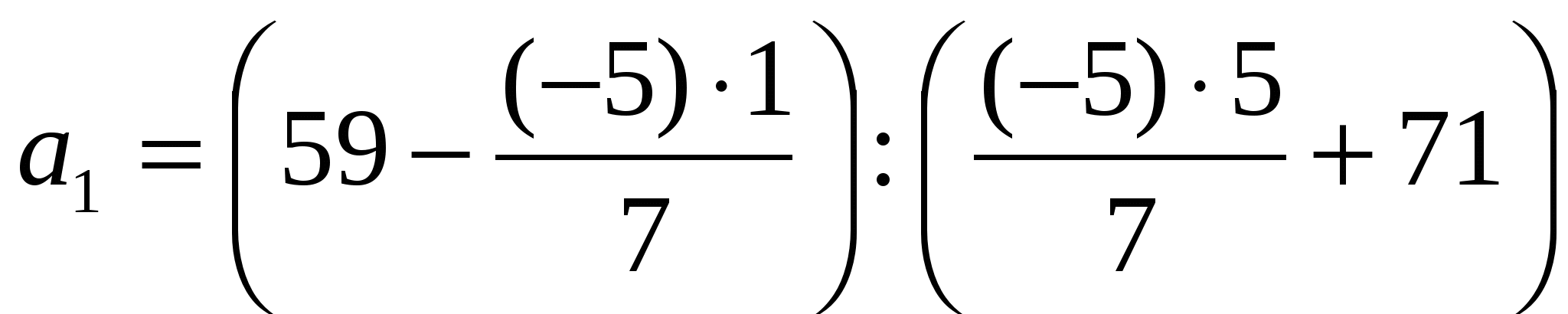 ;
;Используя ссылки на ячейки, содержащие соответствующие данные в ячейке С12 получим формулу: =(G8*A9-G9*A8)/(D8*A9-A8*D9);
Значение а0 находится по формуле пункта 5.2. Эту формулу составьте и введите в ячейку С11 самостоятельно.
Контроль: Полученные значения должны совпадать с коэффициентами уравнения прямой, приведенными на графике.
Закройте MS Excel, сохранив файл в своей папке под именем Upr21.
УРОК 24.
Тема урока:
Прогнозирование функции объема продаж, заданного таблицей наблюдений, графическим способом, заложенным в MS Excel.
Упражнение.
Задание:
Организуйте прогноз на следующий год на основании тренда построенного для точечного графика, отображающего фактические данные продаж за предыдущие годы.
Образец

Ход выполнения:
Откройте файл «Upr15» из папки «Primer».
На основе фактических данных постройте точечную диаграмму.
Внимание! Нельзя дополнить линиями тренда ряды данных на объемных диаграммах, нормированных диаграммах, лепестковых диаграммах, круговых и кольцевых диаграммах.
Образец 2

В зависимости от характера данных подберите и постройте для каждого графика свою линию тренда и выведите на его уравнение:
Данные продажи муки имеют нестабильно растущий характер, значит наиболее подходящий вид линии тренда – линейный.
Правым щелчком мышки вызовите контекстное меню графика продажи муки и выберите пункт Добавить линию тренда:
В открывшемся окне Линия тренда на вкладке Тип определите линейный тип линии тренда;
Образец 3
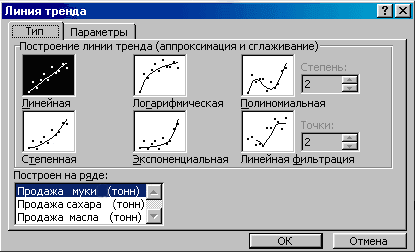
Задайте параметры линии тренда на соответствующей вкладке: название аппроксимирующей (сглаженной кривой) - автоматическое; прогноз вперед на – 1 период и закажите показывать уравнение на диаграмме;
Ок.
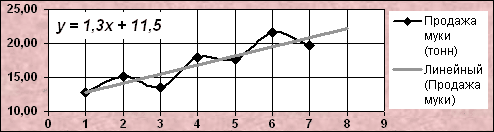
Данные продажи масла характеризуется постоянной скоростью роста. Такие данные лучше всего аппроксимируются степенным типом линии тренда.
Правым щелчком мышки вызовите контекстное меню графика продажи масла и выберите пункт Добавить линию тренда:
Определите степенной тип линии тренда;
И задайте параметры линии тренда с прогнозом вперед на – 1 период и отображением уравнения на диаграмме;
Ок.
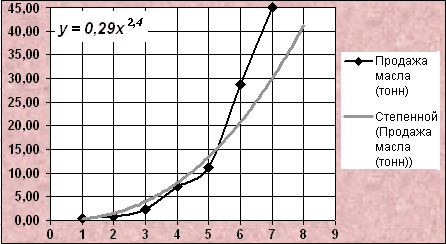
Данные продажи сахара вначале быстро увеличиваются, а затем постепенно стабилизируется. В этом случае данные хорошо аппроксимируются логарифмическим типом линии тренда.
Добавьте линию тренда степенного типа с прогнозом вперед на – 1 период и отображением на диаграмме уравнения.

Поместите построенную диаграмму справа от таблицы данных.
Отформатируйте полученную диаграмму.
Измените область диаграммы;
Задайте Основные линии сетки Оси х в параметрах диаграммы;
Отформатируйте область построения диаграммы;
Определите шрифты подписей обеих осей Arial, 10 пт, полужирного начертания;
Измените линию тренда данных продажи муки:
Выделите линию тренда данных продажи муки;
Вызовите ее контекстное меню;
Выберите пункт Форматирование линии тренда;
Установите Вид линии тренда на свой вкус.
Остальные линии тренда отформатируйте самостоятельно.
Подберите взаиморасположение и размеры элементов диаграммы.
Закройте MS Excel, сохранив файл в своей папке под именем Upr22.
УРОК 26.
Тема урока:
Использование аппарата «Подбор параметра» в задачах принятия решения.
Упражнение.
Задание:
Рассчитайте какой должна быть годовая процентная ставка сумма на счете составит 175 тыс. рублей, если 80 тыс. рублей положены на 5 лет при начислении процентов каждые полгода.
Образец

Ход выполнения:
Откройте MS Excel.
Заполните таблицу исходными данными.
В ячейку В6 введите формулу по образцу.
Отформатируйте таблицу.
Найдите решение задачи с помощью Подбора параметра:
В меню Сервис выберите пункт Подбор параметра;
Установить в ячейке – указать адрес ячейки В6;
Значение – набрать 175 000;
Изменяя значение ячейки – указать адрес ячейки В2.
Ок.
Образец 2

Контроль: Результат подбора параметра отобразится в ячейке В6 – 175 000 р., значение ячейки В2 изменится на 16,28% - это и есть решение задачи.
Оставьте открытым файл для выполнения следующего упражнения.
Упражнение.
Задание:
Предполагается вклад в сумме 50 000 руб. положить в банк на 3 месяца с ежемесячным начислением сложных процентов. Годовая ставка по вкладам 30 %. Определите, при каком уровне инфляции в месяц вклад не будет убыточным с точки зрения покупательной способности («Не будет убыточным» - это значит реальный доход равен 0).
Образец
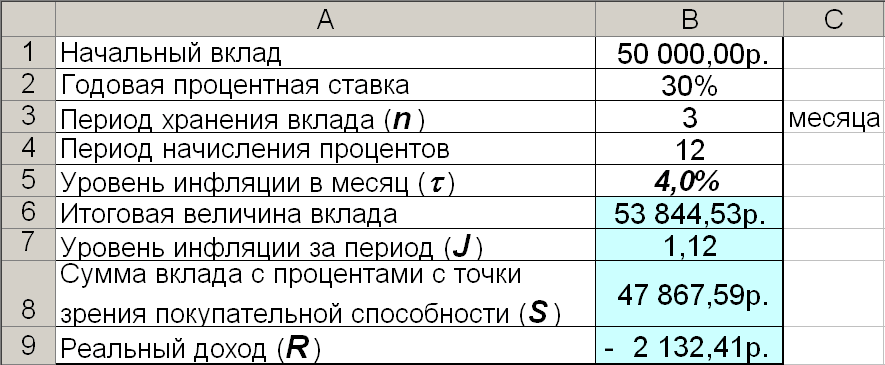
Метод расчета:
J=(1+)n;
![]() ;
;
R=S-Начальный вклад.
Ход выполнения:
Откопируйте лист на котором решали предыдущую задачу.
На откопированном листе измените исходные данные.
Откорректируйте формулу в ячейке В6.
Дополните таблицу новыми данными.
В ячейки В7:В9 введите формулы: (=(1+B5)^B3; =B6/B7; =B8-B1)
Отформатируйте таблицу.
С помощью Подбора параметра определите допустимый уровень инфляции на период вклада:
В меню Сервис выберите пункт Подбор параметра;
Установить в ячейке – указать адрес ячейки В9;
Значение – набрать 0;
Изменяя значение ячейки – указать адрес ячейки В5.
Ок.
Контроль: В результате подбора уровень инфляции в ячейке В5 должен получится 2,5% – это и есть допустимый уровень инфляции в месяц на период вклада при условии его безубыточности с точки зрения покупательной способности.
Закройте MS Excel, сохранив файл в своей папке под именем Upr23.
УРОК 27-28.
Тема урока:
Экономические расчеты с помощью «Подбора параметра». Использование «Подбора параметра» при определении равновесной цены
Упражнение.
Задание:
Наблюдения показали, что функция предложения имеет вид Qs(Р)=20Р-140, а функция спроса Qd(Р)=![]() . Найдите равновесные цену и объем.
. Найдите равновесные цену и объем.
Образец

Ход выполнения:
Подсказка! Равновесная цена – это та, при которой излишек товара равен 0.
Откройте MS Excel.
Заполните таблицу исходными данными.
Введите формулы.
Отформатируйте таблицу.
Найдите решение задачи с помощью Подбора параметра.
Контроль: В результате подбора равновесная цена в ячейке А5 получится 9 р. Равновесный объем 40 единиц товара.
Закройте MS Excel, сохранив файл в своей папке под именем Upr24.
Упражнение.
Задание:
Определить, при какой ежемесячной процентной ставке можно за год накопить 5 тыс. р., внося каждый месяц платеж на 10% больше предыдущего, начав с первого платежа 100 р.
Образец

Метод расчета:
Pi=Pi-1·110%;
Di= Di-Di-1;
Откройте MS Excel.
Заполните таблицу исходными данными:
В ячейки А1, А3:Е3, А16 наберите соответствующие текстовые комментарии.
Ячейки А4:А15 введите данные с помощью маркера заполнения:
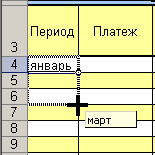
Аналогично заполните ячейки С4:С15.
В ячейки С1 и В4 введите числа по образцу.
Организуйте формулы:
Подсказка: Ссылки в формулах должны быть такими, чтобы можно было заполнить таблицу маркером заполнения.
При вводе формулы в ячейку В5 необходимо применение функции округления до второго десятичного знака и ссылки относительного типа, поскольку каждая формула использует данные из ячейки выше нее. Таким образом в ячейку введите формулу =ОКРУГЛ(B4*110%;2);
В ячейки В6:В15 введите эту формулу маркером заполнения;
При расчете значения в ячейке Е4 используйте финансовую функцию БС:
Ставка находится в ячейке $C$1;
Кпер в ячейке C4;
Плт хранится в ячейке D4;
Пс в ячейке -$B$4;
В ячейки Е5:Е15 введите эту формулу маркером заполнения;
В ячейку D4 составьте и введите формулу самостоятельно;
Ячейки D5:D15 заполните маркером заполнения;
Введите формулы в ячейки В16 и Е16.
Отформатируйте таблицу.
Найдите решение задачи с помощью Подбора параметра.
Контроль: В результате подбора предполагаемая ставка в ячейке С5 получится 15,48 %.
Закройте MS Excel, сохранив файл в своей папке под именем Upr25.
Упражнение.
Задание:
Вклад в сумме 100 000 руб. размещается в банк на 3 года с ежемесячным начислением сложных процентов. Предполагаемый уровень инфляции 1,5% в месяц. Определите с помощью подбора параметра какая годовая ставка по вкладам обеспечит доход от вклада 10 000 руб. с точки зрения покупательной способности.
Образец
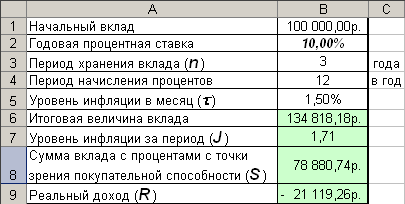
Метод расчета:
J=(1+)n;
![]() ;
;
R=S-Начальный вклад.
Ход выполнения:
Откройте файл «Upr23» из своей папки.
Заполните таблицу новыми данными.
Откорректируйте формулу в ячейке В6.
С помощью Подбора параметра определите годовую ставку, которая обеспечит реальный доход от вклада 10 000 руб.
Контроль: В результате в ячейке В2 подберется годовая ставка 21,23%, которая обеспечит реальный доход от вклада 10 000 руб.
Закройте MS Excel, не сохраняя изменений в файле.
УРОК 30.
Тема урока:
Использование Поиска решения для определения оптимального плана производства.
Упражнение.
Задание:
Необходимо найти оптимальное соотношение объемов выпуска различных сортов конфет, так чтобы общая прибыль от реализации была максимальной. Конфеты можно производить в любых количествах (сбыт обеспечен), но запасы сырья ограничены: сахара 1000 кг, какао 700 кг, наполнителя 400 кг, ароматизатора 600 кг, сухого молока 250 кг. Каждому сорту конфет соответствует своя норма прибыли: от 1 кг конфет «Старт» 37 рублей, «Ириса» - 40 рублей, «Му-Му» - 52 рубля, «Ария» - 72 рубля, «Фея» - 65 рублей. Нормы расхода сырья на производство 1 кг конфет каждого вида приведены в таблице:
Расход сырья по сортам (на 1 кг конфет)
Сахар
Какао
Наполнитель
Ароматизатор
Сухое молоко
1
2
3
4
5
1
Старт
0,360 г.
0,120 г.
0,120 г.
0,250 г.
0,000 г.
2
Ирис
0,490 г.
0,000 г.
0,000 г.
0,250 г.
0,200 г.
3
Му-му
0,350 г.
0,000 г.
0,200 г.
0,350 г.
0,120 г.
4
Ария
0,370 г.
0,450 г.
0,210 г.
0,200 г.
0,150 г.
5
Фея
0,340 г.
0,320 г.
0,230 г.
0,210 г.
0,100 г.
Образец
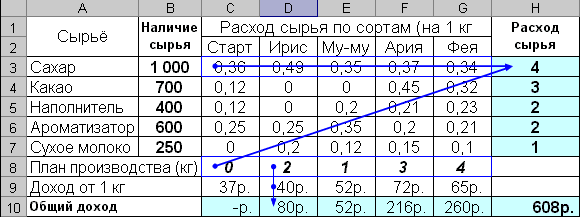
Метод расчета:
Прибыль считается по формуле:
![]() ,
,
где с1 стоимость 1 кг конфет Старт, с2 1 кг конфет Ирис, с3 1 кг конфет Му му, с4 1 кг конфет Ария, с5 1 кг конфет Фея.
х1 план производства конфет Старт, х2 конфет Ирис, х3 конфет Му му, х4 конфет Ария, х5 конфет Фея.
При этом должны обеспечиваться ограничения по сырью:
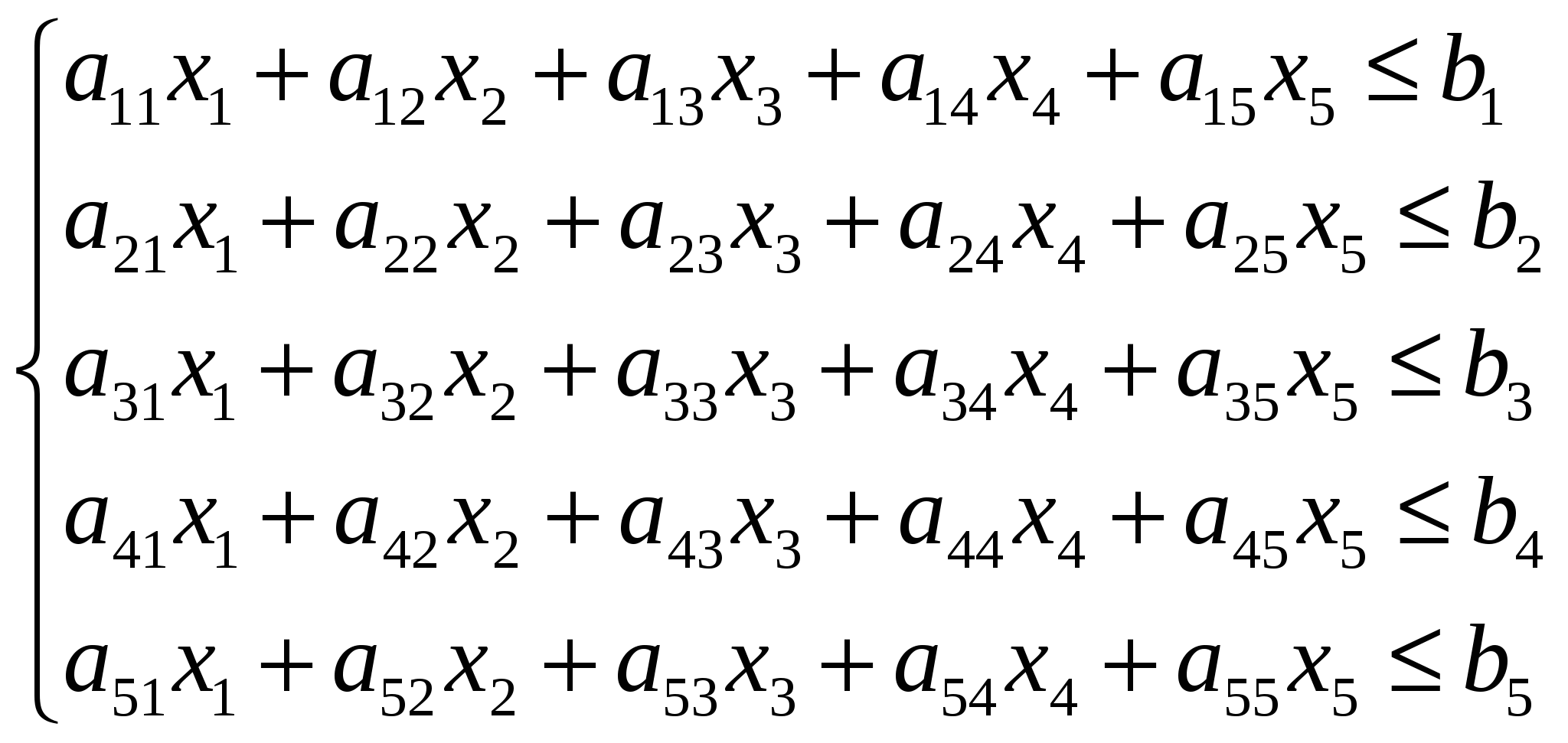
где аij расход i го типа сырья на 1 кг конфет j го вида(например: а11 расход сахара на 1 кг конфет Старт, а12 на 1 кг конфет Ирис, а13 на 1 кг конфет Му му, а14 на 1 кг конфет Ария, а15 на 1 кг конфет Фея, а21 расход какао на 1 кг конфет Старт, а22 на 1 кг конфет Ирис, а23 на 1 кг конфет Му му, а24 на 1 кг конфет Ария, а25 на 1 кг конфет Фея, а31 расход наполнителя на 1 кг конфет Старт и т.д.)
b1 запас сахара, b2 запас какао, b3 наполнителя, b4 ароматизатора, b5 сухого молока.
По смыслу задачи:
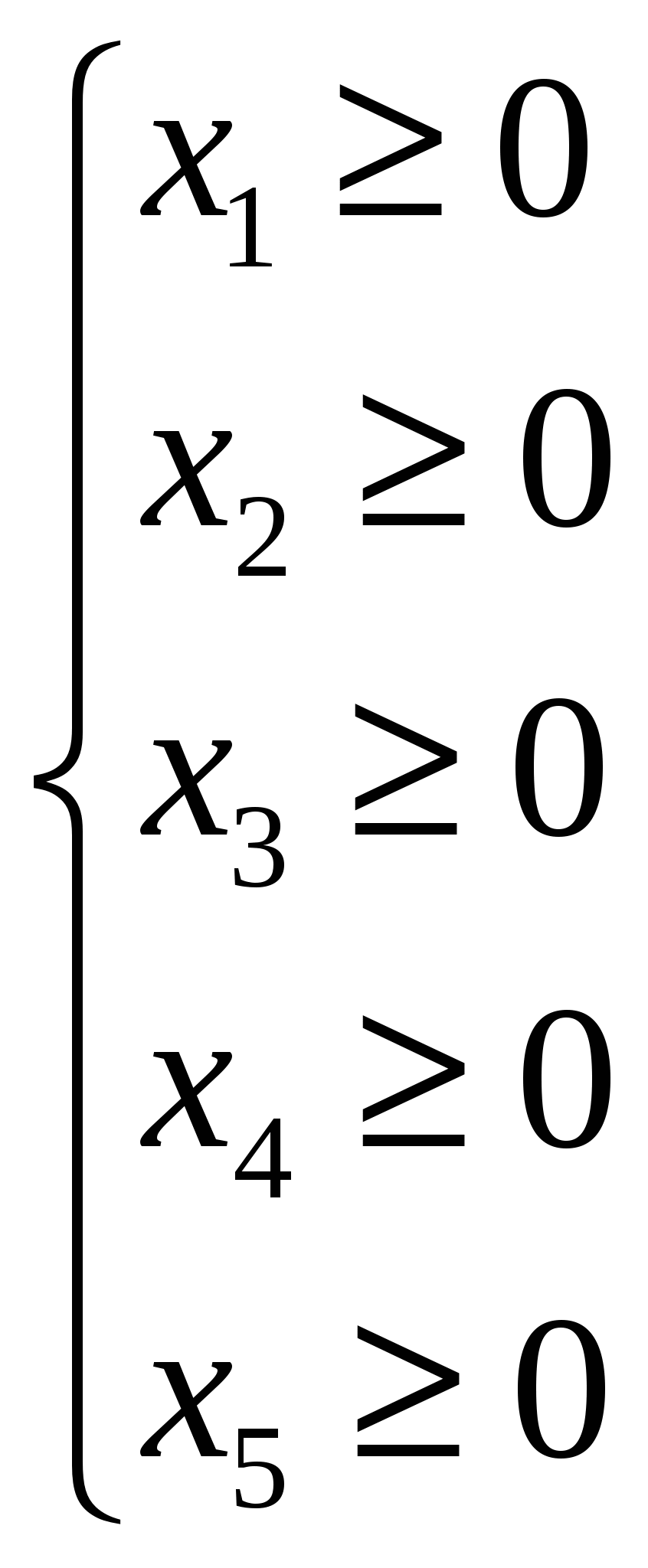
Ход выполнения:
Откройте файл «Upr16» из папки Primer.
Заполните таблицу данными по образцу:
Подсказка: Ячейки выделенные фоном содержат формулы, в остальные введите числа или текст
В ячейки А1:Н2, А3:А7, А8:В10 наберите соответствующие текстовые комментарии.
Ячейки В3:G7, C8:G9 заполните числами.
Организуйте в таблице формулы:
Общий расход каждого сырья на производство всех конфет складывается из суммы произведений плана производства конфет, соответствующего вида на расход данного сырья:
Вызовите функцию СУММПРОИЗВ из категории математических в ячейку Н3;
Определите ее аргументы;

Для использования полученной формулы маркером заполнения один из диапазонов в окне Аргумента функции переведите в абсолютный вид (с помощью клавиши F4);
Ок.
Ячейки Н4:Н7 заполните маркером заполнения.
Доход от производства всех конфет одного сорта определяется как произведение плана производства конфет этого сорта на доход от производства 1 кг конфет этого сорта:
Активизируйте ячейку С10;
Составьте и наберите формулу;
Ячейки D10:G10 заполните маркером заполнения.
Самостоятельно заполните ячейку Н10, в которой рассчитывается доход от всего производства конфет (это сумма средств, полученных от производства конфет разного вида).
Командой Сервис/ Поиск решения вызовите диалоговое окно Поиска решения:

Внимание: Все ссылки в окне Поиска решения получают щелчком по соответствующей ячейке, диапазоны – выделяют в технике перетаскивания, а числовые значения набором с клавиатуры.
Опишите целевую ячейку:
Щелчком вызовите ссылку на ячейку $Н$10;
Определите её характер – максимальное значение.
Перетаскиванием выделите изменяемые ячейки: $C$8:$G$8;
Организуйте ограничения:
Значения всех изменяемых ячеек – это положительные числа, т. е. первое ограничение: $C$8:$G$8≥0:
Подсказка: Если значение ограничения и условие для смежных ячеек совпадают, то несколько ограничений можно объединить в одно. Например $С$5>=8, $С$6>=8 и $С$7>=8 объединяется в ограничение $С$5:$С$7>=8.
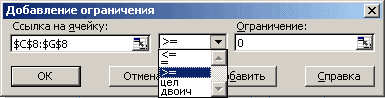
Нажмите кнопку Добавить окна Поиск решения;
В левой части окна Добавление ограничений выделением определите ссылки на ячейки, на которые накладываются ограничения: $C$8:$G$8;
Через раскрывающийся список определите вид ограничения: ≥;
В правой части окна Добавление ограничений наберите значение ограничения: 0;
Нажмите кнопку Добавить окна Добавление ограничений.
Расход сырья не может превышать его наличие, т. е. второе ограничение: $Н$3:$Н$7≤$В$3:$В$7:
В левой части окна определите ссылки на ячейки, на которые накладываются ограничения: $Н$3:$Н$7;
Через раскрывающийся список определите вид ограничения: ≤;
В правой части окна наберите значение ограничений: $В$3:$В$7;
Нажмите кнопку Добавить.
Значения всех изменяемых ячеек – это целые числа, т. е. третье ограничение: $C$8:$G$8=целое:
Определите ссылки на ячейки, на которые накладываются ограничения: $C$8:$G$8;
Выберите вид ограничения: ЦЕЛ;
Нажмите кнопку Ок, т. к. это последнее вводимое ограничение.
Запустите поиск, нажатием кнопки Выполнить в окне Поиска решения.
Нажмите кнопку Ok, чтобы сохранить результат поиска решения в одноимённом окне.
Закройте MS Excel, сохранив файл в своей папке под именем Upr26.
УРОК 33-34.
Тема урока:
Решение задачи оптимального плана перевозок.
Упражнение.
Задание:
Требуется минимизировать затраты на перевозку товаров от поставщиков к потребителю. При этом надо учесть возможности каждого поставщика: наличие продукции на Складе №1 100 единиц продукции; на Складе №2 – 50 единиц продукции; на Складе №3 200 единиц продукции; на Складе №4 150 единиц продукции, и запрос каждого потребителя: Конторе требуется 200 единиц продукции; для Цеха 1 120 единиц продукции; для Цеха 2 100 единиц продукции.
Составьте план перевозок, если стоимости доставки на единицу продукции приведена в таблице:
Стоимость доставки
Поставщики
Потребители
Контора
Цех 1
Цех 2
1
2
3
1
Склад №1
5,00р.
4,00р.
6,00р.
2
Склад №2
2,00р.
3,00р.
2,00р.
3
Склад №3
3,00р.
5,00р.
4,00р.
4
Склад №4
2,00р.
7,00р.
4,00р.
Образец
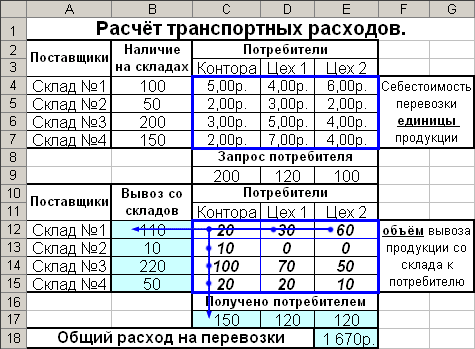
Метод расчета:
Затраты на перевозку товаров считаются по формуле:
![]() ,
,
где аij стоимость доставки единицы продукции от i го поставщика j му потребителю (например: а11 стоимость доставки единицы продукции со Склада 1 в Контору, а12 со Склада 1 для Цеха 1, а13 со Склада 1 для Цеха 2, а21 стоимость доставки единицы продукции со Склада 2 в Контору, а22 Склада 2 для Цеха 1, а23 Склада 2 для Цеха 2 и т.д.)
где хij план доставки продукции от i го поставщика j му потребителю (например: х11 план доставки продукции со Склада 1 в Контору, х12 со Склада 1 для Цеха 1, х13 со Склада 1 для Цеха 2, х21 план доставки продукции со Склада 2 в Контору, х22 Склада 2 для Цеха 1, х23 Склада 2 для Цеха 2 и т.д.)
По смыслу задачи каждое значение хij – целое положительное число.
При этом должны обеспечиваться ограничения по наличию продукции у поставщиков:
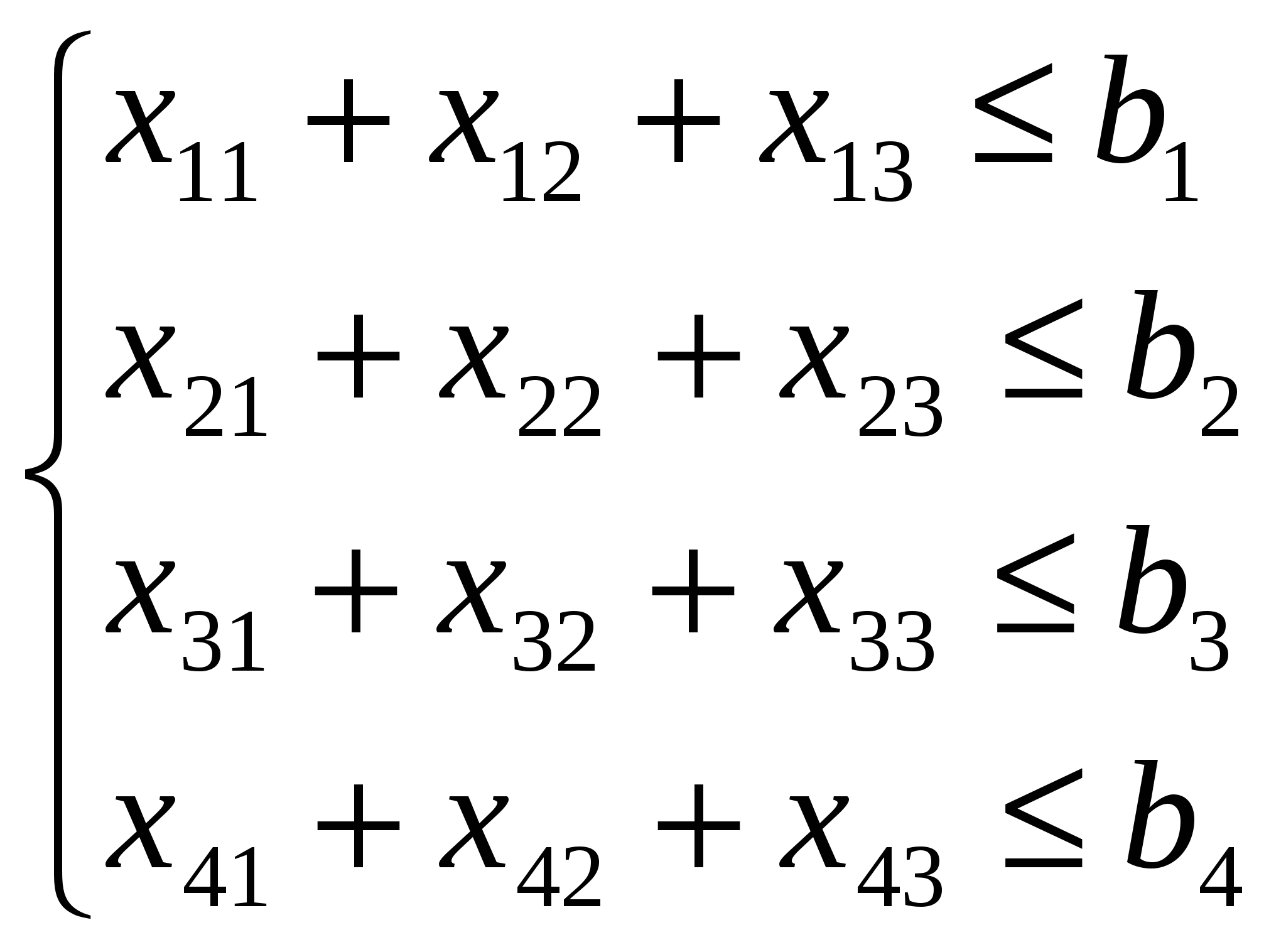
Где bi наличие продукции у i го поставщика, (например: b1 наличие продукции на Складе 1; b2 на Складе 2, b3 на Складе 3, b4 на Складе 4.)
Необходимо выполнение ограничений по доставке продукции потребителю:
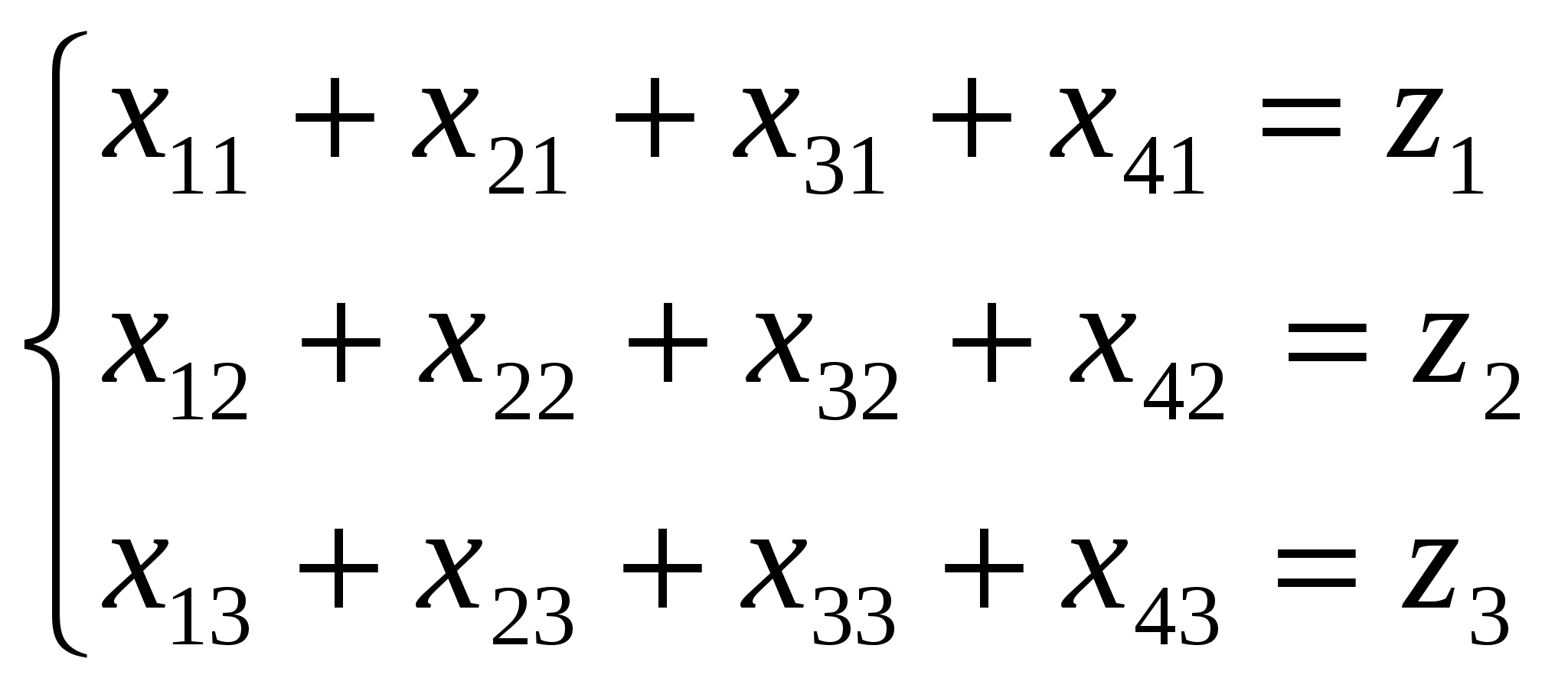
Где zi запрос продукции у i ым потребителем, (например: z1 запрос продукции Конторой; z2 – Цехом 1, z3 – Цехом 2.)
Ход выполнения:
Откройте MS Excel.
Заполните таблицу исходными данными по образцу:
Подсказка: Ячейки выделенные фоном содержат формулы, в остальные введите числа или текст
В ячейки А1:А7, А10:А15, B2:E3, C8:E8, A18:D18, B10:E11, C16:E16, F4:G7, F12:G15 наберите текст по образцу. Ячейки, содержащие текст можно объединять, поскольку данные, находящиеся в них, не используются в расчетах при поиске решения.
Ячейки В4:Е7, С9:Е9, С12:Е15 заполните числами.
Организуйте в таблице формулы:
Вывоз продукции с каждого склада - это сумма доставленной продукции с этого склада каждому потребителю:
Активизируйте ячейку В12;
Составьте и наберите формулу;
Ячейки В13:В15 заполните маркером заполнения.
Получено потребителем - это сумма доставленной продукции с этому потребителю со всех складов. В ячейку С17 наберите формулу, которую используйте для заполнения ячеек D17:Е17.
Общий расход на перевозки складывается из суммы произведений плана перевозки от каждого поставщика каждому потребителю на соответствующую стоимость перевозки: в ячейку Е18 вызовите функцию СУММПРОИЗВ и определите ее аргументы.
Организуйте Поиск решения:

Опишите целевую ячейку: ячейка, где считается общий расход на перевозки должна иметь минимальное значение.
Определите Изменяемые ячейки: ячейки, содержащие план доставки продукции от поставщиков к потребителям.
Организуйте ограничения:
Подбираемые значения могут быть только положительными и целыми (поскольку в задаче не уточнен вид доставляемой продукции);
Вывоз со склада не может превышать наличие продукции на складе.
Полученная потребителем продукция должна полностью соответствовать его запросу.
Запустите Поиска решения.
Сверьте полученное решение с образцом 2.
Сохраните результат поиска решения.
Образец 2

Закройте MS Excel, сохранив файл в своей папке под именем Upr27.

Нравится материал? Поддержи автора!
Ещё документы из категории информатика:
Чтобы скачать документ, порекомендуйте, пожалуйста, его своим друзьям в любой соц. сети.
После чего кнопка «СКАЧАТЬ» станет доступной!
Кнопочки находятся чуть ниже. Спасибо!
Кнопки:
Скачать документ