Урок для 10 класса на тему «Графические возможности MS EXCEL»
Автор: Папшева Виктория Владимировна
учитель информатики
МОУ "ООШ № 100 им. С.Е. Цветкова"
Урок на тему
«Графические возможности MS EXCEL»
10 класс
Раздел программы: Электронные таблицы MS EXCEL.
Цели:
– рассказать учащимся о необходимости графического представления данных;
– дать определение диаграммы, области диаграммы, области построения диаграммы, легенды, ряда данных;
– познакомить учащихся с различными типами диаграмм;
– показать технику построения и редактирования различных видов диаграмм;
– закрепить навыки построения диаграмм, используя, мастер диаграмм;
– провести тестирование по изученной теме;
– продолжать развивать навыки самостоятельной работы;
– привить навыки эстетического оформления решения задач.
Тип урока: комбинированный.
Продолжительность урока: 2 часа (80 минут).
План урока.
1. Организационный момент.
2. Актуализация знаний учащихся.
3. Объяснение нового материала.
3.1. Введение.
3.2. Основная часть.
3.2.1. Диаграммы (понятия, назначение), объекты диаграмм, типы диаграмм.
3.2.2.Создание диаграмм (Мастер диаграмм).
3.2.3. Редактирование диаграмм.
4. Компьютерный практикум.
5. Тестирование.
6. Заключение.
Материальное обеспечение занятия:
ПК – по одному на каждого учащегося;
Проектор;
OS MS Windows 2000, MS Excel 2000
CD – R «Информатика в видеосюжетах»
Ход урока.
Организационный момент (1-2 минут.) Приветствие, готовность класса к уроку.
Актуализация знаний учащихся (5-7 минут.)
Работа с проектором.
Задание 1.
Д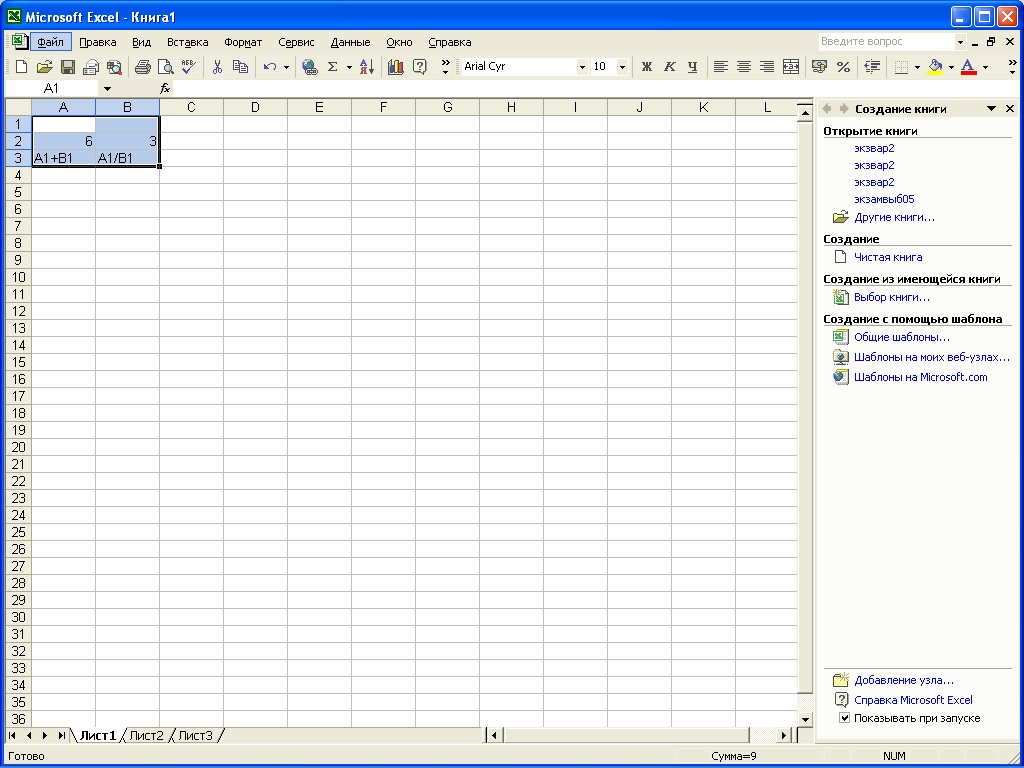
ан фрагмент ЭТ в режиме отображения формул:
Что будет выведено в ячейки А2 и В2 в режиме отображения значений?
Задание 2.
Дан фрагмент ЭТ в режиме отображения значений:
И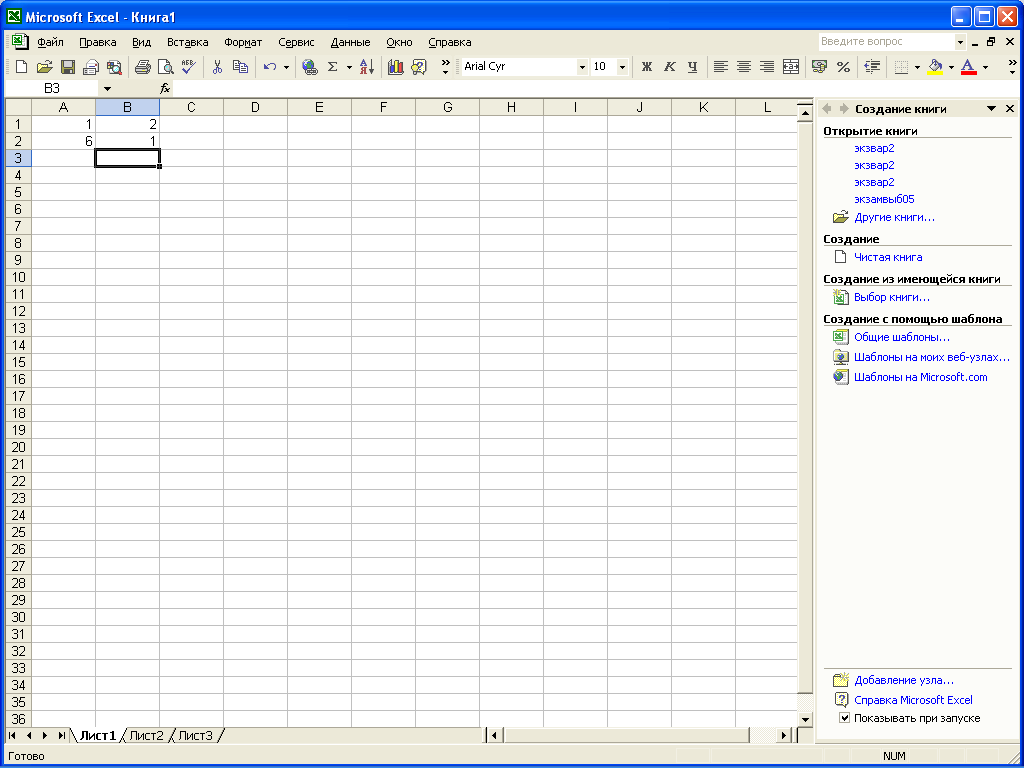
звестно, что в первой строке находятся числа, во второй – формулы.
Какие формулы могут находиться в ячейках А2 и В2?
Задание 3.
Д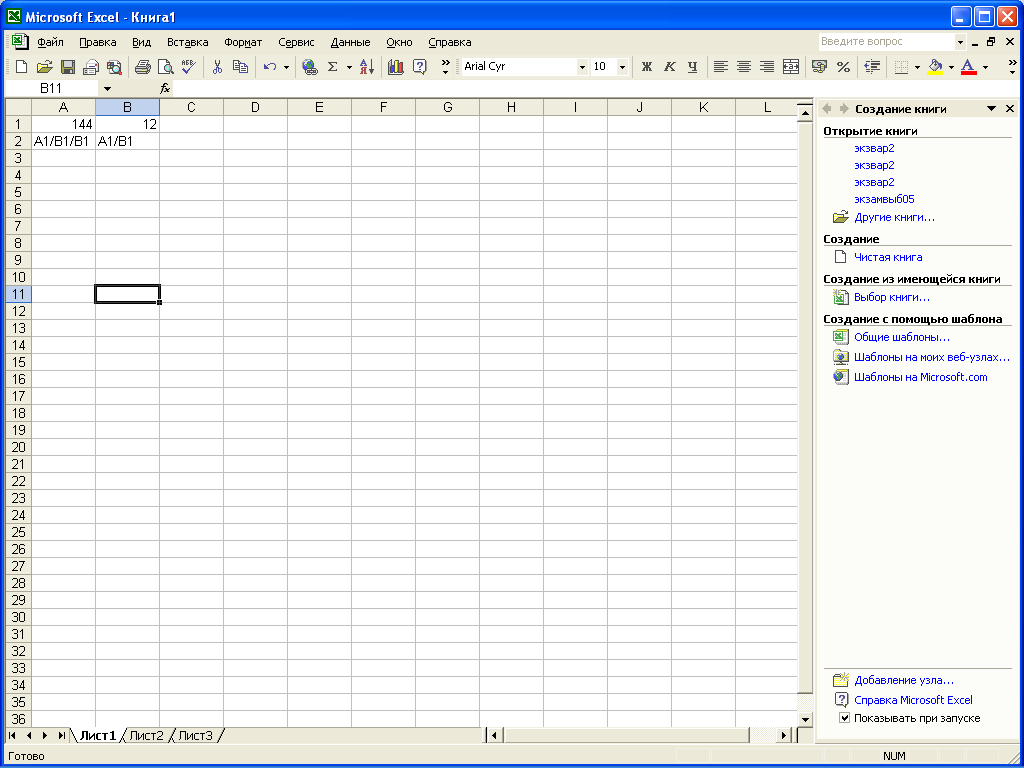
ан фрагмент ЭТ в режиме отображения формул:
Как изменится значение в ячейке А2 после занесения в нее формулы: А1/(В1*В1)?
Задания 4.
Дан фрагмент ЭТ в режиме отображения формул.
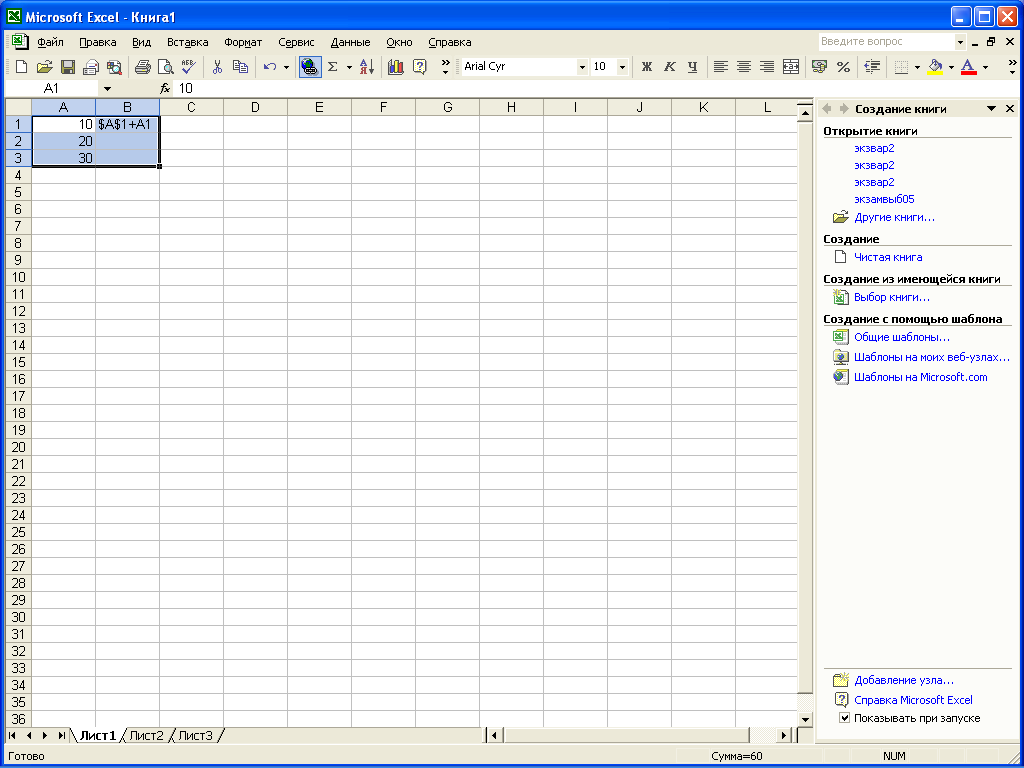
Чему будут равны значения клеток В2 и В3 (после выхода из режима отображения формул) после выполнения команды
КОПИРОВАТЬ В1 в В2:В3?
Задание 5.
П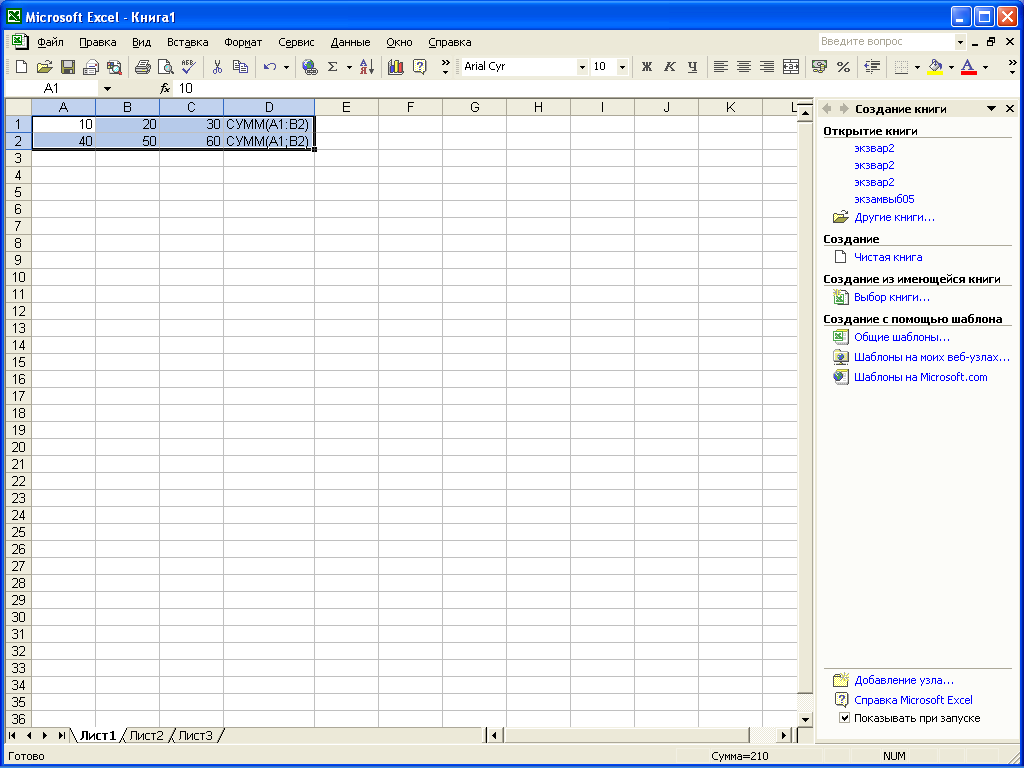
редскажите результаты в D1 и D2.
Объяснение нового материала (20-25 минут.)
Введение.
Вопросы классу.
- Какие способы представления данных вам известны? (Ответ: таблицы, схемы, запись, графики, диаграммы т.д.)
- Какие из этих способов вы считаете наиболее наглядными? (Ответ: графики, диаграммы…)
В любой сфере деятельности существует множество задач, в которых исходные данные и результаты должны быть представлены в графической форме. Умение наглядно представлять информацию в идее графиков и диаграмм – неотъемлемая часть современного общества. При решении различных задач, подготовке отчетов по различным предметам, выполнении творческих заданий нередко возникает необходимость графического представления числовых данных. Основное достоинство таких таблиц – наглядность.
В MS Excel имеется возможность графического представления данных в виде диаграммы. Диаграммы связаны с данными листа, на основе которых они были созданы, изменяются каждый раз, когда изменяются данные на листе. Диаграмма представляет собой вставной объект, внедренный на один из листов рабочей книги.
2.2.
Демонстрация готовой диаграммы через проектор.
2.2.1.Диаграмма – объект электронной таблицы, наглядно показывающий соотношения каких-либо величин.
Назначение диаграммы: графическое отображение данных для анализа и сравнения.
Объекты диаграммы:
область диаграммы – область, в которой находятся все элементы диаграммы;
область построения диаграммы – место расположения осей, рядов данных и т.д.;
легенда – образец оформления данных;
заголовок – служит для пояснения данных, представленных на диаграмме;
метки (маркеры) данных – символы (столбики, точки, сектора и т.д.) на диаграмме, изображающие отдельный элемент данных;
ряды данных – группы связанных элементов данных на диаграмме, источником которых является отдельная строка или отдельный столбец таблицы данных;
ось – линия, ограничивающая одну из сторон области построения диаграммы и создающая шкалу для измерения и сравнения данных на диаграмме;
категории – названия категорий соответствуют подписям вдоль оси X;
имена рядов – обычно соответствуют надписям вдоль оси Y;
метки делений – это короткие отрезки, пересекающие координатные оси подобно разметки линейки.
Все объекты диаграммы демонстрируются учителем на готовой диаграмме через проектор.
Типы диаграмм.
В MS Excel имеется возможность выбора из нескольких типов диаграмм, причем каждый тип имеет несколько разновидностей (видов). Правильный выбор типа диаграммы дает возможность представить данные самым выигрышным образом.
MS Excel позволяет выбрать один из стандартных типов диаграмм, а так же несколько типов дополнительных (нестандартных типов) диаграмм. (Учитель демонстрирует различные типы диаграмм через проектор).
2.2.2. Мастер диаграмм
Для построения диаграммы обычно используют Мастер диаграмм.
Технология создания диаграммы с помощью Мастера диаграмм. (См. Приложение 1.)
2.2.3. Редактирование диаграмм.
Редактирование готовой диаграммы.
Редактирование отдельных элементов диаграммы. (См. Приложение 2.)
Физкультминутка (5 минут.)
Компьютерный практикум. (20-25 минут.)
Используя данные приложения, выполните следующую практическую работу под руководством учителя. (См. Приложение 3.)
Тестирование (10 минут.) (См. Приложение 4.)
Заключение (2минуты.)
Подводятся итоги занятия. По итогам выполнения практической работы и результатам тестирования выставляются оценки. Домашнее задание: при подготовке следующему занятию повторить конспект урока.
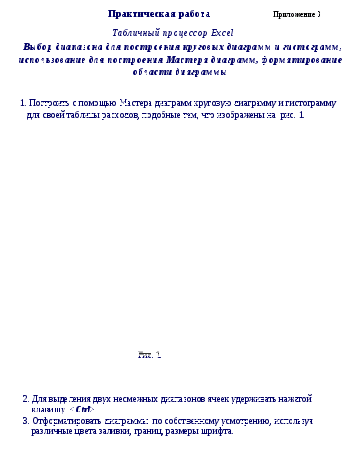
Приложение 1.
Технология создания диаграммы с помощью Мастер диаграмм.
Выделите ячейки, содержащие данные, которые должны быть отражены в диаграмме.
Щелкните на пиктограмме Мастер диаграмм или выберите команду меню Вставка, Диаграмма, а затем следуйте инструкциям Мастера:
Шаг 1. Выбор типа диаграммы.
Шаг 2. Выбор исходных данных для диаграммы: если данные не выбраны перед шагом 1, то выделите столбцы и строки с необходимыми данными и щелкните кнопку Далее, иначе (если данные выбраны) – сразу щелкните на кнопке Далее.
Шаг 3. Задание параметров диаграммы: выполните необходимые настройки параметров , используя вкладки Заголовки, Оси, Линии сетки, Легенда, Подписи данных, Таблицы данных, затем щелкните на кнопке Далее.
Шаг 4. Размещение диаграммы: определите место для диаграммы (на отдельном листе или на листе с данными) и щелкните на кнопке Готово.
Приложение 2.
Редактирование диаграмм.
Редактирование готовой диаграммы.
Выделите область диаграммы: щелкните левой кнопкой мыши на границе области диаграммы.
Повторите любой шаг (1 – 4) построения диаграммы. Для этого:
выберите команду меню Диаграмма;
выберите нужный шаг (Тип диаграммы, Исходные данные, Параметры диаграммы, Размещение);
внести изменения;
щелкните на кнопке ОК.
Редактирование отдельных элементов диаграммы.
Изменение элемента диаграммы:
выделите отдельный элемент;
щелкните правой кнопкой мыши (вызов контекстного меню для элемента);
выберите нужный пункт меню;
внесите изменения;
щелкните на кнопке ОК.
Удаление выделенной диаграммы: нажмите клавишу Del.
Перемещение выделенной диаграммы: установите курсор мыши на границе области диаграммы и методом переместите ее на свободное от таблицы место.

Нравится материал? Поддержи автора!
Ещё документы из категории информатика:
Чтобы скачать документ, порекомендуйте, пожалуйста, его своим друзьям в любой соц. сети.
После чего кнопка «СКАЧАТЬ» станет доступной!
Кнопочки находятся чуть ниже. Спасибо!
Кнопки:
Скачать документ