Урок на тему "Антивирусные программы"
УРОК 15 Класс:
Дата проведения урока:
Время проведения урока:
Тема урока: ^
Защита компьютерной информации. Антивирусные программы. Программы
архивации. Цели урока:
• Дать учащимся понятие о защите информации, научить пользоваться антивирусной защитой;
• Дать учащимся представление о различных видах антивирусных программ, способах работы с ними.
• Дать учащимся понятие об архивных программах, их назначении;
• Дать учащимся представление о различных функциях программ- архиваторов. Задачи:
1. Образовательная - дать учащимся представление о различных видах антивирусных программ, программах архивации, объяснить необходимость их использования;
2. Воспитательная - воспитать у учащихся сознательное, серьезное отношение к усвоению нового материала, объяснить перспективность полученных знаний в будущем;
3. Развивающая - развивать у учащихся интерес к предмету. Требования к знаниям и умениям Учащиеся должны знать: Антивирусные про! раммы;
- Программы архивации; Учащиеся должны уметь:
- Работатъ с антивирусными программами; Работать с программами архивации.
Тип урока: урок- объяснение нового материала с элементами практикума.
Оборудование: доска, компьютеры, компьютерная презентация, учебник 8 класса по информатике, дидактические материалы «Информатика 8 класс. Практикум».
Ходурока:
I. Организационный момент. •
Приветствие, проверка присутствующт. Объяснение хода урока.
II. Актуализация знаний.
1.Устный опрос учащтся по пройденной теме с исполъзованием компьютерной презентации
Что такое файл?
^ Из чего состоит имя файла?
•^ Какие требования к именам файлов применяются в ОС ^ Что такое файловая система?
•/ Что такое путь к файлу? . х
•/ Запишите полные имена всех файлов:
III. Теоретическая часть. Объяснение новой темы.
1.Слово учителя. Стр.87-91учебнша «Информатика. 8 класс». (Объяснент нового материала сопровождается компъютерной презентацией)
2. Слово учителя.
Программы архивации
Редакторы, работающие с текстовой, графической, звуковой и другой информацией, кодируют ее наиболее естественным, но не самым экономичным способом.
Действительно, если внимательно посмотреть любой текст, то можно заметить, что такие буквы «а» и «о», встречаются в нем гораздо чаще чем «ю» и «у». То же самое можно отнести и к сочетаниям букв. На рисунках цвета соседних точек в болыиинстве случаев близки по оттенку. Подобно этому в любой последовательности информации некоторые сочетания встречаются намного чаще других. Все это приводит к тому, что в файлах, хранящих эту информацию, некоторые комбинации из 0 и 1 встречаются гораздо чаще, чем другие. В таких случаях говорят, что информация обладает избыточностью, и есть возможность перекодировать содержание файла, уменьшив его размер.
Для сжатия достаточно придерживаться правила: чем чаще встречается комбинация, тем более коротким сочетанием из 0 и 1 ее можно перекодировать. Разумеется, делать это должна программа. Программы, осуществляющие сжатие (упаковку файлов), называют архиваторами.
Создано множество различных архиваторов, наиболее распространенные из них \УтКаг и \^1п21р, в ОС \Ут<1о\У5 также входит служебная программа Архивация данных. Выбирая архиватор, необходимо руководствоваться его универсальностью и надежностью, но не забывать конечно и о главных параметрах -качество и скорость сжатия.
При сжатии можно уменьшить размер файла в несколько раз, что дает заметную экономию памяти. Это особенно ценно при пересылке файлов через сеть Интернет или размещении их на носителях, объем
КТ1ТОПНХ НРИЯПИК' НЯППИМРП НЯ ПМГ^РТЯУ
" ' " » —————-? —————-Г—— -~Г > ———• "—— -'-" - —— "
Если попытаться повторить процедуру сжатия, то никакого эффекта не будет, так как избыточность информации главным образом устраняется при первой упаковке.
Необходимо заметить, что не все типы файлов рационально архивировать с целью уменьшения их размера. Примером может служить рисунок в формате ^РЕО, звук в формате МРЗ и другие.
Информация, упаковзнная архиватором, хранится в наиболее экономичной форме, но она закодирована
искусственным способом, поэтому прежде, чем открыть содержание файла, необходимо произвести
перекодировку файла (принято говорить: распаковать, разархивировать, восстановить файл). . -
Основные деЙствия при работе с архивами:
• создание нового архива;
• добавление файлов вархив;
• просмотр содержимого архива;
• извлечение файлов из архива;
• просмотрфайлавархиве;
• удаление файлов из архива.
На этом уроке мы будем работать с одной из наиболее популярных программ-архиваторов \У1пКАК. \УтКАК можно использовать двумя способами: в режиме графнческой оболочки со стандартным интерфейсом \^1п(1о№5 и в командной строке. Чтобы использовать \У1пК.АК в режиме оболочки, дважды шелкните мышью на значке \У1пКАЕ — после этого для архиваиии и извлеченпя файлов вы сможете пользоваться кнопками и меню.
Как эаархивировать файлы с помощью оболочки УУ^пКАН
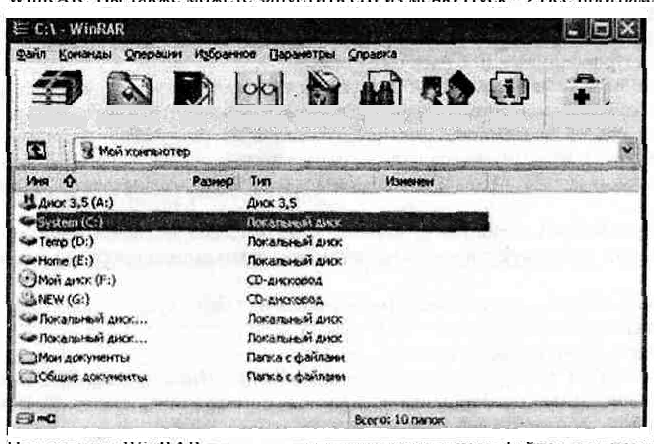
Даоявчт» Инмг*» Ткг гроовтр Удтпь пвйтн Шспо М4о Ислрмнп
Прежде всего, нужно запустить \У1пКАК. Дважды шелкните мышью или нажмите [ЕтИег] иа значке \УтКАК. Вы также можете запустить его из меню Пуск —* Все программы —> МпРчАК ^•Л'^пКАК.
При залуске ХУшКАК показывает в своем окне список файлов и папок в текущей папке. Вам нужно перейти в папку, в которой находятся файлы, предназначенные для архиваиии. Для изменения текущего дискз можно использовать комбинаиию клавиш [С(г1]+[0], список дисков под панелью инструментов, илп щелкнуть на маленьком значке диска в нижнем левом углу окна. Для перехода в родительскую папку используйте клавиши (Вас1<8расе], [С1г1]+[Р§ир], маленькую кнопку "Вверх" под панелъю инструментов или дважды щелкните на папке ".." в списке файлов. Для перехода в другую папку нажмите [Ешег], [С1г1]+[Р^Оп] или дважды щелкните мышью на этой папке.
После того как вы вошли в папку с нужными файлами, выделите файлы и папки, которые хотите заархивировать. Это можио сделать клавишами управления курсором или левой кнопкой мыши при нажатой клавише [5ЫЙ] (как в Проводнике и других программах \У]пс]о\У5). Выделять файлы в окне \УшКАК можно также (спавишами [Пробел] или [1пзег1]. Клавиши [+] и [-] на иифровой [славиатуре позволяют выделять и снимать выделение с группы файлов с помощью шаблонов (т.е. задавая маски файлов символами '*' и '?'}. Выделив один или несколько файлов, нажмите кнопку "Добавить" (то же действие происходит прм выборе команды "Добавить файлы в архив" из меню "Команды")- В появившемся диалоговом окне введите имя архива или просто подтвердите имя, предложенное по умолчанию. Здесь же можно выбрать формат нового архива (КАК шш 21Р), метод сжатия, размер тома и прочие параметры архивации. Нажмите кнопку "ОК" для ссгздания архива.
Во время архивации отображается окно со статистикой. Если вы хотите прервать лроцесс упаковки, нажмите кнопку "Отмена". Окно \УтКАК можно минимизировать в область уведомленпй панели задач: для этого нажмите кнопку "Фоновый". По окончании архивации окно статистики исчезнет, а созданный архнв станет текущим выделенным файлом. Добавлять файлы в существующий архив КАК. можно также методом перетаскивания. Выделите архив в
П1пгр \А/1пРЛР 1Г Н^Ж^*ИТР ^Нп?^1'1' 'Л/11! "ВП^711-! ЩСЛЕСН^Т'> ^.-ЫШЬЮ^ "3 2ГО М.М5НИ —~ Р.АР^ ПрСЧТСТ ЭрХ!!В !!
покажет его содержимое. Теперь вы можете добавлять файлы в архив, просто перетаскивая их из другой
программы в окно \УтКАК. • -. • . •
Как извлечь файлы с помощью оболочки \УтВАК
Чтобы извлечь файлы с помощью оболочки \УшЯАК, сначала нужно открыть архив в \У(пКАК. Это можно
сделать несколькнми способами:
дважлы шелкнуть мышью или нажать [ЕгНег] на файле архива в оболочке 1У1гк1о\У5 (в Проводнике или на Рабочем столе). Если \УтКАК. был связан с типами файлов-архнвов во время установки (что делается по умолчанию), то архнв будет открыт в \УшКАК;
• дважлы шелкнуть мышью или нажать [Еп1ег] на файле архнва в окне \УтКАК;
• перетащить архив на значок или окно \У1пЯАК.. Перед тем как это сделать. убедитесь, что в окне
МпКАК не открыт другой архив, иначе перетаскиваемый архив будет добавлен в уже открытый. При открытии архива в окне МпКАК выводится его содержимое. Выделите те файлы н папки, которые вы . хотите извлечь. Это можно сделать клавишами управления курсором или левой кнопкой мыши при нажатой " клавише [5ЫЙ] (как в Проводнике и другнх программах Мпйот). Выделять файлы в МпКАК. можею также клавишами [Пробел] нли [1пзег1]. Клавнши [+] и [-] на цифровой клавиатуре позволяют выделять н снимать выделение с фуппы файлов с помощью шаблонов (т.е. задавая маски файлов символами '*' и '?'). Выделив один щш несколько файлов, нажмите кнопку "Извлечь в" вверху окна \УшК.АК, или же нажмите [АН]+[Е], введите в появившемся диалоге нужный путь, а после этого нажмите кнопку "ОК". Здесь же можно поменять несколько дополнительных параметров.
Во время швлечения отображается окно со статистикой. Еели вы хотите прервать извлечение, нажмите кнопку "Отмена". Окно МпКАК можно минимизировать в область уведомлений панели задач: для этого нажмите кнопку "Фоновый". Если извлечение закончится без ошибок, то МпКАК всрнется в оболочку, в противном случае появится Окио диагностических сообщений.
Если при установке \УшКАК вы не выключалн опцию "Встроить \УтКАК в оболочку", то извлекать и архнвироватъ файлы можно прямо из оболочки \У1гкЬ\У5 (из Проводника или с Рабочего стола). Как заархивнровать фаПлы в Проводннке или с Рабочего стола
В Проводнике или на Рабочем столе выделнте файлы, которые хотите заархивировать, нажмите правую кнопку мыши на выделенных файлах и выберите команду "Добавнть в архив...". В появившемся диалоговом окне введите имя архива или просто подтвердите имя, предложенное гто умолчанию. Здесь же можно выбрать формат 1ювого архива (КАК илн 21Р), метод сжатия, размер тома и прочие параметры архивации. Нажмите кнопку "ОК" для создания архива. Архив будет создан в той же папке, где нахолятся выделенные файлы.
Чтобы добавить файлы в предложенный архив без дополнительных запросов, воспользуйтесь командой "Добавить в <нмя архива>". В этом случае будут применены параметры архивации из профиля архнвации по умолчанию.
Еще один способ заархнвировать файлы — перетащить значки файлов на значок существующего архива. В этом случае файлы будут добавлены в этот архив. Как извлечь файлы в Проводншге или с Рабочсго сгола
Щелкнитс правой ююпкой мыши на значке архива, выберите команду "Извлечь файлы...". введите в появившемся диалоговом окне имя папки, в которую их надо извлечь, и нажмите кнопку "ОК". В этом же диалоге можно настроить несколько дополнительных параметров.
Вы можете также выбрать команду "Извлечь в <имя папки>", чтобы распаковать файлы в предложенную папку без каких-либо дополнительных запросов или "Извлечь в текушую папку" для извлечения в текушую папку.
Еще один способ извлечь файлы — перетащить один или несколько архивов правой кнопкой мышн в папку назначення, а затем выбрать в появившемся меню команду "Извлечь в текущую папку". Самораспаковывающиеся архивы
Программа \У1пКАК также может создавать самораспаковываюишеся архивы. Самораспаковываюшийся (5РХ, от англ. Зе1Р-еХггас1т§) архив — это архив, к которому присоединен исполняемый модуль. Этот модуль позволяет швлекать файлы простым запуском архива как обычной программы. Таким образом, для извлечения содержлмого ЗРХ-архива не требуется доголннтельных внешних программ. Тем не менее, \УшКАК может работать с 5РХ-архивом так же, как н с любым другим, поэтому если еы не хотите запускать ЗРХ-архив (например, когда не можете гарантировать, что в нем нет вирусов), то для просмотра или швлечения его содержимого можно использовать ^1пКАК.
5РХ-архивы, как и любые другие исполняемые файлы, обычно имеют расширение .ЕХЕ. ЗРХ-архивы удобны в тех случаях, когда нужно передать кому-то архив, но вы не уверены, что у адресата есть соответствующий архиватор для его распаковки. Вы также можете использовать ЗРХ-архивы для распространения своих собственных программ. Шифрованнс архнва
Чтобы зашифровать файлы, нужно до начала архивации указать пароль — в командноП строке, в меню илн непосрелственно на вкладке "Дополнительно" диалога "Имя и параметры архива". Для ввода пароля в оболочке \УтКАК нажмите [С1г1]+[Р] (то же действие происходит при выборе команды "Пароль" в меню "Файл" или при шелчкс мышью на маленьком значке ключа в левом ннжнем углу окна \У1пКАК). Для ввода
"Дополнительно".
В отличие от 21Р, формат КАК позволяет шифровать не только данные файлов, но и другие важные области
архива: имена файлов, размеры, атрибуты, комментарии и другие блоки.
Не забывайте удалять введенный пароль после того, как он становится ненужным, нначс вы можете
случайно запаковать какие-либо файлы с паролем, абсолютно не намереваясь этого делать. Чтобы удалшъ
пароль, введите пустую строку в диалоге ввода пароля или закройте \УшКАР. п снова его запустите. Когда

Нравится материал? Поддержи автора!
Ещё документы из категории информатика:
Чтобы скачать документ, порекомендуйте, пожалуйста, его своим друзьям в любой соц. сети.
После чего кнопка «СКАЧАТЬ» станет доступной!
Кнопочки находятся чуть ниже. Спасибо!
Кнопки:
Скачать документ