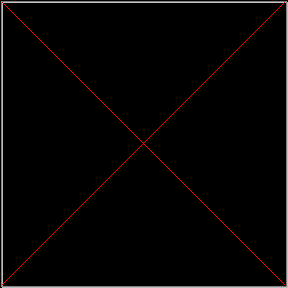Урок по теме «Построение шаблона для определения результатов спортивных соревнований и сдачи нормативов средствами табличного процессора Мicrosoft Excel»
Тема урока: «Построение шаблона для определения результатов спортивных соревнований и сдачи нормативов средствами табличного процессора Мicrosoft Excel»
Цели урока:
Формировать умения и навыки применения стандартных функций при решении практических задач.
Развивать представления об электронных таблицах, как инструменте для решения практических задач.
Задачи.
Образовательные: формирование знаний и умений учащихся применять встроенные функции в электронных таблицах для решения поставленной задачи.
Развивающие: развитие познавательного интереса к предмету; умение пользоваться ранее полученными знаниями.
Воспитательные: воспитывать общую и информационную культуру, трудолюбие, усидчивость.
Ожидаемые результаты:
После этого урока ученики смогут:
Использовать стандартные функции для проведения более сложных вычислений в электронных таблицах.
Методы:
информационный (словесный);
наглядно-иллюстративный;
практический.
Тип урока: урок-практикум.
Оборудование: мультимедийный проектор, экран, компьютеры.
Программное обеспечение: MS Office PowerPoint, MS Office Excel.
Ход урока
1. Организационная часть.
приветствие;
проверка отсутствующих.
2. Постановка цели урока, актуализация знаний учебной деятельности.
1) Учитель: Сегодня мы продолжим изучение темы “Встроенные функции”. Перед нами стоит задача создать шаблон для определения результатов спортивных соревнований и сдачи нормативов средствами табличного процессора Мicrosoft Excel.
Необходимо построить таблицу, в которую можно будет вводить данные результатов соревнований по бегу на 60 м и прыжкам в длину и видеть результаты соревнования ( 1, 2, 3 место) и выполнение нормативов по данному виду спорта.
Чтобы протестировать наш шаблон, результаты соревнований будут вводиться с помощью случайного числа.
2) Проверочный тест (с обратной связью). Вопросы на слайдах.
Какие данные можно вводить в ячейку таблицы? (ответ: константы в виде числа или текста и формулы)
С какого знака начинается запись формулы в ячейку таблицы? (ответ: знак =).
Каким образом можно вставить в ячейку встроенную функцию? (ответ: в строке формул нажать на кнопку Вставка функции или нажать комбинацию клавиш Shift F3).
Как можно изменить формат числа, например два знака после запятой? (ответ: выделить ячейку и нажав правую клавишу мыши вызвать контекстное меню, выбрать команду «Формат ячеек», на вкладке «Число» выбрать формат «числовой», задать количество знаков после запятой =2).
Как можно вводить адрес ячейки в формулу? (ответ: щелкая в ячейку с нужным адресом или набирая адрес с клавиатуры)
Если текст достаточно большой, как поместить его в заданную ширину ячейки? (ответ: (выделить ячейку и нажав правую клавишу мыши вызвать контекстное меню, выбрать команду «Формат ячеек», на вкладке «Выравнивание» выбрать «Переносить по словам»).
Когда применяется абсолютная адресация ячейки таблицы? (ответ: абсолютная адресация используется в том случае, когда нужно использовать значение, которое не будет меняться в процессе вычислений. Для того, чтобы задать ячейке абсолютный адрес, необходимо перед номером строки и номером столбца указать символ “$” либо нажать клавишу F4.)
Как выполнить копирование формулы. (ответ: Для этого необходимо выделить ячейку , где уже стоит формула, и потянуть вправо или вниз мышкой за правый нижний угол этой ячейки (за меленький черный квадрат), а затем отпустить мышку над последней ячейкой, где должна быть формула, либо через буфер обмена)
3. Теперь рассмотрим новые функции, которые будем использовать в нашем шаблоне.
Функция СЛЧИС
Функция возвращает равномерно распределенное случайное вещественное число, которое большее или равно 0 и меньше 1. Новое случайное вещественное число возвращается при каждом вычислении листа.
Чтобы получить случайное вещественное число в диапазоне между a и b, можно использовать следующую формулу: =a +СЛЧИС()*(b-a)
Функция Ранг
Функция возвращает ранг числа в списке чисел. Ранг числа — это его величина относительно других значений в списке. (Если отсортировать список, то ранг числа будет его позицией).
РАНГ(число;ссылка;порядок).
Число — число, для которого определяется ранг., т.е результат кросса для конкретного ученика ячейка B2.
Ссылка — массив или ссылка на список чисел. В данном случае список всех результатов кросса.
Так как при копировании формулы, список для всех участников соревнования остается неизменным, т.е. не меняется при копировании, для диапазона необходимо задать абсолютную адресацию.
Порядок — число, определяющее способ упорядочения.
Если значение аргумента «порядок» равно 0 или опущено, ранг числа определяется в Microsoft Excel так, как если бы ссылка была списком, отсортированным в порядке убывания.
Если значение аргумента «порядок» — любое число, кроме нуля, то ранг числа определяется в Microsoft Excel так, как если бы ссылка была списком, отсортированным в порядке возрастания.
Практическая работа.
Технология выполнения задания:
Запустите программу Microsoft Excel 2007.
Откройте файл « Соревнования_фамилии».
В ячейку С1 введите текст: «Результаты бега на 60 метров»
В
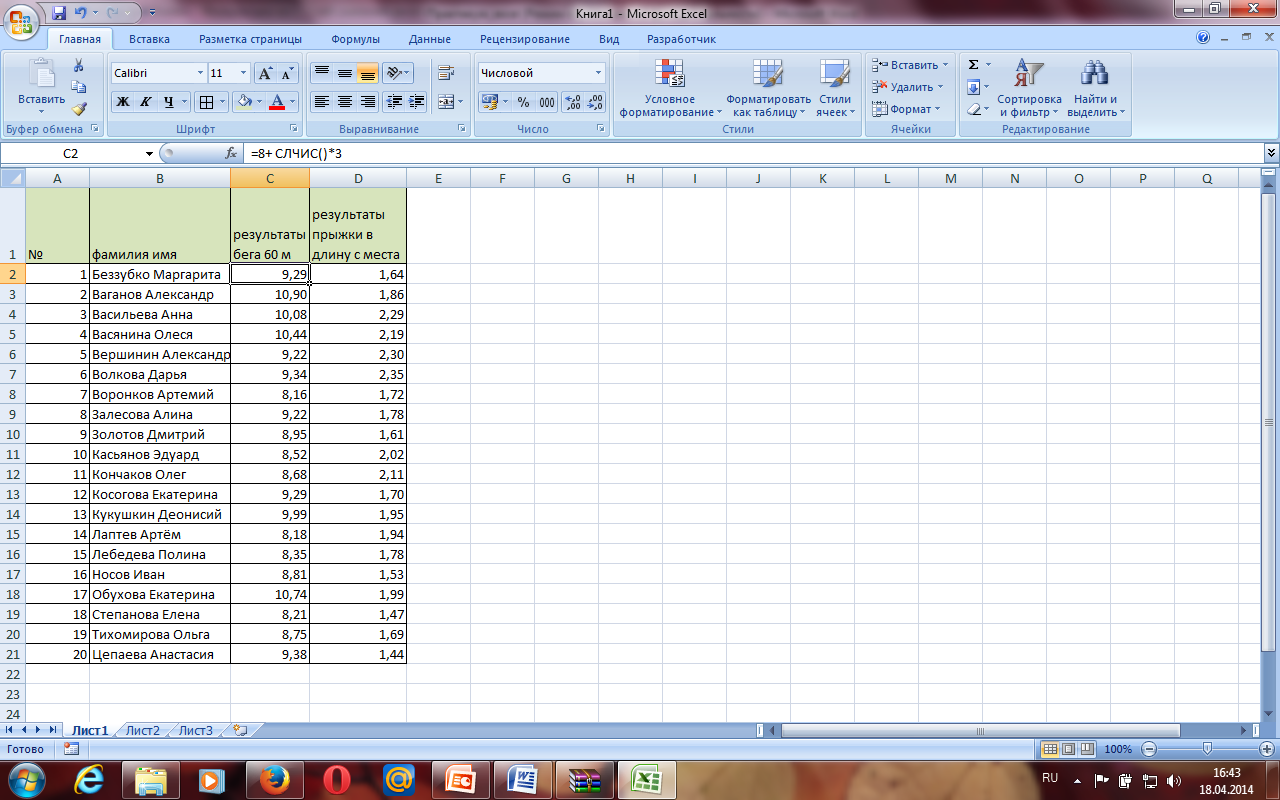 ячейку С2 введите с клавиатуры формулу для результата кросса, используя функцию случайного числа. Отформатируйте значение в ячейке, как число с двумя знаками после запятой.
ячейку С2 введите с клавиатуры формулу для результата кросса, используя функцию случайного числа. Отформатируйте значение в ячейке, как число с двумя знаками после запятой.
Результаты кросса будут принимать значения от 8 до 11 сек, тогда формула будет выглядеть так: =8+слчис()*3.
Выполните копирование формулы для всех учеников.
В ячейку D1 введите текст: "Прыжки в длину".
Самостоятельно. В ячейку D2 введите с клавиатуры формулу для результата прыжков в длину, используя функцию случайного числа. Результаты прыжков в длину находятся в диапазоне от 1,4 до 2,4 метров.
Выполните копирование формулы результата прыжков в длину для всех учеников
В
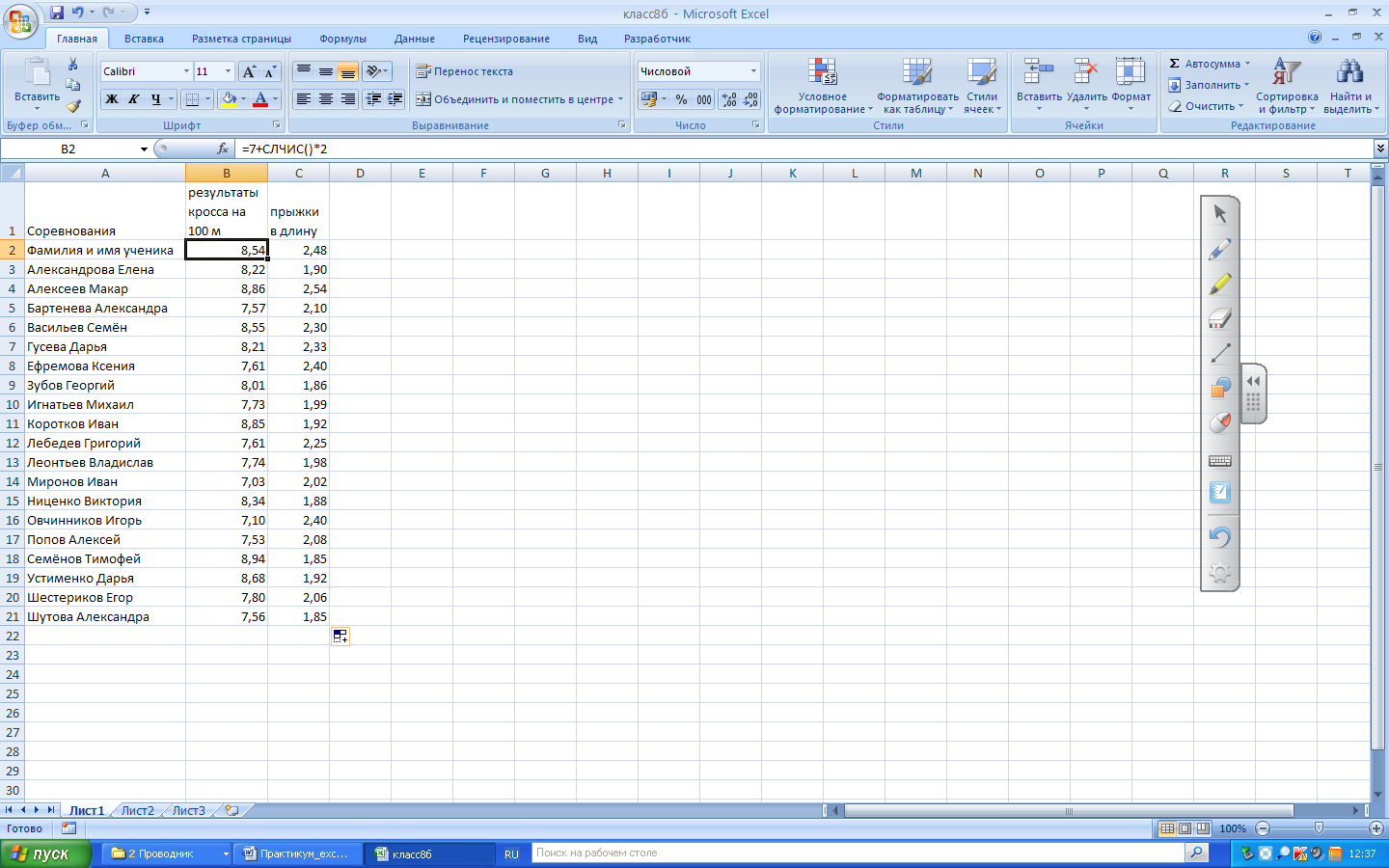 ячейку E1 введите текст: "место по результатам кросса".
ячейку E1 введите текст: "место по результатам кросса".Д
 ля определения места в соревновании по бегу будем использовать функцию РАНГ В ячейку E2 вводим функцию Ранг: команда Вставить функцию. Выбрать категорию «Статистические»
ля определения места в соревновании по бегу будем использовать функцию РАНГ В ячейку E2 вводим функцию Ранг: команда Вставить функцию. Выбрать категорию «Статистические»В
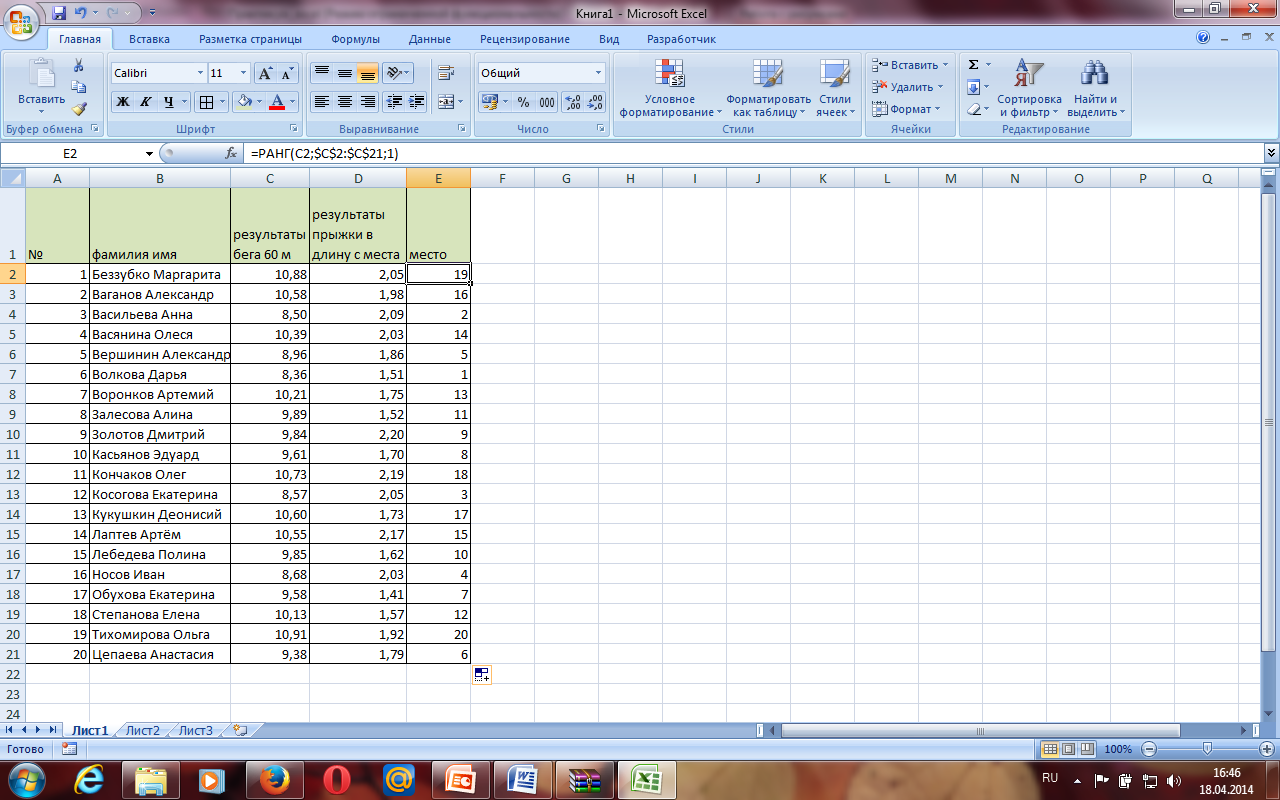 окне Мастер функций выберите функцию -Ранг. Число это результат конкретного ученика (C2), ссылка диапазон ячеек со всеми результатами кросса (адрес должен быть абсолютным $C$2:$C$21,т.к. лучшим результатом кросса является наименьшее значение в списке, порядок будет любое число, кроме нуля, например 1.
окне Мастер функций выберите функцию -Ранг. Число это результат конкретного ученика (C2), ссылка диапазон ячеек со всеми результатами кросса (адрес должен быть абсолютным $C$2:$C$21,т.к. лучшим результатом кросса является наименьшее значение в списке, порядок будет любое число, кроме нуля, например 1.Формулу копируем для всех участников соревнования
В ячейку E1 введите текст: "место по прыжкам в длину".
Самостоятельно. Определите места в соревновании по прыжкам в длину
В ячейку F2 вводим функцию Ранг.
Обратите внимание, что лучшим результатом прыжкам в длину является наибольшее значение в списке. Скопируйте формулу для всех участников соревнования.
Выполним условное форматирование для результатов столбца «место»
Выделим диапазон ячеекE2:E21.
В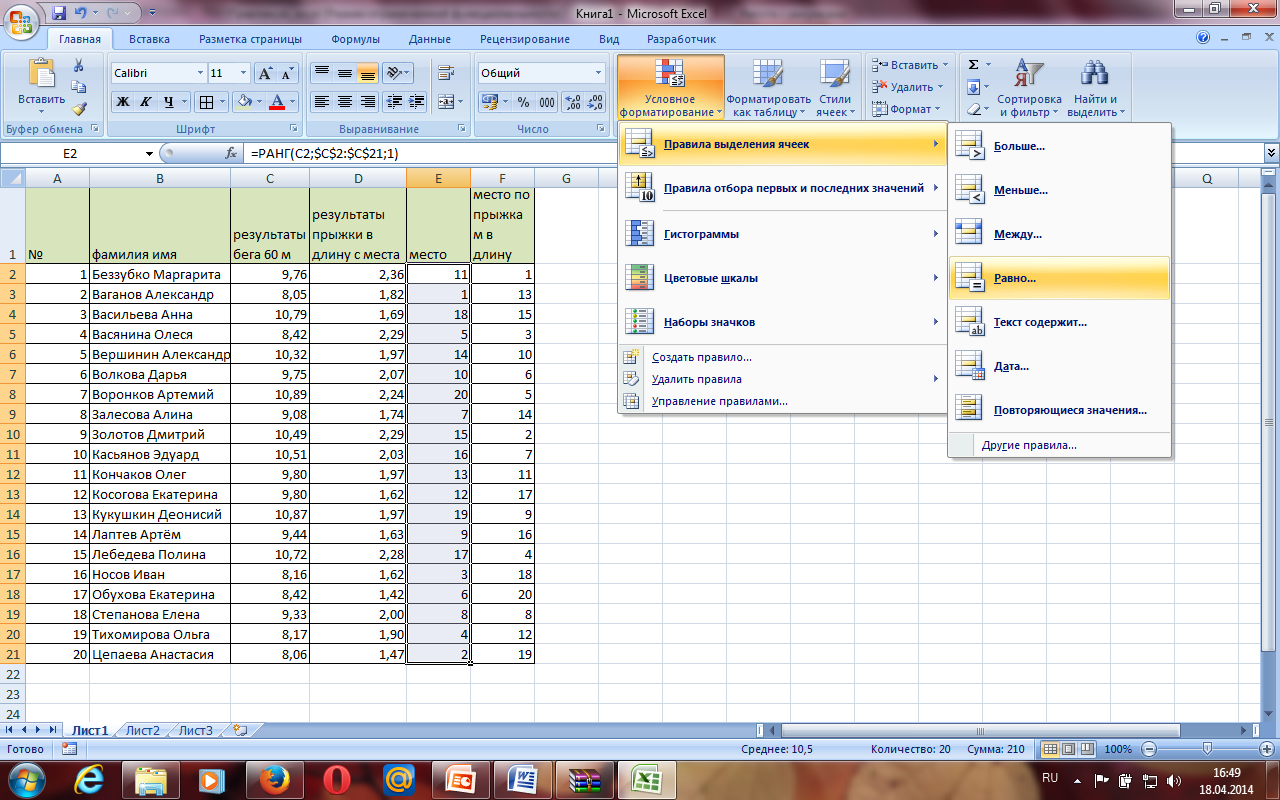 ыберите команду «Условное форматирование», « Правила выделения ячеек», «Равно».
ыберите команду «Условное форматирование», « Правила выделения ячеек», «Равно».
У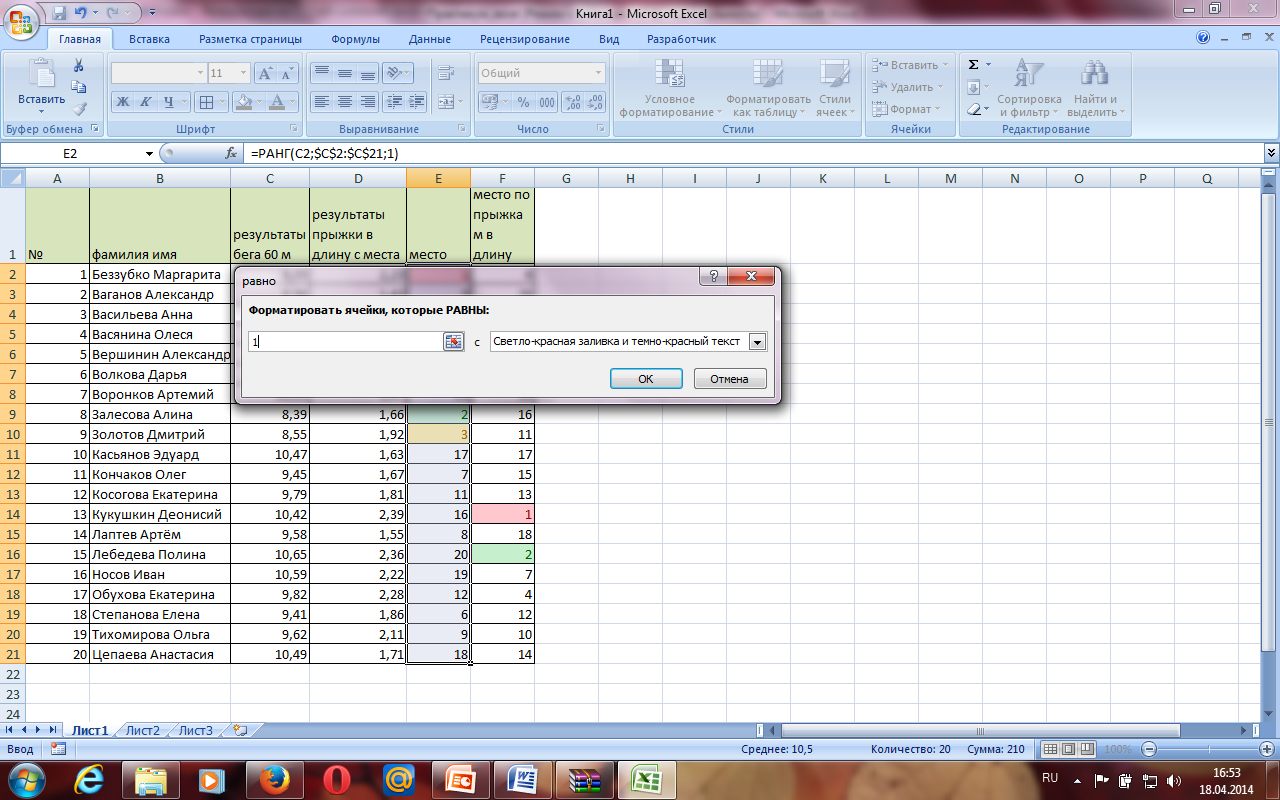 станавливаем значение «1», выбираем форматирование, например, светло-красная заливка и темно-красный цвет.
станавливаем значение «1», выбираем форматирование, например, светло-красная заливка и темно-красный цвет.
Т акже устанавливаем форматирования для значений «2» и «3»
акже устанавливаем форматирования для значений «2» и «3»
Использование функции ЕСЛИ.
В ячейку J1вводим текст «норматив по бегу, сек»
В ячейку H2 вводим значение 8,8
В ячейку K1вводим текст «норматив по прыжкам, метр»
В ячейку K2 вводим значение 1,9
Добавим в ячейку G1 «сдача норматива бегу 60 м» и в ячейку H1 «сдача норматива по прыжкам в длину»
В ячейку G2 вставим функцию ЕСЛИ
Напоминание! Функция ЕСЛИ относится к категории логические.
Возвращает одно значение, если заданное условие при вычислении дает значение ИСТИНА, и другое значение, если ЛОЖЬ.
Функция ЕСЛИ используется при проверке условий для значений и формул.
Синтаксис: ЕСЛИ(лог_выражение;значение_если_истина;значение_если_ложь)
В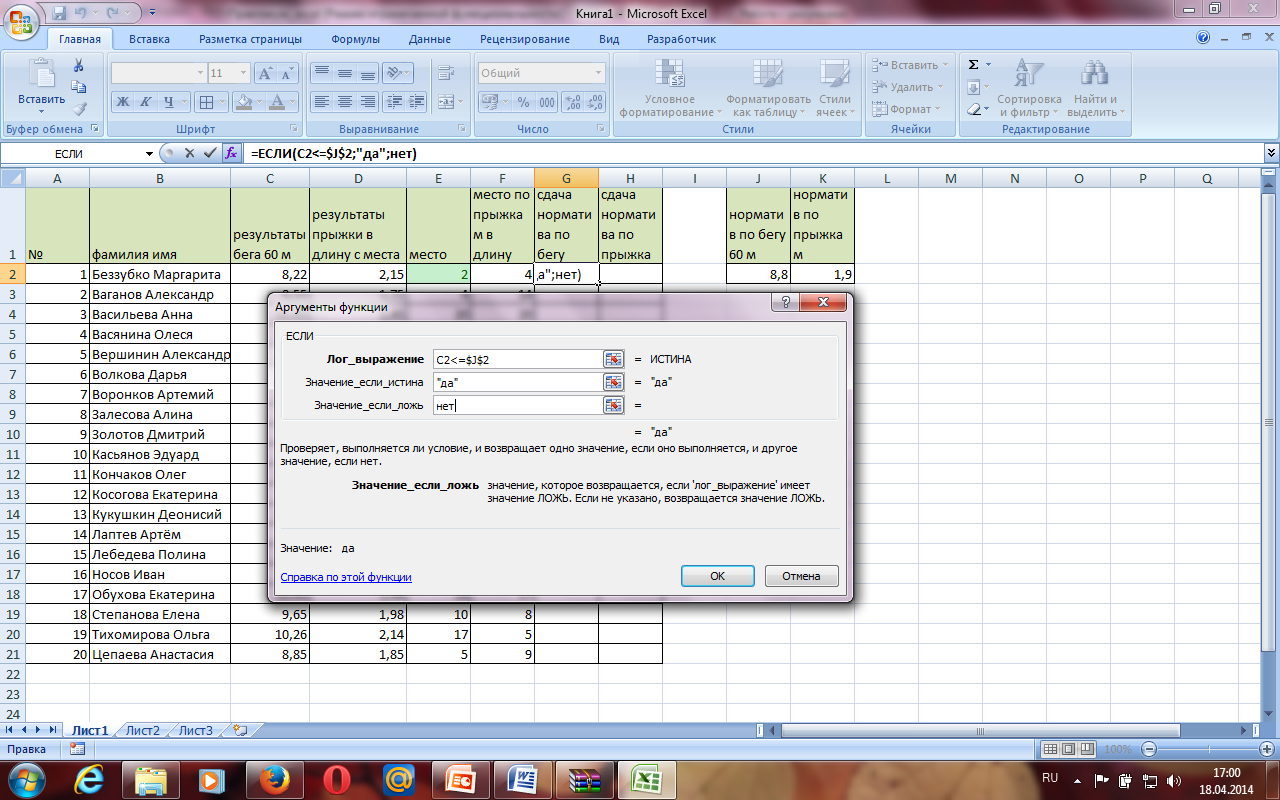
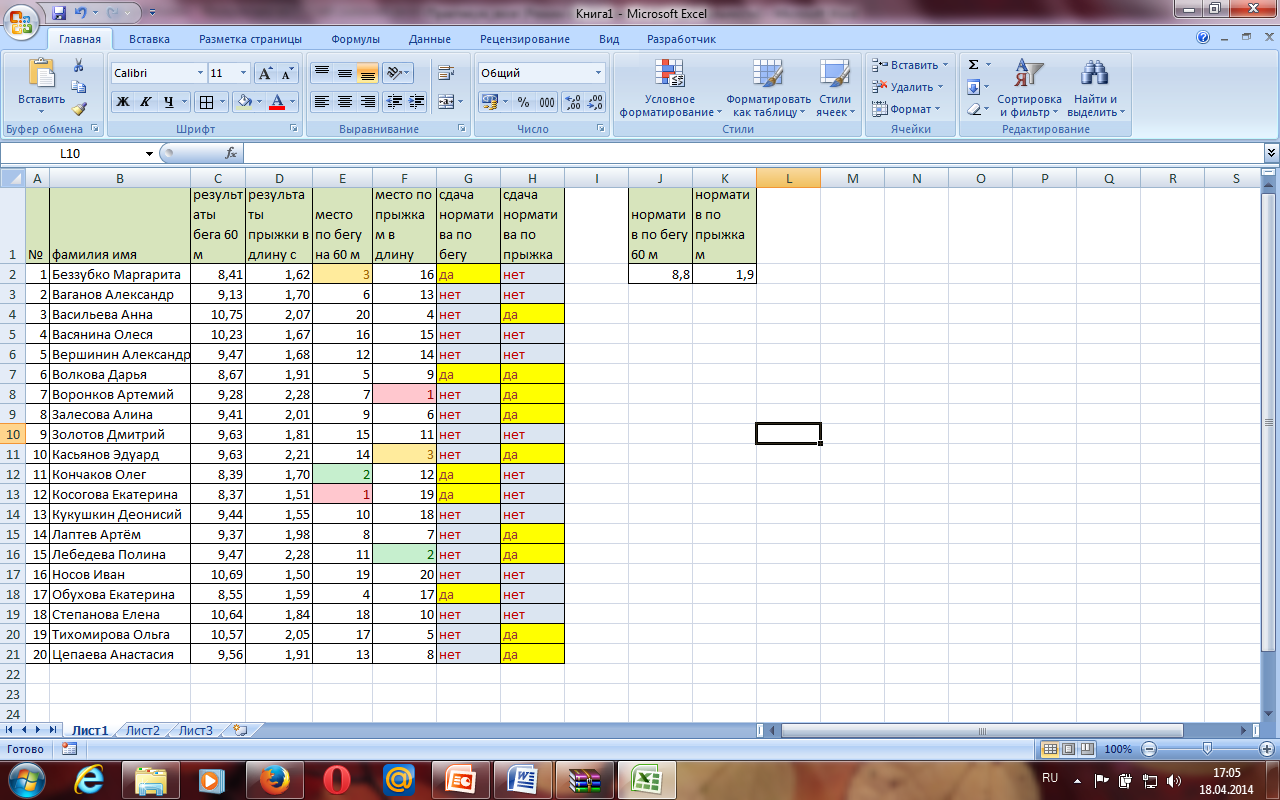 первом поле пишется логическое выражение. Значение результата кросса должно быть меньше или равно нормативу. Во втором поле пишем «да», т.е. норматив выполнен, в третьем поле пишем «нет».
первом поле пишется логическое выражение. Значение результата кросса должно быть меньше или равно нормативу. Во втором поле пишем «да», т.е. норматив выполнен, в третьем поле пишем «нет».
САМОСТОЯТЕЛЬНО! Аналогично определите, кто сдал норматив по прыжкам в длину.
САМОСТОЯТЕЛЬНО! Выполните условное форматирование для столбцов G и H. Например, слова «yes» отформатируйте красным цветом на желтом фоне, а «no» красным цветом на голубом фоне.
З
 ащита ячеек с формулами. Чтобы пользователь шаблона случайно не удалил формулы, оставим доступными для изменения ячейки таблицы, куда вводятся результаты соревнований.
ащита ячеек с формулами. Чтобы пользователь шаблона случайно не удалил формулы, оставим доступными для изменения ячейки таблицы, куда вводятся результаты соревнований.
В ыделите столбцы со значениями результатов соревнования, правой клавишей мыши вызываем контекстное меню и выбираем команду «Формат ячеек», вкладка «Защита» и убираем галочку «Защищаемая ячейка». Теперь Защитим лист с таблицей.
ыделите столбцы со значениями результатов соревнования, правой клавишей мыши вызываем контекстное меню и выбираем команду «Формат ячеек», вкладка «Защита» и убираем галочку «Защищаемая ячейка». Теперь Защитим лист с таблицей.
На вкладке «Рецензирование», выбрать команду «Защитить лист», в появившемся окне, Ок.
Шаблон готов.
Подведение итогов.
О каких встроенных функциях электронных таблиц Excel вы сегодня узнали? Когда можно применять функцию РАНГ?

Нравится материал? Поддержи автора!
Ещё документы из категории информатика:
Чтобы скачать документ, порекомендуйте, пожалуйста, его своим друзьям в любой соц. сети.
После чего кнопка «СКАЧАТЬ» станет доступной!
Кнопочки находятся чуть ниже. Спасибо!
Кнопки:
Скачать документ