Конспект урока по Информатике "Microsoft Access"
1. Тема: Microsoft Access
2. Цель: научить Microsoft Access, закрепить знания и навыки по Microsoft Access указывать конкретные цели по данной изучаемой теме
3. Задачи обучения:
4. Основные вопросы темы
Базы данных как средство хранения и обработки информации
Запуск Access и открытие баз данных
Создание новой базы данных
Рабочая среда Access
Использование справочной системы
5. Методы обучения и преподавания (малые группы, дискуссия, ситуационные задачи, работа в парах, презентации, кейс-стади) прописывать конкретно как будет проводиться занятие по данной теме.
6. Литература в соответствии с типовой учебной программой согласно правилам оформления библиографии и с учетом книжного фонда библиотеки
7. Контроль (вопросы, тесты, задачи и пр.)
Базы данных — это совокупность сведений (о реальных объектах, процессах, событиях или явлениях), относящихся к определенной теме или задаче, организованная таким образом, чтобы обеспечить удобное представление этой совокупности как в целом, так и любой ее части. Реляционная база данных представляет собой множество взаимосвязанных таблиц, каждая из которых содержит информацию об объектах определенного типа. Каждая строка таблицы включает данные об одном объекте (например, клиенте, автомобиле, документе), а столбцы таблицы содержат различные характеристики этих объектов — атрибуты (например, наименования и адреса клиентов, марки и цены автомобилей). Строки таблицы называются записями; все записи имеют одинаковую структуру — они состоят из полей, в которых хранятся атрибуты объекта. Каждое поле записи содержит одну характеристику объекта и имеет строго определенный тип данных (например, текстовая строка, число, дата). Все записи имеют одни и те же поля, только в них содержатся разные значения атрибутов.
Для работы с данными используются системы управления базами данных (СУБД). Основные функции СУБД — это определение данных (описание структуры баз данных), обработка данных и управление данными. Прежде чем заносить данные в таблицы, нужно определить структуру этих таблиц. Под этим понимается не только описание наименований и типов полей, но и ряд других характеристик (например, формат, критерии проверки вводимых данных). Кроме описания структуры таблиц, обычно задаются связи между таблицами. Связи в реляционных базах данных определяются по совпадению значений полей в разных таблицах. Например, клиенты и заказы связаны отношением "один-ко-многим", т. к. одной записи в таблице, содержащей сведения о клиентах, может соответствовать несколько записей в таблице заказов этих клиентов. Если же рассмотреть отношение между преподавателями и курсами лекций, которые они читают, это будет отношение "многие-ко-многим", т. к. один преподаватель может читать несколько курсов, но и один курс может читаться несколькими преподавателями. И последний тип связей между таблицами — это отношение "один-к-одному". Такой тип отношений встречается гораздо реже. Как правило, это бывает в двух случаях: запись имеет большое количество полей, и тогда данные об одном типе объектов разносятся по двум связанным таблицам, или нужно определить дополнительные атрибуты для некоторого количества записей в таблице, тогда создается отдельная таблица для этих дополнительных атрибутов, которая связывается отношением "один-к-одному" с основной таблицей. Любая СУБД позволяет выполнять четыре простейшие операции с данными:
добавлять в таблицу одну или несколько записей; удалять из таблицы одну или несколько записей;
обновлять значения некоторых полей в одной или нескольких записях;
находить одну или несколько записей, удовлетворяющих заданному условию.
Для выполнения этих операций используется механизм запросов. Результатом выполнения запросов является либо отобранное по определенным критериям множество записей, либо изменения в таблицах. Запросы к базе формируются на специально созданном для этого языке, который так и называется язык структурированных запросов (SQL — Structured Query Language).
И последняя функция СУБД — это управление данными. Под управлением данными обычно понимают защиту данных от несанкционированного доступа, поддержку многопользовательского режима работы с данными и обеспечение целостности и согласованности данных.
Защита от несанкционированного доступа обычно позволяет каждому пользователю видеть и изменять только те данные, которые ему разрешено видеть или менять. Средства, обеспечивающие многопользовательскую работу, не позволяют нескольким пользователям одновременно изменять одни и те же данные. Средства обеспечения целостности и согласованности данных не дают выполнять такие изменения, после которых данные могут оказаться несогласованными. Например, когда две таблицы связаны отношением "один-ко-многим", нельзя внести запись в таблицу на стороне "многие" (ее обычно называют подчиненной), если в таблице на стороне "один" (главной) отсутствует соответствующая запись.
Для того чтобы запустить Microsoft Access 2002, необходимо: Нажать кнопку Пуск (Start) на Панели задач в нижней части рабочего стола. Открыть в главном меню пункт Программы (Programms). Выбрать программу Microsoft Access. Базой данных Access является файл, который имеет расширение mdb. Этот файл может содержать не только все таблицы, но и другие объекты приложений Access — запросы, формы, отчеты, страницы доступа к данным, макросы и модули. При запуске Access появляется главное окно Microsoft Access. Для того чтобы открыть существующую базу данных, можно воспользоваться одним из трех способов. Выбрать в меню Файл (File) из списка ранее открывавшихся файлов требуемый файл Если такой список в меню Файл (File) отсутствует, нужно с помощью команды Сервис, Параметры (Tools, Options) открыть диалоговое окно Параметры (Options), раскрыть вкладку Общие (General) и установить флажок Помнить список файлов (Recently used file list). Выбрать файл из списка в области задач, которая расположена в правой части окна приложения. Выбрать команду Открыть (Open) в меню Файл (File), и затем выбрать нужный файл в диалоговом окно Открытие файла базы данных (Open). В последнем случае в диалоговом окне обычно по умолчанию отображается содержимое папки Мои документы или Личная (в зависимости от установленной на компьютере операционной системы). Найдя в списке необходимую базу данных, нужно выделить файл и нажать кнопку Открыть (Open) или дважды щелкнуть по элементу списка. В главном окне Microsoft Access появится окно выбранной базы данных Файлы можно выбирать не только из списка, который появляется в диалоговом окне Открытие файла базы данных (Open) при его открытии. Можно выбрать нужную папку либо из раскрывающегося списка Папка (Look in), либо использовать ярлыки, находящиеся на так называемой панели адресов слева. При выборе ярлыка Журнал (History) появляется список ярлыков к последним открывавшимся файлам и папкам. При выборе ярлыка Рабочий стол (Desktop) в диалоговом окне появляется список, содержащий ярлыки папок, и файлы, находящиеся в данный момент на рабочем столе Windows. Тип файла выбирается в раскрывающемся списке Тип файлов (File of type) в нижней части окна. В папке Избранное (Favorites) можно просмотреть ярлыки к тем папкам и файлам, которые вы используете наиболее часто. Многие программы позволяют добавлять ярлыки в папку Избранное (Favorites), в том числе это можно сделать прямо в окне Открытие файла базы данных (Open). Для этого вы должны выделить в списке нужный файл, щелкнуть мышью по кнопке Сервис (Tools) на панели инструментов в верхней части окна и выбрать из списка команду Добавить в папку "Избранное" (Add to Favorites). Можно открыть файл базы данных, находящийся на сетевом диске. Для того чтобы подключить сетевой диск, необходимо выполнить команду Подключить сетевой диск (Map Network Drive) из списка команд кнопки Сервис (Tools). Если вы не можете найти нужный файл базы данных, его можно разыскать, задавая критерии поиска в специальном диалоговом окне, которое появляется, если вы щелкнете по кнопке Сервис (Tools) и выберете из списка команду Найти (Search). Открыть файл можно в одном из четырех режимов: Открыть (Open) — режим коллективного доступа. Когда вы открываете файл базы данных в этом режиме, доступ к нему будет разрешен другим пользователям, они могут открыть его и работать с объектами базы данных одновременно с вами. Причем все пользователи будут иметь возможность как просматривать данные, так и изменять их. Открыть монопольно (Open Exclusive) — режим монопольного доступа. В этом случае никто другой не сможет открыть этот файл, пока вы его используете. Открыть для чтения (Open Read-Only) — режим коллективного доступа только для чтения. В этом случае вы не сможете изменять ни данные в таблицах, ни другие объекты базы данных. Открыть монопольно только для чтения (Open Exclusive Read-Only) — режим монопольного доступа только для чтения. Вы открываете файл только для чтения и одновременно запрещаете другим пользователям открывать этот файл. Выбрать нужный режим вы можете из списка, который раскрывается при нажатии стрелки справа от кнопки Открыть (Open). По умолчанию (при двойном щелчке мышью по имени файла или нажатии кнопки Открыть (Open)) файл базы данных открывается в режиме коллективного доступа.
Нажать кнопку Открыть (Open) на панели инструментов, что также приведет к открытию диалогового окна Открытие файла базы данных (Open). Наконец, можно воспользоваться областью задач Создание файла (New file) справа, где в разделе Открытие файла (Open a file) помещен список ранее открывавшихся файлов,[Если вы впервые работаете с Access, это будет список примеров баз данных из поставки Microsoft Office 2002.] а также кнопка Другие файлы (More files). Щелчок мышью по последней приведет к открытию диалогового окна Открытие файла базы данных (Open).
В Access 2002 так же, как и в других приложениях Microsoft Office, используются два типа меню: раскрывающиеся и контекстные. Контекстное меню появляется на экране при щелчке правой кнопкой мыши по объекту, с которым вы хотите работать. Оно содержит перечень действий, которые можно выполнять с данным объектом в данном контексте.
Примером раскрывающегося меню может служить системное меню окна приложения или документа. Системное меню окна приложения появляется при щелчке левой кнопкой мыши по значку приложения, который находится в левой части заголовка окна приложения, или при нажатии комбинации клавиш <АН>+<пробел>. Системное меню документа открывается после щелчка левой кнопкой мыши по значку документа, который находится в левой части заголовка окна документа, или при нажатии комбинации клавиш +<—>. Системное меню предназначено для изменения параметров окна.
Строка под заголовком окна приложения содержит главное меню приложения, с помощью которого можно получить доступ к командам меню. Вид главного меню Access 2002 зависит от режима, в котором находится приложение. Например, когда активным окном является окно таблицы, в главном меню появляется команда Запись (Record), которая отсутствует в других режимах работы. Ниже строки меню располагается панель инструментов, на которой находятся кнопки. Многие кнопки имеют тот же внешний вид и назначение, что и в других приложениях Microsoft Office, но, конечно, большинство предназначено для выполнения специфических функций Access. Кнопки панели инструментов часто дублируют команды меню. Access 2002 имеет 27 стандартных панелей инструментов, которые выводятся на экран в зависимости от того, какой объект активен в данный момент.
Все кнопки панелей инструментов имеют "всплывающие" подсказки, объясняющие их назначение. Подсказки появляются, если подвести к кнопке указатель мыши и немного подождать. Если подсказки не появляются, значит, они отключены. Чтобы включить режим вывода подсказок, выполните команду меню Вид, Панели инструментов, Настройка (View, Toobars, Customize) и в диалоговом окне Настройка (Customize) на вкладке Параметры (Options) установите флажок Отображать подсказки для кнопок (Show ScreenTips on toolbars).
Панели инструментов могут фиксироваться вдоль границы окна приложения, а могут быть плавающими, т. е. перемещаемыми по экрану. В этом случае панель инструментов будет иметь заголовок и может менять свою форму и размеры. Левый край панели инструментов помечен вертикальной линией. Если подвести указатель мыши к этой линии, нажать левую кнопку мыши и, не отпуская, потянуть вправо, панель будет перемещаться вдоль границы окна. А если потянуть вниз, панель инструментов превратится в плавающую. Такую панель можно перемещать по экрану, зацепив за заголовок.
Меню и панели инструментов по умолчанию отображают лишь наиболее часто используемые команды и кнопки. Чтобы получить полный список команд меню, необходимо щелкнуть мышью по двойной стрелке у нижнего края раскрывающегося меню. Если не все кнопки поместились на панели инструментов, то у ее правого края тоже появляется значок двойной стрелки. Если щелкнуть мышью по нему, будут показаны оставшиеся кнопки. Если вы использовали какую-то кнопку или команду, которой не было по умолчанию в соответствующей панели или меню, то в дальнейшем она будет там видна.
Меню и панели инструментов Access являются настраиваемыми, т. е. можно изменять состав кнопок, удаляя ненужные или добавляя новые кнопки.
Особым окном в Access является окно базы данных, которое позволяет получить доступ ко всем объектам базы данных и выбрать режим работы с объектом. В левой части окна находится панель объектов, которая содержит ярлыки для каждого из объектов Access: Таблицы (Tables), Запросы (Queries), Формы (Forms), Отчеты (Reports), Страницы (Pages), Макросы (Macros), Модули (Modules) Щелкнув на ярлыке мышью, в правой части окна вы откроете список соответствующих объектов. Список объектов может быть представлен четырьмя разными способами (обычными для папок операционной системы Windows):
в виде мелких значков; в виде крупных значков;
в виде списка; в виде таблицы.
Переключение этих режимов отображения выполняется с помощью четырех правых кнопок на панели инструментов, расположенной вдоль верхнего края окна. При представлении объектов в виде значков эти значки можно перетаскивать с помощью мыши и располагать внутри окна базы данных любым удобным образом. Если же вы хотите расположить значки так, чтобы они находились рядом друг с другом, нужно:
Щелкнуть правой кнопкой мыши на любом свободном участке окна базы данных. Из контекстного меню выбрать команду. Выстроить значки (Line Up Icons). Представление перечня объектов в виде списка не позволяет располагать значки произвольным образом в окне базы данных, но их можно "перетаскивать" за пределы окна базы данных (это один из способов активизировать объект, например открыть таблицу). Представление в виде таблицы позволяет для каждого объекта посмотреть не только его имя, но и описание (столбец Описание (Description)), дату и время последнего изменения (столбец Дата изменения (Modified)), дату и время создания (столбец Дата создания (Created)), а также тип объекта. При использовании любого вида представления объектов в окне базы данных их можно упорядочить по имени, типу, дате создания и дате изменения. Для этого необходимо:
Щелкнуть правой кнопкой мыши на любом свободном участке окна базы данных.
Из контекстного меню выбрать команду Упорядочить значки (Arrange Icons).
Из раскрывающегося меню выбрать способ упорядочения: по имени (By Name), по типу (By Type), по дате создания (By Created), по дате изменения (By Modified). Чтобы объекты в окне базы данных упорядочились автоматически, необходимо: Щелкнуть правой кнопкой мыши на любом свободном участке окна базы данных. Из контекстного меню выбрать команду Упорядочить значки (Arrange Icons). В раскрывающемся меню выбрать команду автоматически (Auto Arrange). Перед командой появится метка, свидетельствующая о том, что режим автоматического упорядочения включен. Чтобы отменить автоматическое упорядочение, необходимо снова выбрать команду автоматически (Auto Arrange) в меню Упорядочить значки (Arrange Icons). Метка команды будет удалена, а режим автоматического упорядочения выключен.
С каждым объектом базы данных можно работать в двух режимах. Первый режим назовем режимом выполнения (условно, т. к. он несколько различается для разных типов объектов): для таблиц, запросов, форм и страниц доступа к данным этот режим означает открытие соответствующего объекта и называется, соответственно, режим Таблицы (для таблиц и запросов), режим Формы, режим Страницы; для отчета — это режим предварительного просмотра; для макроса — это действительно режим выполнения; для модуля этот режим отключен. Второй режим — это режим Конструктора. Данный режим применяется ко всем типам объектов и предназначен для создания и изменения объектов. Выбрать нужный режим можно с помощью кнопок, которые находятся в левой части панели инструментов окна базы данных, с помощью команд меню Вид (View) или с помощью кнопок на панели инструментов Access.
На панели инструментов окна База данных (Database) слева имеются три основных кнопки: первая кнопка имеет изменяющееся название, в зависимости от того, какой объект выбран. Если выбраны таблица, запрос, форма, страница или группа Избранное (Favorites), кнопка приобретает вид Открыть (Open). Если выбран отчет — Просмотреть (Preview), если макрос или модуль — Запустить (Run). При этом значок рядом с названием соответственно изменяется. Название этой кнопки в каждом варианте наглядно отражает назначение; вторая кнопка Конструктор (Design) постоянна для всех объектов и предназначена для редактирования ранее созданного объекта; третья кнопка Создать (New) имеет постоянное название, но при этом изменяются значки на ней, в соответствии с типом объекта. Например, открыть таблицу в режиме Таблицы можно следующими способами: Выделить ее в списке и нажать кнопку Открыть (Open). Перетащить значок таблицы мышью за пределы окна базы данных. Дважды щелкнуть кнопкой мыши по имени таблицы. Один раз щелкнуть левой кнопкой мыши по имени таблицы, если установлен флажок Одним щелчком (Single-click ope) в диалоговом окне Параметры (Options). Чтобы открыть любой объект в режиме Конструктора, необходимо выделить этот объект в списке и нажать кнопку Конструктор (Design). Чтобы удалить объект из списка, нужно: Выделить объект в списке и нажать кнопку Удалить (Delete) в верхней части окна базы данных или клавишу на клавиатуре или щелкнуть правой кнопкой мыши по имени объекта и из контекстного меню выбрать команду Удалить (Delete). В появившемся диалоговом окне, запрашивающем подтверждение на удаление объекта, необходимо нажать кнопку Да (Yes). Чтобы переименовать объект, нужно: Выделить необходимую таблицу в списке.
Щелкнуть левой кнопкой мыши на имени таблицы или щелкнуть правой кнопкой мыши на имени таблицы и из контекстного меню выбрать команду Переименовать (Rename). В поле имени таблицы ввести новое имя. Нажать клавишу или щелкнуть левой кнопкой мыши на любом свободном месте в правой части окна. Чтобы скопировать или переместить объект, можно воспользоваться стандартными программами копирования/вставки. Например, чтобы скопировать таблицу в буфер обмена (Clipboard), необходимо сделать одно из двух действий: выделить требуемую таблицу в списке и нажать на кнопку Копировать (Сору) на стандартной панели инструментов База данных (Database); [Эта панель отображается на экране, когда активным является окно базы данных.] щелкнуть правой кнопкой мыши на имени таблицы и из контекстного меню выбрать команду Копировать (Сору). Чтобы вырезать таблицу в буфер обмена (Clipboard), нужно осуществить одну из двух операций: выделить необходимую таблицу в списке и нажать на кнопку Вырезать (Cut) на панели инструментов База данных (Database); щелкнуть правой кнопкой мыши на имени таблицы и из контекстного меню выбрать команду Вырезать (Cut). Чтобы вставить таблицу из буфера обмена, нужно: Открыть список таблиц в окне базы данных. Нажать на кнопку Вставить (Paste) на панели инструментов База данных (Database) или щелкнуть правой кнопкой мыши на свободном поле в списке таблиц и из контекстного меню выбрать команду Вставить (Paste). В появившемся окне Вставка таблицы (Paste Table As) в поле Имя таблицы (Table Name) ввести имя новой таблицы, в группе Параметры вставки (Paste Option) выбрать вариант вставки таблицы: Только структура (Structure only), Структура и данные (Structure and Data), Добавление данных в таблицу (Append Data to Existing Table) и нажать кнопку ОК. Режим вставки Только структура (Structure only) предназначен для копирования структуры таблиц, т. е. списка полей таблицы с указанием типа каждого поля и с его описанием. При этом не предусматривается копирование данных. В режиме Структура и данные (Structure and Data) таблица копируется целиком вместе со своим содержимым. В режиме Добавление данных в таблицу (Append Data to Existing Table) необходимо в поле Имя таблицы (Table Name) ввести имя существующей таблицы, после чего будет осуществлено добавление данных из таблицы, находящейся в буфере обмена, в указанную таблицу. Чтобы посмотреть свойства объекта, необходимо проделать одну из следующих операций: щелкнуть правой кнопкой мыши на имени объекта и из контекстного меню выбрать команду Свойства (Properties); выделить объект из списка в окне базы данных и выбрать команду Вид, Свойства (View, Properties) из главного меню Access. В окне свойств таблицы отражается следующая информация: Тип (Туре) — тип объекта (в данном случае Таблица (Table)); Описание (Description) — описание таблицы, определяемое пользователем; Создан (Created) — дата создания таблицы; Изменен (Modified) — дата последнего изменения таблицы; Владелец (Owner) — владелец (создатель) таблицы; Атрибуты (Attributes): Скрытый (Hidden) — позволяет скрыть таблицу из окна базы данных, Реплицируемый (Replicated) — позволяет управлять реплицируемо-стью объекта (см. разд. "Репликация баз данных" гл. IS). Пользователь может изменять в окне свойств только описание таблицы и значения ее атрибутов. На панели объектов можно размещать также папки, которые содержат ярлыки к различным объектам баз данных. Таким образом, можно объединять разные типы объектов в группы. По умолчанию в этой части панели объектов размещается одна папка — Избранное (Favorites). Щелкнув мышью по папке, можно увидеть список объектов, входящих в данную группу. Чтобы добавить новую папку на панель объектов, нужно: Щелкнуть правой кнопкой мыши на панели объектов и выбрать из контекстного меню команду Новая группа (New Group). В диалоговом окне Новая группа (New Group) ввести имя создаваемой папки и нажать кнопку ОК. Самый простой способ добавления ярлыка объекта в группу следующий. Необходимо раскрыть список объектов данного типа, найти в нем нужный объект и перетащить его мышью в соответствующую папку на панели объектов. Другой способ добавления объекта в группу: Откройте список объектов нужного типа в окне базы данных. Щелкните правой кнопкой мыши по нужному объекту и из контекстного меню выберите команду Добавить в группу (Add to Group). Выберите в раскрывшемся меню нужную папку или создайте новую папку, выбрав команду Новая группа (New Group). Так же как и отдельные объекты базы данных, группы могут удаляться и переименовываться. Ярлыки в группе тоже могут удаляться, переименовываться, копироваться. Осуществляется это с помощью соответствующих команд контекстного меню, которое появляется если щелкнуть правой кнопкой мыши по объекту, который нужно удалить, переименовать или скопировать.
Microsoft Access существуют четыре режима работы с таблицами: режим Таблицы (Datasheet View), режим Конструктора (Design View), режим Сводной таблицы (PivotTable View) и режим Сводной диаграммы (PivotChart View). В режиме Таблицы осуществляется работа с данными, находящимися в таблице: просмотр, редактирование, добавление, сортировка и т. п. В режиме Конструктора создается или модифицируется структура таблицы, т. е. задаются имена полей таблицы и их типы, поля описываются, задаются их свойства. В режимах Сводной таблицы и Сводной диаграммы удобно выполнять анализ данных, динамически изменяя способы их представления. Существует также дополнительный режим — режим Предварительного просмотра, который позволяет увидеть расположение данных на листе перед осуществлением печати таблицы. Для быстрого перехода из одного режима в другой служит кнопка Вид (View) на панелях инструментов Таблица в режиме таблицы (Table Datasheet), Конструктор таблиц (Table Design), Сводная таблица (PivotTable) и Сводная диаграмма (PivotChart). Чтобы перейти из режима в режим, достаточно нажать эту кнопку. Открыть таблицу в режиме Таблицы можно несколькими способами: дважды щелкнуть мышью на имени таблицы в списке таблиц в окне базы данных; выделить таблицу в списке таблиц в окне базы данных и нажать кнопку Открыть (Open) в верхней части окна базы данных; щелкнуть правой кнопкой мыши на имени таблицы и из контекстного меню выбрать команду Открыть (Open).
В верхней части таблицы располагаются имена полей (ячеек, находящихся в одном столбце таблицы), ниже следуют записи (строки таблицы), в которые вносятся данные. Одна запись всегда является текущей, и рядом с ней расположен указатель текущей записи (стрелка в поле выделения в левой части окна). В нижней части окна расположены кнопки навигации, позволяющие перемещать указатель текущей записи по таблице (на первую запись, на предыдущую запись, на следующую запись, на последнюю запись). Там же находятся поле номера текущей записи, кнопка создания новой записи и указатель общего количества записей в таблице. Для создания новой записи также служит последняя строка таблицы, отмеченная в поле выделения звездочкой.
Горизонтальная полоса прокрутки полей таблицы позволяет увидеть те поля таблицы, которые не поместились в окно таблицы. Аналогично вертикальная полоса прокрутки записей таблицы позволяет увидеть записи, находящиеся за пределами окна. Открыть таблицу в режиме Конструктора можно одним из двух следующих способов: выделить таблицу в списке таблиц в окне базы данных и нажать кнопку Конструктор (Design) в верхней части окна базы данных; щелкнуть правой кнопкой мыши на имени таблицы и из контекстного меню выбрать команду Конструктор (Design). После выполнения указанных действий на экране появится окно таблицы в режиме Конструктора, а также панель инструментов Конструктор таблиц (Table Design) Окно таблицы в режиме Конструктора состоит из двух панелей. Верхняя панель содержит таблицу из трех столбцов: Имя поля (Field Name), Тип данных (Data Type) и Описание (Description). В столбце Имя поля (Field Name) содержатся имена полей таблицы, в столбце Тип данных (Data Type) указывается тип данных для каждого поля. Заполнение двух первых столбцов является обязательным. На нижней панели располагаются две вкладки свойств полей: Общие (General) и Подстановка (Lookup), а также область контекстной справки.
Ключевое поле таблицы помечается специальным значком — ключик в поле выделения в левой части окна. Чтобы выделить поле, достаточно просто щелкнуть мышью по строке, в которой описывается данное поле. При этом в нижней части окна будут показаны параметры именно для этого поля. Перемещаться между столбцами в верхней панели окна можно с помощью клавиши <Таb>, а для перемещения по списку полей вверх и вниз пользуйтесь клавишами со стрелками. С помощью клавиши можно перемещаться между панелями.
В верхней части окна приложения появляется стандартная панель инструментов Конструктор таблиц. Рассмотрим основные кнопки этой панели инструментов (описываются только кнопки, уникальные для данного режима). Ключевое поле (Primary Key) — добавляет в таблицу ключевое поле или удаляет его. Индексы (Indexes) — открывает окно редактирования индексов. Вставить строки (Insert Rows) — позволяет добавлять поля в таблицу. Удалить строки (Delete Rows) — позволяет удалять поля из таблицы. Свойства (Properties) — открывает окно свойств таблицы. Построить (Build) — открывает окно Построителя полей. Остальные кнопки на этой панели те же самые, что и на описанной ранее панели Таблица в режиме таблицы (Table Datasheet). Новый режим — Сводной таблицы — позволяет представлять табличные данные в более удобном и обозримом виде. Сводная таблица позволяет группировать, суммировать или каким-то другим образом обрабатывать данные из обычной таблицы Access. Этот режим является с одной стороны аналогом сводных таблиц в Excel, а с другой стороны — развитием уже давно используемых в Access перекрестных запросов.
Режим Сводной диаграммы тесно связан со сводной таблицей. Это просто графическое представление сводной таблицы. В предыдущих версиях Access диаграммы могли использоваться только в отчетах. Теперь они стали динамическими, и есть возможность создавать эти диаграммы и управлять ими в интерактивном режиме прямо на экране монитора.
Однако хотя можно создать сводную таблицу для обычной таблицы Access, на наш взгляд, наиболее эффективен этот режим для запросов и форм. Таблицы Access, если они правильно спроектированы, как правило, не бывают сложными. А вот запросы и формы обычно собирают информацию из разных таблиц. И поэтому именно для анализа этих данных удобно создавать сводные таблицы и диаграммы. По этой причине мы пока отложим рассмотрение настоящих режимов и вернемся к ним во второй части книги, когда будем говорить о построении сложных запросов и форм. А в данной главе мы подробно остановимся на первых двух режимах.
В Access используются три способа создания таблиц: путем ввода данных (by entering data), с помощью Конструктора таблиц (in Design view) и с помощью Мастера создания таблиц (by using wizard). Для каждого из этих способов существует специальный ярлык новых объектов в списке таблиц. Если вы создали новый файл базы данных, то, кроме этих ярлыков, в списке таблиц больше ничего нет.
Если вы не отображаете ярлыки новых объектов в окне базы данных, то для создания новой таблицы нужно раскрыть список таблиц, щелкнув по ярлыку Таблицы (Tables) на панели объектов окна базы данных, и затем нажать кнопку Создать (New). Тогда появится диалоговое окно Новая таблица (New Table), в котором вы и должны выбрать способ создания таблицы.
И, наконец, на панели инструментов Access расположена кнопка Новый объект (New Object). Если щелкнуть мышью по стрелке, которая находится на ней справа, и выбрать из меню объект Таблица (Table), то откроется то же диалоговое окно Новая таблица (New Table). Для создания новой таблицы можно воспользоваться любым из описанных способов. Обычно создание таблиц путем ввода данных используют тогда, когда структура таблицы очень проста, например справочник. Тогда Access сама догадывается о том, как установить свойства полей. Потом можно переключить таблицу в режим Конструктора и посмотреть, как эти свойства будут установлены. Использование Мастера таблиц оправдано, если нужно создать какую-то типовую таблицу, пользуясь шаблонами, которые он предложит. Режим Конструктора наиболее часто применяется пользователями и может вам тоже потребоваться для просмотра структуры таблицы или для изменения данной структуры. Поэтому знать его небесполезно.
Если вы затрудняетесь сразу определить структуру таблицы, Microsoft Access позволяет создать таблицу путем ввода данных в окно с традиционной табличной формой. Для этого необходимо: Открыть окно новой или существующей базы данных и в нем открыть список таблиц. Выделить в списке таблиц ярлык Создание таблицы путем ввода данных (Create table by entering data) и дважды щелкнуть по нему левой кнопкой мыши. Появится пустая таблица со стандартными названиями столбцов: Поле1(Field 1), Поле2 (Field2) и т. д. По умолчанию для создания таблицы предоставляется десять полей. В поля этой таблицы нужно ввести требуемые данные. Тип данных в одном поле (столбце) во всех записях должен быть одинаковым. Можно ввести свои собственные заголовки столбцов, для чего щелкнуть правой кнопкой мыши по заголовку столбца и выберите из контекстного меню команду Переименовать столбец (Rename Column). После этого стандартное назван-ие столбца подсвечивается, и вы можете вводить свое название. По окончании ввода данных нажать кнопку Закрыть (в верхнем правом углу окна таблицы). В ответ на вопрос Сохранить изменения макета или структуры таблицы <имя таблицы>? (Do you want to save changes to the design of table <имя таблицы>?) нажать кнопку Да (Yes). В окне Сохранение (Save As) в поле Имя таблицы (Table Name) ввести имя новой таблицы и нажать кнопку ОК.
Microsoft Access выдаст сообщение Ключевые поля не заданы (There is no primary key defined) и вопрос Создать ключевое поле сейчас? (Do you want to create a primary key now?). Нажать кнопку Нет (No), если одно или несколько полей в таблице могут однозначно идентифицировать записи в таблице и служить первичным ключом, или кнопку Да (Yes), и тогда Access создаст дополнительное поле, которое сделает ключевым. К определению ключевого поля таблицы мы еще вернемся в разд. "Определение ключевых полей" данной главы. В списке таблиц появится новая таблица, которая будет содержать введенные данные. Таблица при этом создается автоматически. Поля ее будут иметь либо стандартные названия, либо те, которые вы ввели, а их типы будут определяться по введенным данным. В случае, если в один столбец были введены данные разных типов, например числа, даты и текст, тип поля определяется как Текстовый (Text).
Ввод данных в таблицу Access мало чем отличается от ввода в таблицу Excel. Для перехода между полями вы можете использовать клавишу <ТаЬ>. Данные, введенные в текущую строку, сохраняются при переходе к следующей строке. Более подробно режим ввода и изменения данных в режиме таблицы описан в разд. "Ввод и проверка данных" данной главы.
Для этого необходимо: Дважды щелкнуть левой кнопкой мыши на ярлыке Создание таблицы с помощью мастера (Create table by using wizard). В диалоговом окне Создание таблиц (Table Wizard) выбрать назначение таблицы: Деловые (Business) (для иных целей можно выбрать и Личные (Personal)).
В поле Образцы таблиц (Sample Tables) выбрать подходящую таблицу — Список рассылки (MailingList). Переместить нужные поля из списка Образцы полей (Sample Fields) в список Поля новой таблицы (Fields in my new table). Для этого следует воспользоваться кнопками со стрелками: > — переместить одно поле, » — переместить все поля. Повторять описанные в пп. 3—4 действия до тех пор, пока не будет создан подходящий перечень полей для новой таблицы. При необходимости переименовать какое-либо поле, нужно выделить его в списке Поля новой таблицы (Fields in my new table) и нажать кнопку Переименовать поле (Rename Field), затем ввести в диалоговом окне Переименование поля (Rename Field) новое имя поля и нажать кнопку ОК. Нажать кнопку Далее (Next). В следующем диалоговом окне в поле Задайте имя для новой таблицы (What do you want to name your table?) ввести имя новой таблицы "Список рассылки оповещений".
Выбрать способ определения ключа Microsoft Access автоматически определяет ключ (Yes, set a primary key for me) (имеется альтернатива Пользователь определяет ключ самостоятельно (No, I'll set the primary key)). Тогда в таблицу будет добавлено поле автоматической нумерации. Нажать кнопку Далее (Next). В случае, если было выбрано самостоятельное определение ключа, в поле со списком Выберите поле с уникальными для каждой записи данными (What field will hold data that is unique for each record?) необходимо выбрать имя поля, которое станет ключевым. Затем нужно определить тип данных, которые будут содержаться в ключевом поле. Мастер предлагает выбрать один из трех вариантов: Последовательные числа, автоматически присваиваемые каждой новой записи (Consecutive Numbers Microsoft Access assigns automatically to new record); Числа, вводимые пользователем при добавлении новых записей (Numbers I enter when I add new records); Сочетание чисел и символов, вводимое пользователем при добавлении новой записи (Numbers and/or letters I enter when I add new records). Нажать кнопку Далее (Next). В следующем окне Мастер таблиц предлагает установить связи между существующими таблицами и создаваемой таблицей. Он пытается сам создать связи между таблицами и предоставляет информацию о создаваемых связях пользователю в виде списка. При необходимости исправить связи нужно выбрать соответствующую строку списка и нажать кнопку Связи (Relationship). Например, выберите в списке строку не связана с "Клиенты" и нажмите кнопку Связи (Relationships). В окне Связи (Relationships) нужно выбрать тип связи с данной таблицей. Выберите переключатель Одной записи в таблице "Клиенты" будет соответствовать много записей таблицы "Список рассылки оповещений". Нажать кнопку ОК. В диалоговом окне Мастера таблиц нажать кнопку Далее (Next).
Открыв последнее диалоговое окно, можно решить, что вы будете делать с таблицей дальше. Выберите переключатель Изменить структуру таблицы, чтобы перейти в режим Конструктора таблиц, и нажмите на кнопку Готово (Finish). Откроется окно Конструктора таблиц.
Теперь мы познакомимся с режимом Конструктора. В режиме Конструктора таблицы создаются путем задания имен полей, их типов и свойств. Чтобы создать таблицу в режиме Конструктора, необходимо: Дважды щелкнуть левой кнопкой мыши на ярлыке Создание таблицы с помощью конструктора (Create table in Design View) или нажать на кнопку Создать (New) в верхней части окна базы данных, выбрать из списка в окне Новая таблица (New Table) элемент Конструктор (Design View) и нажать кнопку ОК. В том и в другом случае откроется пустое окно Конструктора таблиц
В окне Конструктора таблиц в столбец Имя поля (Field Name) ввести имена полей создаваемой таблицы.
В столбце Тип данных (Data Type) для каждого поля таблицы выбрать из раскрывающегося списка тип данных, которые будут содержаться в этом поле.
В столбце Описание (Description) можно ввести описание данного поля (не обязательно).
В нижней части окна Конструктора таблиц на вкладках Общие (General) и Подстановка (Lookup) ввести свойства каждого поля или оставить значения свойств, установленные по умолчанию.
После описания всех полей будущей таблицы нажать кнопку Закрыть (в верхнем правом углу окна таблицы). На вопрос Сохранить изменения макета или структуры таблицы <имя таблицы>? (Do you want to save changes to the design of table <имя таблицы>?), нажать кнопку Да (Yes). В окне Сохранить как (Save As) в поле Имя таблицы (Table Name) ввести имя создаваемой таблицы и нажать кнопку ОК.
В ответ на. сообщение Ключевые поля не заданы (There is no primary key defined) и вопрос Создать ключевое поле сейчас? (Do you want to create a primary key now?) нажмите кнопку Да (Yes) если ключевое поле необходимо, или кнопку Нет (No) если такого не требуется. После указанных действий в списке таблиц в окне базы данных появятся имя и значок новой таблицы. Ввести данные в созданную таблицу можно, открыв таблицу в режиме Таблицы. Существуют также и другие варианты, создания таблиц. Можно, например, создать таблицу с помощью запроса на создание таблицы. Можно создавать таблицы путем импорта из других баз данных или создавая связи с такими внешними таблицами.
Access 2002 предлагает несколько способов создания форм. Самым простым из них является использование средств автоматического создания форм на основе таблицы или запроса. Автоматически создаваемые формы (автоформы) бывают нескольких видов, каждый из которых отличается способом отображения данных.
Автоформа, организованная "в столбец" (Columnar). В такой форме поля каждой записи отображаются в виде набора элементов управления, расположенных в один или несколько столбцов. Это компактное и, пожалуй, самое удачное представление для быстрого создания формы.
Табличная (Datasheet). Форма будет выглядеть так же, как обычная таблица Access.
Ленточная (Tabular). В такой форме поля каждой записи располагаются в отдельной строке. Это очень удобно для работы с большими массивами данных, поскольку данные располагаются в таком же порядке, как в простой таблице. Преимуществом именно этого представления формы по сравнению с табличным является то, что каждое поле представлено в виде отдельного элемента управления, которое можно оформить в любом стиле по вашему вкусу и для которого можно определить функции обработки событий, т. е. "оживить" поле с помощью программирования.
Автоформа в виде сводной таблицы (PivotTable) или сводной диаграммы (PivotChart) — два новых варианта, появившихся в Access 2002. Об этих представлениях речь пойдет во второй части книги.
Автоматически созданная форма включает все поля выбранного источника данных. Чтобы создать форму с помощью средства автоматического создания форм: Щелкните по ярлыку Формы (Forms) в окне База данных (Database) и нажмите кнопку Создать (New). Появится диалоговое окно Новая форма (New Form).
В списке диалогового окна Новая форма выделите один из вариантов автоформы, например: Автоформа: в столбец (AutoForm: Columnar).
В поле со списком, находящимся в нижней части диалогового окна Новая форма, содержатся имена всех таблиц и запросов базы данных, которые могут быть использованы в качестве источника данных для формы. Щелкните левой кнопкой мыши по кнопке со стрелкой, чтобы раскрыть список, и выберите в нем нужный элемент. Нажмите кнопку ОК. В результате будет автоматически создана и открыта форма выбранного вида. Чтобы созданную форму можно было использовать в дальнейшем, ее необходимо сохранить. Для сохранения формы выберите команду Файл, Сохранить (File, Save) или нажмите на кнопку Сохранить (Save) на панели инструментов Режим формы (Form View). В поле Имя формы (Form Name) появившегося диалогового окна Сохранение (Save As) введите нужное название и нажмите кнопку ОК.
Другим простым и быстрым способом создания формы является использование Мастера форм. С помощью мастера можно создавать формы на основе одной таблицы и более сложные формы на основе нескольких таблиц и запросов, имеющие подчиненные формы. Намного проще и быстрее создавать формы с помощью мастера, а затем усовершенствовать их в режиме Конструктора. Поэтому Мастер форм полезен не только начинающим пользователям, но и профессиональным разработчикам.
Мастер форм разбивает процесс создания формы на несколько этапов. На каждом этапе требуется установить определенные параметры в одном из диалоговых окон мастера, каждое из которых определяет один шаг создания формы. Если на каком-нибудь шаге была допущена ошибка или возникла необходимость изменения каких-либо установленных параметров, для возвращения к предыдущему шагу нажмите кнопку Назад (Back). Кроме того, в любой момент можно нажать кнопку Отмена (Cancel) для отказа от создания формы и возвращения к окну базы данных.
Чтобы лучше представить, как создавать простые формы с помощью Мастера форм, опишем процедуру создания формы "Сотрудники" (Employees) для базы данных "Борей" (Northwind). Источником данных для этой формы будет таблица "Сотрудники" (Employees). Эта форма предназначена для ввода и редактирования информации о сотрудниках компании. Чтобы с помощью мастера создать простую форму, не содержащую подчиненных форм:
Щелкните по ярлыку Формы (Forms) в окне базы данных.
Нажмите кнопку Создать (New) на панели инструментов окна базы данных. В списке вариантов в появившемся диалоговом окне Новая форма (New Form) выделите элемент Мастер форм (Form Wizard) и нажмите кнопку ОК. То же самое можно сделать, дважды щелкнув по ярлыку Создание формы с помощью мастера (Create form by using wizard), находящемуся перед списком существующих форм в базе данных.
Появится первое диалоговое окно Мастера форм. В поле со списком Таблицы и запросы (Tables/Queries), как и в раскрывающемся списке в окне Новая форма, будут отображены имена всех таблиц и запросов базы данных, которые могут использоваться в качестве источника данных для формы. Раскройте этот список и выберите имя таблицы или запроса. В нашем примере это таблица "Сотрудники" (Employees).
В списке Доступные поля (Available Fields) этого диалогового окна отображаются 'все поля выбранной таблицы или запроса. Добавление полей в форму позволит просматривать и редактировать данные выбранной таблицы. Чтобы добавить в создаваемую форму только некоторые поля, выделите каждое из этих полей и нажмите кнопку ">". Выделенное поле будет перемещено из списка Доступные поля в список Выбранные поля (Selected Fields). Чтобы добавить в создаваемую форму сразу все поля из выбранной таблицы или запроса, нажмите кнопку ">>". Нажмите кнопку Далее (Next) для отображения второго диалогового окна Мастера форм.
Во втором диалоговом окне мастера (рис. 5.3) можно определить вид формы. Как уже говорилось в предыдущем разделе, существует несколько видов форм, определяющих представление данных на ней. Чтобы задать внешний вид формы, выберите один из переключателей: в один столбец (Columnar), ленточный (Tabular), табличный (Datasheet), выровненный (Justified), сводная таблица (PivotTable) или сводная диаграмма (PivotChart).
После выбора подходящего режима отображения данных в форме нажмите кнопку Далее для отображения следующего диалогового окна Мастера форм.
Третье диалоговое окно Мастера форм предназначено для выбора стиля оформления новой формы. Мастер предлагает несколько стандартных стилей оформления. Можно определить собственные стили оформления форм с помощью диалогового окна Автоформат (Autoformat). Тогда эти стили будут отображаться вместе со стандартными в этом диалоговом окне Мастера форм. Выберите один из предлагаемых стилей и нажмите кнопку Далее (способ создания собственного стиля описан в разд. "Применение автоформата" данной главы). В последнем диалоговом окне Мастера форм требуется указать название формы. В поле ввода этого диалогового окна введите название формы: Форма_Сотрудники. Чтобы отобразить созданную мастером форму в режиме Формы, выберите переключатель Открыть форму для просмотра и ввода данных (Open the form to view or enter information). А если после автоматического создания формы с помощью мастера требуется внести собственные изменения, выберите переключатель Изменить макет формы (Modify the form's design), тогда созданная форма будет открыта в режиме Конструктора. Если необходима справка о работе с созданной формой, установите флажок Вывести справку по работе с формой? (Display Help on working with the form?), после чего нажмите кнопку Готово (Finish).
В результате мастером будет создана форма в соответствии с выбранными параметрами и сохранена с указанным именем, затем эта форма будет открыта в заданном режиме.
Созданная с помощью мастера форма "Форма_Сотрудники" готова к использованию. Однако можно улучшить ее внешний вид, изменив некоторые параметры оформления. В следующих разделах приведены примеры изменения формы в режиме Конструктора.
Работа с формами Access 2002 может происходить в пяти режимах: в режиме Формы, в режиме Таблицы, в режиме Конструктора, в режиме Сводной таблицы и в режиме Сводной диаграммы. Выбрать режим работы можно либо с помощью кнопки Вид (View) на панели инструментов текущего режима работы с формой (например, Конструктор форм (Form Design) — одна из таких панелей), либо с помощью соответствующей команды меню Вид (View).
Режим Формы является "рабочим" для пользователя базы данных. В этом режиме осуществляются просмотр и редактирование записей, удаление записей или добавление новых. Таким способом пользователь работает с таблицей или запросом, являющимися источниками данных для формы. Чаще всего пользователи приложений Access 2002 работают с формами именно в этом режиме. В этом же режиме по умолчанию открывается форма из окна базы данных. Если форма была открыта в другом режиме, то для перехода в режим Формы выберите команду Вид, Режим формы (View, Form View) или нажмите на стрелку, расположенную справа от кнопки Вид (View) на панели инструментов и в открывшемся списке выберите элемент.
Для пользователя может оказаться удобным работать с формой в режиме Таблицы. В этом режиме, как и в режиме Формы, можно просматривать и редактировать, добавлять и удалять записи в таблице или запросе, являющемся источником данных для формы. Однако в этом режиме не применяются параметры форматирования элементов управления. Чтобы перейти в режим Таблицы, выберите команду Вид, Режим таблицы (View, Datasheet View) или нажмите на стрелку, расположенную справа от кнопки Вид (View) панели инструментов и в открывшемся списке выберите элемент Режим таблицы (Datasheet View). В любое время можно настроить различные свойства формы, изменить ее внешний вид, структуру и функциональность, работая с ней в режиме Конструктора. Этим режимом обычно пользуются разработчики. Чтобы перейти в режим Конструктора, выберите команду Вид, Конструктор (View, Design View) или нажмите на стрелку, расположенную справа от кнопки Вид (View) на панели инструментов, и в открывшемся списке выберите элемент Конструктор (Design View).
Разработчики и пользователи Access могут работать с формой еще в двух новых режимах, появившихся в версии Access 2002: в режиме Сводной таблицы или режиме Сводной диаграммы. Но эти режимы мы рассмотрим в части If книги.
Системы управления базами данных и экспертные системы
Создание отчета как объекта базы данных
Отчет – это форматированное представление данных, которое выводится на экран, в печать или файл. Они позволяют извлечь из базы нужные сведения и представить их в виде, удобном для восприятия, а также предоставляют широкие возможности для обобщения и анализа данных. При печати таблиц и запросов информация выдается практически в том виде, в котором хранится. Часто возникает необходимость представить данные в виде отчетов, которые имеют традиционный вид и легко читаются. Подробный отчет включает всю информацию из таблицы или запроса, но содержит заголовки и разбит на страницы с указанием верхних и нижних колонтитулов.
Структура отчета в режиме Конструктора
Microsoft Access отображает в отчете данные из запроса или таблицы, добавляя к ним текстовые элементы, которые упрощают его восприятие.
К числу таких элементов относятся:
Заголовок. Этот раздел печатается только в верхней части первой страницы отчета. Используется для вывода данных, таких как текст заголовка отчета, дата или констатирующая часть текста документа, которые следует напечатать один раз в начале отчета. Для добавления или удаления области заголовка отчета необходимо выбрать в меню Вид команду Заголовок/примечание отчета.
Верхний колонтитул. Используется для вывода данных, таких как заголовки столбцов, даты или номера страниц, печатающихся сверху на каждой странице отчета. Для добавления или удаления верхнего колонтитула необходимо выбрать в меню Вид команду Колонтитулы. Microsoft Access добавляет верхний и нижний колонтитулы одновременно. Чтобы скрыть один из колонтитулов, нужно задать для его свойства Высота значение 0.
Область данных, расположенная между верхним и нижним колонтитулами страницы. Содержит основной текст отчета. В этом разделе появляются данные, распечатываемые для каждой из тех записей в таблице или запросе, на которых основан отчет. Для размещения в области данных элементов управления используют список полей и панель элементов. Чтобы скрыть область данных, нужно задать для свойства раздела Высота значение 0.
Нижний колонтитул. Этот раздел появляется в нижней части каждой страницы. Используется для вывода данных, таких как итоговые значения, даты или номера страницы, печатающихся снизу на каждой странице отчета.
Примечание. Используется для вывода данных, таких как текст заключения, общие итоговые значения или подпись, которые следует напечатать один раз в конце отчета. Несмотря на то, что в режиме Конструктора раздел "Примечание" отчета находится внизу отчета, он печатается над нижним колонтитулом страницы на последней странице отчета. Для добавления или удаления области примечаний отчета необходимо выбрать в меню Вид команду Заголовок/примечание отчета. Microsoft Access одновременно добавляет и удаляет области заголовка и примечаний отчета
Способы создания отчета
В Microsoft Access можно создавать отчеты различными способами:
Конструктор
Мастер отчетов
Автоотчет: в столбец
Автоотчет: ленточный
Мастер диаграмм
Почтовые наклейки

Мастер позволяет создавать отчеты с группировкой записей и представляет собой простейший способ создания отчетов. Он помещает выбранные поля в отчет и предлагает шесть стилей его оформления. После завершения работы Мастера полученный отчет можно доработать в режиме Конструктора. Воспользовавшись функцией Автоотчет, можно быстро создавать отчеты, а затем вносить в них некоторые изменения.
Для создания Автоотчета необходимо выполнить следующие действия:
В окне базы данных щелкнуть на вкладке Отчеты и затем щелкнуть на кнопке Создать. Появится диалоговое окно Новый отчет.
Выделить в списке пункт Автоотчет: в столбец или Автоотчет: ленточный.
В поле источника данных щелкнуть на стрелке и выбрать в качестве источника данных таблицу или запрос.
Щелкнуть на кнопке ОК.
Мастер автоотчета создает автоотчет в столбец или ленточный (по выбору пользователя), и открывает его в режиме Предварительного просмотра, который позволяет увидеть, как будет выглядеть отчет в распечатанном виде.
В меню Файл щелкнуть на команде Сохранить. В окне Сохранение в поле Имя отчета указать название отчета и щелкнуть на кнопке ОК.
Изменение масштаба отображения отчета
Для изменения масштаба отображения пользуются указателем — лупой. Чтобы увидеть всю страницу целиком, необходимо щелкнуть в любом месте отчета. На экране отобразится страница отчета в уменьшенном масштабе.
Снова щелкнуть на отчете, чтобы вернуться к увеличенному масштабу отображения. В увеличенном режиме представления отчета, точка, на которой вы щелкнули, окажется в центре экрана. Для пролистывания страниц отчета пользуются кнопками перехода внизу окна.
Печать отчета Для печати отчета необходимо выполнить следующее:
В меню Файл щелкнуть на команде Печать.
В области Печатать щелкнуть на варианте Страницы.
Чтобы напечатать только первую страницу отчета, введите 1 в поле "с" и 1 в поле "по".
Щелкнуть на кнопке ОК. Прежде чем печатать отчет, целесообразно просмотреть его в режиме Предварительного просмотра, для перехода к которому в меню Вид нужно выбрать Предварительный просмотр. Если при печати в конце отчета появляется пустая страница, убедитесь, что параметр Высота для примечаний отчета имеет значение 0. Если при печати пусты промежуточные страницы отчета, убедитесь, что сумма значений ширины формы или отчета и ширины левого и правого полей не превышает ширину листа бумаги, указанную в диалоговом окне Параметры страницы (меню Файл). При разработке макетов отчета руководствуйтесь следующей формулой: ширина отчета + левое поле + правое поле <= ширина бумаги. Для того чтобы подогнать размер отчета, необходимо использовать следующие приемы:
изменить значение ширины отчета;
уменьшить ширину полей или изменить ориентацию страницы.
Создание отчета
1. Запустите программу Microsoft Access. Откройте БД (например, учебную базу данных «Деканат»).
2. Создайте Автоотчет: ленточный, используя в качестве источника данных таблицу (например, Студенты). Отчет открывается в режиме Предварительного просмотра, который позволяет увидеть, как будет выглядеть отчет в распечатанном виде
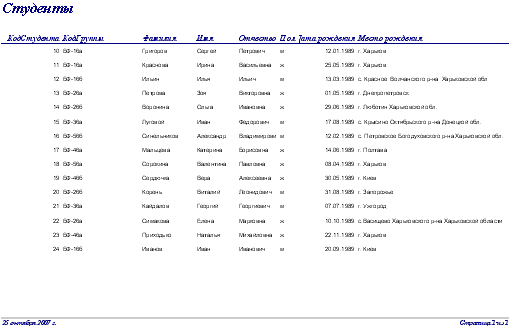
3. Перейдите в режим Конструктора и выполните редактирование и форматирование отчета. Для перехода из режима предварительного просмотра в режим конструктора необходимо щелкнуть команду Закрыть на панели инструментов окна приложения Access. На экране появится отчет в режиме Конструктора.
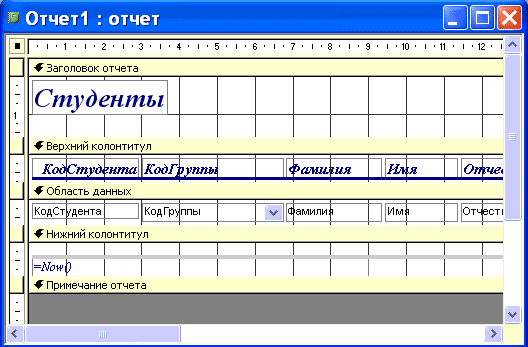
Редактирование:
1) удалите поля код студента в верхнем колонтитуле и области данных;
2) переместите влево все поля в верхнем колонтитуле и области данных.
3) Измените надпись в заголовке страницы
В разделе Заголовок отчета выделить надпись Студенты.
Поместите указатель мыши справа от слова Студенты, так чтобы указатель принял форму вертикальной черты (курсора ввода), и щелкните в этой позиции.
Введите НТУ «ХПИ» и нажмите Enter.
4) Переместите Надпись. В Нижнем колонтитуле выделить поле =Now() и перетащить его в Заголовок отчета под название Студенты. Дата будет отображаться под заголовком.
5) На панели инструментов Конструктор отчетов щелкнуть на кнопке Предварительный просмотр, чтобы просмотреть отчет.
Форматирование:
1) Выделите заголовок Студенты НТУ «ХПИ»
2) Измените гарнитуру, начертание и цвет шрифта, а также цвет заливки фона.
3) На панели инструментов Конструктор отчетов щелкнуть на кнопке
Предварительный просмотр, чтобы просмотреть отчет.
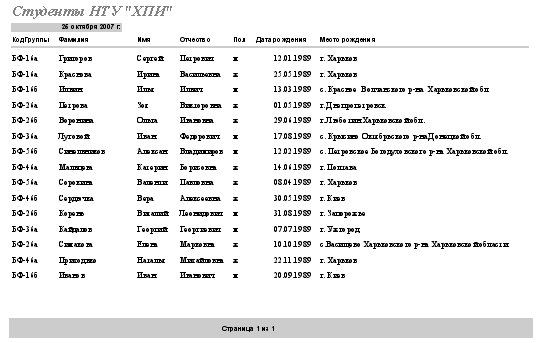
Изменение стиля: Для изменения стиля выполните следующее:
На панели инструментов Конструктора отчетов щелкнуть на кнопке Автоформат, откроется диалоговое окно Автоформат.
В списке Стили объекта "отчет - автоформат" щелкнуть на пункте Строгий и затем щелкнуть на кнопке ОК. Отчет будет отформатирован в стиле Строгий.
Переключится в режим Предварительный просмотр. Отчет отобразится в выбранном вами стиле. Впредь все отчеты созданные с помощью функции Автоотчет будут иметь стиль Строгий, пока вы не зададите другой стиль в окне Автоформат.
Сохранить и закрыть отчет.

Нравится материал? Поддержи автора!
Ещё документы из категории изо:
Чтобы скачать документ, порекомендуйте, пожалуйста, его своим друзьям в любой соц. сети.
После чего кнопка «СКАЧАТЬ» станет доступной!
Кнопочки находятся чуть ниже. Спасибо!
Кнопки:
Скачать документ