Конспект урока на тему «Программа Power Point»
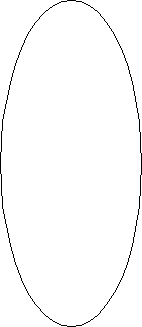

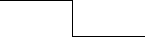
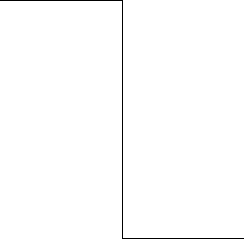 Министерство образования Московской области
Министерство образования Московской области
ГБОУ НПО ПЛ №114 МО
Тема:

Подготовила и провела
Мастер п/о
О. А. Михайлова
г.о. Орехово-Зуево
2012 г.
Лабораторная работа 1.
Тема: Создание типовой презентации.
Ход выполнения работы
Запустите программу Power Point (Пуск – Все программы – Microsoft office - Power Point)
Откройте системное меню. Выберите команду Создать. В диалоговом окне Создание презентации выберите установленные шаблоны – шаблон Современный альбом. Щелкните по кнопке Создать.
Перед вами открылась готовая презентация, отредактировав которую можно создать свою.
Для работы над презентацией нам потребуется папка Зимний сад. Данная папка находится на вашем Рабочем столе или на диске Презентации.
Итак, создаем презентацию Растения зимнего.
Выделите первый слайд. Перед вами появился титульный слайд (смотри Слайды – Макет). Данный слайд имеет разметки для ввода текста (метки заполнители).

Щелкните мышью по метки-заполнителю Современный альбом и введите новый текст Растения зимнего сада. Щелкните по другой метки-заполнителю и введите сегодняшнюю дату и свои Фамилию и Имя.
Перейдите на следующий слайд. Для этого щелкните мышью на панели задач Слайды (в левой части окна). Перед вами появиться слайд №2, содержащий не только метки-заполнители, но и графический объект – картинку. Обратите внимание на структуру слайда (Слайды – Макет).
Заменим картинку. Для этого: выделите картинку, вызовите контекстное меню, выберите команду Изменить рисунок, в открывшимся диалоговом окне укажите путь к файлу 1.jpeg из папки Зимний сад, нажните кнопку Вставить. В текстовом документе Растения зимнего сада найдите описание к данному растению и внесите в метку–заполнитель рядом с картинкой.
Перейдите на следующий слайд. Изменим макет данного слайда. Для этого: Выберите Слайды – Макет. В меню макетов выберите макет 3 сверху, книжная с подписью. Поменяйте картинки на картинки из папки Зимний сад (файлы 2, 3, 4). Добавьте названия данных растения в метки-заполнители (текстовый документ Растения зимнего сада).

Перейдите на следующий слайд. Измените картинку добавьте к картинке текст.
Перейдите на следующий слайд. Измените структуру слайда. Измените картинки. Сделайте подписи под картинками. Измените рамки картинок (Выделите картинку – Работа с рисунком – Формат – Стили рисунков).

Перейдите на следующий слайд. Измените макет, картинки и стили рисунков.

Создайте еще один слайд. Слайды – Создать слайд. Подберите макет слайда, должно разместиться три рисунка (см. образец). Если необходимо удалите метки заполнители (Щелкнуть по метки мышью – нажать Delete). Вставьте любые картинки из папки Зимний сад. Измените стиль рисунков (подберите на свое усмотрение). Добавьте на слайд фигуру Горизонтальный свиток. Измените заливку фигуры на градиентную. Добавьте текст «Наш зимний сад». Свиток разместите вверху слайда.

Сохраните презентацию под именем Растения зимнего сада в папке Презентации (Системное меню – Сохранить как – тип файла по умолчанию).
Просмотрите презентацию (клавиша F5). Переход от слайда к слайду осуществляется или щелчком мыши, или клавишей Пробел.
Сравните первые слайды и последние. Обратите внимание на оформление рисунков. Отредактируйте рисунки первых слайдов. Сохраните изменения.
Просмотрите исправленную презентацию.
Лабораторная работа 2
Тема: Создание презентации.
Ввод, форматирование и проверка текста.
Ход выполнения работы
Ознакомьтесь с содержимым папки Мировой океан.
Сегодня мы будем создавать презентацию о Мировом океане.
Запустите программу Power Point. Перед вами открылся титульный лист вашей будущей презентации.
Откройте вкладку Дизайн. И подберите тему к вашей будущей презентации. Например, Поток.
Введите название вашей презентации Мировой океан (Заголовок слайда), и ваши Фамилию Имя (Подзаголовок слайда).
Создайте новый слайд (Главная – Создать слайд), выбрав макет слайда Заголовок раздела.
Введите Заголовок слайда – Мировой океан, тип текста по умолчанию, размер 56, начертание – курсив. Текст слайда (тип текста по умолчанию, размер:
Океаны и образуемые ими у берегов континентов моря являются частями единого Мирового океана, на долю которого приходится более 70 % поверхности Земли
Создайте новых 4 слайда (3,4,5,6), выбрав макет Объект с подписью. Отформатируйте Заголовок слайда – размер 60, текст слайда размер 20, выравнивание – по ширине. Текст слайда должен содержать Красную строку. При необходимости увеличьте размер метки-заполнителя. Уменьшите метку для вставки объекта.
Содержание слайдов 3-6
3 слайд
Заголовок: Тихий океан
Текст слайда:
Великий, или Тихий, океан — величайший океан Земли. На его долю приходится около половины (49 %) площади и больше половины (53 %) объема вод Мирового океана, а площадь поверхности равна почти трети всей поверхности Земли в целом. По числу (около 10 тыс.) и общей площади (более 3,5 млн км2) островов он занимает первое место среди остальных океанов Земли.
4 слайд
Заголовок: Индийский океан
Текст слайда:
Индийский океан — третий по величине океан Земли, большей частью находится в южном полушарии. На севере и северо-востоке ограничен Евразией, на западе — Африкой, на юго-востоке — антарктической зоной конвергенции (если признать существование Южного океана). Площадь океана (до берегов Антарктиды) равна 76,2 млн км2, объем его вод — 282,6 млн км3
5 слайд
Заголовок: Атлантический океан
Текст слайда:
Атлантический океан — второй, океан Земли. Как и Тихий, он простирается от субарктических широт до Субантарктики, т. е. от подводного порога, отделяющего его от Северного Ледовитого океана на севере, до берегов Антарктиды на юге. На востоке Атлантический океан омывает берега Евразии и Африки, на западе — Северной и Южной Америки.
6 слайд
Заголовок: Северный Ледовитый океан
Текст слайда:
Северный Ледовитый, или Полярный, океан, простирается вокруг Северного полюса между Евразией и Северной Америкой. Его южная граница почти везде проходит внутри Северного полярного круга. На западе и северо-западе он соединяется с Атлантическим океаном через Гудзонов пролив и Девисов пролив (границу проводят по 70° с.ш.), а разделяют два океана Баффинова Земля и остров Гренландия, восточнее которого граница между двумя океанами проведена условно в основном по открытому водному пространству
Сохраните презентацию под именем Мировой океан.
Вставите новые слайды между сл.3 и 4, сл. 4 и 5 и после 6 слайда, выбрав макет Заголовок и объект (Щелчок мышкой между 3 и 4 слайдами в правой части окна – Главная – Создать слайд –
На новые слайды введите заголовки предыдущих слайдов.
Измените стиль фона новых слайдов (Дизайн – Стиль фона – Правая кнопка мыши – Применить к выделенным слайдам).

Отформатируйте текст заголовков слайдов на свой вкус (измените размер, начертание, цвет, выравнивание). Можно применить WordArt (Вставка – Текст – WordArt).
Проверьте, ваша презентация должна содержать 10 слайдов.
Сохраните презентацию под тем же именем.
Проверьте ошибки в вашей презентации (Рецензирование – Правописание), при необходимости исправьте.
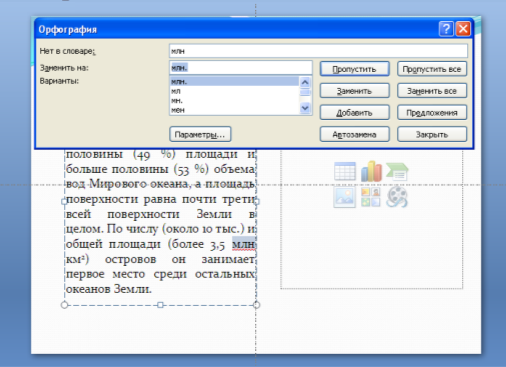
Просмотрите презентацию (F5). Вернуться в программу (Esc).
Закройте программу, сохранив изменения в презентации.
Лабораторная работа 3
Тема: Создание презентации. Добавление объектов: картинок, звука, видео, диаграмм.
Ход выполнения работы
Откройте презентацию Мировой океан.
Добавление объекта SmartArt (схемы)
Вставьте новый слайд между 2 и 3 слайдами, выбрав макет Объект с подписью.
Удалите на новом слайде метку-заполнитель.
В поле Текст слайда щелкните мышью по значку Вставить объект SmartArt. В открывшимся диалоговом окне выберите Иерархия – Горизонтальная иерархия. Нажмите кнопку ОК.
Заполните предложенную схему (см. образец)
Добавление графической фигуры
Слайды 4, 6, 8,10 оформите следующим образом:
Удалите поле для вставки объекта.
Вставьте фигуру Вертикальный свиток (Вставка – Фигуры - Вертикальный свиток).
Заполните фигуру новым фоном – рисунком Карта данного океана (Выделить фигуру – Средства рисования – Формат – Заливка фигуры – Рисунок…; в диалоговом окне укажите путь к файлу Карта …океана, нажмите кнопку Вставить)
Подберите размер получившейся фигуры.

Добавление картинки из файла
На слайды 5,7,9,11 добавьте фотографии океанов (см папку Мировой океан). Оформите рисунки, применив различные стили оформления, границы, эффекты. Если необходимо сделайте обрезку фотографии, коррекцию яркости, контрастности.

Добавление таблицы
Создайте новый слайд 12, выбрав макет Заголовок и объект. Введите заголовок: Сравнительная таблица океанов. Щелкните мышью по кнопке Вставить таблицу в поле Текст слайда. В диалоговом окне задайте количество строк и столбцов (см. образец). Заполните таблицу. Отформатируйте текст Заголовка. Увеличьте таблицу по размерам слайда, увеличьте размер текста таблицы, выравнивание текста в таблице сделайте по центру.
Создайте еще два слайда 13 и 14, макет Заголовок и объект.
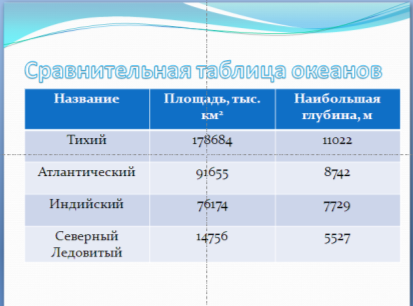
Добавление диаграмм
На 13 слайде удалите маркер заполнения Заголовок. Щелкните мышью по кнопке Добавление диаграммы. Откроется диалоговое окно Вставка диаграммы. Выберите тип диаграммы Объемная разрезная круговая. Нажмите ОК. Откроется окно программы Excel (справа).
Измените таблицу продажи, взяв данные из сравнительной таблицы океанов.
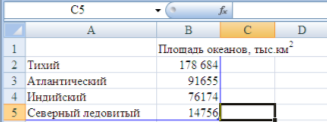

Закройте программу Excel.
Создайте на 14 слайде гистограмму Глубины океанов.
Сохраните презентацию под именем Мировой океан 1.
Создайте еще несколько слайдов и разместите на них оставшиеся фотографии из папки Мировой океан.
Перейдите на титульный лист презентации.
Настроим переход слайдов.
Выберите вкладку Анимация.
Переход к этому слайду. Выберите из предложенного списка переход.
Выставьте скорость перехода- средне, смена слайда – автоматически после – 00:10.
Применить ко всем слайдам.
Добавление звука.
Добавим звук к нашей презентации. Выполните команды Вставка – Звук – Из файла. Укажите путь к музыкальному файлу (выберите любой, который есть на вашем ПК). Нажмите кнопку Вставить. В диалоговом окне Воспроизводить звук при показе слайдов нажмите кнопку Автоматически.
Откройте вкладку Работа со звуком параметры. Поставьте флажок Параметры звука – Непрерывно. Установите Воспроизведение звука – Для всех слайдов.

Сохраните презентацию под именем Мировой океан 2.
Просмотрите презентацию.
Лабораторная работа 4
Тема: Применение переходов, эффектов анимации и ссылок.
Ход выполнение работы
Задание 1. Настройка анимации.
Откройте программу PowerPoint. Установите макет слайда Только заголовок. Наберите заголовок «Анимация», увеличьте размер шрифта, цвет шрифта.
Выделите заголовок.
Откройте вкладку Анимация.
Щелкните мышкой по кнопке Настройка анимации.
С правой стороны окна появиться панель для настройки анимации (см. рисунок)

Откройте Список Добавить эффект. Установите Вход - вылет
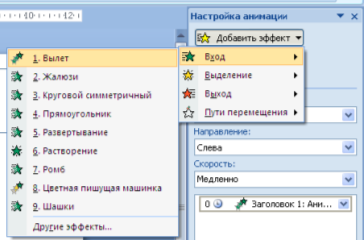
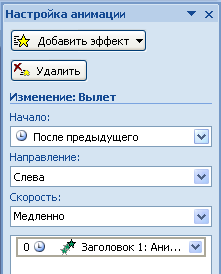
Настройте Направление –Слева, Начало - После предыдущего и Скорость – Медленно.
Настройте Выделение объекта Анимация(Добавить эффект - Выделение – Подчеркивание (Другие эффекты). Начало – После предыдущего, Скорость – Медленно.
Настройте Выход объекта Анимация (Добавить эффект – Выход – Шашки). Начало – после предыдущего – Скорость медленно, Направление – Вверх.
Просмотрите результат. Кнопка просмотр.
Сохраните презентацию под именем Проба. Анимация.
Задание 2. Вставка гиперссылки.
В презентацию Проба. Анимация добавьте два слайда (макет Заголовок раздела). Объект Заголовок удалите.
На 2 слайд поместите текст:
Анимация (от фр. animation — оживление, одушевление) — западное название мультипликации: вид киноискусства и его произведение (мультфильм), а также соответствующая технология.
На 3 слайд поместите текст:
Компьютерная анимация — последовательный показ (слайд-шоу) заранее подготовленных графических файлов, а также компьютерная имитация движения с помощью изменения (и перерисовки) формы объектов или показа последовательных изображений с фазами движения.
На 1 слайде разместите 2 графических объекта Выноски (см. Образец).
Выделите выноску Мультипликация. Выполните команды Вставка – Гиперссылка. В диалоговом окне Вставка гиперссылки укажите Связать с – Местом в документе, Выберите место в документе Слайд 2. Нажмите ОК.
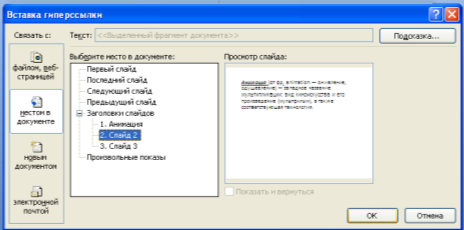
То же самое проделайте с объектом Компьютерная анимация.
Сохраните презентацию.
Просмотрите презентацию (F5).
Поверьте работу гиперссылок. Щелкните по выноске Мультипликация мышкой и у вас должен появиться 2 слайд. Если щелкните на выноске Компьютерная анимация – появиться 3 слайд.
Задание 3.
Откройте пустую презентацию.
Выберите макет слайда Только заголовок.
Сделайте градиентную заливку слайда, состоящую из 4 цветов.
Наберите заголовок «Роза – царица цветов». Измените шрифт текста на Monotype Corsiva, размер шрифта – 72. Примените к тексту стиль WordArt, градиентную заливку.
Добавьте на слайд 4 графических объекта Облако, сделайте заливку этих фигур Рисунками из папки Анимация (См. Образец)
Измените границы рисунков, добавьте свечение.
Расположите Облака с розами по углам слайда см. Образец (цифр 1,2,3,4 на вашем слайде быть не должно)
4 3 1 2
Настроим анимацию для данных объектов (см. таблицу 1)
Таблица 1
Объект
Вид анимации
Направление
Начало
Скорость
Заголовок «Роза – царица цветов»
Вход: Жалюзи
По горизонтали
После предыдущего
Средне
Заголовок «Роза – царица цветов»
Выделение: Пишущая машинка
После предыдущего
Средне
Облако 1
Вход: Вылет
Снизу справа
После предыдущего
Средне
Облако 3
Вход: Вылет
Сверху справа
После предыдущего
Средне
Облако 2
Вход: Вылет
Снизу слева
После предыдущего
Средне
Облако 4
Вход: Вылет
Сверху слева
После предыдущего
Средне
Облако 1
Выделение: Вращение
После предыдущего
Средне
Облако 2
Выделение: Вращение
С предыдущем
Средне
Облако 3
Выделение: Вращение
С предыдущем
Средне
Облако 4
Выделение: Вращение
С предыдущем
Средне
Облако 1
Выход: Ромб
Увеличение
После предыдущего
Средне
Облако 4
Выход: Ромб
Увеличение
С предыдущем
Средне
Облако 2
Выход: Ромб
Увеличение
После предыдущего
Средне
Облако 3
Выход: Ромб
Увеличение
С предыдущем
Средне
Скопируйте объект Заголовок «Роза – царица цветов». Измените текст в заголовке «Миллион красных роз». Измените цвет заголовка. Удалите анимацию. На панели Настройка анимации выделите последние три строки, нажмите кнопку Удалить.

На слайд добавьте графический объект Овал. Заполните его Рисунком. Измените контур, добавьте свечение (см. Образец).
Для созданных объектов настройте анимацию.
Объект
Вид анимации
Направление
Начало
Скорость
Овал
Вход: Круговой симметричный
После предыдущего
Средне
Заголовок «Роза – царица цветов»
Выход: Свертывание
По горизонтали
После предыдущего
Средне
Заголовок «Миллион красных роз»
Вход: Развертывание
После предыдущего
Средне
Заголовок «Миллион красных роз»
Выделение: Мерцание
После предыдущего
Средне
Овал
Выход: Вылет по спирали
После предыдущего
Средне
Заголовок «Миллион красных роз»
Выход: Вылет по спирали
С предыдущем
Средне
Сохраните презентацию под именем Цветы.
Просмотрите презентацию (F5).
Лабораторная работа 5
Тема: Сохранение и демонстрация презентации.
Ход выполнения работы
Создайте презентацию Времена года, используя как можно больше возможностей программы PowerPoint (весь необходимый материал находится в паке Времена года).
Структура презентации:
Слайд 1 – титульный. Все объекты слайда должны быть анимированными).
Пример слайда:

Слайды 2-5 содержат названия времен года и их изображения. Все объекты должны быть анимированы.
Примеры слайдов:
 2
2
 3
3
 4
4
 5
5
Слайд 6 содержит гиперссылки на слайды 7-10.
Пример слайда:

Слайды 7-10 содержат графический объект (изображение времени года) и текстовый объект (стихотворение о времени года)
Пример слайдов:
 7
7
 8
8
 9
9
 10
10
Сохраните презентацию.
Настройте переходы между слайдами.
С 1 слайда по 5 слайд:
 Переход между слайдами - Наплыв вправо-вверх, скорость перехода – средне, смена слайда автоматически после 00:05.
Переход между слайдами - Наплыв вправо-вверх, скорость перехода – средне, смена слайда автоматически после 00:05.
С 6 слайда по 10 слайд
Переход между слайдами - Наплыв вправо-вверх, скорость перехода – средне, смена слайда по щелчку.
Настроим демонстрацию презентации (Показ слайдов – Настройка демонстрации):

В диалоговом окне Настройка презентации отметим опции показанные на рисунке.

Сохраним презентацию.
Просмотрим получившийся результат. При необходимости отредактируем презентации.
Список литературы и Интернет-ресурсов:
http://www.ecosystema.ru/08nature/world/geoworld/index.htm
Струмпэ Н. В. Оператор ЭВМ. Практические работы: учебное пособие для нач. проф. Образования / Н. В. Струмпэ. – 3-е изд., стер. – М.: Издательский центр «Академия», 2008 – 112 с.

Нравится материал? Поддержи автора!
Ещё документы из категории информатика:
Чтобы скачать документ, порекомендуйте, пожалуйста, его своим друзьям в любой соц. сети.
После чего кнопка «СКАЧАТЬ» станет доступной!
Кнопочки находятся чуть ниже. Спасибо!
Кнопки:
Скачать документ