Конспект урока на тему «Работа с гиперссылками в MS PowerPoint»
«Работа с гиперссылками в MS PowerPoint»
Цели урока: закрепить основные возможности работы в среде PowerPoint, закрепить знания и умения работы с различными информационными объектами, усвоить понятие «гиперссылка», научиться создавать гиперссылки разных видов.
Тип урока: комбинированный.
Для чего предназначена программа PowerPoint? (Данная программа используется для наглядного представления информации при выступлении, докладе, в рекламе и т.д.)
Что такое презентация?
Что такое слайд?
Какие объекты могут располагаться на слайдах?
Перечислите известные вам способы создания слайдов.
Как запустить презентацию для просмотра?
Как можно управлять презентацией во время показа слайдов?
Как закончить просмотр презентации, не дождавшись ее окончания?
3. Изложение теоретического материала урока
Действительно, PowerPoint предоставляет нам множество возможностей для создания презентаций. Мы с вами уже говорили, что презентацию можно сравнить с книгой. Но, читая книгу, мы последовательно перелистываем страницу, а вот в процессе просмотра компьютерной презентации могут реализовываться различные последовательности представления слайдов. Для этого используются либо управляющие кнопки, либо гиперссылки.
Презентации, в процессе демонстрации которых есть возможность изменять последовательность представления слайдов, еще называют интерактивными.
Сегодня на уроке мы научимся создавать интерактивные презентации, в которых для переходов между слайдами используются гиперссылки.
Гиперссылка — это связь между слайдами в презентации или файлами.
Гиперссылка – выделенный объект, связанный с другим документом или местом в данном документе и реагирующий на щелчок мыши.
При щелчке по гиперссылке указанный в ней объект отображается, открывается или запускается в зависимости от типа этого объекта. Часто гиперссылка указывает на другой слайд, но может также указывать на рисунок, мультимедийный файл, адрес электронной почты или программу.
Гиперссылки бывают внешние и внутренние.
Внешняя гиперссылка – гиперссылка, ведущая на файл, расположенный вне данного документа.
Внутренняя гиперссылка – гиперссылка, позволяющая осуществлять переходы внутри данного документа.
Гиперссылка может быть текстом, картинкой или рисунком.
При наведении указателя на текст или рисунок, содержащий гиперссылку, указатель может принять вид руки ![]() . Это означает, что на данный элемент можно щелкнуть.
. Это означает, что на данный элемент можно щелкнуть.
Одному рисунку обычно назначается одна гиперссылка. В этом случае при щелчке на любой части рисунка отображается объект назначения. Например, кнопка является рисунком, которому назначена гиперссылка, используемая по умолчанию.
Гиперссылки могут указываться различными способами. Текстовые гиперссылки обычно подчеркиваются и отображаются другим цветом.
Сегодня на уроке мы научимся назначать гиперссылками разные объекты презентации.
У вас в опорных конспектах написан алгоритм создания гиперссылок, но пропущены некоторые пункты. В процессе моего объяснения вы должны заполнить их.
Сегодня на уроке мы будем создавать тест по теме «Основы работы в PowerPoint».
(Рассматриваем способы создания гиперссылок. В процессе объяснения учащиеся заполняют опорный конспект.)
Способы создания гиперссылок:
Щелкнуть по объекту правой кнопкой мыши и из контекстного меню выбрать пункт Гиперссылка.
Выделить объект и на стандартной панели инструментов нажать пиктограмму

Выделить объект и в меню Вставка выбрать пункт Гиперссылка …
После выполнения одной из вышеперечисленных команд перед вами появляется диалоговое окно Добавление гиперссылки.
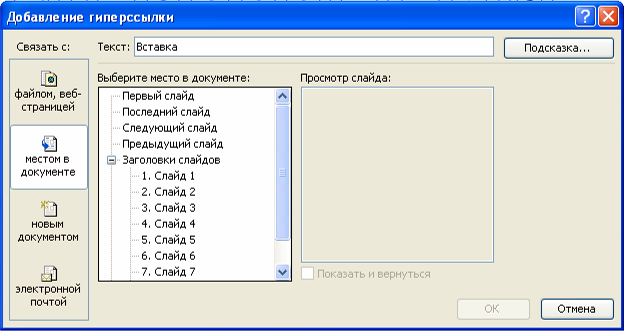
В этом окне необходимо выбрать, с чем вы хотите связать гиперссылку. Нам нужно выбрать пункт Связать с местом в документе. Затем нужно указать на какой слайд будет осуществляться переход по данной ссылке. Нажимаем ОК.
П ри необходимости можно перенастроить гиперссылку. Для этого можно щелкнуть по объекту правой кнопкой мыши и из контекстного меню выбрать команду Настройка действия.
ри необходимости можно перенастроить гиперссылку. Для этого можно щелкнуть по объекту правой кнопкой мыши и из контекстного меню выбрать команду Настройка действия.
В данном диалоговом окне можно выстроить, какое действие должно произойти при нажатии на гиперссылку.
(Запускаю тест и на его основе показываю, что должно получиться в результате. Поясняю, какие настройки должны быть.)
Требования к тесту имеются в опорном конспекте у каждого ученика. Затем все садятся за компьютеры и приступают к работе над тестом.
4. Выполнение практического задания за компьютером.
5. Самостоятельная работа.
Учащимся предложен тест, на вопросы которого они отвечают в течение 10 минут.
Тест
Что понимают под презентацией?
последовательность слайдов, содержащих мультимедийные объекты.
последовательность слайдов, содержащая картинки.
Документ, содержащий иперссылки.
Графический пакет подготовки презентаций и слайд-фильмов называется…
MS Publisher.
MS FrontPage.
MS PowerPoint.
Для запуска мастера презентаций PowerPoint с помощью команды Пуск/ Выполнить… в текстовое поле необходимо ввести
powerpoint.
powerpnt.
power.
Какого элемента нет в окне PowerPoint?
Панели задач.
Области задач.
Панели инструментов.
Каким способом нельзя создать новый слайд?
Используя сочетание клавиш ctrl+M.
С помощью пункта меню Файл/ Создать…
С помощью соответствующей кнопки на панели инструментов Форматирование.
Как запустить презентацию?
С помощью клавиши F5.
С помощью клавиши F2.
С помощью клавиши F6.
Данная пиктограмма предназначена для

Перехода в режим сортировщика слайдов.
Для перехода в обычный режим.
Для просмотра презентации, начиная с текущего слайда.
Чтобы добавить эффект к любому объекту на слайде необходимо из меню Показ слайдов выбрать команду …
Настройка действия.
Настройка анимации.
Эффекты анимации.
Как называются основные единицы, из которых строится слайд в PowerPoint?
Объекты.
Автофигуры.
Гиперссылки.
Настроить переходы между слайдами можно в разделе
Дизайн слайда.
Разметка слайда.
Смена слайдов.
6. Подведение итогов и домашнее задание.
Какие презентации называют интерактивными.
Как можно осуществить переход между слайдами?
Что вы понимаете под гиперссылкой?
На какие виды можно разделить гиперссылки?
Как настроить гиперссылку?

Нравится материал? Поддержи автора!
Ещё документы из категории информатика:
Чтобы скачать документ, порекомендуйте, пожалуйста, его своим друзьям в любой соц. сети.
После чего кнопка «СКАЧАТЬ» станет доступной!
Кнопочки находятся чуть ниже. Спасибо!
Кнопки:
Скачать документ