Конспект урока на тему «Создание рисунка в растровом и векторном редакторах»
Конспект урока на тему
«Создание рисунка
в растровом и векторном
редакторах»
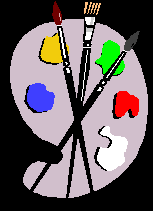
Введение
Можно рисовать кистями и красками, можно карандашами. Можно рисовать на бумаге, холсте, ткани. А можно рисовать на экране компьютера.
На заре своего развития компьютеры не обладали значительными художественными возможностями. В то время на экран можно было выводить только символы (буквы, цифры, специальные знаки). Но уже тогда люди пытались использовать компьютер в качестве художественного инструмента. Шло время, и люди научили компьютер строить простые изображения: точку, прямую линию, окружность. Мониторы в то время существовали только черно-белые и поэтому все построенные компьютером изображения напоминали работы художников-графиков.
В отличие от других жанров, например живописи, произведения графиков характеризуются прежде всего четкой прорисовкой линий. Именно поэтому изобразительные возможности компьютеров того времени и стали называть компьютерной графикой. И хотя сегодня с помощью компьютера художники создают произведения в различных жанрах живописи, название компьютерная графика прочно закрепилось в сознании.
Для создания компьютерного рисунка создано множество компьютерных программ, от самых простых (детских) до программ для профессиональных художников, дизайнеров …
Один из самых простых графических редакторов для работы с растровой графикой - называется Paint. Он есть практически на любом современном компьютере.
Практическая работа
Тема: Создание рисунка в растровом и векторном редакторах.
Цель работы:
Отработка базовых действий в простейших графических редакторах.
Краткая теория
Графический рекдактор Paint предназначен для создания и редактирования растровых графических изображений. Эти изображения можно сохранить в графическом файле формата bmp или pcx. Растровое изображение строится из точек (пикселей), окрашенных в тот или иной цвет.
Ч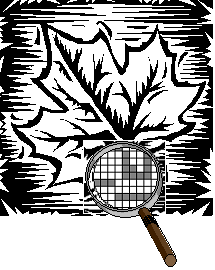 ем мельче точки, тем четче изображение на мониторе
ем мельче точки, тем четче изображение на мониторе
компьютера. Тем более тонкая прорисовка линий возможна.
Запуск графического редактора осуществляется через
кнопку Пуск: Пуск / Программы / Стандартные / Paint
Появляется стандартное, характерное для Windows
приложений стандартное окно.
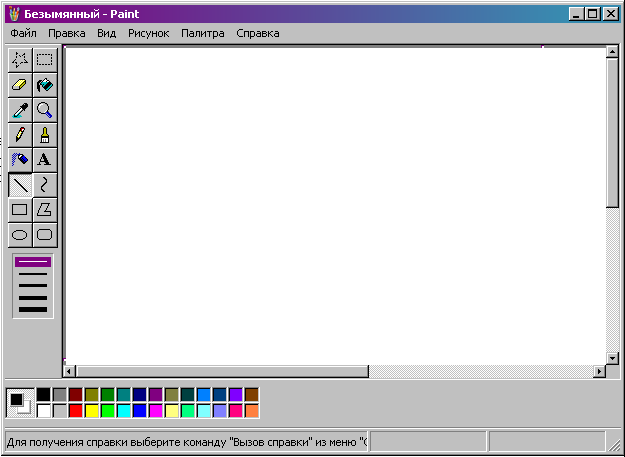
Для работы с рисунком служит - Панель инструментов и Палитра цветов.
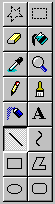
Выделение произвольной области Выделение
Ластик (резинка) Заливка
Выбор цвета Масштаб
Карандаш Кисть
Распылитель Надпись (Текст)
Линия Кривая
Прямоугольник Многогранник
Окружность Округленный прямоугольник
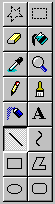

При редактировании рисунка помогают пункты горизонтального меню программы:


Команда меню Правка / Отменить необходима в том случае, если вы хотите отменить предыдущее действие.
Команда меню Рисунок / Очистить необходима в том случае, если вы хотите удалить весь ваш рисунок.
Сохранение рисунка.
Ваш рисунок можно сохранить на диске (дискете, винчестере, компакт-диске…)
Для этого: Выбрать пункт меню Файл /Сохранить как.
В появившемся диалоговом окне указать следующее:
В окне «Папка» выбрать диск (или «Мой компьютер», «Рабочий стол»…),
на котором будет сохранен файл.На диске выбрать папку, в которую будет записываться этот файл
В окне «Имя файла» записать имя, под которым сохраняется файл.
В окне «Тип файла» указать, формат записи файла (по умолчанию bmp)
После установки всех параметров щелкнуть «Сохранить» или нажать «Enter»
Е
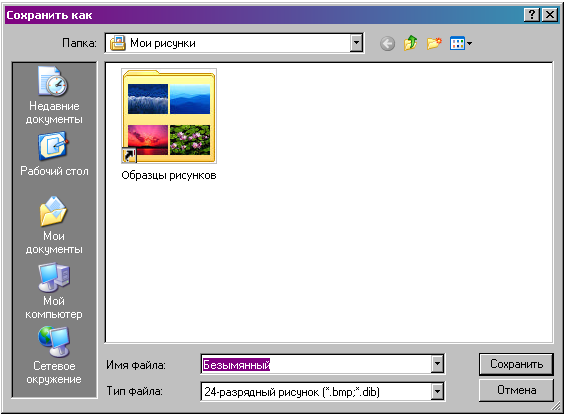 сли файл уже существует, то можно воспользоваться командой Файл /Сохранить
сли файл уже существует, то можно воспользоваться командой Файл /Сохранить
Загрузка рисунка.
Для загрузки раннее сохраненного рисунка необходимо выбрать пункт меню
Файл / Открыть. В появившемся диалоговом окне указать следующее:
В окне «Папка» выбрать диск на котором был сохранен файл.
В рабочем поле диска два раза щелкнуть по имени нужной папки мышкой.
Последнюю операцию повторять, пока не появится имя искомого файла.Поставить курсор на файл и выбрать открыть.
Меню настройки инструментов позволяет пользователю видоизменить инструмент, тем самым обогатить его функциональные возможности. Поэтому важно правильно настроить инструмент, выбрать нужную настройку. Вот некоторые настройки инструментов.
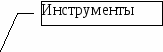

 Только границы
Только границы
Фигура с границами основного цвета, закрашенная цветом фона
Фигура с границами и заливкой основного цвета
![]()
![]()
![]()
![]()
![]()
![]()



В![]() графическом редакторе вам предоставляется возможность перемещать элементы (фрагменты) рисунка, добиваясь их наилучшего расположения. Фрагмент – это специальным образом выделенная часть рисунка или текста.
графическом редакторе вам предоставляется возможность перемещать элементы (фрагменты) рисунка, добиваясь их наилучшего расположения. Фрагмент – это специальным образом выделенная часть рисунка или текста.
Для выделения существуют инструменты
Выделить произвольную часть (обводим сами область как карандашом)
Выделить прямоугольную часть рисунка.
В меню настройки инструментов вы можете выбрать выделение либо вместе с фоном либо без него.
меню настройки инструментов вы можете выбрать выделение либо вместе с фоном либо без него.
Выделение с фоном
Выделение без фона
Выделяя фрагмент мы собираемся с ним что то делать, например копировать, удалять, перенести в другое место и т.п.
Перемещение фрагмента рисунка
1![]() вариант – используя мышь
вариант – используя мышь
Выдели фрагмент рисунка одним из инструментов
Поставь курсор мыши на выделенный фрагмент, нажми и не отпуская левую клавишу мыши перенеси фрагмент в другое место.
2 вариант - используя меню:
Выдели фрагмент рисунка одним из инструментов
Выбрать пункт меню Правка / Вырезать ( вырезанный фрагмент помещается в буфер памяти и хранится там до тех пор, пока пользователь не поместит в буфер другой фрагмент или не выключит питание компьютера).
Затем Правка / Вставить. Фрагмент вставляется в верхний левый угол.
Мышкой перенесите его на место.
3 вариант - используя клавиши:
Выдели фрагмент рисунка одним из инструментов
Нажать комбинацию клавиш Ctrl + X. Фрагмент вырежется.
Для вставки нажмите Ctrl + V
Мышкой перенесите его на место.
Копирование фрагмента рисунка
Копирование аналогично процессу переноса, только в меню вместо Правка / Вырезать выбираем Правка / Копировать.
Рисование с помощью клавиши Shift
Используя клавишу Shift можно нарисовать строго горизонтальную, вертикальную, наклоненную на 45 линию. Клавишу Shift позволяет нарисовать строгий квадрат или окружность
Прежде чем сразу создавать сложный рисунок, полезно поразмыслить, прикинуть, мысленно разбить его на составные части-фрагменты, продумать используемый инструмент.
Небольшие картинки, обозначающие какой-либо объект или действие, принято называть Пиктограммой. Например, дорожные знаки представляют собой пиктограммы. Пиктограмм много на рабочем столе Windows.
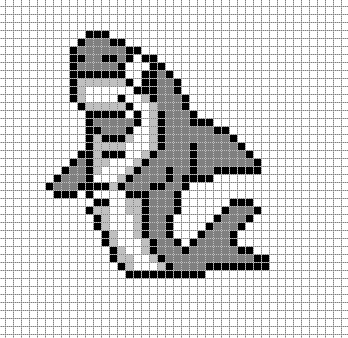

Рисунок в натуральную
величину из пикселей
и его увеличенное
изображение.
Повторяющиеся фрагменты можно увидеть в геометрических построениях, архитектуре, технических сооружениях, в природе и т.д. Повторяющийся фрагмент может стать основой художественной композиции. Для рисования веточки рябины, кисти винограда, початки кукурузы нужно выделить повторяющиеся элементы и многократно продублировать их на рисунке, добавив повороты, отражения по мере необходимости. При составлении подобных рисунков необходимо продумать последовательность, очередность, наложение фрагментов для придания объемного вида.
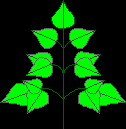
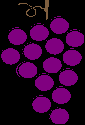
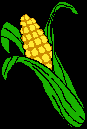
Работа по составлению объектов из типовых элементов называется конструированием.
Например, конструирование из мозаики это не только детская занятие, но и одно из направлений искусства. Мозаичные панно украшали стены зданий с древних времен.
Разработать типовой набор элементов мозаики можно и в графическом редакторе,
а затем, используя его, конструировать различные узоры, фигурки, композиции. Важно выполнить единственное требование: детали должны быть совместимы. Это достигается, если разрабатывать набор элементов на основе одной фигуры, путем дальнейшего деления фигуры, например квадрата. Действительно из квадрата можно получить меньшие квадраты, треугольники. Остается их только копировать при конструировании. Подготовленные таким образом элементы можно использовать вновь и вновь, по мере необходимости, если сохранить элементы на диске.
Ч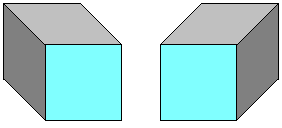 тобы передать объем на плоском листе бумаги, существуют специальные приемы. Например, предметы, расположенные на заднем плане картины, изображаются более мелко. Дорога, уходящая к горизонту, сужается. Художники также придают объем изображению, используя оттенки одного цвета, создавая игру света и тени.
тобы передать объем на плоском листе бумаги, существуют специальные приемы. Например, предметы, расположенные на заднем плане картины, изображаются более мелко. Дорога, уходящая к горизонту, сужается. Художники также придают объем изображению, используя оттенки одного цвета, создавая игру света и тени.
Перед конструированием объемных моделей:
Определите, сколько рядов в высоту занимает конструкция.
Начинай построение с нижнего ряда, надстраивая верхние ряды.
В каждом ряду строй слева направо, с заднего плана продвигаясь к переднему.
Вставка графических объектов в Word
Microsoft Word позволяет вставлять в документ графические объекты, созданные как в других программах, так и с помощью собственной панели рисования. Объекты можно копировать и вставлять в любое место документа. При добавлении рисунка в документ он присоединяется к окружающему текста. Если абзац, который содержит рисунок, передвигается вверх или вниз по странице, рисунок передвигается вместе с ним.
Рисование – режим работы Word, позволяющий вставлять в текстовый документ чертежи и рисунки, создаваемые пользователем. Вызвать панель Рисование можно через пункт Панели инструментов меню Вставка или нажав кнопку ![]() . При этом следует перейти в режим Разметка страниц. С помощью кнопок панели Рисование можно изображать настраиваемые линии, стрелки, эллипсы, прямоугольники, круги, дуги, сектора и различные кривые. Графический объект можно залить цветом или узором, изменить форму, зеркально отразить или повернуть, изменить цвет и тип линий, добавить к ним стрелки. (Это так называемые объекты векторной графики Word)
. При этом следует перейти в режим Разметка страниц. С помощью кнопок панели Рисование можно изображать настраиваемые линии, стрелки, эллипсы, прямоугольники, круги, дуги, сектора и различные кривые. Графический объект можно залить цветом или узором, изменить форму, зеркально отразить или повернуть, изменить цвет и тип линий, добавить к ним стрелки. (Это так называемые объекты векторной графики Word)
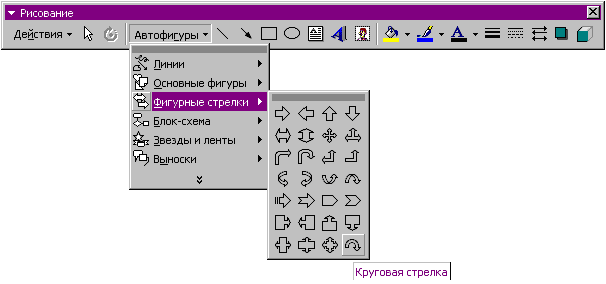
Иногда бывает необходимо объединить несколько графических объектов на рисунке в один. Такая операция называется Группировкой. Выполняется выделением объединяемых объектов (последовательно щелкаем на объектах при нажатой клавише Shift ) и последующим выполнением команды на панели рисования: Действия/Группировать. Отменить группировку можно по команде Действия/Разгруппировать.
Для вставки графического объекта, созданного в другой программе, например в Paint, необходимо установить курсор в позицию, где должен находиться объект и в меню Вставка выбрать пункт Рисунок, затем пункт Из файла. В появившемся окне,
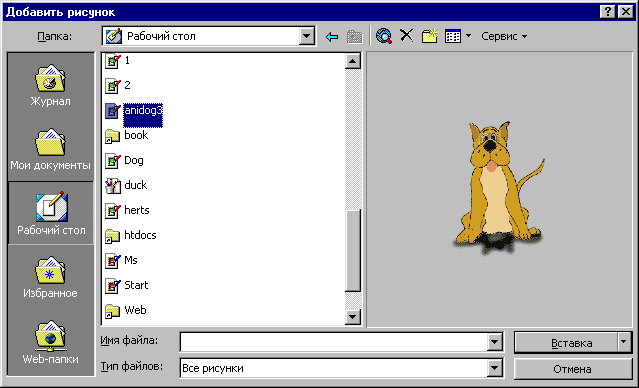
в поле Папка выбрать диск, а в поле, расположенном ниже – папку, в которой находится файл с рисунком. Если щелкнуть на имени файла, содержащего рисунок, в рамке слева будет представлено его изображение. После нажатия кнопки OK выбранный рисунок будет вставлен в документ. Для вставки рисунков, поставляемых с Microsoft Word, следует после пункта Рисунок выбрать пункт Картинки.
Чтобы изменить размеры рисунка, следует щелкнуть на нем мышью, после чего вокруг него появятся маркеры размера. Перетягивая угловые маркеры мышью, можно изменять размеры рисунка при сохранении его пропорций. При перетягивании других маркеров будет изменяться ширина или длина рисунка. Для перемещения рисунка его необходимо перетянуть мышью. При перемещении рисунка за границы видимости, экран продвинется в том же направлении.
Если щелкнуть мышью на рисунке, по умолчанию появится панель Настройка изображения с кнопками для изменения параметров рисунка. Эту панель можно вызывать также с помощью контекстного меню.
Чтобы изменить параметры рисунка, необходимо вызвать окно Формат рисунка (Формат объекта). Для этого необходимо выбрать соответствующий пункт в меню Вид или щелкнуть кнопку ![]() панели Настройка изображения. Например, чтобы текст мог располагаться слева или справа от рисунка следует выбрать вкладыш Положение и там – вид обтекания. Для удаления рисунка его следует выделить и нажать клавишу Delete.
панели Настройка изображения. Например, чтобы текст мог располагаться слева или справа от рисунка следует выбрать вкладыш Положение и там – вид обтекания. Для удаления рисунка его следует выделить и нажать клавишу Delete.
В тех случаях, когда необходимо многократное копирование относительно мелких текстов (например визиток) удобно использовать Надпись ![]() , для изощренной надписи титульного листа, объявлений используют объект WordArt
, для изощренной надписи титульного листа, объявлений используют объект WordArt ![]() .
.
Интересный зрительный образ можно создать из нескольких картинок, например:
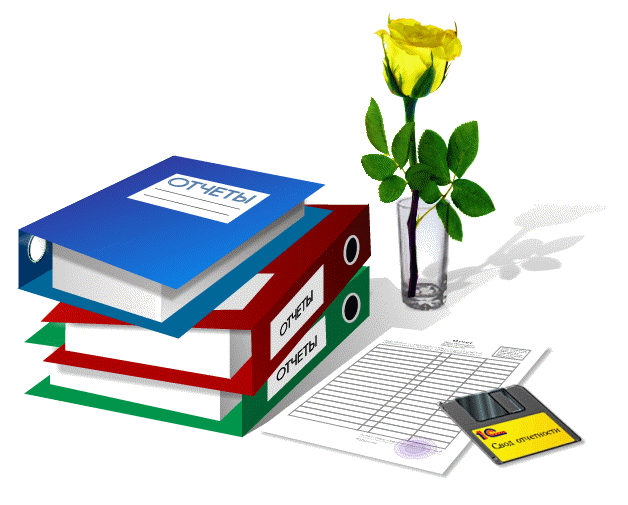
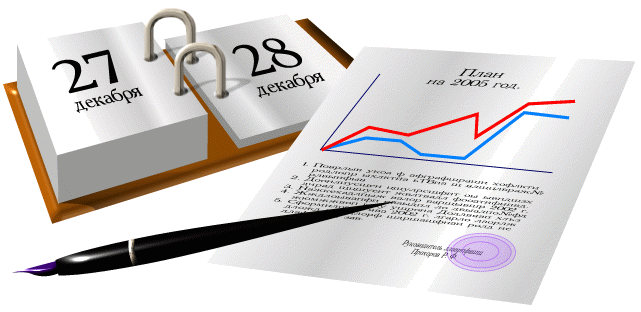
Задания к работе:
Запусти Pаint во весь экран (если он не загружен).
Используя инструменты Paint нарисуй один из рисунков.
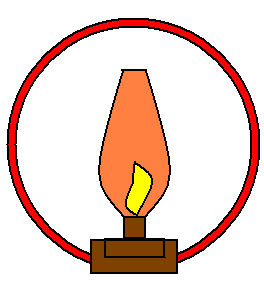
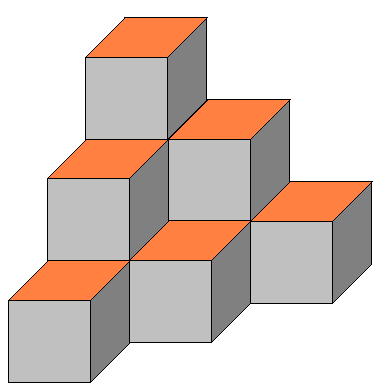
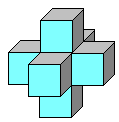
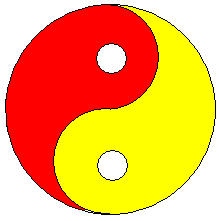
Запусти Word, не закрывая Paint.
Используя графические возможности векторной графики Word, нарисуй одну из блок-схем алгоритмических конструкций «Ветвление», «Цикл» или «Выбор». Сгруппировать элементы блок-схемы.
Используй цвет, Автофигуры, надписи, заливку, а также стр. 152, 155 учебника.
Вставь рисунок, созданный Paint, рядом с блок-схемой.
Помести в буфер обмена Windows копию экрана (нажать клавишу - Print Screen)
Перейди в программу Paint, сотри старый рисунок, вставь копию экрана.
Сохрани файл под именем своей фамилии по схеме Арсланов_Ленар-11А

Нравится материал? Поддержи автора!
Ещё документы из категории информатика:
Чтобы скачать документ, порекомендуйте, пожалуйста, его своим друзьям в любой соц. сети.
После чего кнопка «СКАЧАТЬ» станет доступной!
Кнопочки находятся чуть ниже. Спасибо!
Кнопки:
Скачать документ