Лабораторно-практическая работа "Форматирование объектов текста" 10-11 класс
Государственное образовательное учреждение
начального профессионального образования
«Профессиональное училище №5» г. Белгорода
Лабораторно-практическая работа
по информатике на тему:
Форматирование объектов текста
для учащихся 10-11 классов
Подготовила:
Кобзева Ирина Алексеевна,
преподаватель информатики
ГОУ НПО ПУ №5
Белгород
2010
Лабораторная работа
Тема урока: Форматирование объектов текста.
Тип урока: урок применения полученных знаний и способов деятельности.
Цели урока: - рассмотреть расчет геометрических параметров объекта:
- воспитать чувство ответственности, аккуратность;
- развить логическое и пространственное мышление.
Литература: Информатика и ИКТ: 10 класс. Базовый уровень Учебное пособие/ Под редакцией проф. Н. В. Макаровой. СПб.: Питер, 2008. стр. 74-87
Выполнение работы:
Задание 1: Вставка символов
Выполните команду Вставка/ Символ
В открывшемся окне Символ на вкладке Символы в поле Шрифт выберите в списке шрифтов значение (обычный текст).
Просмотрите таблицу символов. Сколько всего символов в ней расположено?
Выделите символ. Найдите в нижней части окна его название.
Выберите символ и нажмите кнопку Вставить.
Выберите в поле Шрифт декоративный шрифт Wеbdings.
Просмотрите набор символов. Вставьте несколько примеров символов.
В поле Шрифт выберите название декоративного шрифта Wingdings.
Найдите в наборе и наберите знаки зодиака.
Задание 2: Дефис и тире в тексте.
Откройте текстовый документ по указанию преподавателя.
Прочитайте текст. Определите, правильно ли в нем используются символы дефис и тире.
Исправьте выявленные недочеты.
Для вставки символов «длинное тире» и «неразрывный дефис» выполните команду Вставка / Символ и найдите нужные символы на вкладке Специальные.
Задание 3. Форматирование символов.
Первый фрагмент: шрифт Courier New, полужирный, 16 пт, красный, все прописные, разреженный на 2 пт.
Второй фрагмент: шрифт Tahoma, курсив, 10 пт, зачеркнутый, масштаб 150 %. Чем отличается действие параметров Масштаб и Интервал для символа?
Наберите слово КВАЛИФИКАЦИЯ. Установите смещение отдельных символов вверх и вниз.
Третий фрагмент: шрифт Агiаl, 10 пт, скрытый. Что стало с текстом?
Включите режим отображения непечатаемых символов. Для этого нажмите кнопку
 (Непечатаемые знаки) на панели Стандартная. Как теперь отображается третий фрагмент? Какие непечатаемые символы вы увидели в документе?
(Непечатаемые знаки) на панели Стандартная. Как теперь отображается третий фрагмент? Какие непечатаемые символы вы увидели в документе?Выделите одновременно пятый, шестой и седьмой фрагменты, расположенные в разных местах документа. Для этого:
выделите пятый фрагмент;
удерживая на клавиатуре клавишу Сtrl, выделите по очереди шестой и седьмой фрагменты.
Для пятого, шестого и седьмого фрагментов установите следующие свойства: шрифт Comic Sans MS 20 пт, зеленый, контурный, разреженный на 2 пт.
Задание 4: Форматирование абзацев
Напишите любое стихотворение.
Включите режим отображения непечатаемых символов кнопка
 на панели инструментов Стандартная.
на панели инструментов Стандартная.Найдите символы «конец абзаца».
Щелкните внутри первого абзаца. Установите параметры абзаца: выравнивание по ширине, отступ слева 2 см, выступ 0,75 см, интервал перед абзацем — 6 пт, междустрочный интервал — полуторный.
Выделите полностью три соседних абзаца (2-й, 3-й, 4-й). Установите параметры символов и абзацев: шрифт Arial, 10 пт, отступ слева 5 см, справа — 2 см, первая строка отступ 1 ем, интервал перед абзацем 6 пт, после 6 пт. Отключите режим отображения непечатаемых символов. Что стало с текстом? Включите режим отображения непечатаемых символов.
В пятом абзаце вставьте символ «разрыв строки» в конце каждой строки (Вставка / Разрыв /Новую строку), а затем — в середине каждой строки. Щелкните внутри абзаца. Установите параметры абзаца: выравнивание по ширине, отступ слева 1 см, справа — З см, первая строка - отступ 1 см. Посмотрите результаты. Измените отступы: слева и справа — по 5 см. Измените размер шрифта так, чтобы текст до разрыва строки не помещался на одной строке. Примените разные виды выравнивания текста.
Задание 5. Границы и заливка для символов и абзацев.
Откройте документ.
Включите режим отображения непечатаемых символов.
Выделите фразу внутри абзаца.
Выполните команду Формат /Границы и заливка.
На вкладке Граница установите тип границы, тип линии, цвет и толщину линии.
На вкладке Заливка установите цвет заливки, тип и цвет узора по заливке.
В поле Применить установите значение к тексту. Посмотрите результат.
Выделите целый абзац.
На вкладке Граница установите тип границы, тип линии, цвет и толщину линии. Отмените отображение правой и левой границы абзаца.
На вкладке Заливка установите цвет заливки, тип и цвет узора по заливке.
В поле Применить установите значение к абзацу. Посмотрите результат.
Задание 6. Создание и форматирование маркированного списка.
Откройте документ по указанию учителя.
Прочитайте текст. Какую часть текста следует оформить в виде списка?
Создайте маркированный список. Сделайте несколько копий списка и установите для них разные свойства (рис. 2.8).
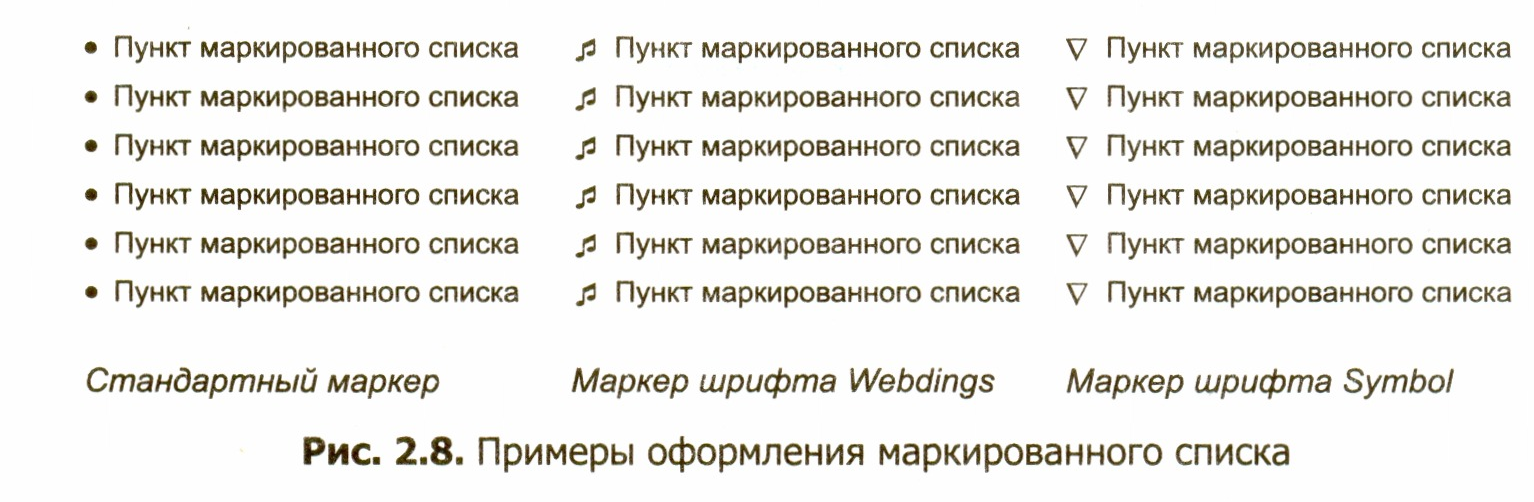
4. Что означают свойства маркированного списка Знак, Шрифт?
5. Что показывают значения, устанавливаемые для свойств Положение маркера — отступ, Положение текста — табуляция и отступ?
Задание 7. Создание и форматирование нумерованного списка
Создайте три варианта нумерованного списка в соответствии с образцом (рис. 2.9). Какие свойства списка отличаются в этих примерах?
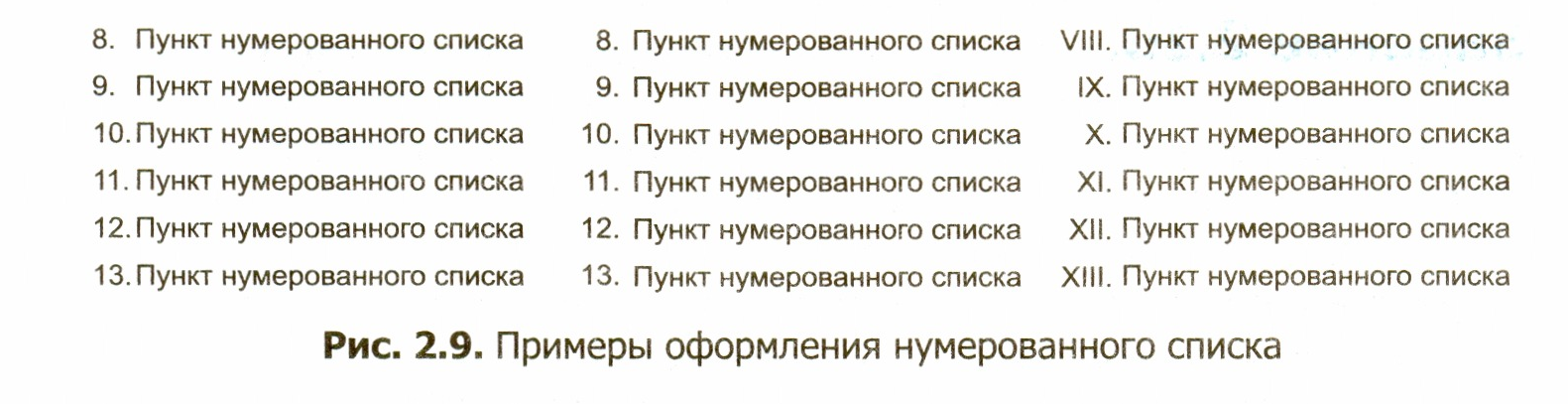
Задание 8. Расположение текста в списке
Пункт списка может занимать несколько строк. Поскольку пункты в списке специально выделяются для привлечения внимания, то на практике рекомендуется, чтобы текст первой и последующих строк располагался с отступом от номера.
В каком из предложенных вариантов оформления (рис. 2.10) текст расположен наиболее удобно для восприятия?

Исследуйте, какие свойства влияют на расположение текста в списке. Сформулируйте правило, какие надо задавать значения для положения текста, чтобы все строки располагались с одинаковым отступом.
Задание 9. Создание многоуровневого списка
Создайте многоуровневый список по образцу (рис. 2.11, а).

Технология работы
1. Наберите все пункты списка.
2. Выделите все пункты списка. Не выделяйте пустые строки, расположенные перед списком и после него.
3. Выполните команду Формат / Список и в открывшемся диалоговом окне перейдите на вкладку Многоуровневый.
4. Выберите подходящий вид списка.
5. Закройте окно, не меняя никакие другие параметры, У вас получился одноуровневый список, все пункты которого оформлены как пункты первого уровня. Это естественно, потому что среда не может сама догадаться, какой уровень должен быть у того или иного пункта.
6. Выделите все пункты, которые не относятся к первому уровню, используя клавишу Сtrl.
7. Найдите на панели Форматирование кнопку ![]() (Увеличить отступ) и нажмите ее. Все выделенные ПУНКТЫ станут подпунктами ВТОРОГО УРОВНЯ вложенности.
(Увеличить отступ) и нажмите ее. Все выделенные ПУНКТЫ станут подпунктами ВТОРОГО УРОВНЯ вложенности.
8. Выделите пункты, которые надо отодвинуть на третий уровень, и снова нажмите кнопку ![]() (Увеличить отступ).
(Увеличить отступ).
9. Если в процессе форматирования списка какой-либо его пункт был ошибочно отнесен не к тому уровню, воспользуйтесь кнопками ![]() (Увеличить отступ) и
(Увеличить отступ) и ![]() (Уменьшить отступ).
(Уменьшить отступ).
Задание 10. Форматирование многоуровневого списка
Среда Word распознает многоуровневый список как единый объект, поэтому для изменения свойств списка достаточно щелкнуть внутри него, выделять пункты не нужно. Измените свойства многоуровневого списка по образцу (рис. 2.11, б).
Технология работы
1. Щелкните на любой строке внутри многоуровневого списка.
2. Выполните команду Формат /Список.
З. На вкладке Многоуровневый щелкните на кнопке Изменить.
4. В поле Уровень выделите номер 1. Это означает, что вы будете изменять свойства пунктов первого уровня.
5. Щелкните в поле Формат номера так, чтобы курсор оказался слева от номера пункта, записанного в этом поле. Напишите слева от номера слово «Глава», поставьте пробел.
6. Нажмите кнопку Шрифт. В открывшемся диалоговом окне Шрифт установите параметры символов номера: начертание, цвет и пр. Закройте окно Шрифт.
7. Закройте окно изменения многоуровневого списка и посмотрите, как изменилось оформление. Обратите внимание: изменение свойств отразилось на всех пунктах первого уровня.
8. Аналогично измените свойства пунктов второго уровня.
9. для изменения в пунктах третьего уровня нумерации на маркеры откройте список Нумерация и выберите в нем подходящий символ или создайте новый маркер.

Нравится материал? Поддержи автора!
Ещё документы из категории информатика:
Чтобы скачать документ, порекомендуйте, пожалуйста, его своим друзьям в любой соц. сети.
После чего кнопка «СКАЧАТЬ» станет доступной!
Кнопочки находятся чуть ниже. Спасибо!
Кнопки:
Скачать документ