Методическая разработка проекта «В мире интересного…» по информатике и ИКТ для учащихся 7-8 классов
Методическая разработка проекта
«В мире интересного…»
по информатике и ИКТ для учащихся 7-8 классов
автор: Игнатов Михаил Сергеевич
место работы: МКОУ Перовская ООШ, Гусь-Хрустального района, Владимирской области
должность: учитель информатики
дополнительные сведения: I квалификационная категория
Краткое портфолио (для педагогов)
линия: Информация. Информационные процессы
класс: 7,8
тип: информационный, индивидуальный, с гибкой координацией
продолжительность: 5 уроков (четверть)
цель: закрепить навыки учащихся управлением информационными процессами, а именно, поиском, обменом, хранением и обработкой информации. Формирование навыка самостоятельного выполнения задания, а также потребности к расширению своего кругозора.
планируемый результат: создание учеником доклада (Microsoft Office Word 2007) и презентации (Microsoft Office PowerPoint 2007) по выбранной теме работы
оценивание: В конце четверти лучшие проекты представляются классу и занимают почётное место в кабинете информатики, для их последующего использования на уроках. В ходе выполнения проекта учащиеся вовлекаются в процесс систематизации информации, получаемой из внешних источников. У них формируется потребность к самообразованию, актуализируется творческое начало и индивидуальность каждого.
Критерии оценивания:
самостоятельность выполнения работы
выполнение работы в срок
наличие обоих продуктов (презентации и доклада)
верное форматирование по образцу (для текста)
гармоничность стиля, дизайна, содержания (для презентации)
защита работы (с использованием презентации)
описание: проект предназначен для учащихся 7-8 классов, обязательно наличие персонального компьютера, установленного на компьютере пакета Microsoft Office, свободного доступа в Интернет, учащиеся должны иметь элементарные навыки по работе с текстовыми документами, уметь делать презентации.
Ход проекта (для учащихся)
***
Как интересен Мир Познаний!
В нём столько Жизненных Исканий!
Казалось вот Оно,
Ан, нет! Не То!
Ошибок много, комплексов хватает,
Но всё-таки стремление Вперед, а не назад нас увлекает!
И хочется всё Больше узнавать,
Да, может и сначала будем ошибаться,
И может быть сначала и бояться
Иногда! Но…
Уважаемые учащиеся, я рад Вас приветствовать на странице этого проекта. Предлагаю Вам совершить увлекательное путешествие в мир интересного и неопознанного. А для этого вам придется пройти по всем этапам проекта по порядку, ничего не пропуская. Как показывает опыт большинство ошибок и недочетов возникает вследствие невнимательности при чтении пояснений или инструкций. После прочтения заданий каждого этапа необходимо ответить на контрольные вопросы этапа. Внимательно читайте пояснения и не забывайте про ссылки-подсказки. Давайте приступим!!!
Этапы
I. Определение темы работы
Для начала определимся с темой, которая вызывает у нас наибольший интерес. Интересы у нас у всех разные, поэтому предлагаю несколько (последняя тема - собственная, если мои не понравились):
"Что мы знаем о молниях"
"Смерчи-убийцы"
"Вулканы"
"Черные дыры"
"Собственная тема"
Ну что? Уже выбрали тему, тогда создаем на Рабочем столе папку с названием выбранной темы!!! Именно там мы будем все хранить!
![]()
Как называется тема Вашей работы?
II. Что мы делаем?
Как-то быстро мы начали!!! Даже обдумать все толком не успели!!! А что мы, собственно, собрались делать-то? И зачем? Ну, ответы на второй вопрос очевидны, кто-то ради оценки, кто-то ради интереса, кто-то от "нечего делать", всякое бывает... А вот первый вопрос куда серьезнее. В силу достаточной программной укомплектованности современных компьютеров предлагаю по минимуму:
создать текстовый доклад
а для его защиты сделать презентацию
Пригодиться нам это в деятельности? Думаю - да, не заглядывая даже далеко вперед, делать доклады по предметам учителя задают все-таки довольно часто, а выступать, аргументированно защищать свою работу - ценное качество, и вырабатывать его нужно как можно раньше.
![]()
Что мы получим в результате работы над проектом?
III. Поиск текстовой информации
Итак, один из продуктов деятельности - это доклад.
Доклад или отчёт — это сообщение или документ, содержимое которого представляет информацию и отражает суть вопроса или исследования применительно к данной ситуации. Цель доклада — информирование кого-либо о чём-либо (Википедия)
Определимся с содержимым. Содержимое найдем в интернете. Для начала введем запрос в поисковой системе (например, Яндекса). Какой запрос нужно вводить? Например, мы выбрали тему: "Вулканы", наш доклад должен быть интересным, поэтому запрос стоит сформулировать так: "Интересное о вулканах" и т.п., выберем нужную статью, скопируем ее в буфер обмена, затем вставим ее в текстовый документ Word, (при этом вставляем только текст!!! - параметр вставки) и сохраним в нашей папочке. Вроде просто, если требуется детальное разъяснение, то смотрим Приложение1.
Хочу обратить Ваше внимание на огромное разнообразие статей, которые Вы будете рассматривать. Не стоит сразу скачивать первую попавшуюся, прочитайте ее, посмотрите подходит ли она Вам? Очень часто в статьях на различных сайтах пишут одно и тоже, поэтому будьте внимательны. И не забудьте указать источник статьи - название сайта, с которого Вы ее скачали!!!
И еще один вопрос, который у Вас возникнет - сколько текстовой информации по объему достаточно? В данной работе от 5 до 10 страниц текста.
Хочу заметить, что на данном этапе информацию обрабатывать не обязательно. Этому посвящен следующий этап.
![]()
Чему Вы научились, выполняя задания третьего этапа?
IV. Обработка текстовой информации
Что же мы получили? Мы имеем готовую информацию, но она абсолютно непрезентабельна для нашего доклада. Давайте немного "поколдуем" над ней:
Выделим весь текст (ctrl+A)
На главной вкладке Microsoft Office Word выберем стиль Без интервала (лучше его выбрать 5 раз, так, на всякий случай).
Выставляем шрифт: Times New Roman
Размер: 14
Междустрочный интервал: 1,15
Выравнивание: по ширине
Заголовки: Размер - 16, Начертание - жирный, Выравнивание - по центру
По тексту, в принципе, все.
Перейдем к разметке страницы - третья вкладка в Microsoft Office Word.
Для полей выбираем обычное значение
Ориентация - книжная
Эти параметры стоят по умолчанию. Вот теперь наш доклад имеет, довольно, неплохой вид. Но чего-то не хватает... Наверное картинок. Точно! Давайте это исправим.
![]()
Зачем приводить текстовую информацию к такому виду, который представлен в проекте?
V. Поиск графической информации.
Приступим к поиску данного вида информации. Как и в случае с текстом - источником будет Интернет. Прежде всего необходимо найти соответствующий графический файл (картинку), затем сохранить его в папку проекта под определенным именем. Если возникают проблемы по поиску и сохранению картинок - тогда Вам необходимо посмотреть Приложение 2.
Исходя из эстетической составляющей много картинок не нужно, достаточно из расчета 1-2 картинки на страницу.
Остается теперь только вставить их в наш текст.
![]()
С какой целью мы выполняем этот этап?
VI. Вставка картинки в текст
Для того чтобы вставить картинку в текст необходимо проделать следующие операции:
определить место вставки (поместить в это место курсор)
открыть вторую сверху вкладку Вставка
выбрать на панели Иллюстрации кнопку Рисунок
В диалоговом окне Вставка рисунка выбрать местоположение картинки (Рабочий стол\Название проекта)
Выбрать нужный файл и нажать вставить
По умолчанию картинка вставляется в текст и перемещать ее нельзя, обтекание тоже не работает. Чтобы это исправить в контекстном меню картинки (ПКМ на картинке) выбираем Обтекание–Вокруг рамки, а так же изменяем размер, если потребуется.
![]()
С какой целью мы для картинки выбираем обтекание - вокруг рамки?
VII. Оформление титульного листа
Переходим к последнему действию - делаем титульный лист, самый первый лист нашего доклада. Титульный лист должен содержать следующую информацию:
Министерство образования и науки РФ (самая верхняя строчка)
Название образовательного учреждения (какая школа, например, МОУ Перовская основная общеобразовательная школа)
Слово: "Доклад"
Тема доклада
Кто выполнил (выравнивание по правому краю)
Кто проверил (выравнивание по правому краю)
год выполнения работы
Все это красиво оформляется, можно вставить картинку, соответствующую теме доклада (Приложение 3)
Вот теперь наш доклад готов, переходим к презентации, она поможет нам защитить доклад.
VIII. Создание презентации.
Сразу оговоримся, презентация в данном случае не самоцель. Главное все же в данном проекте - доклад. Остановлюсь в данном пункте только на том, что должно войти в презентацию:
Во-первых, никакого текста, кроме заголовка слайда вверху
Картинки, анимация (по вкусу)
Все - больше ничего.
Одна из проблем, которая сразу же возникает - количество слайдов, сколько нужно. Здесь все зависит от самого доклада. Прежде чем делать презентацию, необходимо еще раз прочитать доклад. Выделить в нем несколько самостоятельных частей, например, 5 или 6, у кого-то 3-4. Озаглавить их (вот вам и названия слайдов презентации), все это похоже на составление плана текста в 3-4 классах. И подобрать к этим названиям подходящие картинки (по две на слайд).
Все остальное: оформление, дизайн, анимация - это Ваша творческая работа.
Несколько слов о защите.
Защиту будем проводить по плану:
Тема моего выступления: "___________________"
Я расскажу о __________(перечислить 3 пункта, о которых вы расскажете)
Начну с ______ (название первого пункта и рассказ о нем)
Теперь о ________(название второго пункта и рассказ о нем)
Следующий вопрос, который я рассмотрю - это _______ (название третьего пункта и рассказ о нем)
И в заключение __________ (отношение автора к проблеме описанной в докладе, личное отношение к некоторым вопросам, согласие/несогласие и т.п.)
Составив защиту доклада по такому плану, вы сделаете четкий, структурированный, непрерывный интересный рассказ по выбранной теме. Так же замечу, что это не догма, можно поменять все, что не нравиться.
Надеюсь, у Вас все получилось.
![]()
Зачем нам составлять простой план нашего доклада?
IX. Если что-то не получается...
Не отчаивайтесь, на самом деле это просто здорово, затем мы здесь и собрались, чтобы научиться! Первый помощник для Вас это вы сами! Пробуйте, экспериментируйте, творите и все получится. В любом случае Вы можете обратиться к своему наставнику, он всегда Вам поможет и советом и делом. Я с радостью помогу Вам, пишите вопросы по адресу - http://ims821.ru/forum/2-1-1. Еще один Ваш помощник - это Интернет. Вводите запрос на поиск необходимой информации - ищите ответы! Умение решать проблемы - одно из ценнейших качеств современного человека, а начинать учиться этому нужно с малых вещей... таких как наш проект, например.
![]()
Если у Вас возникла проблема, как Вы ее будете решать?
X. Рефлексия
И в заключение, в комментариях к этому проекту проведем рефлексию в виде ответов на следующие вопросы (отвечать можно по плану) ответы фиксировать в рабочей тетради:
Как называется тема Вашего проекта?
В каком классе вы учитесь
Какие продукты Вы получили в результате выполнения проекта?
Опишите трудности при работе над докладом?
Опишите трудности при работе над презентацией?
Возникли ли у Вас проблемы при поиске информации? Какие?
Тема вашего проекта предложена автором или Вы сами ее придумали?
Придумайте еще одну тему для проекта
Что бы вы изменили в проекте?
Чему Вы научились в ходе этого проекта?
Примеры работ, а так же комментарии Вы можете посмотреть по адресу - http://ims821.ru/publ/moi_proekty/proekt_quot_v_mire_interesnogo_quot/2-1-0-3
Приложение 1
Как сохранить текст из интернета…
Прежде всего, необходимо найти нужную информацию по теме. Предположим, что мы ищем информацию о соловьях, есть такие птички. По умолчанию пользуемся Яндексом. В строке поиска прописываем тему – «соловьи» и нажимаем «найти».
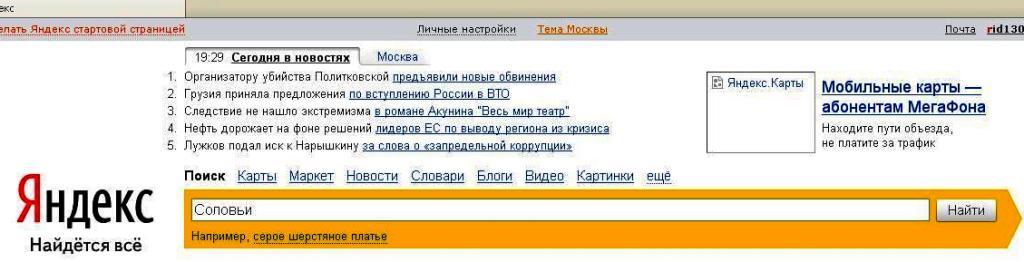
В предложенном списке выбираем понравившуюся и открываем ее. Например, третья статья.
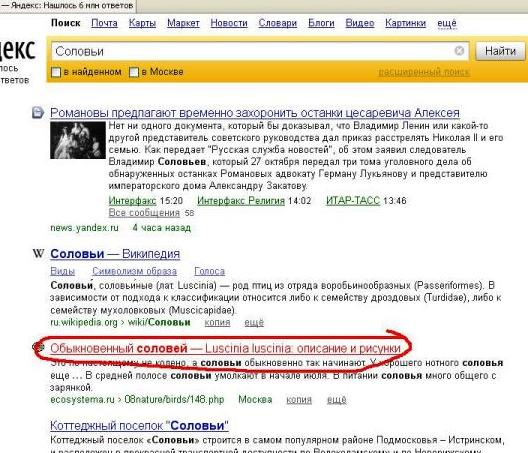
Далее выделяем левой кнопкой мыши часть текста, которая нам потребуется для работы, и копируем ее в буфер обмена (правой кнопкой мыши на выделенном фоне, из контекстного меню выбрать копировать).
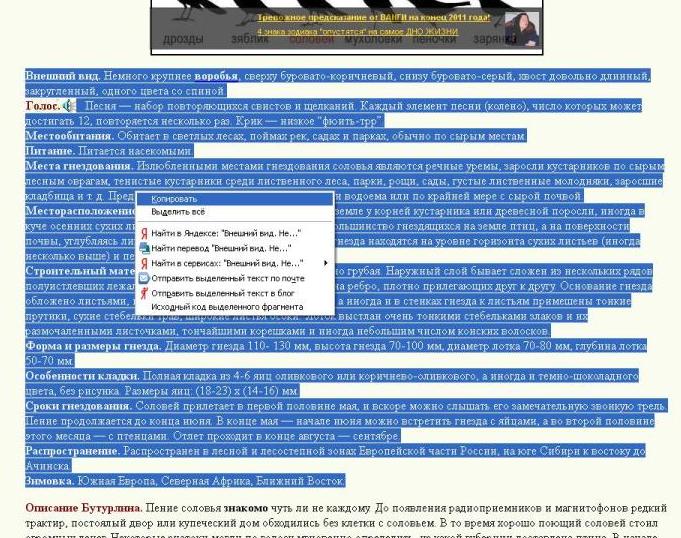
Теперь о сохранении…
Открываем Microsoft Office Word 2007 и вставляем туда фрагмент из буфера обмена (опять же правой кнопкой мыши вызываем контекстное меню и выбираем команду вставить).


Параметр вставки – Сохранить только текст
Затем сохраняем текстовый документ в своей папке, например, Рабочий стол/Проект.
http://www.google.ru/intl/ru/landing/internetsovety/ - 10 советов начинающим пользователям Интернета
Приложение 2
Как сохранить изображение из интернета…
Итак, открываем Яндекс, и выбираем вкладку Картинки

Предположим мы ищем картинки соловьев, для этого в строке поиска прописываем название и нажимам найти

Выбираем понравившуюся картинку, вызываем контекстное меню картинки (правой кнопкой мыши) и выбираем Сохранить изображение как… (не путайте с Сохранить объект как…)
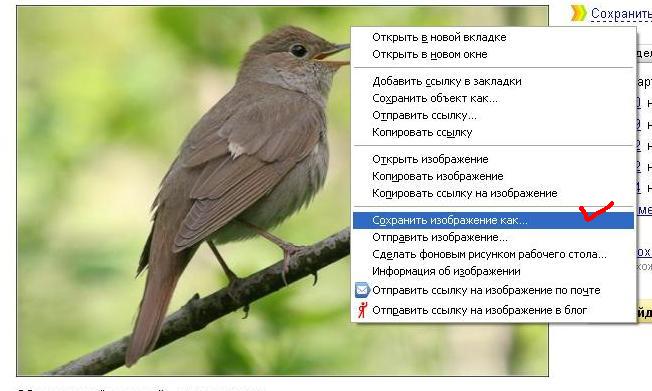
В появившемся диалоговом окне сохранения документа выбираем папку сохранения, например, Рабочий стол/Проекты. Прописываем имя картинки и нажимаем Сохранить.
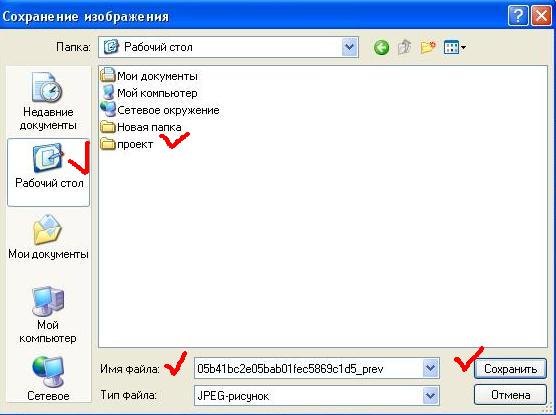
http://www.google.ru/intl/ru/landing/internetsovety/ - 10 советов начинающим пользователям Интернета
Приложение 3
Титульный лист доклада
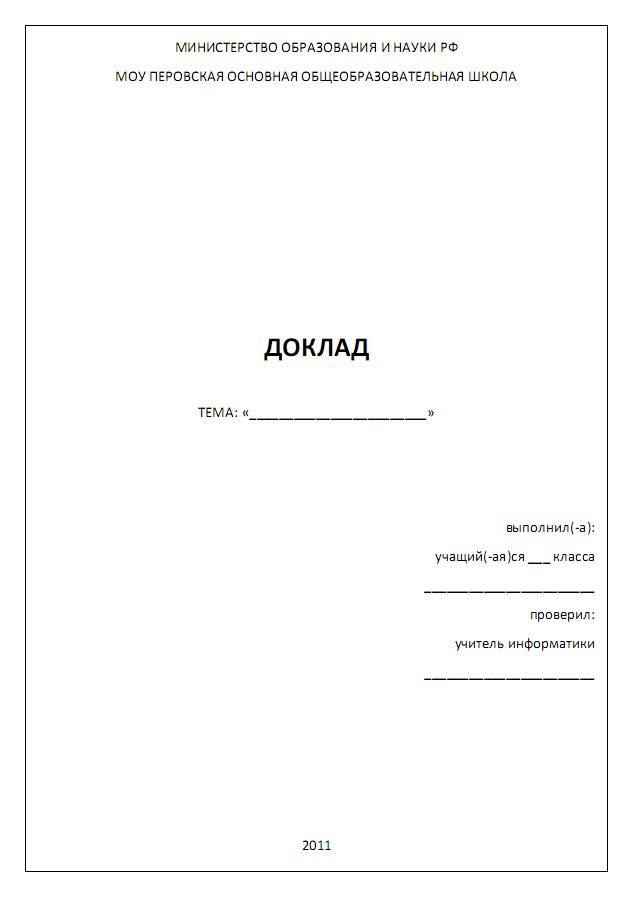
Источники информации
http://ru.wikipedia.org/wiki/%D0%94%D0%BE%D0%BA%D0%BB%D0%B0%D0%B4
http://ims821.ru/publ/moi_proekty/proekt_quot_v_mire_interesnogo_quot/2-1-0-3

Нравится материал? Поддержи автора!
Ещё документы из категории информатика:
Чтобы скачать документ, порекомендуйте, пожалуйста, его своим друзьям в любой соц. сети.
После чего кнопка «СКАЧАТЬ» станет доступной!
Кнопочки находятся чуть ниже. Спасибо!
Кнопки:
Скачать документ