Урок информатики на тему «Настройка темы курсоров мыши»
10 класс. Физико-математический профиль. ОС Alt Linux «Школьный мастер 5.0.2».
«Настройка темы курсоров мыши»
Выбор темы (формы и цвета) курсора мыши выполняется следующим образом:
щёлкнуть мышью по кнопке
 ;
;Настройка - Параметры системы
выполнить двойной щелчок мышью по значку "Клавиатура и мышь";
щёлкнуть мышью по значку "Мышь";
выбрать карточку "Тема курсоров";
выбрать требуемую форму и цвет курсора мыши;
щёлкнуть мышью по кнопке "Применить".
После выполнения команд меню открывается окно диалога "Параметры системы":
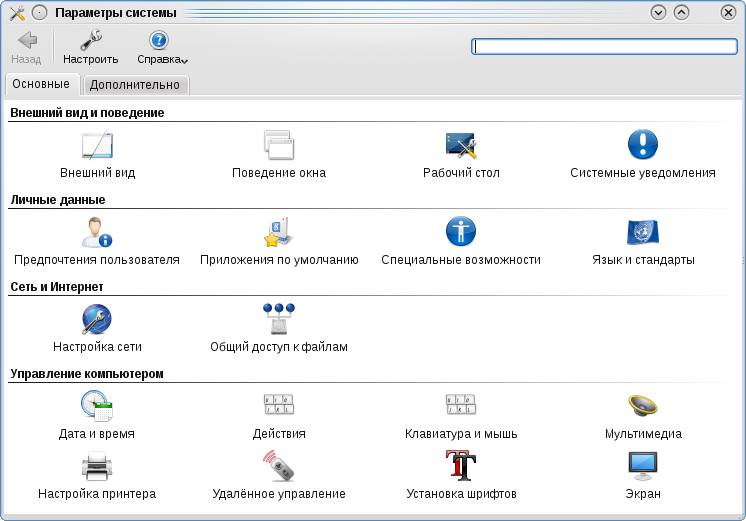
Щёлкнем мышью по значку "Клавиатура и мышь". Откроется окно диалога Мышь", в котором выбираем пункт меню "Мышь" и карточку "Тема курсоров". Виден текущий вариант:
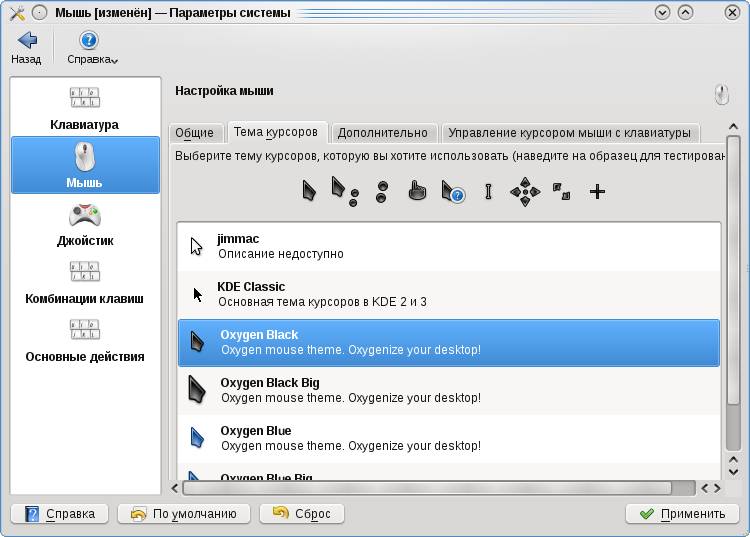
Выбираем требуемый вариант. Щёлкнем мышью по кнопке "Применить". Закроем окно диалога.
Настройка фона рабочего стола в ALT Linux 5 School Master
Изменим оформление рабочего стола. В качестве фонового используем изображение:

Рисунок находится в папке 10 klass.
Все элементы оформления выполним в синих тонах. Порядок действий:
щёлкнуть правой кнопкой мыши в свободном пространстве рабочего стола;
Настроить виджет "Просмотр папки"
выбрать карточку "Внешний вид";
щёлкнуть мышью по кнопке "Выбор";
открыть папку, в которой находится изображение для фона;
выбрать это изображение;
щёлкнуть мышью по кнопке "Открыть";
щёлкнуть мышью по кнопке "Применить";
щёлкнуть мышью по кнопке "ОК".
Щёлкнем мышью в свободном пространстве рабочего стола и выберем команду "Настроить виджет "Просмотр папки":
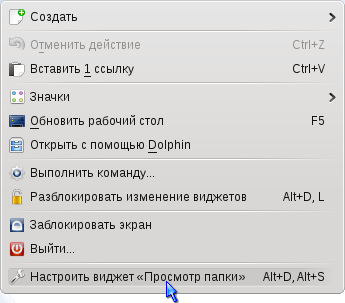
Откроется окно диалога "Параметры рабочего стола", в котором щёлкнем мышью по кнопке "Выбор":
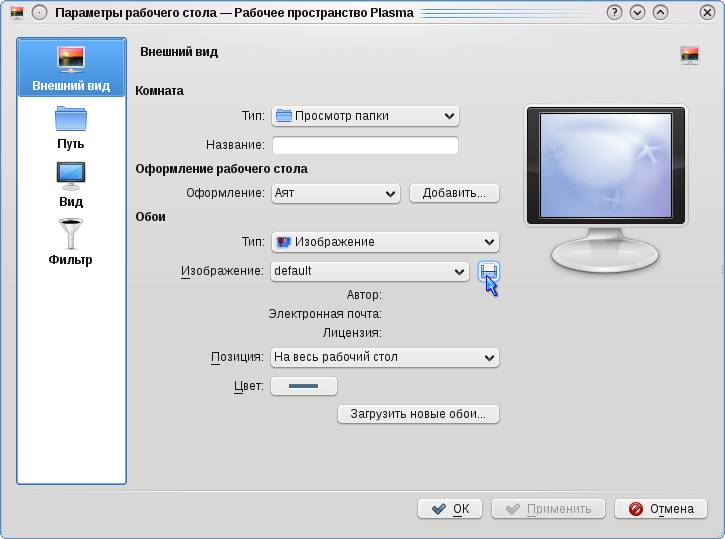
На экран выводится окно диалога "Выбор файла изображения":
Текущая папка - "Документы". Поскольку изображение находится в папке 10 klass сначала перейдём в домашнюю папку, щёлкнув мышью по кнопке ![]() или значку
или значку ![]() . Затем двойным щелчком мыши открываем папку 10 klass и выбираем изображение для фона. Результат:
. Затем двойным щелчком мыши открываем папку 10 klass и выбираем изображение для фона. Результат:

Щёлкнем мышью по кнопке "Открыть" и затем по кнопке "Применить".
Закрываем окно диалога щелчком мыши по кнопке "ОК".
Настройка рабочего стола
Доступ к окну настройки рабочего стола:
щёлкнуть мышью по кнопке
 ;
;Настройка - Параметры системы
выбрать пункт меню "Внешний вид и темы";
выполнить двойной щелчок мышью по пункту "Внешний вид".
Вид окна диалога "Стиль":

Изменение стиля
В меню выбран пункт "Стиль". Стиль представления информации в окнах диалога выбирается из списка:
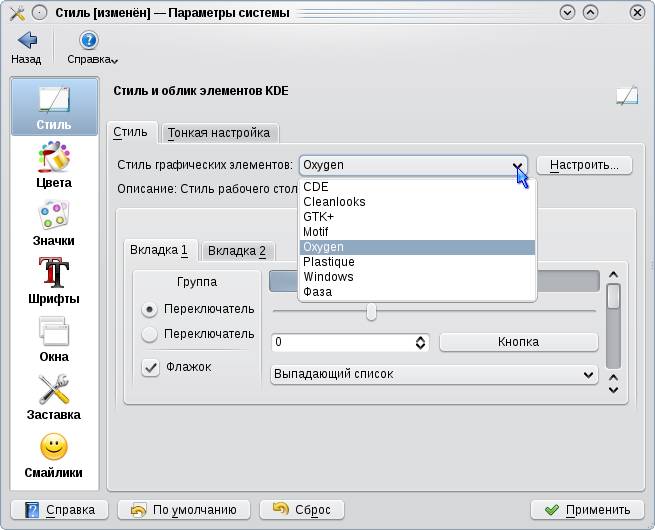
Пример выбора стиля под Windows:

Фиксация - щелчок мышью по кнопке "Применить".
Изменение темы оформления
В меню выбирается пункт "Окна". В окне диалога щелчком мыши по кнопке "Показать список" выводим перечень доступных для выбора тем оформления окон приложений:
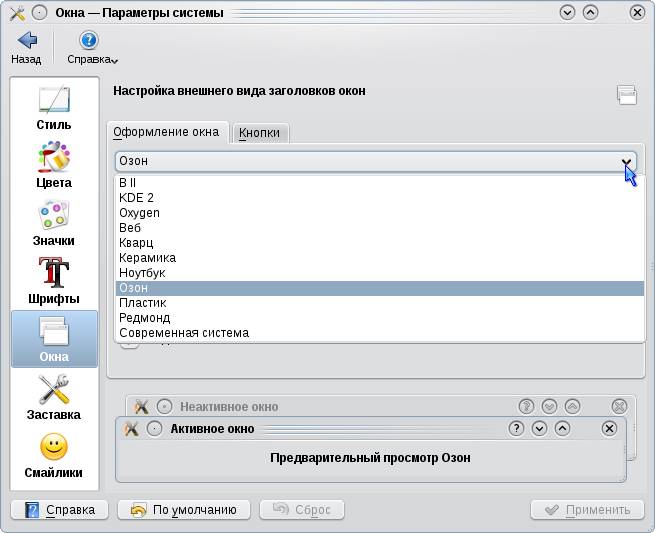
Выбираем для (примера) вариант "Пластик", в котором используются, например, привычные кнопки выбора вида окна:
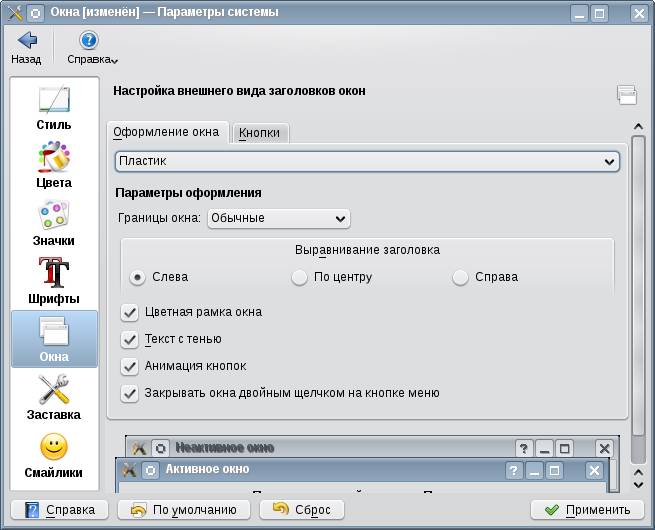
Фиксация - щелчок мышью по кнопке "Применить".
Выбор заставки (хранителя экрана)
Доступ к окну настройки рабочего стола:
щёлкнуть мышью по кнопке
 ;
;Настройка - Параметры системы
выбрать пункт меню "Рабочий стол";
выполнить двойной щелчок мышью по пункту "Внешний вид".
Вид окна диалога "Стиль":
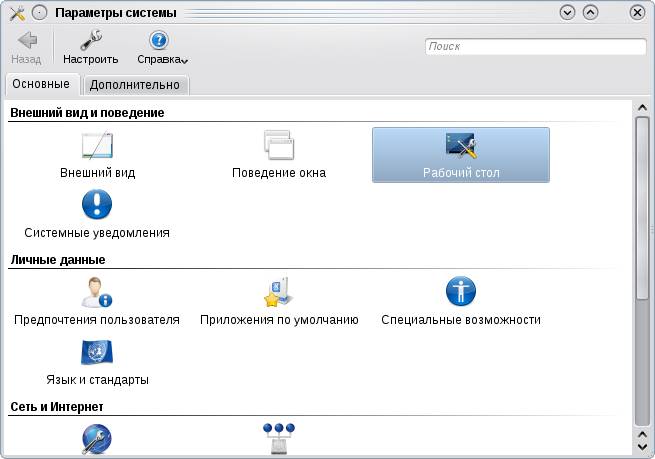
В меню выбираем пункт "Хранитель экрана". Доступные для выбора варианты приведены в списке, например:

Фиксация выбора - щелчок мышью по кнопке "Применить".

Нравится материал? Поддержи автора!
Ещё документы из категории информатика:
Чтобы скачать документ, порекомендуйте, пожалуйста, его своим друзьям в любой соц. сети.
После чего кнопка «СКАЧАТЬ» станет доступной!
Кнопочки находятся чуть ниже. Спасибо!
Кнопки:
Скачать документ