Конспект урока для 9 класса «Двоичная система счисления»
УРОК
На тему «Двоичная система счисления»
в 9 классе
ШОРИН П.М.
Тема урока: Разработка теста в табличном редакторе Microsoft Excel
Цели урока:
Образовательная: познакомить учащихся c функциями, с помощью которых составляется тест
Развивающая: активизировать познавательную активность учащихся через различные средства мультимедиа
Воспитательная: формирование алгоритмического мышления
Тип урока: урок изучения нового материала, практико-ориентированный урок
Метод обучения: эвристический
Метод преподавания: объяснительно-побуждающий
Метод учения: частично-поисковый
Оснащение урока: интерактивная доска, проектор, разветвлитель, две web-камеры
План урока:
Организационный момент, 2 мин.
1) Организация 3-ех проектных групп, формулировка темы и целей урока.
2) Организация дистанционного обучения одного учащегося.
Основная часть: 30 мин.
1-я проектная группа (3 человека) выполняет отчет о проделанной работе:
Совместное обсуждение и создание теста с многовариантным выбором ответа в программе Excel.
2-я проектная группа выполняет работу около доски:
Разбираем методику создания теста с
3-ая проектная группа
3. Разрешение проблемной ситуации
Обобщение материала по исследуемой проблеме и формулирование основных преимуществ программы Excel перед другими программами, а так же рассказать о использовании программы в бухгалтерии и других областях человеческого знания.
Подведение итогов урока, 10 мин.
Ход урока:
I. Организационный момент:
Учитель: - Здравствуйте ребята!! Сегодняшний урок мы начнем с изучения двоичной системы счисления, а так же научимся разрабатывать тесты по данной теме с помощью программы Microsoft Excel.
II. Изучение нового теоретического материала.
Итак, двоичная система счисления – это система счисления, в которой используется две цифры, один и ноль.
Вы прекрасно знаете, что каждое число имеет свой разряд. Разряд числа – это количество цифр в записи числа (Слайд 1).
Ответьте пожалуйста на вопрос:
- Назовите минимальное одно-разрядное число в двоичной системе счисления?
Дети: - Так как в двоичной системе счисления всего два числа: 0 и 1, то самое минимальное из них будет 0 (Ученик подходит к интерактивной доске и на презентации открывается первое число)
Учитель: - А следующее одно-разрядное число?\
Дети: - Следующим числом будет 1 (Так же ученик подходит к интерактивной доске и открывает на презентации второе число)
Учитель: - Назовите пожалуйста минимальное двух-разрядное число в двоичной системе счисления?
Дети: - Минимальным числом будет 10
Учитель: - Хорошо, молодцы.
Учитель: А теперь давайте разберем, как создавать тесты в программе Excel:
У каждой проектной группы на столе есть рекомендации по созданию тестов разных типов в Excel.
Технические особенности программы Excel
Можно выделить следующие этапы создания теста на Excel:
Продумывание способа оформления вопросов. Составление вопросов.
Выбор способа ввода и оформление ответа.
Продумывание способа перехода между бланками. Запись макросов.
Выбор способов оценивания и подведения итогов.
1 этап Продумывание способа оформления вопросов
Для оформления вопросов нужно создать бланки (рис.1).
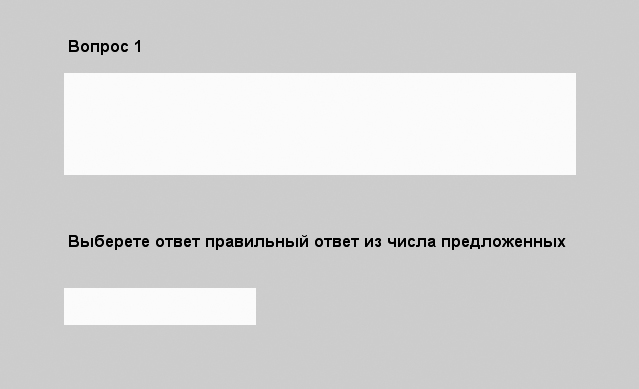
Рис.1 Бланк для оформления вопросов.
Для оформления бланков используются операции:
Заливки ячеек;
Объединения ячеек (рис.2);
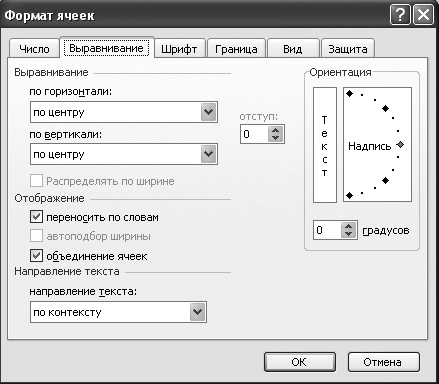
Рис.2 Вид диалогового окна Формат ячеек.
Выбирается режим отображения переносить по словам и оптимальный способ размещения текста в ячейке, например, выравнивание по центру. После создания бланка его можно скопировать столько раз, сколько вопросов в тесте.
2 этап Выбор способа ввода и оформление ответа
П
 ри создании теста со свободным ответом объединяется группа ячеек для ввода ответа;
ри создании теста со свободным ответом объединяется группа ячеек для ввода ответа;При создании теста с выборочным ответом или теста на сопоставление выполняется следующая последовательность действий:
Выбирается позиция меню Данные;
В ниспадающем меню выбирается команда Проверка;
3 ) В диалоговом окне выбирается тип данных Список;
) В диалоговом окне выбирается тип данных Список;

4) В поле Источник перечисляются варианты ответов через точку с запятой;
Результатом выполнения операций будет список с выборочными ответами, из которых тестируемый должен будет выбрать один ответ.

При создании теста с множественной выборкой или с выборочным ответом можно использовать элементы:
Ф![]()
![]() лажок и Переключатель (радиокнопка).
лажок и Переключатель (радиокнопка).
Эти элементы имеют два свойства – установлен и снят. Флажок используется в случае, если на заданный вопрос теста существует несколько правильных ответов – множественный выбор. В случае существования единственно правильного ответа на заданный вопрос, лучше использовать Переключатель, т.к. из нескольких переключателей, находящихся в одной группе можно выбрать только один, остальные автоматически приобретают свойство - снят.
1) Элемент Флажок находиться на панели инструментов Формы. Для отображения этой панели необходимо выбрать пункт меню Вид → Панели инструментов → Формы. Элемент Флажок добавляется для каждого варианта ответов, для этого необходимо выбрать его на панели инструментов Формы и щелкнуть в ячейке, напротив соответствующего ответа. Щелкните по надписи Флажок1 правой кнопкой мыши, из появившегося меню выберите пункт Изменить_текст и удалите надпись, используя клавиши для удаления текста.
Действуя аналогично необходимо добавить флажки ко всем вариантам ответов. Далее необходимо привязать каждый флажок к ячейке. Щелкните правой кнопкой мыши по Флажку и из меню выберите пункт Формат_объекта.
Появиться диалоговое окно Формат_Элемента_управления, выбрав вкладыш Элемент_управления найдите пункт Связь_с_ячейкой. В данном окне необходимо указать координату ячейки к которой привязывается выделенный флажок. В данном случае для флажка в ячейке С13 устанавливаем связь с ячейкой N13. Для флажка, находящегося в ячейке С15 пишем связь с ячейкой N15, и т.д.
В результате, если флажок будет выбран, в ячейке, к которой он привязан, будет присвоено значение ИСТИНА, или значение ЛОЖЬ в случае, если флажок снят.
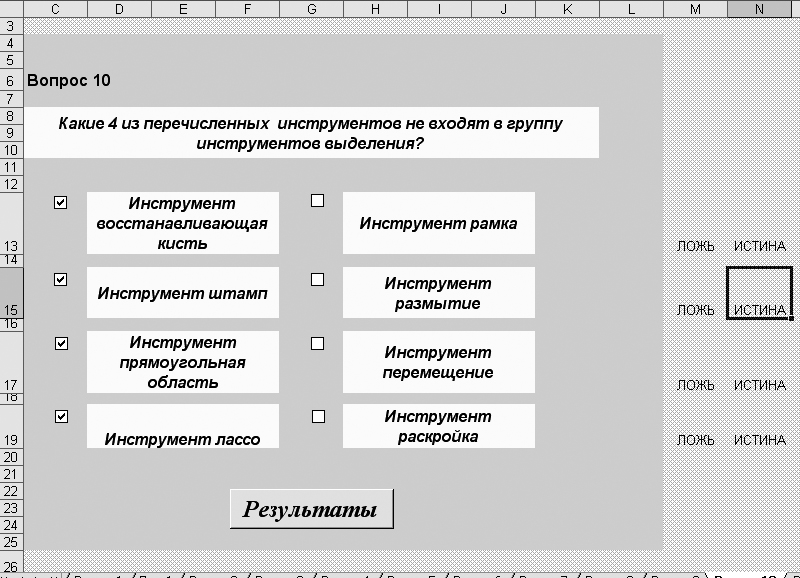
2
) Элемент Переключатель находится на панели инструментов Формы. Для отображения этой панели необходимо выбрать пункт меню Вид→ Панели инструментов→ Формы.
Элемент Переключатель добавляется для каждого варианта ответов, для этого необходимо выбрать его на панели инструментов Формы и щелкнуть в ячейке, напротив соответствующего ответа. Щелкните по надписи Переключатель правой кнопкой мыши, из появившегося меню выберите пункт Изменить_текст и удалите надпись, используя клавиши для удаления текста.
Действуя аналогично необходимо добавить переключатели ко всем вариантам ответов.
Переключатели одного вопроса должны быть объединены в одну группу. Для этого инструментом Группа (на панели инструментов Формы) рисуется рамка вокруг переключателей одного вопроса. Текст с рамки удаляется аналогично тексту других объектов.
Все переключатели одной группы должны быть внутри одной рамки! Далее необходимо привязать группу к ячейке. Щелкните правой кнопкой мыши по любому переключателю из группы и из меню выберите пункт Формат_объекта.
П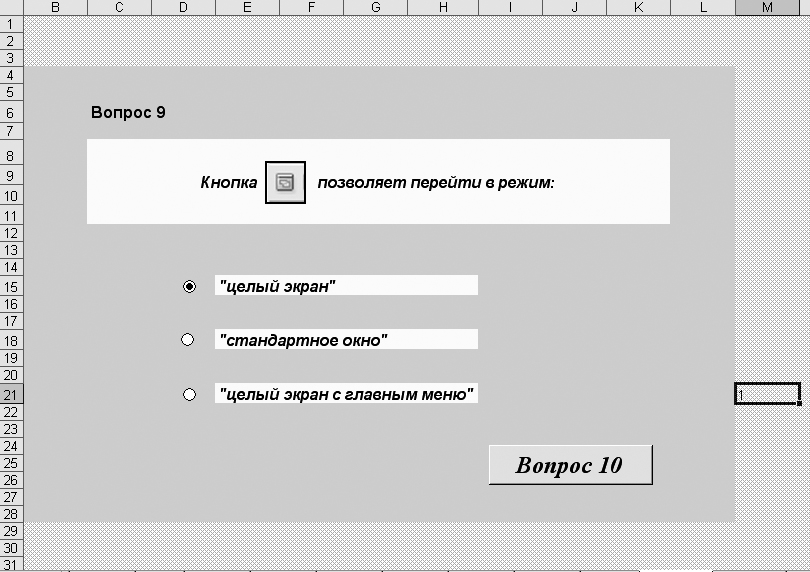 оявиться диалоговое окно Формат_Элемента_управления, выбрав вкладыш Элемент_управления найдите пункт Связь_с_ячейкой. В данном окне необходимо указать координату ячейки к которой привязывается выделенный флажок. В данном случае для данной группы устанавливаем связь с ячейкой М21.
оявиться диалоговое окно Формат_Элемента_управления, выбрав вкладыш Элемент_управления найдите пункт Связь_с_ячейкой. В данном окне необходимо указать координату ячейки к которой привязывается выделенный флажок. В данном случае для данной группы устанавливаем связь с ячейкой М21.
3 этап Продумывание способа перехода между бланками
Оформить перемещение между бланками можно с помощью гиперссылок или макросов.
При создании гиперссылок выполняется следующая последовательность действий:
Вставка → Гиперссылка (либо левая кнопка мыши → гиперссылка);
В диалоговом окне выбирается место в документе и ссылка на соответствующий лист.
Второй способ перемещения между листами – это использование кнопочек и запись макросов. Макросы рассмотрим более подробно.
Если какое-то действие часто повторяется, его выполнение можно автоматизировать с помощью макроса. Макрос - это последовательность команд и функций, хранящихся в модуле Visual Basic. Их можно выполнить всякий раз, когда необходимо выполнить данную задачу. При записи макроса Excel хранит информацию о каждом шаге выполнения последовательности команд. Последующий запуск макроса вызывает повторение («воспроизведение») команд. Это очень удобно использовать при переходе из одного места в документе в другое или при обнулении результатов тестирования.
Макрос удобнее использовать, если он назначен кнопке или другому графическому объекту на листе. Все шаги и команды, выполняемые макросом, должны быть спланированы перед записью или написанием макроса.
Допустим, нам нужно перейти на следующий лист и очистить содержимое заданной ячейки при нажатии на кнопку. Элемент Кнопка находиться на панели инструментов Формы.
![]()
Для отображения этой панели нужно выбрать пункт меню Вид → Панели инструментов → Формы. Выбрав инструмент Кнопка нужно щелкнуть на рабочем поле листа, в этом месте появиться кнопка и одновременно диалоговое окно «Назначить макрос объекту». После нажатия кнопки Записать появиться окно «Запись макроса».
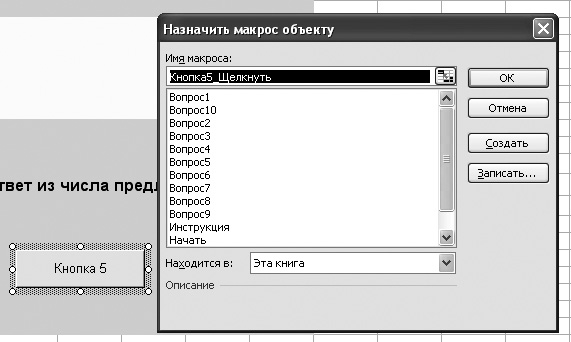

Д Остановить запись
 алее, нажав кнопку «ОК» (запись началась) нужно перейти на следующий лист, выделить заданную ячейку и нажать клавишу Delete. После этого необходимо остановить запись.
алее, нажав кнопку «ОК» (запись началась) нужно перейти на следующий лист, выделить заданную ячейку и нажать клавишу Delete. После этого необходимо остановить запись.
Заданные действия, от начала записи до остановки назначались кнопке, и при нажатии на эту кнопку можно перейти на следующий лист и содержимое заданной ячейки будет удаляться. Назначать объекту можно любые последовательности действий.
Перед записью макроса желательно запланировать заранее шаги и команды, которые он должен выполнить. Если при записи будет допущена ошибка, то в макросе также запишутся все исправления. Ненужные инструкции можно будет убрать позже путем редактирования макроса. Чтобы не использовать редактор Visual Basic, повторите запись макроса, не производя лишних действий.
4 этап Выбор способа оценивания и подведения итогов
Для оценки результатов тестирования можно предусмотреть специальный лист, на котором будут подведены итоги ответов. Для этой цели можно использовать логическую функцию ЕСЛИ.
В строке логическое выражение представляется лист рабочей книги и номер ячейки, в которой выбирался ответ; в строке Значение_если_истина - указывается реплика на правильный ответ; в строке Значение_если_ложь – указывается реплика на неправильный ответ.
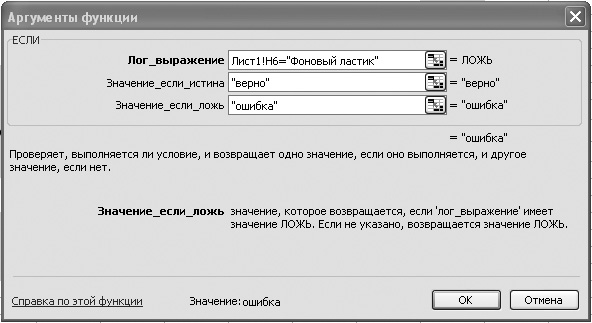
Для общего подведения итогов и подсчета количества набранных баллов можно использовать функцию СЧЕТЕСЛИ. При этом в строке диапазон указывается диапазон ячеек, где анализируются ответы на вопросы, в строке критерий – значение критерия, например, слово «верно».
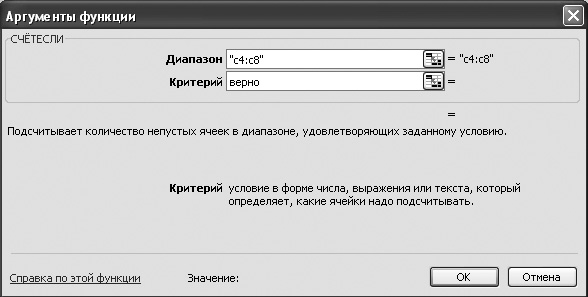
Учитель: - Итак первая проектная группа создает тест в многовариантным выбором ответа, который отправляет через программу Скайп ученику который должен выполнить этот тест и прислать нам назад ответ.
Учитель: - А сейчас мы сделаем физкультминутку. Упражнения связанные с двоичной системой счисления. (2 минуты)
Пока группы выполняют задание, учитель ведет опрос на интерактивной доске по слайду 4 (Который представляет собой 9 вопросов трех категорий сложности по двоичной системе счисления).
Каждой группе будет дана методичка, с полной инструкцией по созданию тестов разных типов.
Приложение 1
С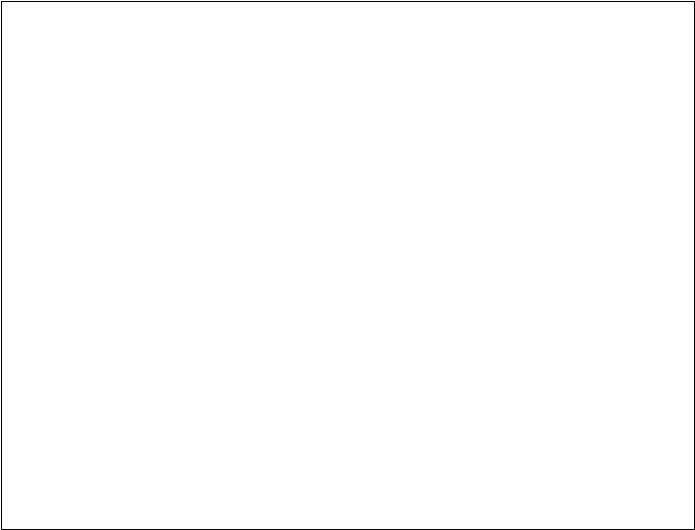 хема расположения кабинета на уроке (Вид сверху). Кабинет
хема расположения кабинета на уроке (Вид сверху). Кабинет
Интерактивная доска SMART




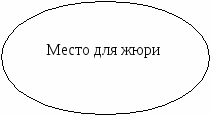

Нравится материал? Поддержи автора!
Ещё документы из категории математика:
Чтобы скачать документ, порекомендуйте, пожалуйста, его своим друзьям в любой соц. сети.
После чего кнопка «СКАЧАТЬ» станет доступной!
Кнопочки находятся чуть ниже. Спасибо!
Кнопки:
Скачать документ