Конспект урока на тему "Время и дата в VBA Excel"
Время и дата в VBA Excel
Тема: Время и дата в VBA Excel
Цели:
Образовательные:
Cформировать представление о работе с датой
Cформировать представление об функциях работы с датой и временем
Сформировать навыки работы с датой и временем в VBA.
Развивающие:
Продолжить развивать творческое мышление и воображение.
Продолжить развивать речь (обогащение и усложнение словарного запаса)
Продолжить развивать память
Воспитательные:
Воспитание дисциплины.
Воспитание бережного отношения к школьному имуществу
Воспитание самостоятельности
Воспитание аккуратности
Тип урока: комбинированный
Оборудование:
Компьютеры.
Раздаточный материал.
Мультимедийный проектор.
Формы обучения: коллективная, индивидуальная
Методы обучения:
Объяснение
Демонстрация
Дидактические единицы: тип Date, функции для работы с датой и временем
Ход урока
1.Оргмомент и целеполагание
Здравствуйте! Сегодня на уроке вы узнаете, как работать с датой и временем в VBA Excel.
2.Объяснение нового материала
Время и дата
Объектно-ориентированное программирование позволяет создавать графический интерфейс разрабатываемых приложений на основе Для работы с датой в VBA предусмотрен специальный тип Date. Он занимает 8 байт и хранит дату во внутреннем представлении VB. Чтобы преобразовать дату и время из строки в этот формат, можно воспользоваться функциями DateValue и TimeValue.
Например вывод даты с помощью диалогового окна.
Sub DateConversionTest()
Dim TestDate As Date
TestDate = DateValue("2/3/98")
MsgBox (Str(Year(TestDate)))
End Sub
Или в случае со временем:
Sub Test() Dim MyTimeDate As Date
MyTimeDate = DateValue("7/2/93") + TimeValue("11:12:13")
MsgBox Str(Minute(MyTimeDate))
MsgBox Str(Year(MyTimeDate))
End Sub
Функции для работы с датой и временем:
Date – определяет текущую дату по системному времени
Time() – определить текущее время
Month- определяет номер месяца по дате
MonthName(номер месяца) – определяет название месяца по его номеру
Day- определяет день по дате
Year(date)- определяет год по дате
Hour(Time())- определяет час по времени час
Minute(Time())- определяет минуты по времени
Second(Time())- определяет секунды по времени
WeekDay (Date, vbMonday)- определяет номер дня недели, начиная с указанного
WeekDayName (номер дня) – определяет название дня недели
Возвращают соответственно месяц, день, год, часы, минуты, секунды и день недели.
DateDiff(“m”,d1,d2) – определяет разницу между двумя датами d2 и d1 в указанных единицах измерения (“YYYY” – в годах; “m” – месяцах, “Y” - в днях; “h” – в часах; “n” – в минутах; “s” – в секундах)
Sub Test()
Dim MyDate As Date
MyDate = DateValue("3/7/89")
If (WeekDay(MyDate) = vbSunday) Then MsgBox ("Sunday")
End Sub
vbSunday, vbMonday, ... - предопределенные константы для дней недели.
3.Практическая работа
Тема: Время и дата в VBA Excel.
Цель: Создать календарь, всплывающий по нажатию сочетания клавиш, с помощью которого можно вводить дату в выбранную заранее ячейку.
Оборудование: Компьютер, табличный процессор Microsoft Excel.
Перечень заданий:
Задание1. Создать форму
Задание2. Написать код для выполнения программы
Технология работы:
Откройте редактор Visual Basic через меню Сервис - Макрос - Редактор Visual Basic (Tools - Macro - Visual Basic Editor).
Создайте в нем новую пустую пользовательскую форму, выбрав в меню Insert - User form. Автоматически должна появиться панель Toolbox:
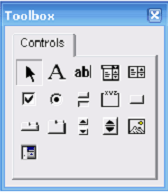
(Если не появилась - жмите в меню View - Toolbox.)
На этой панели представлены различные управляющие элементы окон: кнопки, списки, счетчики и т.д. Но нам нужен элемент (календарь), которого пока на панели не видно. Чтобы добавить его, щелкните по серому фону панели правой кнопкой мыши и выберите Additional Controls. Появится вот такое окно:
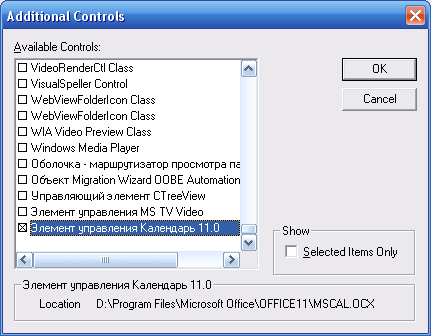
В нем надо найти и отметить Элемент управления Календарь 11.0 (Calendar Control 11.0). Версии могут отличаться (11.0, 10.0 и т.д.) в зависимости от версии Microsoft Office, это несущественно. После нажатия на ОК на панели появится новая кнопка – Calendar:
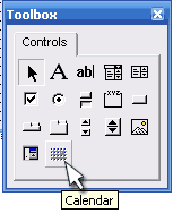
Щелкните по ней, а затем нарисуйте календарь на поле формы, удерживая нажатой левую кнопку мыши:

Теперь переключитесь в режим ввода программного кода созданной формы (меню View - Code) и скопируйте туда этот текст:
Private Sub Calendar1_Click()
ActiveCell = Calendar1.Value
ActiveCell.NumberFormat="dd/mm/yy"
End Sub
Private Sub UserForm_Activate()
Me.Calendar1.Value = Date
End SubТеперь надо заставить Excel показывать нам созданную форму, когда мы этого захотим. Для этого вставьте новый модуль (Insert - Module) и скопируйте туда этот текст:
Sub ShowCalendar()
UserForm1.Show
End Sub
3.Практическая работа
4.Итог урока
Сегодня на уроке мы научились работать с датой и временем. А также сделали интересную практическую работу облегчающую ввод дат на лист в MS Excel.
5.Домашняя работа
Дома нужно знать, как работать с датами, функции для работы с датой и временем.

Нравится материал? Поддержи автора!
Ещё документы из категории информатика:
Чтобы скачать документ, порекомендуйте, пожалуйста, его своим друзьям в любой соц. сети.
После чего кнопка «СКАЧАТЬ» станет доступной!
Кнопочки находятся чуть ниже. Спасибо!
Кнопки:
Скачать документ