Практическая работа "Математические вычисления в стандартном приложении Калькулятор"
Практическая работа
Математические вычисления в стандартном приложении Калькулятор
Аппаратное и программное обеспечение. Компьютер с установленной операционной системой Windows 7 и стандартным приложением Калькулятор.
Цель работы. Научиться использовать основные вычислительные возможности стандартного приложения Калькулятор.
Выполнение работы
Задание 1. Знакомство с внешним видом и с кнопками Калькулятора в режиме «Обычный»
Запустите Калькулятор, выполнив команду Пуск → Все программы → Стандартные → Калькулятор.
Калькулятор имеет несколько режимов работы. По умолчанию в программе активирован режим Обычный. Если режим изменен на другой, откройте меню Вид и выберите режим Обычный (в первой и второй группах команд меню Вид), как на рисунке:

В режиме «Обычный» выполняются простые арифметические операции и при этом не соблюдается принятый в математике порядок действий, согласно которому сначала выполняются умножение и деление, а затем сложение и вычитание. Вместо этого действует прямой порядок вычислений.
Проверим это: выполните расчет выражения 7+3·2 – в указанном порядке следования цифр. Результат получится 20, а не 13, как следовало бы ожидать. Это обстоятельство необходимо учитывать при работе с Калькулятором.
Чтобы сбросить показания, нажмите на кнопку C
в окне приложения или на клавишу ![]() Esc
Esc
.
С помощью клавиш на цифровой клавиатуре или с помощью щелчков указателем мыши по соответствующим кнопкам произведите вычисление: 14530·20=290600.
Поместите полученный результат в память Калькулятора кнопкой MS
. На числовой панели отобразится индикатор – буква M, обозначающая, что число сохранено.
Сбросьте показания кнопкой C
или клавишей ![]() Esc
Esc
. Обратите внимание на то, что индикатор M никуда не пропал.
Вычислите результат выражения 1800:60. К получившемуся числу прибавьте предыдущее – то, что было сохранено в памяти Калькулятора. Для этого:
нажмите на кнопку со знаком сложения;
вызовите сохраненное в памяти число нажатием на кнопку MR
;
щелкните по кнопке со знаком равенства или нажмите клавишу ![]() Enter
Enter
.
Получился нужный результат - 290630.
Удалите показания кнопкой C
.
Щелкните по кнопке MC
, чтобы очистить память. Буква M исчезнет.
Введите число 100 и поместите его в память Калькулятора. Удостоверьтесь, что индикатор памяти (буква M) активировался.
Нажмите на кнопку C
.
Снова введите число 100, а затем щелкните по кнопке M+
. Очистите числовое поле кнопкой C
.
Нажмите на кнопку вызова из памяти (MR
). Что изменилось в числе? Кнопка M+
прибавляет введенное нами число к тому числу, которое уже есть в памяти.
Похожим образом изучите действие, которое производит кнопка M-
, взяв числа 10 и 1.
Изучите действие, осуществляемое кнопкой
(или клавишей ![]() Backspace
Backspace
). Для этого последовательно введите числа 123456789, после чего 4 раза нажмите на кнопку
. У вас останутся числа 12345. Вы уже поняли, что данная кнопка (и клавиша) удаляет числа, расположенные справа. Эта функция очень удобна для использования при ошибочном вводе последних цифр числа.
Для вычисления квадратного корня из числа используют кнопку √
. Введите число 144 и нажмите на эту кнопку; так вы получите результат – 12.
Таким же образом определите квадратные корни следующих чисел: 3136, 5329, 225, 100.
Теперь с помощью Калькулятора ответьте на вопрос задачи: клиент некоего банка взял потребительский кредит на один год в сумме 500 000 рублей под процентную ставку 12,6 годовых. Какую сумму клиент должен будет выплатить банку за это время?
Для решения данной задачи определите для начала, какова будет сумма переплаты по кредиту за весь период: 500000+12,6%. После нажатия на кнопку %
отобразится искомая сумма переплаты. Далее, чтобы узнать полную суммы выплат по кредиту, нажмите кнопку =
.
Ответ составит 563000 рублей. Задача с процентами решена.
Для удобства восприятия дальнейших вычислений в меню Вид установите «галочку» в пункте Группировка цифр по разрядам и заметьте, что произошло с числом. Оно сгруппировалось по разрядам: тысячам и сотням.
Снимите «галочку» с пункта Группировка цифр по разрядам меню Вид.
Для вычисления дроби от числа используется кнопка 1/x
. Например: для того чтобы узнать, сколько составит  , введите число знаменателя (в данном случае – 2) и нажмите на кнопку 1/x
, введите число знаменателя (в данном случае – 2) и нажмите на кнопку 1/x
. Вы получите ответ 0,5.
Таким же образом определите, используя Калькулятор, сколько составят от единицы следующие размеры долей:
 ,
,  ,
,  .
.
Для удаления вводимых чисел предусмотрена также кнопка CE
, которая стирает последнее вводимое число. Например, вам нужно сложить несколько чисел: 154+20+11+36+80+132+10+99+1005+12+22507+100, но, дойдя до числа 22507, вы вдруг обнаружили, что вместо 22507 вы случайно внесли число 22705. Начинать вычисления с самого начала было бы проблематично долго. В этом случае вы можете просто нажать на кнопку CE
, чтобы удалить ошибочно введенные последние цифры и продолжить с этого же самого места.
Кнопка ±
изменяет знак отображаемого числа на противоположный. Введите любое число и нажмите на кнопку ±
. Число из положительного преобразится в отрицательное со знаком «минус». Далее сложите это число с тем же самым, но положительным. Ответ будет равен нулю, так как по правилам математики при сложении двух чисел с разными знаками их абсолютные величины вычитаются и ставится знак числа с бо́льшей абсолютной величиной. Однако в данном случае нуль – число нейтральное, которое не является ни положительным, ни отрицательным, поэтому знак большей абсолютной величины перед ним отсутствует. Нуль не имеет знака.
В некоторых случаях полезной может оказаться предусмотренная программой технология внедрения и связывания объектов (OLE – Object Linking and Embedding) – обмен информацией между разными приложениями.
Числа с числовой панели индикации Калькулятора можно скопировать в буфер обмена и вставить в какие-либо документы или приложения, и наоборот – из документа или иного приложения в Калькулятор.
Рассмотрите этот процесс в действии:
наберите на Калькуляторе любое (лучше – длинное) число, например: 978645312.
в меню Правка выберите команду Копировать;
откройте любой текстовый редактор (Блокнот, WordPad, MS Word и т. д.);
в рабочем поле редактора щелкните правой кнопкой мыши и в появившемся контекстном меню выберите пункт Вставить.
Подобным образом самостоятельно произведите обратное действие – копирование любого другого числа из окна текстового редактора и вставку этого числа в Калькулятор.
После выполнения этого задания вы научились:
переключать режим работы Калькулятора;
производить простые арифметические вычисления в режиме «Обычный»;
использовать регистр памяти Калькулятора, в котором можно запомнить результат одного промежуточного вычисления;
включать и отключать отображение группировки цифр по разрядам;
использовать технологию внедрения и связывания объектов OLE.
Задание 2. Использование журнала вычислений
В журнале вычислений отслеживаются все вычисления, выполняемые на Калькуляторе во время сеанса. Этот журнал доступен в режимах Обычный, Инженерный и Статистика.

О переключении режимов см. п. 2 задания 1.
Для включения журнала вычислений войдите в меню Вид и отметьте «галочкой» пункт Журнал. Окно приложения пример вид, показанный на рисунке (справа).
Для отключения журнала вычислений в меню Вид необходимо снять «галочку» с пункта Журнал.
В Обычном режиме произведите несколько произвольных вычислений. Например:
100*100=
500/10=
255*2+1000=
60/20/3=
21-√12=
Обратите внимание на то, как производимые вами действия сохраняются в журнале.
Самостоятельно изучите кнопки, расположенные в верхней части журнала: и . какие действия выполняются при их нажатии?
Значения в вычислениях, занесенных в журнал, можно изменять.
Двойным щелчком левой кнопкой мыши активируйте одну из записей, замените оба числа или одно из чисел любым другим и нажмите на кнопку =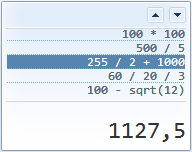
или на клавишу ![]() Enter
Enter
. Внесенные изменения будут сохранены.
Похожим образом в одной из записей журнала замените знаки арифметических действий (например, + на / или * на /).
Помните, что результат выбранного (выделенного) вычисления в любой момент можно скопировать в буфер обмена и вставить в другое приложение.
См. п. 23 задания 1.
Теперь поместим в буфер обмена весь журнал произведенных вами вычислений и вставим его в текстовый редактор. Для этого выполните следующие действия:
в меню Правка в раскрывающемся списке Журнал выберите пункт Копировать журнал;
откройте текстовый редактор Блокнот;
в Блокноте выполните команду Правка → Вставить.
Подумайте, в каких случаях эта функция может оказаться полезной.
Журнал вычислений для каждого из режимов сохраняется отдельно; следовательно возможно использование буфера обмена для любого из режимов. В зависимости от используемого режима отображается соответствующий журнал.
По окончании работы очистите журнал вычислений, пользуясь командой Правка → Журнал → Очистить.
Отключите журнал вычислений, как описано в п. 1 настоящего задания. Покиньте приложение Калькулятор.
После выполнения этого задания вы научились:
включать и отключать журнал вычислений;
вносить изменения в вычисления, сохраненные в журнале;
использовать технологию OLE для копирования и вставки журнала вычислений в документы, созданные в других приложениях;
очищать журнал вычислений.
Задание 3. Преобразование значений единиц измерения
С помощью Калькулятора можно выполнять преобразование значений из одних единиц измерения в другие.
Запустите Калькулятор.
Во второй группе команд в меню Вид установите переключатель на пункт Преобразование единиц.
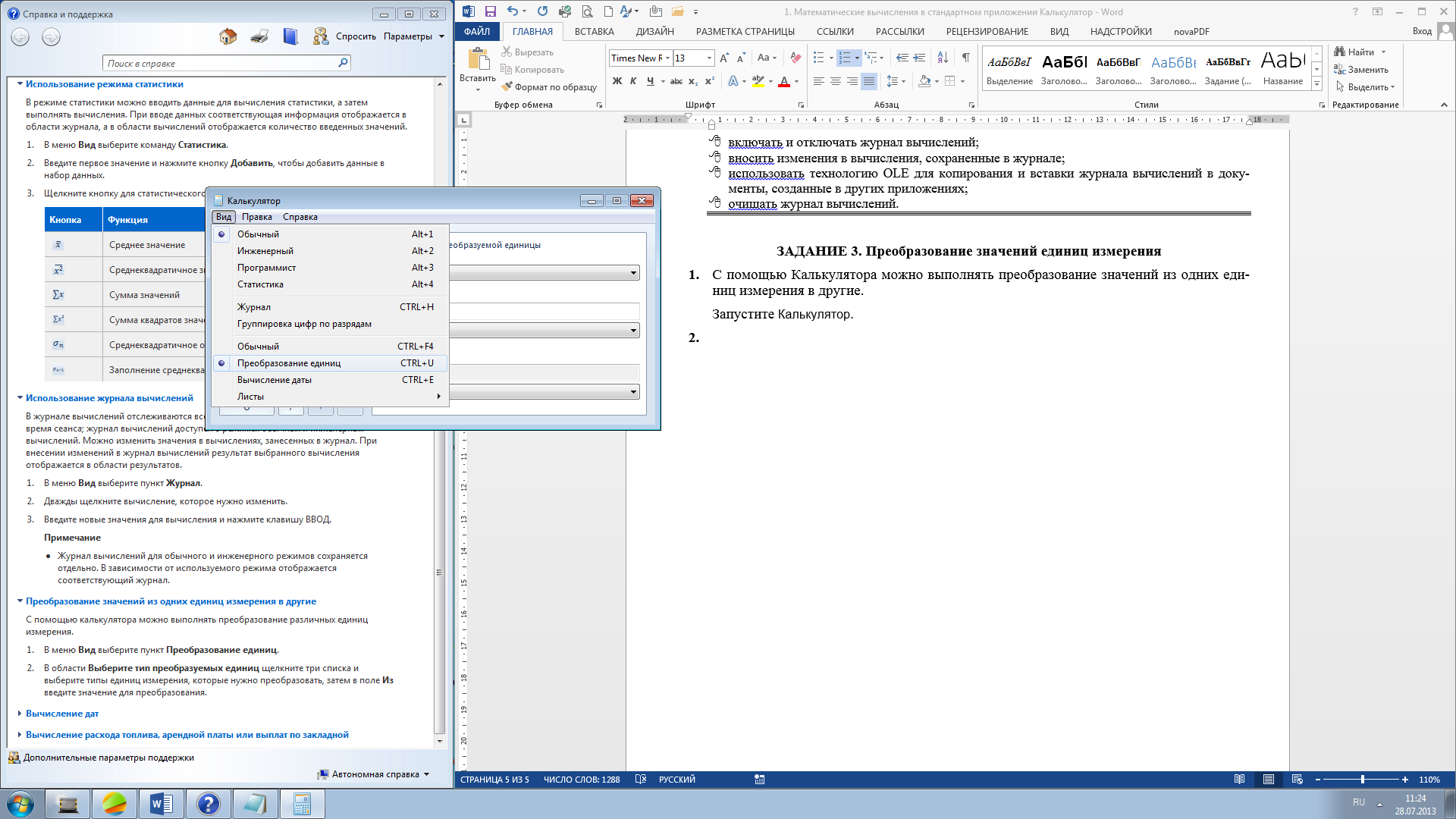
В раскрывающемся списке «Выберите тип преобразуемой единицы» установите тип Время.
В раскрывающемся списке «Из» установите Час.
В раскрывающемся списке «в» установите Минута.
В тестовое поле «Ввод значения» введите число 6. Программа автоматически произведет преобразование и отобразит результат.
С помощью Калькулятора самостоятельно осуществите следующие преобразование:
15 миль – в километры
100 недель – в часы
4 карата – в граммы
1 американскую пинту – в литры
1 британский галлон – в литры
20 лошадиных сил – в киловатты
3 гектара – в квадратные метры
По окончании работы верните режим Обычный:
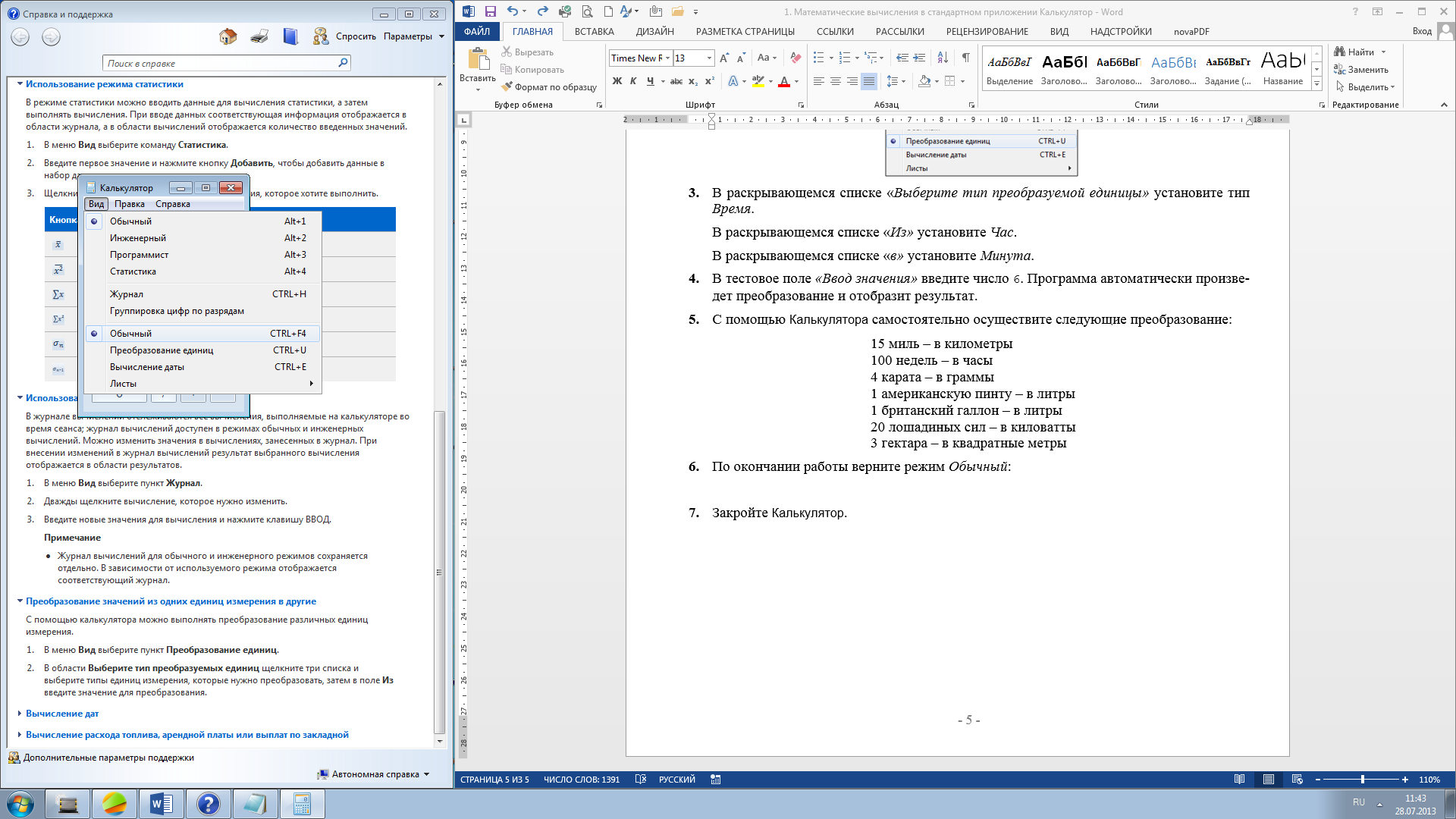
Закройте Калькулятор.
После выполнения этого задания вы научились:
осуществлять преобразование единиц измерения с помощью Калькулятора.
Задание 4. Вычисление дат
Калькулятор позволяет вычислить разницу между двумя датами, а также прибавить определенное количество дней к заданной дате или вычесть их из нее.
Запустите Калькулятор. Откройте меню Вид и выберите пункт Вычисление даты.
В раскрывающемся списке Выберите нужный расчет даты щелкните список и укажите тип вычисления Вычисление между двумя датами.
В областях «С» и «По» с помощью раскрывающихся календарей введите начальную и конечную даты – 1 сентября 2020 года и 31 декабря 2020 года.
Нажмите на кнопку Вычислить.
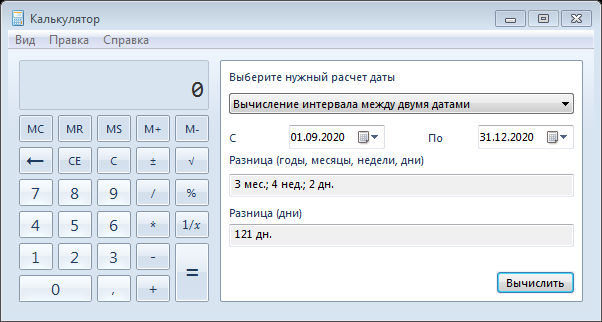
Похожим образом рассчитайте количество дней отпуска работника некоего предприятия, если его отпуск продлится с 15.05.2014 по 28.07.2014.
Для высчитывания точной даты путем прибавления (вычитания) определенного количества дней, месяцев и лет к (от) заранее известной дате (даты) в раскрывающемся списке Выберите нужный расчет даты укажите тип вычисления Добавление или вычитание дней до указанной даты.
В области «С» с помощью ввода с клавиатуры или с использованием раскрывающегося календаря обозначьте дату – 20.10.2013.
Установите переключатель в положение Добавить.
С помощью счетчиков или с клавиатуры укажите количество лет – 1, месяцев – 3, дней – 10.
Щелкните по кнопке Вычислить.
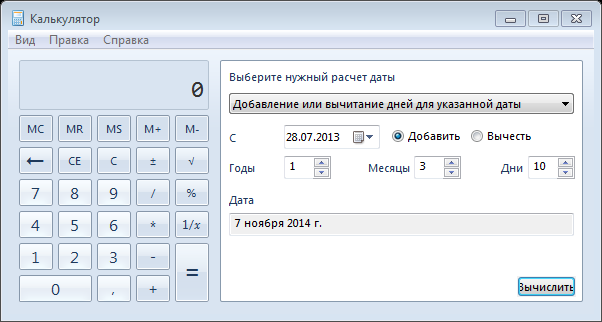
Похожим образом из заданной даты можно вычесть годы, месяцы и дни, установив переключатель в положение Вычесть (см. рисунок выше).
Самостоятельно решите задачи, используя возможности вычисления дат Калькулятора:
Алена с нетерпением ожидает приезда бабушки, каждое утро вычеркивая на настенном календаре прошедшие дни ожидания. Утром 16-го июня 2013 год, пересчитав оставшееся до бабушкиного приезда время, Алена сказала маме, что бабушка приедет через 1 месяц и 13 дней. Когда приедет бабушка?
Михаилов Саша рассказал своему однокласснику, что родители ровно 17 дней назад подарили ему на его день рождения велосипед. Какого числа и в каком месяце у Саши день рождения, если известно, что беседа мальчиков происходила 8-го апреля?
По окончании работы верните режим Обычный. Закройте Калькулятор.
После выполнения этого задания вы научились:
-

Нравится материал? Поддержи автора!
Ещё документы из категории информатика:
Чтобы скачать документ, порекомендуйте, пожалуйста, его своим друзьям в любой соц. сети.
После чего кнопка «СКАЧАТЬ» станет доступной!
Кнопочки находятся чуть ниже. Спасибо!
Кнопки:
Скачать документ