Урок информатики на тему «Система координат»
Урок информатики на тему «Система координат»
Составить проект, который позволяет рисовать компьютерную и математическую систему координат с указанием числовых значений на осях.
Откройте программу Lazarus и создайте новый проект ( Проект / создать / приложение)
Сохраните проект в личной папке в папку «Система координат» ( Проект / сохранить проект как / Процедура / unit1 / project1)
Установить свойства для формы:
Объект
Имя объекта (Name)
Свойства
Значение свойства
Форма
Tform1
Caption
Система координат
BorderStyle
bsSingle
Color
любой
Выделяем форму и переключаемся с вкладки «Свойства» окна свойств на вкладку «События». Щелкаем мышью на кнопке события OnShow и в заготовку программного кода для очистки поля после запуска проекта вносим строку:
Procedure TForm1.FormShow(Sender: TObject);
begin
Image1.Canvas.FillRect(ClientRect);
end;
Разместите на форме следующие объекты: TImage1, Button1, Button2 и установите для них свойства
Объект
Имя объекта (Name)
Свойства
Значение свойства
Графическое поле
TImage1
Width(ширина)
300
Height
200
Кнопки
Button1, Button2
Caption
Button1 – Компьютерная система координат
Button2 – Математическая система координат
Font
Arial, 10, обычный
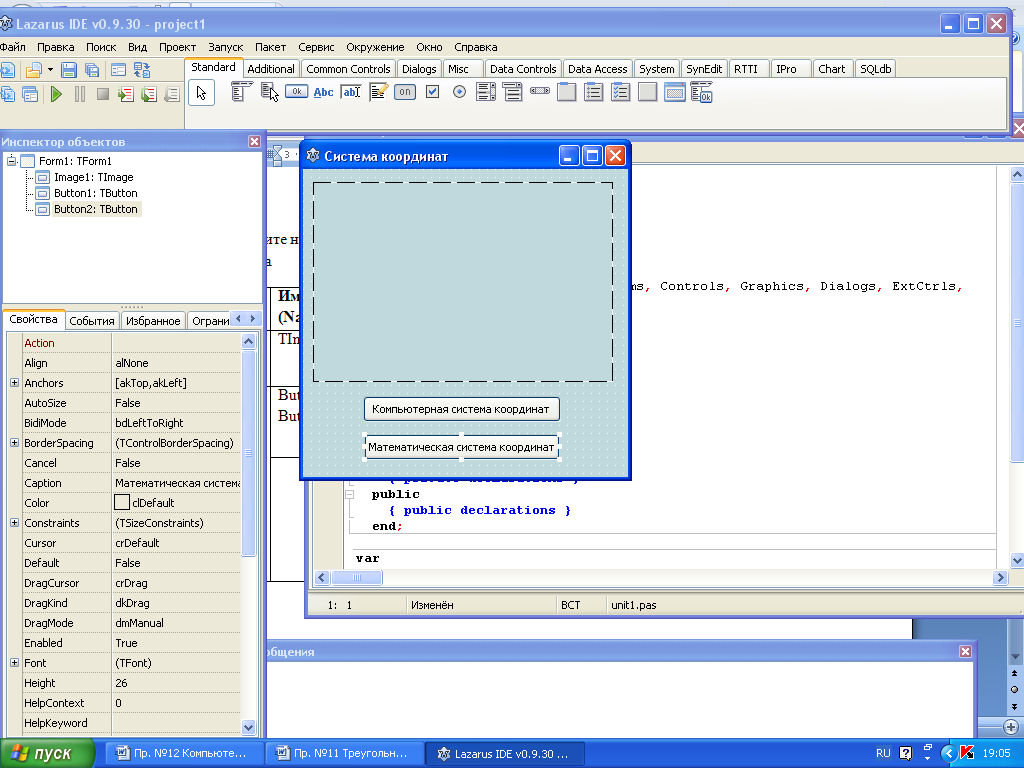
В разделе объявления переменных введем:
var
Form1: TForm1;
X:integer;
Y:integer;
Переключитесь на форму и выполните двойной щелчок мышью на кнопке Компьютерная система координат. В заготовку введите код( пояснения можно не писать)
procedure TForm1.Button1Click(Sender: TObject);
begin
X:=0;
Y:=0;
Image1.Canvas.Pen.Color := clWhite;
Image1.Canvas.Brush.Color := clWhite;
Image1.Canvas.Rectangle(0,0,300,200);
Image1.Canvas.Pen.Color := clRed;
Image1.Canvas.Pen.Width := 3;
//ось X
Image1.Canvas.MoveTo(0,0);
Image1.Canvas.LineTo(300,0);
//ось Y
Image1.Canvas.MoveTo(0,0);
Image1.Canvas.LineTo(0,200);
//шкала оси X
while X <= 300 Do
begin
Image1.Canvas.MoveTo(X,0);
Image1.Canvas.LineTo(X,10);
Image1.Canvas.TextOut(X,5,IntToStr(X));
X := X + 50;
end;
//шкала оси Y
while Y <= 200 Do
begin
Y := Y + 50;
Image1.Canvas.MoveTo(0,Y);
Image1.Canvas.LineTo(10,Y);
Image1.Canvas.TextOut(5,Y,IntToStr(Y));
end;
end;
Переключитесь на форму и выполните двойной щелчок мышью на кнопке Математическая система координат. В заготовку введите код ( пояснения можно не писать)
procedure TForm1.Button2Click(Sender: TObject);
begin
X:=0;
Y:=0;
Image1.Canvas.Pen.Color := clWhite;
Image1.Canvas.Brush.Color := clWhite;
Image1.Canvas.Rectangle(0,0,300,200);
Image1.Canvas.Pen.Color := clRed;
Image1.Canvas.Pen.Width := 3;
//ось X
Image1.Canvas.MoveTo(0,100);
Image1.Canvas.LineTo(300,100);
//ось Y
Image1.Canvas.MoveTo(150,0);
Image1.Canvas.LineTo(150,200);
//шкала оси X
while X <= 300 Do
begin
Image1.Canvas.MoveTo(X,95);
Image1.Canvas.LineTo(X,105);
Image1.Canvas.TextOut(X,105,IntToStr(X-150));
X := X + 50;
end;
//шкала оси Y
while Y <= 200 Do
begin
Y := Y + 50;
Image1.Canvas.MoveTo(145,Y);
Image1.Canvas.LineTo(155,Y);
Image1.Canvas.TextOut(155,Y-15,IntToStr(100-Y));
end;
end;
Запустите проект и убедитесь в его работоспособности.
Продемонстрируйте работу учителю.
Кутепова Н.В. МОАУ «СОШ №4 г. Соль- Илецка» Оренбургской области. Страница

Нравится материал? Поддержи автора!
Ещё документы из категории информатика:
Чтобы скачать документ, порекомендуйте, пожалуйста, его своим друзьям в любой соц. сети.
После чего кнопка «СКАЧАТЬ» станет доступной!
Кнопочки находятся чуть ниже. Спасибо!
Кнопки:
Скачать документ