Урок-практикум по информатике в 9 классе «Работа с готовыми рисунками в графическом редакторе COREL DRAW»
Муниципальное общеобразовательное учреждение
«Средняя общеобразовательная школа № 93»
Кемеровской области
Урок-практикум по информатике для 9 класса
«Работа с готовыми рисунками
в графическом редакторе COREL DRAW»
Автор: учитель информатики
Ожигова Ольга Сергеевна
Новокузнецк, 2014
Урок-практикум по информатике для 9 класса
«Работа с готовыми рисунками
в графическом редакторе COREL DRAW»
Цель урока: научить учащихся использовать готовые рисунки при работе с программой Corel Draw в качестве самостоятельных объектов.
Ход урока:
К моменту изучения темы учащиеся знают элементы интерфейса программы и умеют выполнять простые действия. На уроке им выдается карточка с заданиями, где несколько разобраны подробно (указан ход выполнения работы), а остальные по образцу.
Задание 1. Вставьте рисунок кошки из коллекции clipart. Измените его размер. Сохраните рисунок под именем «Новая кошка».
Вставьте компакт - диск с заготовками в устройство чтения компакт – дисков.
Откройте программу CorelDRAW.
Создайте новый документ нажатием на кнопку-рисунок New Grafic, расположенной на окне-приветствия, или (если окно-приветствие отключено) выбрать File > New.
Выберите команду меню Tools Scrapbook Browse (Инструменты Библиотека заготовок Просмотр). В правой части окна программы появится закрепление Scrapbook (Библиотека заготовок).
Щелкните мышью на значке "Cliper" с именем CD 10 ClipArt.
Выберите папку, в которой содержатся заготовки, найдите рисунок кошки и установите на нем указатель мыши. Нажать и не отпускайте левую кнопку мыши.
Оставляя нажатой левую кнопку мыши, переместите указатель мыши на рабочую область редактируемого документа. Отпустите кнопку мыши. Рисунок появится в рабочей области документа.
Подведите курсор к полученному рисунку, установите на один из квадратных маркеров, ограничивающих рисунок, и нажмите левую кнопку мыши. Не отпуская, растяните рисунок до нужного размера.
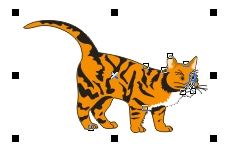
Рис. 1 Маркеры, ограничивающие рисунок
Выберите команду меню File > Save as. В появившимся диалоговом окне Save Drawing выберите папку для сохранения рисунка. В графе File Name введите «Новая кошка». Затем нажмите кнопку Save.
Задание 2. Импортируйте рисунок собаки из коллекции рисунков. Измените его размер. Сохраните рисунок под именем «Новая собака» в формате jpg.
Откройте программу CorelDRAW.
Создайте новый документ нажатием на кнопку-рисунок New Grafic, расположенной на окне-приветствия, или (если окно-приветствие отключено) выбрать File > New.
Выберите команду меню File > Import.
Выберите папку, в которой содержатся заготовки. Щелкните мышью на названии рисунка выбранном рисунке собаки. Нажмите кнопку Import (диалоговое окно закроется, и указатель мыши будет выглядеть как уголок).
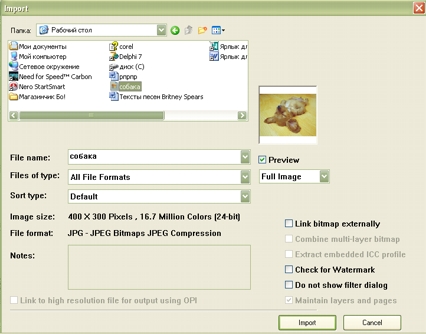
Рис. 2 Диалоговое окно Import
Щелкните мышью в документе в месте, куда нужно вставить рисунок. Рисунок появится в рабочей области документа.
Подведите курсор к полученному рисунку, установите на один из квадратных маркеров, ограничивающих рисунок, и нажмите левую кнопку мыши. Не отпуская, растяните рисунок до нужного размера.
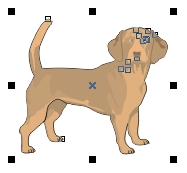
Рис. 3 Маркеры, ограничивающие рисунок
Выберите команду меню File > Export. В появившимся диалоговом окне Export выберите папку для сохранения рисунка. В графе File Name введите «Новая собака». В графе Save as type выберите формат jpg. Нажмите кнопку Export.
Задание 3.
Создать документ CorelDRAW.
Вставить в документ рисунок дерева из коллекции clipart.
Импортировать в документ рисунок тигра.
Изменить размеры рисунков, расположив их, как показано на рис.

Рис. 3 Взаимное расположение дерева и тигра
Сохранить готовый рисунок в папке «Мои документы» под именем «Новое дерево и тигр».
Задание 4.
Создать документ CorelDRAW.
Импортировать в документ рисунок кошки.
Вставить в документ рисунок цветка из коллекции clipart.
Изменить размеры рисунков, расположив их, как показано на рис.

Рис. 4 Взаимное расположение цветка и кошки
Сохранить готовый рисунок в папке «Мои документы» под именем «Новая кошка и цветок».
Задание 5.
Создайте документ CorelDRAW, показанный на рисунке и сохраните его под именем «Цветы».
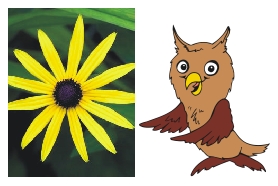
Преобразуйте рисунок из предыдущего задания как показано на рисунке и сохраните его под именем «Сова 1» в формате jpg.

Измените предыдущий рисунок, наклонив один из элементов на 45 градусов вправо, и сохраните полученный рисунок под именем «Сова 2» в формате jpg.
Алгоритм наклона рисунка
Подвести курсор к рисунку и нажать на него дважды. (После первого нажатия вокруг рисунка появятся 8 квадратных маркеров, после второго нажатия они изменятся на закругленные стрелки).
Подвести курсор к той из стрелок, в какую сторону вы хотите произвести наклон, и нажать на нее левой кнопкой мыши.
Не отпуская кнопку мыши, перемещать курсор на нужном направлении пока не достигните нужного угла наклона.
Отпустить кнопку мыши.
Список литературы
Леонтьев, В.П. Новейшая энциклопедия персонального компьютера. – М. : ОЛМА-ПРЕСС Образование, 2004. – 734 с. : ил.
Угринович, Н.Д. Информатика и ИКТ : учебник для 9 класса / Н.Д. Угринович. – 2-е изд., испр. – М. : БИНОМ. Лаборатория знаний, 2009. – 295 с. : ил.

Нравится материал? Поддержи автора!
Ещё документы из категории информатика:
Чтобы скачать документ, порекомендуйте, пожалуйста, его своим друзьям в любой соц. сети.
После чего кнопка «СКАЧАТЬ» станет доступной!
Кнопочки находятся чуть ниже. Спасибо!
Кнопки:
Скачать документ