Конспект урока по информатике «Компьютерные презентации»
Конспект урока по информатике «Компьютерные презентации»
Цели урока.
Обучающая цель – формирование знаний о целях использования, видах, этапах создания, презентаций, формирование практических умений и навыков при работе в программе OpenOffice.org Impress.
Воспитывающая цель – воспитание положительного отношения к знаниям, формирование творческих способностей учащихся.
Развивающая цель – формирование интереса к данной теме, коммуникативной культуры, совершенствование мыслительных операций.
Задачи урока.
Показать значимость данной темы в современном обществе.
Познакомить учащихся с понятием «презентация», с видами и этапами создания презентации.
Изучить примеры схем презентаций.
Познакомить учащихся с основными программами разработки презентаций.
Познакомить учащихся с интерфейсом программы OpenOffice.org Impress.
Изучить панель задач программы OpenOffice.org Impress.
Применить полученные знания при создании пробной презентации в программе OpenOffice.org Impress.
Тип урока: урок изучения нового материала.
Вид урока: смешанный урок.
Материально-техническое оснащение: кабинет информатики, мультимедийный проектор с экраном.
Дидактическое обеспечение: электронная презентация «Компьютерные презентации».
Ход урока:
№
Этап урока
Содержание
Доска
деятельность учителя
деятельность учащихся
1.
Организационный.
Постановка темы и целей урока.
Здравствуйте!
Давайте представим, что я защищаю информационный проект на тему «Изобретения XIX века». Вы являетесь слушателями.
Интересно было бы вам слушать мой доклад?
Вероятнее всего, нет. Так как рассказ включает в себя имена авторов, описание внешнего вида изобретений, их возможностей.
Что мне необходимо было бы включить в свой рассказ, чтобы вам было интересно его слушать, и материал лучше запоминался?
Конечно, если защита моего проекта будет сопровождаться изображениями авторов и их изобретений, главные идеи будут написаны и выделены, то слушателю, т.е. вам, будет интереснее слушать и данный материал лучше запомнится.
Человек лучше запоминает и понимает ту информацию, которая представлена наглядно.
Скажите, в каких случаях, кроме защиты информационных проектов, может понадобиться демонстрационный материал?
Как вы считаете, что использовали раньше для демонстрации материала?
Правильно, в прежние времена для этих целей рисовались плакаты на листах ватмана, затем появилась проекционная техника: эпидиаскопы, слайд-проекторы, кодоскопы.
В последнее время на смену этим способам демонстрации пришли компьютерные презентации.
Хотели бы вы научиться создавать такие презентации и пользоваться ими в повседневной жизни?
Как вы думаете, что для этого необходимо знать и уметь?
Скажите, а возможно ли за один урок научиться создавать презентации?
Молодцы! Таким образом, можно сделать вывод, что работа наша будет поэтапной.
Сегодня на уроке мы познакомимся с понятием «презентация», с видами и этапами создания, изучим схемы презентаций, проанализируем их, а так же познакомимся с программой разработки презентации и создадим пробную простейшую презентацию.
Итак, открываем тетради, записываем число и тему сегодняшнего урока «Компьютерные презентации».
Учащиеся ведут диалог с учителем: отвечают на его вопросы, анализируют, делают выводы.
Записывают число и тему урока.
Записано число.
1 слайд презентации с темой урока.
2.
Изучение нового материала.
Как вы считаете, что обозначает слово «презентация»?
Слово «презентация» обозначает представление, демонстрацию.
Где вы встречаетесь с компьютерными презентациями?
На нашем уроке мой рассказ так же сопровождается презентацией.
Что я использую для вывода презентации с экрана монитора на доску?
Правильно, проектор. Он проецирует содержимое экрана монитора (в данном случае презентацию) на доску, которая является экраном. (Демонстрация проектора).
Презентация тем эффективнее, чем в большей мере в ней используются возможности мультимедиа технологий.
Давайте вспомним, что такое «мультимедиа»?
Молодцы! Таким образом, в каком случае, на ваш взгляд, презентация считается более эффективной?
Конечно, чем больше разных сред используется в презентации (текст, графика, анимация, звук, видео), тем она эффективнее.
Презентация состоит из страниц, которые называются слайдами.
Подумайте и запишите в тетради более точное, на ваш взгляд, определение презентации.
Давайте послушаем, что у вас получилось?
Молодцы, с заданием справились.
Теперь мы обобщим все сказанное вами и запишем, что представляет собой презентация.
Презентация представляет собой последовательность слайдов. Отдельный слайд может содержать текст, рисунки, фотографии, анимацию, видео и звук.
Но презентации бывают нескольких видов.
Давайте рассмотрим их.
Я продемонстрирую два разных вида презентации, а вы попробуете понять, чем они отличаются друг от друга.
(Демонстрация презентаций. В первой презентации слайды переключаются в ручную, а во второй – автоматически).
Итак, что можно сказать о первой презентации? О второй? В чем разница?
Правильно, разница в смене слайдов. В первом примере слайды меняются в ручную, а во втором автоматически. Это два разных вида презентаций: презентация со сценарием и непрерывно выполняющаяся презентация.
Презентация со сценарием – показ слайдов под управлением ведущего. Пример такой презентации мы встречаем на уроках информатики. Есть последовательность слайдов, которые могут содержать «плывущие» по экрану титры, анимированный текст, диаграммы, графики и другие иллюстрации. Я являюсь ведущим, так как я сопровождаю показ слайдов дополнительным материалом и сама определяю время демонстрации каждого слайда. Все шире эта форма презентации используется в учебной и внеурочной работе школьников.
Непрерывно выполняющаяся презентация – не предусмотрен диалог компьютера с пользователем и нет ведущего. Такие презентации вы можете встретить на различных выставках. Например, на выставке картин начинающего художника вы можете увидеть мультимедийный проектор, который проецирует на экран небольшой ролик о художнике, содержащий его фотографии, биографию и основные работы. Вы являетесь зрителем. У этого ролика нет ведущего. Слайды переключатся автоматически через определенный промежуток времени, заданный создателем.
Прежде чем познакомиться с 3 видом презентаций, давайте вспомним, как мы осуществляем поиск информации в интернете. 1 шаг – в поисковике мы вводим запрос, т.е. ту информацию, которую нам необходимо найти.
Что дальше?
Правильно, из приведенного ниже списка, вы выбираете подходящий сайт и кликаете на него мышкой. Таким образом, текстовый фрагмент предполагает переход на другую web-страницу при нажатии на него. Следовательно, между двумя web-страницами существует связь. Она называется гиперсвязью. И в презентациях мы тоже можем организовать гиперсвязь между слайдами. Такая презентация называется интерактивной.
Давайте вспомним, что означает слово «интерактивный»?
Правильно, значит диалоговый. Т.е. между пользователем и компьютером осуществляется диалог.
Интерактивная презентация – предусмотрен диалог между пользователем и компьютером. В этом случаем презентацией управляет не ведущий, а сам зритель (пользователь), т.е. он сам осуществляет поиск информации, определяет время ее восприятия, а так же объем необходимого материала. В таком режиме работает ученик с обучающей программой, реализованной в форме мультимедийной презентации. Разберем на примере. Допустим, на уроке информатики учитель дал вам обучающую программу, реализованную в форме мультимедийной презентации для самостоятельной работы дома. Открыв эту презентацию, вы видите 1 слайд, который является содержанием этой программы. Выбрав нужную тему и щелкнув на ней левой кнопкой мыши, вы перейдете именно на тот слайд, в котором будет описана выбранная вами тема. Таким образом, вам не нужно перелистывать весь материал, отыскивая нужную информацию.
Условно, мы можем сделать вывод, что гиперсвязь – это выделенное слово или изображение на слайде, нажав на которое вы перейдете на слайд, поясняющий данное слово
или изображение.
Просмотрим пример интерактивной презентации. (Демонстрация примера).
Со следующего урока мы будем знакомиться с особенностями создания презентации каждого вида.
Создание презентации – это поэтапный процесс. Как вы думаете с чего нужно начать, если вы хотите создать презентацию на какую либо тему?
Правильно, сначала необходимо продумать какие слайды будут в презентации, и что они будут содержать.
Таким образом, 1 этап – это создание сценария. Этот этап играет важную роль, так как перед созданием необходимо продумать содержание каждого слайда, а так же наличие гиперсвязи между ними (если таковые имеются). Поэтому основу любой презентации составляет схема в виде системы взаимосвязанных слайдов.
Рассмотри следующие схемы:
а)
Начало Конец






 б)
б)




Начало Конец





Как вы думаете, чем отличаются эти схемы? Как будет организована презентация со схемой №1? Правильно, слайды идут последовательно друг за другом. Презентация со схемой №2? Здесь между слайдами будет организована гиперсвязь, т.е. пользователь может выбрать разный путь следования слайдов.
Сделаем вывод, что схема №1 – это простейшая структура презентации. Такую структуру могут иметь презентации со сценарием или непрерывно выполняющиеся презентации. Схема №2 – это сложная структура презентации. Такую структуру может иметь интерактивная презентация.
Что вы будете делать далее, когда разработан сценарий презентации, продумана схема?
Вы можете переходить ко 2 этапу – разработка презентации с использованием программных средств.
Для этого необходимо выбрать программу разработки презентации. Каждая из программ такого класса обладает своими индивидуальными возможностями. Тем не менее, между ними есть много общего. Каждая такая программа включает в себя встроенные средства создания анимации, добавления и редактирования звука, импортирования изображений, видео, а так же создание рисунков.
Примеры программ:
Microsoft PowerPoint
OpenOffice.org Impress
Мы будем знакомиться и работать с программой OpenOffice.org Impress.
(Демонстрация программы сопровождается объяснением)
Impress – программа в составе OpenOffice.org для работы с презентациями. Вы можете создавать слайды, которые содержат много различных элементов, включая текст, маркированные и нумерованные списки, таблицы, диаграммы, рисунки и широкий диапазон графических объектов. Impress также включает подготовленные текстовые стили, привлекательные фоновые стили и удобное меню помощи.
При первой загрузке OpenOffice.org Impress на экране появляется окно Автопилота презентаций.
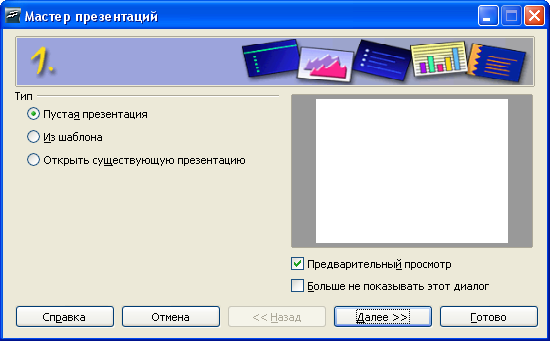
В первом окне мастера вы выбираете тип презентации:
пустая презентация – создаёт новую презентацию;
из шаблона – позволяет открыть презентацию из сохранённого ранее шаблона;
открыть одну из презентаций – открывает уже существующую презентацию.
Переход к следующему окну осуществляется нажатием кнопки Далее.
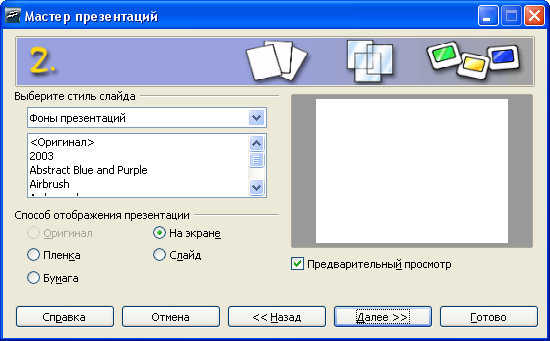
На втором шаге задайте стиль слайда и средство показа презентации. Эти параметры вы можете задать позднее, поэтому можно пропустить этот шаг и нажать кнопку Далее.
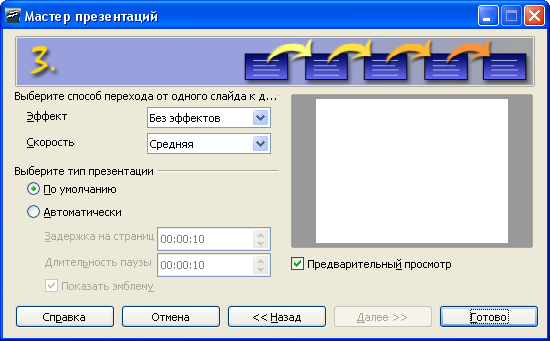
В третьем окне выберите параметры переключения между слайдами презентации. Эти параметры можно так же установить позднее. Далее нажмите кнопку Готово. Откроется окно с диалогом создания слайда.
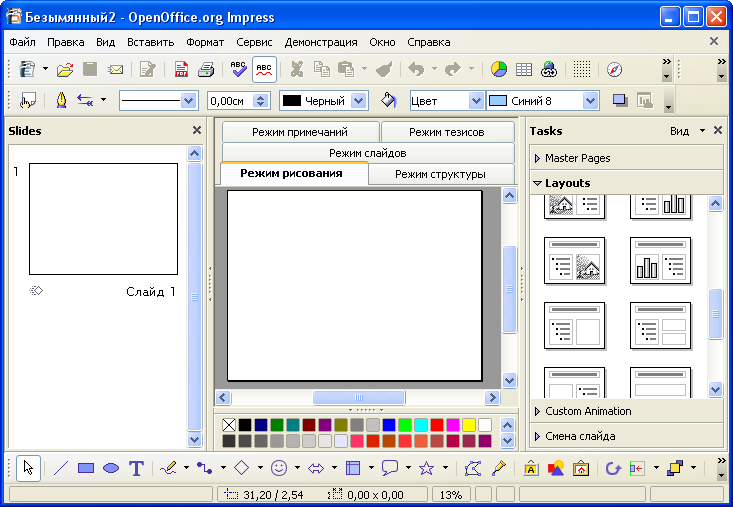
Это рабочая область программы OpenOffice.org Impress. Мы видим панель меню («файл», «правка» и т.д.), панели инструментов. Скажите, какие панели инструментов вам уже знакомы? Где вы с ними встречались?
Действительно, это панель «Рисование», панель редактирования текста, с которыми мы встречались в текстовом редакторе OpenOffice.org Writer. Панели инструментов позволяют создавать и форматировать изображения, таблицы, схемы, диаграммы, работать с текстом и т.д. В центре окна мы видим пустой слайд, а справа – панель задач, с которыми мы постепенно будем знакомиться.
Если вы не выбрали фон слайда в мастере презентаций, то вы можете сделать это перед началом работы, выбрав в панели задач параметр «Фоны страниц». Этот фон будет установлен по умолчанию для всех следующих слайдов. Если вы хотите у каждого слайда сделать разный фон, то выберите нужный слайд, понравившийся фон, нажмите на нем правой кнопкой мыши и выберите пункт «Применить к выделенным слайдам».
Так же в панели задач есть параметр «Макеты». Он позволяет выбрать нужное расположение подзаголовков, основного текста и других объектов.
Чтобы просмотреть слайд или презентацию на полном экране необходимо нажать F5.
Отвечают на вопросы.
Ответы учащихся:
Мультимедиа – это интерактивные системы, обеспечивающие одновременную работу со звуком, анимированной компьютерной графикой, видеокадрами и текстами.
Отвечают на вопросы.
Продумывают определение и
записывают в тетрадь. Озвучивают результат.
Записывают в тетради более точное определение.
Просматривают презентации, анализируют, находят разницу, отвечают на вопросы.
Записывают в тетрадь виды презентаций и краткое пояснение.
Отвечают на вопросы.
Записывают в тетрадь вид презентаций и краткое пояснение.
Просматривают пример.
Отвечают на вопросы.
Записывают этап создания презентации.
Просматривают схемы, сравнивают, делают выводы.
Отвечают на вопросы.
Зарисовывают схемы.
Записывают этап создания презентации.
Записывают примеры программ и основные возможности.
Отвечают на вопросы.
Записывают основные моменты работы в программе.
2 слайд
Пример презентации со сценарием и непрерывно выполняющейся презентации.
3 слайд
4 слайд
5 слайд
6 слайд
7 слайд
8 слайд
9 слайд
10 слайд
Программа OpenOffice.org Impress.
3.
Практикум за компьютером.
Как вы думаете, какую презентацию мы можем назвать простейшей?
Правильно, в которой используется мало сред, например, только текст. Сегодня на уроке мы создадим пробную презентацию, на слайдах которой поместим текстовую информацию. В качестве темы презентации мы возьмем тему нашего урока. Посмотрите в свои тетради и скажите, что мы можем разместить на слайдах презентации?
Действительно, мы можем разместить тему урока, определение понятия «презентация» и виды презентации.
Разместите данную информацию на 3 слайдах.
Выберите фон слайдов, необходимые макеты.
Форматирования текста в OpenOffice.org Impress подобно форматированию текста в OpenOffice.org Writer. Как мы можем изменить шрифт? Что подразумевается под форматированием текста?
Правильно, вы можете изменить размер текста, начертание, положение, цвет. Так же можете пользоваться маркированным и нумерованным списком.
Итак, приступаем к работе.
(Практическая работа учащихся под руководством учителя).
Отвечают на вопросы.
Выполняют практическую работу за компьютером.
11 слайд
4.
Подведение итогов урока.
Давайте подведем итог.
Что мы узнали сегодня на уроке и чему научились?
Сегодня на уроке мы изучили тему «Компьютерные презентации» и создали пробную презентацию по теме урока.
Давайте повторим:
Для чего нам необходимо изучать данную тему?
Что представляет собой презентация?
Какие бывают виды презентации и чем они отличаются друг от друга?
Что необходимо продумать перед созданием презентации?
Молодцы! На следующем уроке мы будем знакомиться с особенностями создания презентации со сценарием и другими возможностями программы OpenOffice.org Impress.
Подводят итог.
Отвечают на вопросы.
5.
Домашнее задание.
Дома вам необходимо выучить записанный в тетради материал.
Спасибо за урок!
Записывают домашнее задание.
План конспект урока по информатике и ИКТ.
Тема: «Создание презентации со сценарием
в программе OpenOffice.org Impress»
Цели урока.
Обучающая цель – овладение учащимися системой знаний по созданию компьютерных презентаций со сценарием, формирование знаний о изменении макетов слайда, обеспечение понимания содержания учебного материала, продолжение формирования практических умений и навыков при работе в программе OpenOffice.org Impress.
Воспитывающая цель – воспитание положительного отношения к знаниям, создание условий для творческой работы учащихся, формирование творческих способностей учащихся.
Развивающая цель – формирование интереса к данной теме, коммуникативной культуры, самостоятельности при выполнении практических заданий, совершенствование мыслительных операций, развитие эмоциональной сферы.
Задачи урока.
Повторить изученный ранее материал.
Познакомить учащихся с новыми возможностями программы OpenOffice.org Impress.
Изучить особенности создания презентации со сценарием.
Показать пример презентации со сценарием и проанализировать его.
Применить полученные знания при создании презентации со сценарием в программе OpenOffice.org Impress.
Тип урока: комбинированный урок.
Вид урока: урок практических работ.
Материально-техническое оснащение: кабинет информатики, мультимедийный проектор с экраном.
Дидактическое обеспечение: электронная презентация «Пример презентации со сценарием», карточки для выполнения практической работы за компьютером.
Ход урока:
№
Этап урока
Содержание
Доска
деятельность учителя
деятельность учащихся
1.
Организационный.
Здравствуйте!
Давайте вспомним, какую тему мы начали изучать на прошлом уроке? Что нового вы узнали? С какой программой познакомились? Что научились делать?
На прошлом уроке мы познакомились с темой «Компьютерные презентации». Разобрали виды презентации и этапы создания. Познакомились с программой OpenOffice.org Impress.
Отвечают на вопросы.
Записано число и тема урока.
2.
Повторение изученного материала.
Прежде чем перейти к изучению нового материала, давайте ответим на вопросы по теме прошлого урока:
Какая информация может быть расположена на слайде презентации?
Каковы основные этапы создания презентации?
Что такое сценарий презентации?
В чем состоит отличие интерактивной презентации от презентации со сценарием?
Молодцы!
Отвечают на вопросы.
3.
Постановка темы и целей урока.
Итак, давайте еще раз вспомним, что такое презентация со сценарием.
Правильно, такая презентация предполагает показ слайдов под управлением ведущего. Сегодня на уроке мы поговорим о том, как создавать такие презентации в программе OpenOffice.org Impress. Познакомимся с новыми возможностями программы.
Запишите в тетрадях число и тему урока «Создание презентации со сценарием в OpenOffice.org Impress».
Отвечают на вопрос.
Записывают число и тему урока.
4.
Изучение нового материала.
Что мы умеем располагать на слайде?
Мы умеем располагать на слайде текст и форматировать его. Скажите, для того, чтобы создавать полноценные презентации, достаточно уметь работать только с текстом? Конечно нет.
Что еще мы можем вставить в слайд?
Правильно. Любая презентация будет красочнее, ярче, нагляднее, если будет содержать изображения.
Давайте вспомним, как мы вставляли изображения в текстовый документ?
В программе OpenOffice.org Impress команда для вставки изображения в слайд такая же, как и в программе OpenOffice.org Writer.
Выполнив команду «Вставка» – «Изображение – «Из файла», мы можем вставить нужное изображение, находящееся в памяти компьютера, в слайд.
(Демонстрация вставки изображения в слайд).
Давайте запишем в тетради:
Вставка изображений в слайд: «Вставка» – «Изображение» – «Из файла».
Вставив изображение, мы можем изменить его размер, придать тень и другие эффекты, а так же разместить в любом месте слайда.
В программе есть возможность работы с цветом изображения, используя кнопку «Цвет».
![]()
Изменяя размер, важно сохранить пропорции. Это можно сделать, если перед изменением размеров нажать и удерживать клавишу SHIFT.
(Демонстрация редактирования изображения).
Таким образом, в слайд мы можем вставить текст и изображения.
Давайте сравним две презентации.
(Демонстрация презентации без эффектов анимации и с эффектами анимации).
Скажите, чем отличаются презентации?
Чему еще нам необходимо научиться?
Правильно, нам необходимо научиться придавать эффекты анимации всем объектам слайда (тексту, изображениям). Это можно сделать, выбрав на панели задач параметр «Эффекты».
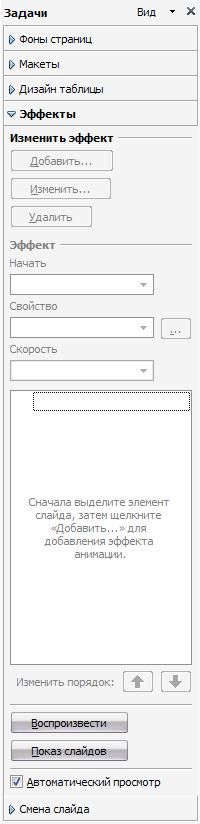
Выделим объект, на панели задач в параметре «Эффекты» нажимаем кнопку «Добавить» и выбираем понравившийся эффект.
Ниже появляются параметры этого эффекта.
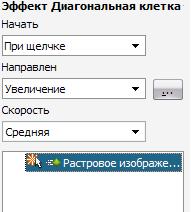
Мы можем выбрать скорость, направление эффекта. По умолчанию появление этого объекта будет производиться по щелчку мыши, но мы можем это изменить, выбрав в пункте «Начать» - «После предыдущего»/«Вместе с предыдущим».
В каком порядке вы настраиваете эффекты к объектам, в таком порядке они и будут появляться при просмотре.
(Демонстрация настройки анимации объектам слайда).
Попробуйте самостоятельно составить алгоритм настройки анимации объектам.
Послушаем результаты.
Теперь давайте запишем получившийся алгоритм настройки анимации объектам слайда:
Анимация объектов:
Выделите нужный объект.
Выберите параметр «Эффекты» на панели задач.
Нажмите кнопку «Добавить» и выберите понравившийся эффект.
Настройте параметры эффекта.
Так как мы создаем презентацию со сценарием, слайды будут меняться по щелчку мыши, потому что предполагается сопровождение показа слайдов дополнительной информацией.
Прежде чем перейти к выполнению практического задания, давайте еще раз посмотрим пример презентации со сценарием.
(Демонстрация примера).
Отвечают на вопросы.
Записывают команду вставки изображений в слайд.
Просматривают примеры, сравнивают, делают вывод.
Устно составляют алгоритм, озвучивают, находят друг у друга ошибки.
Записывают алгоритм настройки анимации объектов слайда.
Просматривают пример.
Программа OpenOffice.org Impress.
Примеры презентаций.
Пример презентации со сценарием.
5.
Практикум за компьютером.
Сегодня мы создадим презентацию со сценарием на тему «Достопримечательности РБ». Я раздам вам карточки, прочтите их внимательно.
Презентация будет состоять из 3 слайдов. На 1 слайде вы пишите название «Достопримечательности РБ», а начиная со второго слайда, вы размещаете информацию о той достопримечательности, которая указана в ваших карточках. Вы должны проявить свои творческие способности и самостоятельно выбрать необходимые фоны, макеты, эффекты анимации и расположить предложенную информацию и изображения на 2 слайдах.
Приступаем к работе!
Все необходимые изображения загружены в компьютеры.
(Контроль за работой, коррекция).
Читают и анализируют задание в карточках.
Выполняют практическую работу за компьютером.
6.
Подведение итогов урока.
(Проверка полученных презентаций, выставление оценок).
Вы все молодцы! С работой справились. Что нового мы узнали сегодня на уроке?
Чему научились?
Сегодня мы познакомились с особенностями создания презентации со сценарием. На следующем уроке мы продолжим изучение видов презентации.
Всем спасибо за урок!
Отвечают на вопросы, подводят итог.
План конспект урока по информатике и ИКТ.
Тема: «Создание непрерывно выполняющейся презентации
в программе OpenOffice.org Impress»
Цели урока.
Обучающая цель – овладение учащимися системой знаний по созданию непрерывной презентации, формирование знаний о изменении макетов слайда, обеспечение понимания содержания учебного материала, продолжение формирования практических умений и навыков при работе в программе OpenOffice.org Impress.
Воспитывающая цель – воспитание положительного отношения к знаниям, создание условий для творческой работы учащихся, формирование творческих способностей учащихся.
Развивающая цель – формирование интереса к данной теме, коммуникативной культуры, самостоятельности при выполнении практических заданий, совершенствование мыслительных операций, развитие эмоциональной сферы.
Задачи урока.
Повторить изученный ранее материал.
Познакомить учащихся с новыми возможностями программы OpenOffice.org Impress.
Изучить особенности создания непрерывно выполняющейся презентации.
Показать возможность изменения макетов произвольным образом.
Показать пример непрерывно выполняющейся презентации и проанализировать его.
Применить полученные знания при создании непрерывно выполняющейся презентации в программе OpenOffice.org Impress.
Провести индивидуальную работу с теми учащимися, у которых возникли затруднения при работе с программой.
Тип урока: комбинированный урок.
Вид урока: урок практических работ.
Материально-техническое оснащение: кабинет информатики, мультимедийный проектор с экраном.
Дидактическое обеспечение: электронная презентация «Пример непрерывно выполняющейся презентации», карточки для выполнения практической работы за компьютером.
Ход урока:
№
Этап урока
Содержание
Доска
деятельность учителя
деятельность учащихся
1.
Организационный.
Здравствуйте!
На прошлом уроке мы познакомились с новыми возможностями программы OpenOffice.org Impress и создали презентацию со сценарием «Достопримечательности РБ». Сегодня мы знакомимся со вторым видом презентаций – непрерывно выполняющиеся презентации.
Записано число и тема урока.
2.
Повторение изученного материала.
Давайте повторим материал прошлого урока:
Какую команду необходимо выполнить, чтобы вставить изображение, находящееся в памяти компьютера, в слайд?
Какую клавишу необходимо нажать, чтобы при изменении размеров изображения сохранялись пропорции?
Назовите алгоритм настройки анимации объектов.
Молодцы!
Отвечают на вопросы.
3.
Постановка темы и целей урока.
Давайте вспомним, что значит – непрерывно выполняющаяся презентация?
Правильно, в такой презентации нет диалога с пользователем и нет ведущего. Слайды переключаются автоматически, через заданный промежуток времени. Где мы встречаемся с такими презентациями? Где нам может пригодиться умение создавать такой вид презентаций?
Сегодня на уроке мы поговорим о том, как создавать такую презентацию в программе OpenOffice.org Impress. А так же рассмотрим возможность изменения макета слайда.
Запишите в тетрадях число и тему урока «Создание непрерывно выполняющейся презентации в программе OpenOffice.org Impress».
Отвечают на вопрос.
Записывают число и тему урока.
4.
Изучение нового материала.
Мы умеем вставлять в слайд текст, изображение и располагать их в соответствии с выбранным макетом.
Всегда ли предложенные макеты соответствуют нашим требованиям?
Правильно, не всегда предложенные макеты подходят для тех или иных слайдов. Поэтому в программе разработки презентации легко изменить предложенный макет.
Когда вы выбираете макет, вы видите, что области расположения текстовой информации обозначены пунктиром. Если нажать на границу этой области, то ее можно увеличить, уменьшить, переместить в нужное место и даже копировать.
(Демонстрация изменения макета).
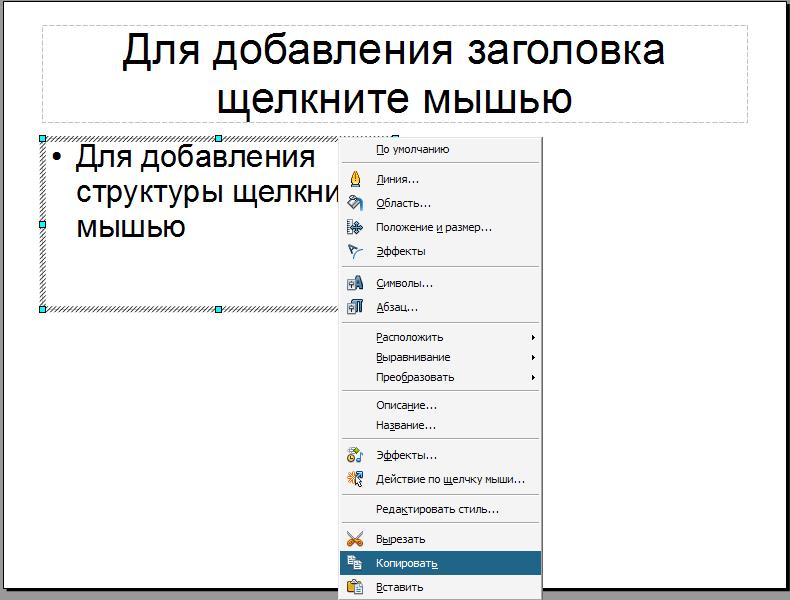
Итак, что мы умеем вставлять в слайд?
Что еще может содержать слайд?
Важно заметить, что в слайд вы можете вставить диаграмму, таблицу, а так же создать схему, либо изображение, с помощью панели инструментов «Рисование». Все эти возможности подобны возможностям программы OpenOffice.org Writer.
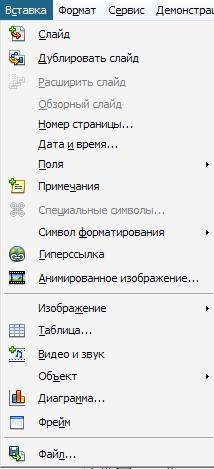
![]()
![]()
Что необходимо сделать, чтобы презентация стала непрерывно выполняющейся?
Необходимо настроить время для каждого слайда.
Для этого выбираем на панели задач параметр «Смена слайда».
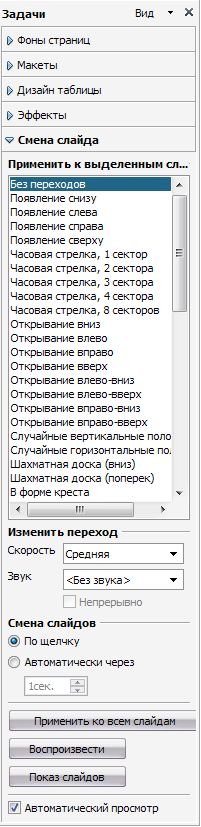
Здесь мы можем выбрать дополнительный эффект смены слайдов и настроить его скорость. А так же в пункте «Смена слайдов» можно настроить автоматический переход через n секунд. Таким образом, ваш слайд будет «висеть» столько, сколько вы указали в этом пункте. Так же вы можете нажать кнопку «Применить ко всем слайдам» и выбранный эффект и время применятся ко всем слайдам автоматически.
(Демонстрация настройки смены слайдов).
Теперь попробуйте самостоятельно составить алгоритм настройки смены слайдов.
Давайте послушаем, что у вас получилось.
Учитываем все ошибки и записываем в тетради правильный алгоритм настройки смены слайдов:
Перейдите на 1 слайд.
Выберите в панели задач параметр «Смена слайдов».
Выберите понравившийся эффект перехода слайда, настройте его скорость.
Для создания непрерывно выполняющейся презентации выберите автоматическую смену слайдов и укажите количество секунд.
Если время каждого слайда будет одинаковым, нажмите кнопку «Применить ко всем слайдам».
Как вы думаете, от чего будет зависеть время каждого слайда?
Важно правильно настроить время, чтобы зритель успел прочитать расположенный на слайде текст и просмотреть изображения.
Итак, мы разобрали, как можно изменить макет слайда и как настроить автоматическую смену слайдов для непрерывно выполняющейся презентации.
Давайте посмотрим пример такой презентации.
Отвечают на вопросы.
Отвечают на вопросы.
Отвечают на вопрос.
Устно составляют алгоритм, озвучивают, находят друг у друга ошибки.
Записывают алгоритм настройки смены слайдов.
Отвечают на вопрос.
Просматривают пример.
Программа OpenOffice.org Impress.
Пример непрерывно выполняю-щейся презентации
5.
Практикум за компьютером.
Сегодня мы создадим непрерывно выполняющуюся презентацию на тему «История развития вычислительной техники», тем самым вспомним материал 8 класса.
Я раздам вам карточки, прочтите их внимательно.
Ваша задача создать 2 слайда. На первом слайде вы располагаете самые первые устройства для счета и пишите краткую информацию о них. На втором слайде у каждого из вас будет расположено изображение ученного и его изобретения для облегчения счета.
Посмотрите на макеты в карточках. Есть ли такие макеты в программе OpenOffice.org Impress? Как мы можем их создать?
Всем объектам слайда необходимо настроить эффекты анимации, а так же сделать презентацию непрерывно выполняющейся, то есть настроить автоматический переход слайдов. Проявите свои творческие способности!
Приступаем к работе!
Все необходимые изображения загружены в компьютеры.
(Контроль за работой, коррекция).
Читают и анализируют задание в карточках.
Выполняют практическую работу за компьютером.
6.
Подведение итогов урока.
(Проверка полученных презентаций, выставление оценок).
Вы все молодцы! С работой справились.
Что нового мы узнали сегодня на уроке? Чему научились?
Сегодня мы познакомились с особенностями создания непрерывно выполняющейся презентации и изучили дополнительные возможности программы OpenOffice.org Impress. На следующем уроке мы продолжим изучение видов презентации.
Всем спасибо за урок!
Отвечают на вопросы, подводят итог.
План конспект урока по информатике и ИКТ.
Тема: «Создание интерактивной презентации
в программе OpenOffice.org Impress»
Цели урока.
Обучающая цель – овладение учащимися системой знаний по созданию интерактивной презентации, формирование знаний о создании собственных фонов слайда, обеспечение понимания содержания учебного материала, продолжение формирования практических умений и навыков при работе в программе OpenOffice.org Impress.
Воспитывающая цель – воспитание положительного отношения к знаниям, создание условий для творческой работы учащихся, формирование творческих способностей учащихся.
Развивающая цель – формирование интереса к данной теме, коммуникативной культуры, самостоятельности при выполнении практических заданий, совершенствование мыслительных операций, развитие эмоциональной сферы.
Задачи урока.
Повторить изученный ранее материал.
Познакомить учащихся с новыми возможностями программы OpenOffice.org Impress.
Научить создавать слайды с оригинальным фоном.
Изучить особенности создания интерактивной презентации.
Показать пример интерактивной презентации и проанализировать его.
Применить полученные знания при создании интерактивной презентации в программе OpenOffice.org Impress.
Провести индивидуальную работу с теми учащимися, у которых возникли затруднения при работе с программой.
Провести устный опрос по основным моментам темы «Создание презентации в программе OpenOffice.org Impress».
Тип урока: комбинированный урок.
Вид урока: урок практических работ.
Материально-техническое оснащение: кабинет информатики, мультимедийный проектор с экраном.
Дидактическое обеспечение: электронная презентация «Пример интерактивной презентации», карточки для выполнения практической работы за компьютером.
Ход урока:
№
Этап урока
Содержание
Доска
деятельность учителя
деятельность учащихся
1.
Организационный.
Здравствуйте!
Давайте вспомним, что нового мы узнали на прошлом уроке и чему научились?
На прошлом уроке мы разобрали и создали второй вид презентаций – непрерывно выполняющиеся.
Отвечают на вопрос.
Записано число и тема урока.
2.
Повторение изученного материала.
Давайте повторим материал прошлого урока:
Какая презентация называется непрерывно выполняющейся?
Как можно изменить макет слайда?
Назовите алгоритм настройки смены слайдов.
Молодцы!
Отвечают на вопросы.
3.
Постановка темы и целей урока.
Сегодня на уроке мы научимся создавать слайды с оригинальным фоном и изучим особенности создания интерактивной презентации.
Давайте запишем число и тему урока «Создание интерактивной презентации в программе OpenOffice.org Impress».
Записывают число и тему урока.
4.
Изучение нового материала.
В программе OpenOffice.org Impress есть стандартные фоны страниц, которые вы используете в своих презентациях.
Всегда ли они будут подходить для тех или иных тем? Правильно, иногда эти фоны не подходят к некоторым темам. Поэтому создают свои оригинальные фоны.
Понравившийся фон мы можем найти в интернете.
Затем необходимо вставить это изображение в слайд. С помощью какой команд мы можем это сделать?
Правильно, «Вставка»-«Изображение»-«Из файла». Затем необходимо растянуть его по размерам слайда, выбрать необходимый макет и на нижней панели «Рисование» нажать кнопку «На задний план».
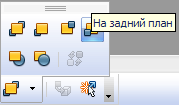
Таким образом, ваше изображение будет фоном, а на нем вы можете писать необходимую информацию и вставлять другие изображения.
Но чаще всего изображение очень яркое и текст сливается с фоном. Скажите, что необходимо увеличить яркость или контрастность, чтобы оно стало тускнее?
Правильно, для того чтобы изображение стало тускнее, необходимо увеличить его яркость.
В этом вам поможет кнопка «Цвет».
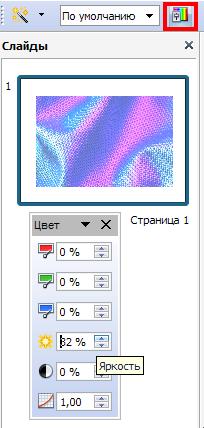

(Демонстрация создания фона).
Попробуйте самостоятельно составить алгоритм создания собственного фона.
Послушаем результаты.
Теперь запишем получившийся алгоритм создания фона:
Вставьте понравившееся изображение, выбранное в качестве фона (команда: «Вставка»-«Изображение»-«Из файла»).
Растяните его по размерам слайда.
Выберите нужный макет.
Выделите изображение и на панели инструментов «Рисование» нажмите кнопку «На задний план».
Для редактирования изображения используйте панель инструментов.
Давайте вспомним, что представляет собой интерактивная презентация. Правильно, в такой презентации предусмотрен диалог между пользователем и компьютером. А так же в интерактивной презентации предусматривается наличие гиперсвязей.
Что такое гиперсвязь?
Гиперсвязь можно разделить на два вида:
гипертекст – гиперсвязь применена к текстовой строке;
гипермедиа – гиперсвязь применена к нетекстовым объектам (изображения, схемы и т.д.).
Прежде чем создавать интерактивную презентацию, надо продумать сценарий и план переходов.
Давайте разберем на примере.
Допустим, мы хотим создать интерактивную презентацию на тему «8 марта». Что может быть в моей презентации?
1 слайд моей презентации будет содержать название и краткое содержание:
8 марта * История праздника * Поздравления * Открытки
И на первом слайде к текстовым строкам будет применена гиперсвязь. Таким образом, нажав на строку «История праздника» мы перейдем на слайд, где будет описана эта история. Аналогично со строками «Поздравления» и «Открытки».
Но, прочитав историю праздника, нам необходимо вернуться на 1 слайд. Для этого создать кнопку «В начало» и применить к ней гиперсвязь. И нажав на эту кнопку, вы можете вернуться на 1 слайд и выбрать следующий пункт. С помощью чего мы можем создать кнопку? Какая панель инструментов нам может помочь?
Правильно, панель инструментов «Рисование». Кнопку можно создать, используя любые геометрические фигуры.
Давайте попробуем на доске зарисовать схему нашей презентации.
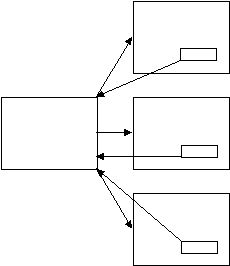
Сколько всего слайдов в презентации? (4)
И важно запомнить, что сначала создают все слайды, оформляют их, а только на последнем этапе организуют гиперсвязи между полученными слайдами.
Организация гиперсвязей в программе OpenOffice.org Impress достаточно проста. Главное определиться со связями.
Для того, чтобы создать гиперссылку, необходимо выделить нужную строку или объект и выполнить команду «Вставка»-«Гиперссылка». Откроется окно. Слева мы выбираем «Связать с документом», находим строку «Ссылка на элемент документа» и выбираем конкретный слайд по номеру (страница N).

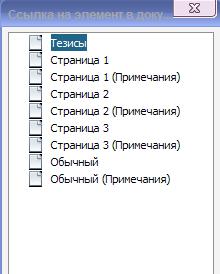
(Демонстрация организации гиперсвязей между слайдами).
Попробуйте составить алгоритм создания гиперссылок.
Прослушаем результаты.
Давайте запишем получившийся алгоритм создания гиперссылок:
Выделите нужную строку или объект.
Выполните команду «Вставка»-«Гиперссылка».
В диалоговом окне выберите «Связать с документом».
Найдите строку «Ссылка на элемент документа» и нажмите на кнопку, находящуюся слева от строки.
Выберите номер слайда, на который необходимо осуществить переход.
Нажмите «Применить».
Обращаю ваше внимание на то, что организовать гиперсвязь можно не только между слайдами презентации, но и между документами, находящимися в памяти компьютера.
Например, создавая слайд о писателе Л.Н. Толстом, не обязательно вставлять его изображение, а можно указать путь на это изображение в компьютере. Для этого я выделю строку «Л.Н. Толстой», выполню команду «Вставка»-«Гиперссылка» и выберу строку «Документ».

(Демонстрация организации гиперсвязи между слайдом и другими документами, находящимися в памяти компьютера).
Итак, мы разобрали с вами, как можно создать оригинальные фоны для слайдов, а так же научились организовывать гиперсвязь между слайдами и другими документами.
Давайте посмотрим пример интерактивной презентации.
Отвечают на вопросы.
Отвечают на вопрос.
Устно составляют алгоритм, озвучивают, находят друг у друга ошибки.
Записывают алгоритм создания фона.
Отвечают на вопрос.
Записывают виды гиперсвязей.
Отвечают на вопросы.
Работа возле доски.
Записывают правило.
Устно составляют алгоритм, озвучивают, находят друг у друга ошибки.
Записывают алгоритм создания гиперссылок.
Просматривают пример.
Программа
OpenOffice.org Impress.
Краткая зарисовка схемы презентации.
Программа OpenOffice.org Impress.
Пример интерактивной презентации.
5.
Практикум за компьютером.
Сегодня мы создадим с вами интерактивную презентацию «Города мира». Я раздам вам карточки, внимательно посмотрите на схему презентации.
Итак, ответьте на вопрос: сколько слайдов будет в моей презентации? Правильно, их пять.
1 слайд содержит название презентации «Города мира» и название тех городов, которые указаны в ваших карточках. Например, Москва и Рим.
2 слайд будет содержать краткую информацию о Москве, а 3 слайд – изображения Москвы. 4 и 5 слайд содержат аналогичную информацию о Риме. Затем вы создаете необходимые кнопки, с помощью инструментов рисования. И только на последнем этапе организуете гиперсвязь между слайдами!
Не забываем о том, что мы научились создавать собственные оригинальные фоны. Поэтому, если вы пишите информацию о Москве, фоном может быть изображение этого города.
Проявите свои творческие способности и создайте оригинальную интерактивную презентацию!
Приступаем к работе!
Все необходимые изображения загружены в компьютеры.
(Контроль за работой, коррекция).
Просматривают схему презентации.
Отвечают на вопрос.
Выполняют практическую работу за компьютером.
6.
Подведение итогов урока.
(Проверка полученных презентаций, выставление оценок).
Вы все молодцы! С работой справились. Что нового мы сегодня узнали? Чему научились?
Сегодня мы научились создавать оригинальные фоны и организовывать между слайдами гиперсвязь.
Мы изучили с вами основные возможности программы OpenOffice.org Impress.
Давайте повторим основные моменты:
Что представляет собой презентация?
Какие бывают виды презентации, и чем они отличаются друг от друга?
Какие объекты мы можем вставить в слайд презентации?
Как выбрать разный фон для двух слайдов?
Как придать эффект анимации объекту слайда?
Как презентацию сделать непрерывно выполняющейся?
Как сделать оригинальный фон слайда?
Как организовать гиперсвязи между слайдами презентации?
Молодцы!
Отвечают на вопросы.
Слайд с вопросами.
7.
Домашнее задание.
Следующий урок будет итоговым уроком по теме «Создание компьютерных презентаций в программе OpenOffice.org Impress».
В начале урока мы напишем проверочную работу, к которой дома вы должны подготовиться, прочитав в тетради темы.
А затем мы создадим с вами творческий проект на тему «Я и мой класс».
Запишите, пожалуйста, в дневники домашнее задание: подготовиться к проверочной работе, принести фотографии класса и свои на любом носителе.
Спасибо всем за урок!
Записывают домашнее задание.
План конспект урока по информатике и ИКТ.
Тема: «Создание творческого проекта «Я и мой класс»»
Цели урока.
Обучающая цель – обобщение и систематизация знаний по теме «Компьютерные презентации», проверка уровня усвоения материала, продолжение формирования практических умений и навыков при работе в программе OpenOffice.org Impress.
Воспитывающая цель – воспитание положительного отношения к знаниям, создание условий для творческой работы учащихся, формирование творческих способностей учащихся.
Развивающая цель – формирование интереса к данной теме, коммуникативной культуры, самостоятельности при выполнении творческой работы, совершенствование мыслительных операций, развитие эмоциональной сферы.
Задачи урока.
Подвести итоги по теме «Компьютерные презентации». Обобщить и систематизировать знания
Провести проверочную работу по теме «Работа в OpenOffice.org Impress».
Применить полученные знания комплексно и проявить свои творческие способности при создании творческого проекта «Я и мой класс».
Объединить полученные работы, проанализировать результаты, подвести итоги.
Тип урока: контроля и коррекции ЗУН.
Вид урока: письменный опрос, практикум.
Материально-техническое оснащение: кабинет информатики, мультимедийный проектор с экраном.
Дидактическое обеспечение: карточки для выполнения проверочной работы.
№
Этап урока
Содержание
Доска
деятельность учителя
деятельность учащихся
1.
Организационный.
Постановка темы и целей урока.
Здравствуйте! Сегодня мы подводим итог по разделу «Компьютерные презентации».
Напишем проверочную работу и создадим творческий проект «Я и мой класс».
Записано число и тема урока.
2.
Повторение изученного материала.
Перед тем, как написать проверочную работу, давайте вспомним основные моменты темы:
Для чего нужны компьютерные презентации?
Что представляет собой компьютерная презентация?
Назовите виды презентаций и их отличия.
Просмотрите в тетради все алгоритмы и правила работы в программе, которые мы записывали.
Отвечают на вопросы.
3.
Проверка изученного материала.
Итак, подготовьте листочки. Закройте и сдайте тетради.
Проверочная работа по вариантам.
Приступаем к выполнению.
I ВАРИАНТ
1. Что представляет собой презентация?
2. Нарисуйте сложную структуру презентации.
3. Дополните таблицу:
Вид презентаций
Описание
Предусмотрен диалог между пользователем и компьютером.
Непрерывно выполняющаяся
4. Как называется класс систем, в которых технология гиперсвязи применена к текстовым элементам?
5. Запишите алгоритм настройки анимации объектов.
6. Запишите алгоритм вставки гиперссылки.
II ВАРИАНТ
1. Что обозначает слово «презентация»?
2. Нарисуйте простейшую структуру презентации.
3. Дополните таблицу:
Вид презентаций
Описание
Показ слайдов под управлением ведущего
Интерактивная
4. Как называется класс систем, в которых технология гиперсвязи применена к нетекстовым элементам?
5. Запишите алгоритм вставки изображения в слайд.
6. Запишите алгоритм настройки автоматической смены слайдов.
Выполняют проверочную работу по вариантам.
4.
Создание творческого проекта.
Сегодня мы создадим творческий проект на тему «Я и мой класс».
Каждый из вас создаст 2-3 слайда, на которых разместит информацию о себе, своё фото и фото класса.
Что мы подразумеваем под словосочетанием «информация о себе»? Вам необходимо разместить ту информацию о себе, которую вы считаете наиболее важной.
Затем все получившиеся слайды мы объединим, наложим музыку и просмотрим результат.
Как вы думаете, раз наша презентация будет похожа на ролик, к какому виду она будет относиться?
Правильно, непрерывно выполняющаяся.
Скажите, а могут ли быть гиперсвязи в такой презентации?
Конечно, нет. Так как в непрерывно выполняющейся презентации не предусмотрен диалог между пользователем и компьютером.
Ваши слайды должны быть оформлены, текст отформатирован, ко всем объектам настроены эффекты анимации.
Приступаем к работе!
Давайте сохраним ваши работы: «Файл» - «Сохранить как». В качестве имени файла запишите свою фамилию.
Передадим по сети все работы на мой компьютер:
«Домашняя папка» - «Сеть» - «Samba Shares» - «20» - «Comp-masha» - «Документы» - «Проект».
Как вы считаете, каким образом мы можем объединить все слайды?
Мы откроем новую презентацию и будем по очереди копировать ваши слайды и вставлять их туда.
(Объединение слайдов).
Давайте вспомним, как нашу презентацию сделать непрерывно выполняющейся? Правильно, необходимо настроить время для каждого слайда.
Как мы определим время для каждого слайда?
Время будет зависеть от количества информации на слайде. Главное, чтобы зритель успел прочесть текстовые данные и просмотреть изображения.
(Настройка времени).
Чего нам не хватает, чтобы наша презентация имела вид небольшого ролика?
Правильно, для этого не хватает музыкального сопровождения.
Давайте подберем музыку.
(Прослушивание отрывков нескольких мелодий).
Итак, мелодия выбрана.
Теперь давайте научимся вставлять музыку в нашу презентацию.
Переходим на 1 слайд нашей презентации.
В панели задач выбираем параметр «Смена слайда».
Находим пункт «Звук» - «Другой звук» и выбираем необходимую мелодию из памяти компьютера.
В программе есть и стандартные звуки, которые можно устанавливать для каждого слайда.
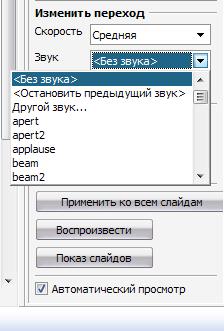
Обратите внимание, что нажимать на кнопку «Применить ко всем слайдов» не нужно. Так как при нажатии на нее, вы устанавливаете данную мелодию для всех слайдов. То есть при переключении слайда мелодия будет начинаться заново.
Наш творческий проект готов.
Давайте просмотрим результат.
(Просмотр получившегося проекта, коррекция ошибок).
Отвечают на вопросы.
Создают слайды для творческого проекта.
Отвечают на вопросы.
Выбирают мелодию.
Записывают алгоритм настройки звука.
Просматривают проект, находят ошибки, исправляют.
Проецируется работа в программе OpenOffice.org Impress.
Творческий проект «Я и мой класс».
5.
Подведение итогов урока.
Давайте подведем итоги.
Что нового мы узнали сегодня на уроке, чем занимались?
Считаете ли вы себя уверенным пользователем программы OpenOffice.org Impress? Если нет, то какие трудности у вас возникают? Как их можно преодолеть?
Будете ли вы использовать полученные знания в повседневной жизни? Как и где?
Молодцы! Спасибо за урок!
Подводят итоги, отвечают на вопросы, делают выводы.

Нравится материал? Поддержи автора!
Ещё документы из категории информатика:
Чтобы скачать документ, порекомендуйте, пожалуйста, его своим друзьям в любой соц. сети.
После чего кнопка «СКАЧАТЬ» станет доступной!
Кнопочки находятся чуть ниже. Спасибо!
Кнопки:
Скачать документ